將 MRTK3 專案部署至 Quest 裝置
此頁面說明如何使用 MRTK3 將 Unity 專案部署到 Quest 裝置。
注意
- 我們強烈建議使用 Meta Quest Link 在 Quest 裝置上進行快速反覆項目和測試,這可讓您在裝置上進行立即測試,而不需要編譯 + 部署。
部署必要條件
這些步驟是以 OpenXR 作為您的運行時間(也就是 XR 外掛程式提供者)為基礎,因為我們不建議使用 QuerysXR,因為基礎相容性問題。
請遵循 下列步驟,確定您的專案已準備好在 Quest Device 上部署。
確定 您的裝置上已啟用開發人員模式 (您可能需要 先加入開發人員組織 )。 安裝 Tcs ADB 驅動程式是選擇性的。
將 MRTK 新增至專案,並確定您的 項目設定 已正確設定為使用 OpenXR 管線和 MRTK 的功能集。 您必須具備這些功能,才能將專案部署至 Quest 裝置。 您可以忽略 UWP 平台的相關項目設定指示。
注意
- 如果從我們的 範本項目開始,則應該已經為您設定這些項目設定。
流覽至檔案>建置 設定。
在 [平臺] 底下,選取 [Android]。 將平臺切換至 Android,並等候作業完成。
流覽至 [編輯>專案 設定]。
在 [專案 設定] 底覽至 [XR 外掛程式管理],並在 [Android] 索引標籤下啟用 OpenXR。確定已選取 [啟動時初始化 XR],且未啟用任何功能群組,並等候作業完成。
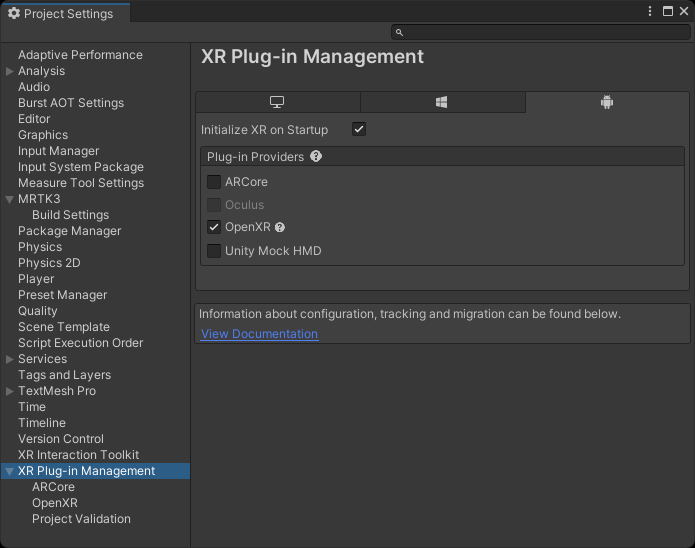
在 [專案 設定]覽至 [XR 外掛程式管理 > OpenXR > 互動配置檔],並加以變更,因此只有 Querys Touch Controller Profile 存在。
在 [專案 設定]覽至 [XR 外掛程式管理 > OpenXR > OpenXR 功能群組],並確定已在 [所有功能] 底下核取下列專案。
注意
如果您沒有在 OpenXR 功能群組面板底下看到手部追蹤或動作控制器模型,請參閱設定項目設定的 OpenXR 相關設定一節。

流覽至 [項目驗證],並修正此程式期間可能會出現的任何紅色或黃色錯誤/警告圖示。 按兩下圖示以開啟 OpenXR專案驗證 工具,然後選取[ 全部 修正] 以解決問題。 可能有數個項目要處理。
如果您打算使用原生鍵盤,請參閱 鍵盤檔 以取得必要的
AndroidManifest.xml修改。
使用平臺控制器模型
注意
控制器模型 會以 Unity 原生不支援的格式儲存。 若要在 Quest 上使用 MRTK 控制器視覺效果,您必須確定您的專案中有下列套件:
如果您開始使用 MRTK3 範本專案,這些套件已經包含在專案中。
部署至裝置
注意
請勿遵循 Tcs 檔頁面上的設定 設定 指示。 其指示需要使用 Querys Integration SDK,並使用 Querys XR 外掛程式,而不是 OpenXR 外掛程式。
設定項目之後,請繼續進行 [產生組建]。 建議您選取 [ 建置並執行]。 此選項可讓 Unity 將專案直接部署至 Quest 裝置。