使用 Visual Studio 部署和偵錯
無論您是使用 DirectX 或 Unity 來開發混合實境應用程式,Visual Studio 都是進行偵錯和部署的必備工具。 在本節中,您將瞭解如何:
- 透過 Visual Studio 將應用程式部署到 HoloLens 或 Windows Mixed Reality 沉浸式頭戴裝置。
- 使用 Visual Studio 內建的 HoloLens 模擬器。
- 針對混合實境應用程式進行偵錯。
必要條件
- 如需安裝指示,請參閱安裝工具。
- 在 Unity 或 Visual Studio 中建立新的混合實境專案。
- 依照我們的指示建置 Unity 專案
啟用開發人員模式
首先,在您的裝置上啟用 開發人員模式 ,讓 Visual Studio 可以與其連線。
HoloLens 上的開發人員模式
- 開啟您的 HoloLens 並將裝置戴上。
- 使用開始手勢來啟動主功能表。
- 選取 [設定] 磚,在您的環境中啟動應用程式。
- 選取 [更新] 功能表項目。
- 選取 [適用於開發人員] 功能表項目。
- 啟用 [使用開發人員功能],以將應用程式從 Visual Studio 部署至 HoloLens。 如果您的裝置執行 Windows 全像攝影版 21H1 或更新版本,也啟用 [裝置探索]。
- 選擇性:向下捲動而且啟用 [裝置入口網站],可讓您從網頁瀏覽器連線到您 HoloLens 上的 Windows 裝置入口網站。
Windows 電腦上的開發人員模式
如果您使用的是連線到電腦的 Windows Mixed Reality 頭戴式裝置,就必須在電腦上啟用開發人員模式。
- 移至 [設定] 。
- 選取 [更新和安全性]。
- 選取 [針對開發人員]。
- 啟用 開發人員模式,閱讀您選擇的設定免責聲明,然後選取 [ 是 ] 以接受變更。
透過 Wi-Fi 或 USB 部署 HoloLens 應用程式
編譯選項
在 Visual Studio 中開啟您的專案
按兩下 [編譯選項] 下拉式清單,然後執行下列其中一項:
- 針對 Unity 專案,選擇 [發行 ] 或 [ 主圖形]
- 針對所有其他專案,選擇 [發行]

以下是編譯選項的定義:
| 設定 | 說明 |
|---|---|
| 偵錯 | 關閉所有優化,並啟用分析工具。 用來偵錯腳本。 |
| Master | 所有優化都會開啟,並停用分析工具。 用來將應用程式提交至市集。 |
| 發行 | 所有優化都會開啟,並啟用分析工具。 用來評估應用程式效能。 |
組建組態
根據您的裝置選取您的組建組態。
選擇 ARM 或 ARM64 組態選項
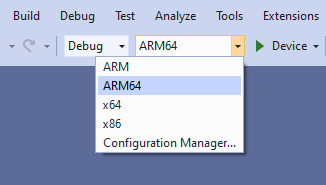
若要深入瞭解組建組態,請參閱 Unity 檔中的表格。
注意
若要部署至 HoloLens 2 裝置,請選擇ARM64或ARM架構。
如果您看不到 [裝置] 目標選項,則可能需要將 Visual Studio 解決方案的啟動專案從 IL2CPP 專案變更為 UWP 專案。 若要這樣做,請在 方案總管 中,以滑鼠右鍵按下您的專案,然後選取 [設定為啟始專案]。
按一下部署目標下拉式功能表,然後執行下列其中一項動作:
- 如果您要透過 Wi-Fi 進行建置及部署,請選取 [遠端電腦]。
![在 Visual Studio 中選取 [遠端電腦] 作為部署目標](images/026-vs-deployment-target-remote-machine.png)
- 如果您要透過 USB 進行建置及部署,請選取 [裝置]。
![在 Visual Studio 中選取 [裝置] 作為部署目標](images/025-vs-deployment-target-device.png)
遠端連線
若要設定遠端連線:
在功能表欄上,選取 [項目 > 屬性 > 組態屬性 > 偵錯]。
注意
針對 C# 專案,對話方塊應該會自動出現。
按兩下 [除錯程式] 啟動 下拉式清單,然後選取 [ 遠端電腦]。
在 [電腦名稱] 欄位中,輸入裝置的 IP 位址。
![Visual Studio 中的 [遠端連線] 對話方塊](images/027-vs-machine-name.png)
您可以在 HoloLens 的 [ 設定 > 網络] & [因特網 > 進階選項] 底下找到 IP 位址。
建議您手動輸入您的 IP 位址,而不要依賴「自動偵測」功能。
將 [驗證模式] 設定為 [通用 (未加密的通訊協定)]。
根據您的需求建置、部署及偵錯您的應用程式:
若要建置、部署並開始偵錯,請選取 [>偵錯開始偵錯]。
若要在不偵錯的情況下建置和部署,請選取 [ 建 > 置部署解決方案]。
當您第一次從電腦將應用程式部署到 HoloLens 時,系統會提示您輸入 PIN 碼。 遵循以下的配對您的裝置指示。
注意
如果您在 HoloLens 2 上開始偵錯已安裝的 UWP 應用程式時發生下列錯誤,請嘗試重新命名您的套件或卸載您的 UWP 應用程式。
「無法開始偵錯」
「不支援作業。 未知的錯誤:0x80070057」
將應用程式部署至 HoloLens (第 1 代) 模擬器
- 請確定您已 安裝 HoloLens 模擬器 。
- 為您的應用程式選取 x86 組建設定。
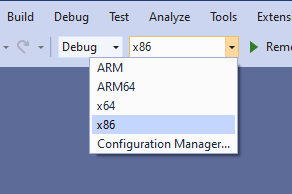
- 在
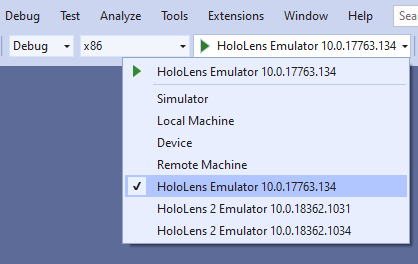 的部署目標下拉功能表
的部署目標下拉功能表
中選取 HoloLens 模擬器目標 - 選取 [偵錯>開始偵錯] 以部署您的應用程式,並在
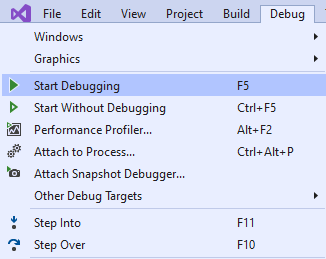 開始偵錯 [啟動
開始偵錯 [啟動
但不偵錯]
將應用程式部署至 HoloLens 2 模擬器
- 請確定您已 安裝 HoloLens 模擬器 。
- 選取您應用程式的 x86 或 x64 組建組態。
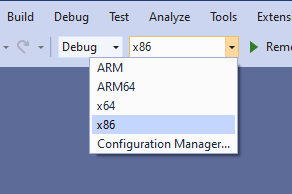
- 在 Visual Studio 應用程式中,選取 [部署目標] 下拉功能表中的 [模擬器] HoloLens 2
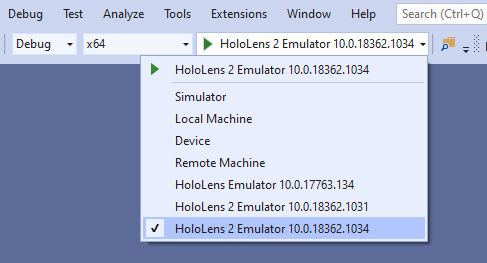
- 選取 [偵錯>開始偵錯] 以部署您的應用程式,並在
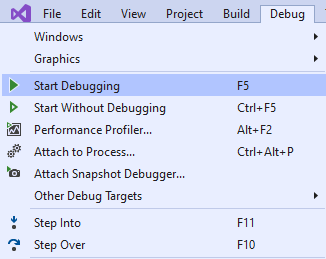 開始偵錯 [啟動
開始偵錯 [啟動
但不偵錯]
將 VR 應用程式部署至本機電腦
若要使用可連線到您的電腦或混合實境模擬器的 Windows Mixed Reality 沉浸式頭戴裝置:
- 為您的應用程式選取 x86 或 x64 組建設定
- 在 [部署目標] 下拉式功能表中,選取 [本機電腦]
- 根據您的需求建置、部署及偵錯您的應用程式
- 選取 [偵錯開始偵錯] 以部署您的應用程式並開始偵錯>
- 選取 [建置 > 部署 ] 以建置和部署而不進行偵錯
配對您的裝置
當您第一次從 Visual Studio 將應用程式部署到 HoloLens 時,系統會提示您輸入 PIN 碼。 在 HoloLens 上,啟動 [設定] 應用程式以產生 PIN,移至 [適用於開發人員的更新>],然後點選 [配對]。 當您的 HoloLens 上顯示 PIN 時,請將其輸入 Visual Studio 中。 配對完成之後,點選 HoloLens 上的 [完成] 以關閉對話方塊。 這部電腦現在已與 HoloLens 配對,您可以自動部署應用程式。 針對用來將應用程式部署至 HoloLens 的每部電腦重複這些步驟。
若要解除配對您的 HoloLens 與所有配對的電腦:
- 啟動 [設定] 應用程式,移至 [適用於開發人員的更新>],然後點選 [清除]。
HoloLens (第 1 代) 的圖形偵錯工具
撰寫和最佳化全像攝影應用程式時,Visual Studio 圖形診斷工具很有幫助。 如需完整詳細資料,請參閱 MSDN 上的 Visual Studio 圖形診斷。
啟動圖形偵錯工具
- 遵循上述指示,以裝置或模擬器為目標
- 移至 偵 > 錯圖形 > 開始診斷
- 第一次使用 HoloLens 開始診斷時,您可能會遇到「拒絕存取」錯誤。 將 HoloLens 重新開機,讓更新的權限生效,然後再試一次。
程式碼剖析
Visual Studio 程式碼剖析工具可讓您分析應用程式的效能和資源使用。 包括將 CPU、記憶體、圖形和網路使用最佳化的工具。 如需完整詳細資料,請參閱 MSDN 上的執行診斷工具而不進行偵錯。
使用 HoloLens 啟動程式碼剖析工具
- 遵循上述指示,以裝置或模擬器為目標
- 移至 [>偵錯][啟動診斷工具但不偵錯...]
- 選取您想要使用的工具
- 選取 [啟動]
- 第一次使用 HoloLens 開始診斷但不進行偵錯時,您可能會遇到「拒絕存取」錯誤。 將 HoloLens 重新開機,讓更新的權限生效,然後再試一次。
針對已安裝或執行中的應用程式進行偵錯
您可以使用 Visual Studio 針對已安裝但未從 Visual Studio 專案部署的通用 Windows 應用程式進行偵錯。 如果您想要對已安裝的應用程式套件進行偵錯,或對已經在執行中的應用程式進行偵錯,這會很有用。
- 移至偵 錯 -> 其他偵錯目標 -> 偵錯已安裝的應用程式套件
- 針對 HoloLens 選取 [遠端電腦] 目標,或針對沉浸式頭戴裝置選取 [本機電腦] 。
- 輸入您裝置的 IP 位址
- 選擇 [通用] 驗證模式
- 此視窗會顯示執行中和非使用中的應用程式。 挑選您想要進行偵錯的應用程式。
- 選擇要進行偵錯的程式碼類型 (受控、原生、混合)
- 選取 [連結] 或 [啟動]
下一個開發檢查點
依循我們配置的 Unity 開發檢查點旅程,此時您會進入部署階段。 接下來,您可以繼續進行下一個主題:
或者,直接跳到新增進階服務的主題:
您可以隨時回到 Unity 開發檢查點。