從任何桌面安裝程式建立 MSIX 套件(MSI、EXE、ClickOnce 或 App-V)
您可以使用 MSIX 封裝工具 ,從下列任何選項建立 MSIX 應用程式套件:
- MSI
- EXE
- ClickOnce
- App-V
- 指令碼
- 手動安裝
本檔將逐步引導您瞭解如何取得任何現有的資產,並將其轉換為 MSIX。
開始轉換之前,建議您確定您 瞭解安裝程式,以及它是否會轉換。
我們也建議您遵循最佳做法來 設定您的環境和 MSIX 封裝工具 以進行轉換。
注意
MSIX 封裝工具目前支援 App-V 5.1。 如果您有 App-V 4.x 的套件,建議您使用來源安裝程式轉換為 MSIX。
第一次啟動工具時,系統會提示您同意傳送遙測資料。 請務必注意,您分享的診斷資料只會來自應用程式,而且永遠不會用來識別或連絡您。
建立 應用程式封裝 是最常用的選項。 這是您將從安裝程式建立 MSIX 套件的位置,或手動安裝應用程式承載的位置。
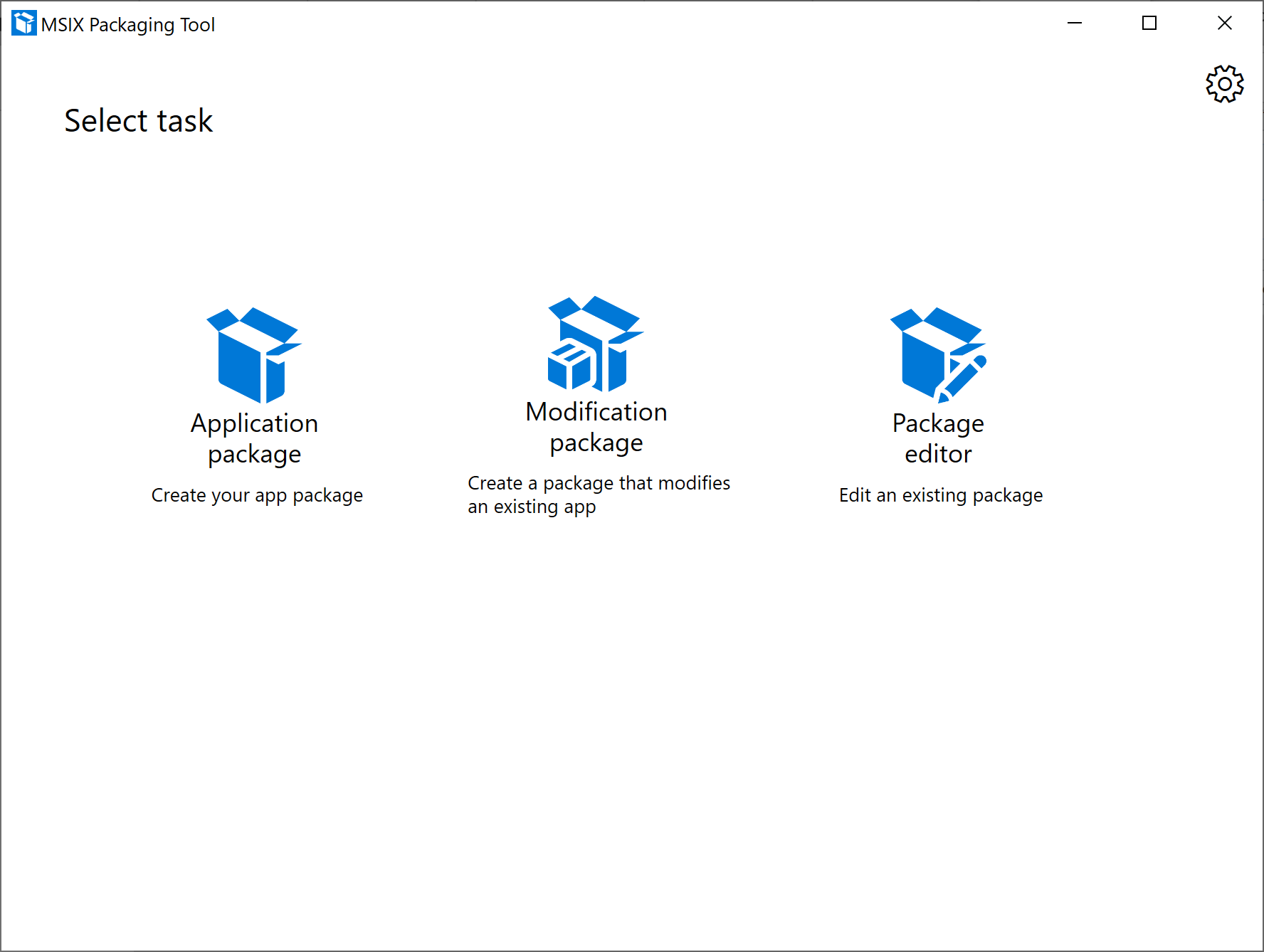
封裝方法
選取轉換電腦的選項:
如果您已經在乾淨的環境中工作,請選取 [在此電腦上建立套件]
如果您想要連線到現有的虛擬機或遠端電腦,請選取 [在遠端電腦上建立套件]
- 您必須先 設定遠端計算機 ,才能進行轉換
如果您的電腦上有要轉換的本機虛擬機,請選取 [在本機虛擬機上建立套件]
- 請注意,我們只支援 Hyper-V 虛擬機,如果您想要使用另一個虛擬化產品,您可以使用遠端電腦選項進行連線。
按 [下一步]
準備電腦
接下來,[準備電腦] 頁面會提供準備電腦以進行封裝的選項。
需要 MSIX 封裝工具驅動程式,如果尚未啟用,此工具會自動嘗試啟用它。 工具會先檢查 DISM,查看驅動程式是否已安裝。 如果您遇到問題,請嘗試檢查我們的 疑難解答檔,然後在問題持續發生時提出 意見反應中樞問題 。
注意
MSIX 封裝工具驅動程式會監視系統,以擷取安裝程式在系統上執行的變更,該系統允許 MSIX 封裝工具根據這些變更來建立套件。
Windows Update 為作用中 :我們會在封裝期間暫時停用 Windows Update,這樣我們就不會收集任何多餘的數據。
[擱置重新開機] 核取方塊預設為停用。 如果系統提示您擱置的作業需要重新開機,則您必須以手動方式重新啟動機器,然後再次啟動此工具。 這是建議項目,並非必要。
[選用] 如果您選擇停用搜尋服務,請勾選 [Windows Search 正在使用中] 的方塊,然後選取 [停用選取項目]。
- 這是建議項目,並非必要。
- 停用後,此工具會將 [狀態] 欄位更新為 [停用]。
[選擇性]核取 [SMS 主機為作用中] 的方塊,如果您選擇停用主機服務,請選取 [停用]。
- 這是建議項目,並非必要。
- 停用後,此工具會將 [狀態] 欄位更新為 [停用]。
完成準備機器後,請按 [下一步]。
選擇您想要封裝的安裝程式
您要做的第一件事是瞭解您要轉換的安裝程式會發生什麼事。 有了這些安裝程式,您可以在這裡指定它們來簡化工作流程,也可以在稍後在工作流程中安裝時手動執行。
MSI 安裝程式
如果您要轉換.msi安裝程式,您可以直接流覽它,並指定.msi。 如果您有隨附的 .mst 或 .msp 檔案,您可以在安裝程式自變數字段中指定 。 在這裡指定您的.msi的其中一個優點是,我們可以從中提取所有套件資訊,以節省您轉換下一個步驟的時間。
App-V 安裝程式
如果您使用App-V進行轉換,這是一個非常簡單的程式。 您只需要指定 App-V 檔案,即可快速追蹤到建立 MSIX 頁面。 這是因為套件的指令清單只需要轉譯為 MSIX 套件,然後它就可做為 MSIX。 此處的注意事項是,此工具僅支援App-V 5.1 - 如果您的App-V是4.x版,建議您採用來源安裝程式,然後將它直接轉換成MSIX。
EXE 安裝程式
如果您要轉換.exe安裝程序,此時可以指定安裝程式。 由於沒有與 exe 的格式一致性,您必須手動輸入安裝程式的套件資訊。
ClickOnce 安裝程式
如果您要轉換 ClickOnce 安裝程式,此時可以指定安裝程式。 如同.exe,您必須手動輸入安裝程式的套件資訊。
指令碼
如果您使用腳本來安裝應用程式,您可以在這裡指定命令列。 或者,您可以將此欄位保留空白,並在安裝階段手動執行腳本。
手動安裝
如果您想要手動執行安裝程式,或手動執行安裝程式的動作,您可以將安裝程式欄位保留空白,並在安裝階段執行安裝程式所需的動作。
如果您嘗試產生轉換範本檔案,則無法在未指定安裝程序的情況下執行此動作。
如果您有任何安裝程式自變數,您可以在提供的欄位中輸入所需的自變數。 此欄位可接受任何字串。
簽署喜好設定
在 [簽署喜好設定] 底下,選取簽署選項。 您也可以在設定中將此設為預設值,這會在您每次轉換時節省一些步驟。
- 使用 Device Guard 簽署進行簽署 此選項可讓您登入您已設定為搭配 Device Guard 簽署使用的 Microsoft Active Directory 帳戶,這是Microsoft提供您不需要提供自己憑證的簽署服務。 在這裡深入瞭解如何設定您的帳戶和 Device Guard 簽署。
- 使用憑證簽署(.pfx) 瀏覽並選取您的 .pfx 憑證檔案。 如果憑證受到密碼保護,請在 [密碼] 方塊中輸入密碼。
- 指定.cer檔案(未簽署) 此選項可讓您指定.cer檔案。 當您不想簽署套件,但您想要確保發行者資訊符合將用於簽署之憑證的主體時,這會很有用。
- 如果您稍後將簽署套件,請勿簽署套件 選取此選項。 注意:如果未簽署 MSIX 套件,則無法安裝它
- 簽署時,強烈建議您將時間戳新增至您的憑證,讓憑證的有效性超過其到期日。 接受的格式為 RFC 3161 時間戳記伺服器 URL。
注意
不支援使用 SHA1 憑證簽署 MSIX 套件格式應用程式。
按 [下一步] 繼續進行。
套件資訊
當您選擇在現有虛擬機器上封裝應用程式之後,您必須提供應用程式的相關資訊。 此工具會根據安裝程式中的可用資訊,嘗試自動填入這些欄位。 您一律可以根據需求來更新項目。 如果欄位以星號 * 標示,表示是必填項目。 如果項目無效,則會提供內嵌說明。
- 套件名稱:
- 這是必要項目,而且必須對應到資訊清單中的套件識別名稱,以描述套件內容。
- 不會顯示給終端使用者。
- 會區分大小寫,而且不能有空格。
- 可接受介於 3 到 50 個字元的字串,其中可包含英數字元、英文句點和破折號字元。
- 不能以句號結尾,且為下列其中一項:“CON”、“PRN”、“AUX” “NUL”、“COM1”、“COM2”、“COM3”、“COM4”、“COM5”、“COM6”、“COM7”、“COM7”、“COM8”、“COM9”、“LPT1”、“LPT2”、“LPT3”、“LPT4”、“LPT5”、“LPT6”、“LPT7”、“LPT8” 和 “LPT9”。
- 套件顯示名稱:
- 這是必要項目,而且必須對應到資訊清單中的套件,以在開始功能表及設定頁面中向使用者顯示易記的套件名稱。
- 欄位可接受介於 1 到 256 個字元的單一字串,並且可當地語系化。
- 發行者名稱:
- 這是必要項目,而且必須對應到描述發行者資訊的套件。
- 發行者屬性必須符合簽署套件所用憑證的發行者主體資訊。
- 此欄位接受長度介於 1 到 8192 個字元之間的字串,以符合辨別名稱的正則表達式:“(CN |L |O |OU |E |C |S |STREET |T |G |I |SN |DC |SERIALNUMBER |描述 |PostalCode |POBox |電話 |X21Address |dnQualifier |(OID.(0 |[1-9][0-9])(.(0 |[1-9][0-9]))+)=([^,+=“<>#;])+ |".")(, (CN |L |O |OU |E |C |S |STREET |T |G |I |SN |DC |SERIALNUMBER |描述 |PostalCode |POBox |電話 |X21Address |dnQualifier |(OID.(0 |[1-9][0-9])(.(0 |[1-9][0-9]))+)=([^,+=“<>#;])+ |".")))*".
- 發行者顯示名稱:
- 這是必要項目,而且必須對應到資訊清單中的套件,以在應用程式安裝程式及設定頁面中向使用者顯示易記的發行者名稱。
- Field 接受長度介於 1 到 256 個字元之間的字串,而且可當地語系化。
- 版本:
- 這是必要項目,而且必須對應到資訊清單中的套件,以描述套件的版本號碼。
- 此欄位接受四方表示法中的版本字串:「Major.Minor.Build.Revision」。
- 描述:
- 這是選用欄位。
- 安裝位置:
- 這是安裝程式要將應用程式承載複製過去的位置 (通常是 Programs Files 資料夾)。
- 此欄位是選擇性欄位,但當應用程式承載安裝於 Program Files 資料夾之外時,建議使用。
- 瀏覽並選取資料夾路徑。
- 當您進行應用程式安裝作業時,請確定此檔案符合安裝程式的安裝位置。
- 將 MSIX Core 的支援新增至此套件。
- 選取時,此複選框將會顯示下拉式清單,讓您針對您要產生的套件選取 MSIX Core 支援的 Windows 版本。
安裝
- 這是工具正在監視和擷取應用程式安裝作業的安裝階段。
- 此工具會在先前指定的環境中啟動安裝程式,您必須完成安裝程式精靈來安裝應用程式。
- 請確定安裝路徑符合稍早在 [套件資訊] 頁面中定義的內容。
- 您可能需要為新安裝的應用程式在桌面中建立快捷方式。
- 透過應用程式安裝精靈完成作業後,請確定您已完成或關閉安裝精靈。
- 如果您需要執行多個安裝程式,可以在此時手動執行此操作。
- 如果應用程式需要其他必要條件,您現在必須加以安裝。
- 如果應用程式需要 .Net 3.5/20,請將此選用功能新增至 Windows。
- 如果您先前未指定安裝程式,您可以在這裡手動執行安裝程式或腳本。
- 如果您的安裝程式需要重新啟動,您可以執行手動重新啟動,或使用 [重新啟動] 按鈕來執行重新啟動,而且您會在重新啟動後返回轉換程式中的這個點。
- 完成應用程式安裝時,請按 [下一步]。
管理第一個啟動工作
此頁面會顯示工具擷取的應用程式可執行檔。 我們建議您啟動應用程式至少一次,以擷取所有的第一個啟動工作。
您可以選取可執行檔,然後按下 [ 執行] 來啟動可執行檔。 您也可以選取任何不必要的進入點,然後按兩下 [移除] 來移除任何不必要的進入點。
如果有多個應用程式,請勾選對應至主要進入點的方塊。 如果您在此沒有看到應用程式 .exe,請手動瀏覽至可執行檔並加以執行。 然後, 重新整理清單。
按 [下一步] 系統會跳出提示,要求您確認已完成應用程式安裝並管理第一個啟動工作。
- 如果您已完成,請按一下 [是,繼續]。
- 如果您未完成,請按一下 [否,我尚未完成]。 您將會返回上一頁,以在其中啟動應用程式,以及安裝或複製其他檔案和 dll/可執行檔。
服務報告
從 MSIX 封裝工具的 1.2019.1220.0 版開始,您可以使用服務來轉換 安裝程式,因此我們已新增服務報表頁面。 如果未偵測到任何服務,您仍然會看到此頁面,但會是空的,訊息指出頁面頂端未偵測到任何服務。
[服務] 報表頁面會列出您在轉換期間在安裝程式中偵測到的服務。 內含和支援之所有資訊的服務會顯示在 [內含] 數據表中。 [排除] 數據表中會顯示需要其他資訊、需要修正或不支持的服務。
若要修正服務或查看服務的其他數據,請按兩下資料表中的服務專案,以檢視包含服務詳細資訊的彈出視窗。 如有需要,您可以編輯其中一些資訊。
- 機碼名稱: 服務的名稱。 這是無法編輯的。
- 描述: 服務專案的描述。
- 顯示名稱: 服務的顯示名稱。
- 映射路徑: 服務可執行檔的位置。 這是無法編輯的。
- 啟動帳戶: 服務的啟動帳戶。
- 啟動類型: 服務的啟動類型。 支援 自動、 手動和 停用。
- 自變數: 服務啟動時要執行的自變數。
- 相依性: 服務的相依性。
修正服務之後,您可以將它 移至 Included 數據表,或者如果您不想在最終套件中 將其保留在 [排除] 資料表中,您可以選擇將其保留在 [排除 ] 數據表中。 如需詳細資訊,請參閱 服務檔。
建立套件
- 提供儲存 MSIX 套件的位置。
- 根據預設,套件會儲存在本機的 app data 資料夾。
- 您可以在 [設定] 功能表中定義預設儲存位置。
- 如果您要產生轉換範本檔案,如果您不希望該範本檔案位於與 MSIX 套件相同的位置,也可以為該範本檔案指定不同的儲存位置。
- 如果您想要在儲存 MSIX 套件之前繼續編輯套件的內容和屬性,您可以選取 [套件編輯器],並移至套件編輯器 。
- 按一下 [建立] 來建立 MSIX 套件。
建立套件時,您會看到彈出視窗。 此彈出視窗會包含儲存位置,並連結至新建立套件的檔案位置。 它也包含 MSIX 封裝工具記錄檔位置的連結。 您可以關閉此快顯視窗並重新導向至歡迎頁面。 您也可以選取套件編輯器來查看並修改套件內容和屬性。