Crop And Lock
PowerToysCrop And Lock 允許您將目前的應用程式裁剪成較小的視窗,或只建立縮圖。 聚焦在目標視窗,然後按快速鍵以開始裁剪。
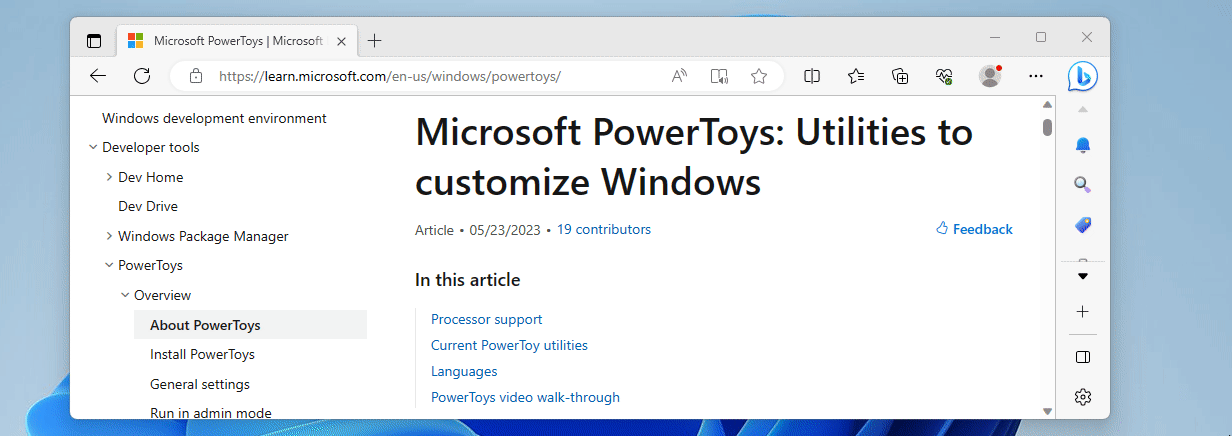
開始使用
使用方式
要開始使用時,Crop And Lock在設定中PowerToys啟用。
啟用後,聚焦Win滑鼠並按下「縮圖」快速鍵 (預設:⊞ Win+Ctrl+Shift+T) 或「重新父級」快速鍵 (預設:⊞ Win+Ctrl+Shift+R) 來選擇要裁切的視窗區域。
提示
使用 Esc 取消裁切選擇。
選取視窗區域之後,新的視窗將會根據選取的裁剪模式顯示並運作。
選擇被裁剪的視窗的關閉鍵以關閉它並恢復原始視窗。
裁剪模式
縮圖
建立一個顯示原始視窗選取區域的視窗。 原始視窗選取區域的任何變更都會反映在縮圖上,但無法透過縮圖控制原始應用程式。 這個模式具有最佳的兼容性。
重設上層
建立一個取代原始視窗的視窗,只顯示選取的區域。 應用程式現在會透過裁剪的視窗來控制。 關閉裁剪的視窗將會還原原始視窗。 不是每個視窗都能很好地適應包含在另一個應用程式中,因此這個模式存在許多兼容性問題。 如果您發現視窗對使用 [重設上層] 模式的裁剪反應不佳,建議您改用 [縮圖] 模式。
已知問題
- 在 [重設上層] 模式下裁剪最大化或全螢幕視窗可能無法運作。 建議改為調整視窗大小,以填滿畫面角落。
- 某些 UWP 應用程式在 [重設上層] 模式中裁剪時的反應不佳。 Windows計算機是一個明顯的例子。
- 使用子視窗或標籤的應用程式對於在「Reparent」模式下裁剪可能會效果不佳。 「記事本」和「OneNote」是反應不佳的應用程式的著名範例。
意見反應
即將登場:在 2024 年,我們將逐步淘汰 GitHub 問題作為內容的意見反應機制,並將它取代為新的意見反應系統。 如需詳細資訊,請參閱:https://aka.ms/ContentUserFeedback。
提交並檢視相關的意見反應
