PowerToys Keyboard Manager 可讓您重新定義鍵盤上的按鍵。
例如,您可以在鍵盤上將字母 A 交換為字母 B。 當您按下 A 鍵時,將會插入 B。
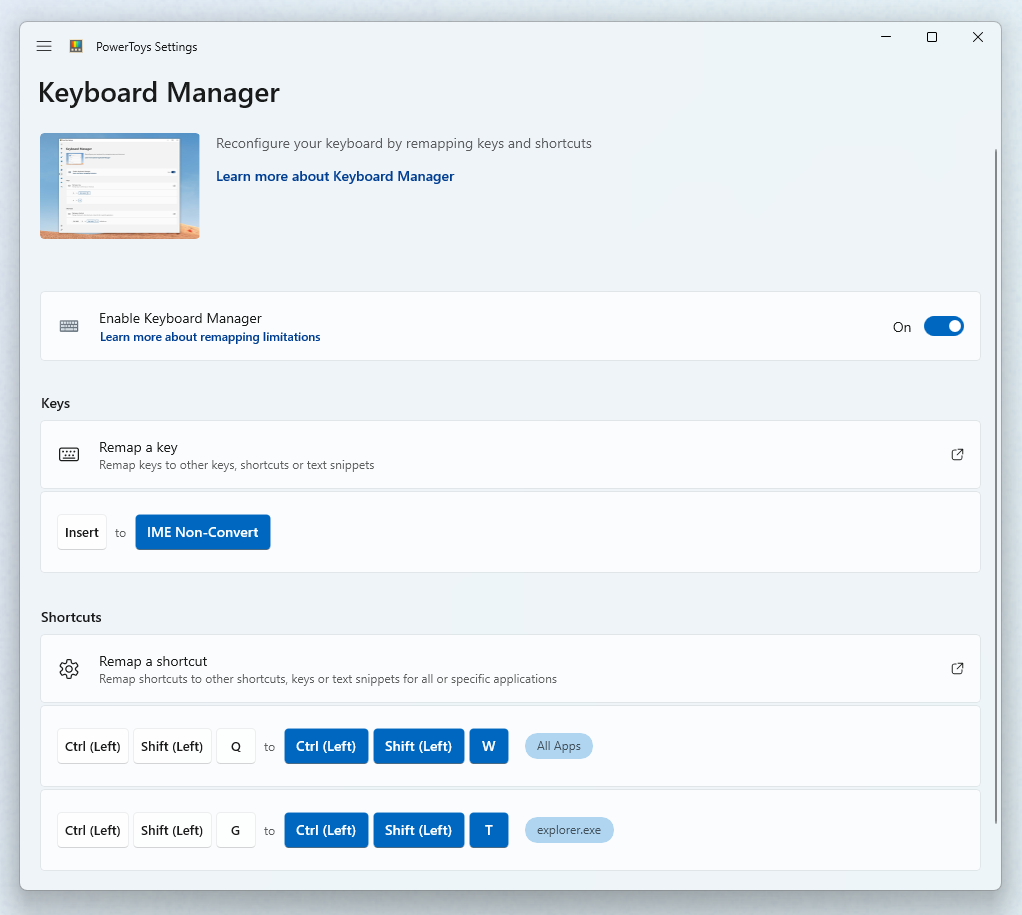
您可以交換快速鍵組合。 例如:快速鍵 Ctrl+C 會複製許多應用程式中的文字。 使用 PowerToysKeyboard Manager 公用程式,可以將該快速鍵交換為 ⊞ Win+C。 現在,⊞ Win+C 將會複製文字。 如果您未在 PowerToysKeyboard Manager 中指定目標應用程式,此快速鍵交換將會在 Windows 中全域套用。
此外,您也可以交換任意 Unicode 文字序列的按鍵或快捷方式。 例如,您可以將字母 H 換成文字 Hello!。 當您按下 H 鍵時,將會插入 Hello!。 同樣地,您可以使用快速鍵 Ctrl+G 傳送一些文字(例如 )。 Hello from shortcut!
必須啟用 PowerToysKeyboard Manager 並確保 PowerToys 在背景中執行,才能應用重新映射的鍵和快捷鍵。 如果 PowerToys 未執行,按鍵重新對應將不會被套用。
重要
有一些快捷鍵是由操作系統保留或無法替換的。 無法重新對應的按鍵包括:
- ⊞ Win+L and Ctrl+Alt+Del 無法被重新對應,因為它們是由 Windows OS 保留的。
- Fn (函式) 鍵無法重新對應 (在大多數情況下)。 The F1 ~ F12(和F13 ~ F24)鍵可以對應。
- 暫停 只會傳送單一按鍵關閉事件。 例如,將其對應到退格鍵,按住後只會刪除單一字元。
- 即使重新指派,⊞ Win+G 通常也會開啟 Xbox 遊戲列。 遊戲列可以在 Windows[設定] 中停用。
設定
若要使用 Keyboard Manager 建立對應,請開啟 PowerToys 設定。 在 PowerToys [設定] 的索引 Keyboard Manager 標籤上,您會看到下列選項:
- 選擇重新映射鍵以開啟重新映射鍵的設定視窗。
- 透過選擇重新映射捷徑開啟「重新映射捷徑」設定視窗
重新映射按鍵
若要重新映射按鍵,請使用重新映射按鍵開啟「重新映射鍵盤」設定視窗。 首次開啟時,不會顯示任何預先定義的對應。 選擇新增按鍵重新映射以新增新的重新映射。 請注意,各種鍵盤按鍵實際上會發送快捷方式。
當出現新的重新對應列時,請在「選取」欄中選擇您想要變更輸出的輸入鍵。 選取 [要傳送] 欄中要指派的新按鍵、快捷方式或文字值。
例如,若要按 A 並顯示 B:
| 選取: | 傳送: |
|---|---|
A |
B |
若要交換 A 和 B 鍵的鍵位,請新增另一個重新對應:
| 選取: | 傳送: |
|---|---|
B |
A |
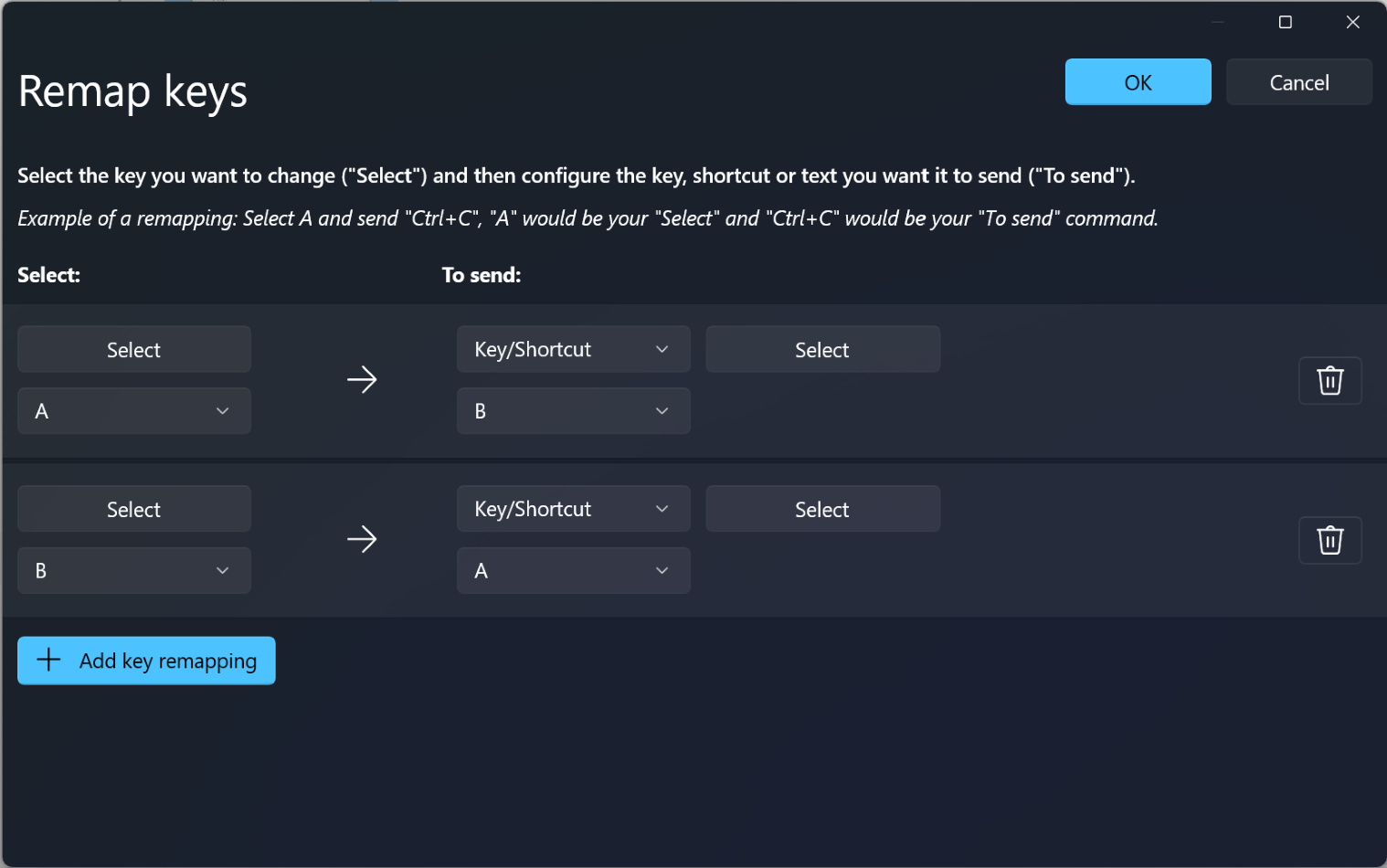
將按鍵重新對應至快速鍵
若要將按鍵重新對應至快速鍵 (按鍵組合),請在 [傳送] 資料列中輸入快速鍵組合。
例如,按 Ctrl 鍵並使其產生 ⊞ Win + ← (向左箭頭):
| 選取: | 傳送: |
|---|---|
Ctrl |
⊞ Win + ← |
重要
即使在另一個快捷鍵中使用了重新對應的按鍵,按鍵重新對應仍會保持不變。 在此案例中,按下按鍵的順序很重要,因為動作是在按下鍵時執行的,而不是在鬆開鍵時執行的。 例如,按下 Ctrl+C 會產生 ⊞ Win + left arrow + C。 按下 Ctrl 鍵會先執行 ⊞ Win + left arrow。 按下 C 鍵會先執行 C + ⊞ Win + left arrow。
將按鍵重新對應為文字
若要將按鍵重新對應至任意 Unicode 文字,請先在 [傳送] 資料列的下拉式方塊中選取 [文字],然後在文字方塊中填入所需的文字。
例如,按 H 鍵,並使其產生 Hello!:
| 選取: | 傳送: |
|---|---|
H |
Hello! |
重新對應快捷鍵
若要重新映射快捷鍵組合,例如 Ctrl+C,請選擇重新映射快捷鍵以開啟「重新映射快捷鍵」設定視窗。
首次開啟時,不會顯示任何預先定義的對應。 選擇新增捷徑重新映射以新增新的重新映射。
當新的重新對應資料列出現時,請在 [選取] 資料行中選取您想要變更輸出的輸入索引鍵。 選取 [要傳送] 欄中要指派的新快捷方式值。
例如,快捷鍵 Ctrl+C 會複製選取的文字。 將該快速鍵重新對應為使用 Alt 鍵,而非 Ctrl 鍵:
| 選取: | 傳送: |
|---|---|
Alt + C |
Ctrl + C |
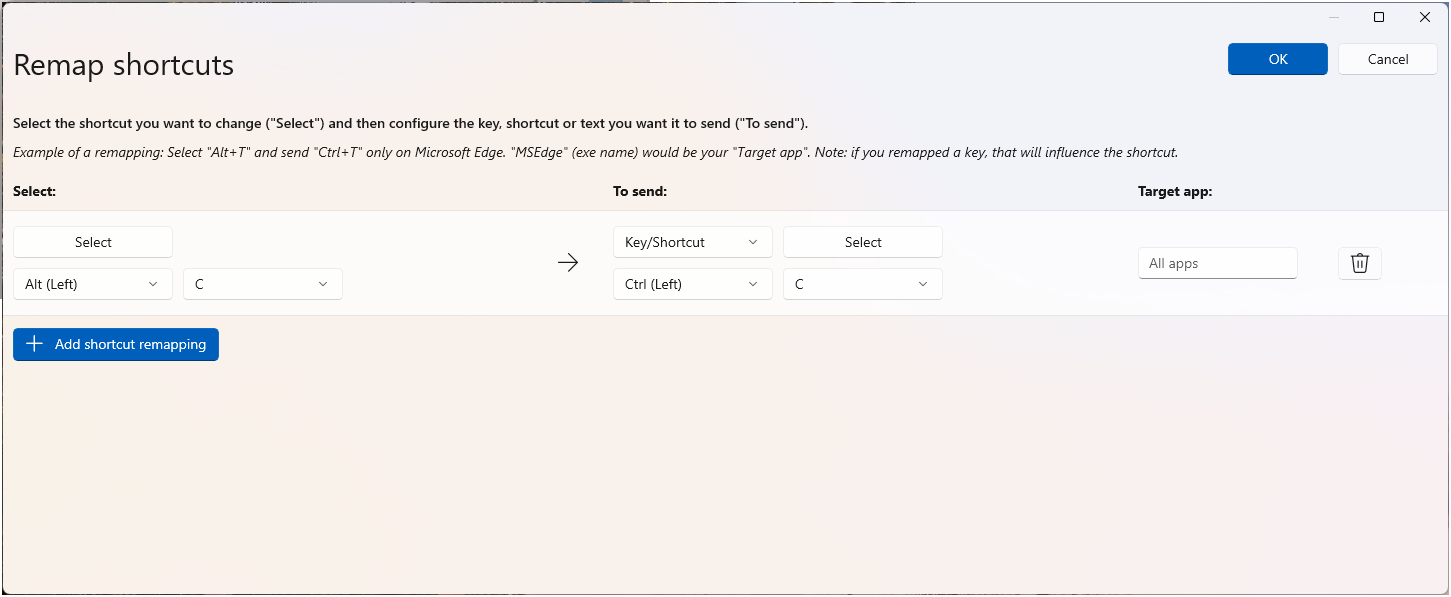
重新設定快速鍵,有幾個規則要遵循。 這些規則僅套用至 [快捷鍵] 欄。
- 快速鍵開頭必須是輔助按鍵:Ctrl、 Shift、Alt 或 ⊞ Win
- 快捷鍵的結尾必須是功能性按鍵(所有非輔助按鍵):A、B、C、1、2、3 等。
- 快速鍵的長度不能超過四個鍵,如果是「和弦」則可達五個鍵。
和弦快捷鍵
可以使用一個或多個修飾鍵和兩個非修飾鍵來建立捷徑。 這些被稱為“和弦”。 若要建立和弦,請選擇編輯開啟對話方塊以使用鍵盤記錄捷徑。 開啟後,開啟允許和弦開關。 這允許您輸入兩個非修改器鍵。
例如,您可以使用基於“V”的和弦為 Volume Up 和 Volume Down 建立快捷方式這:
| 選取: | 傳送: |
|---|---|
Shift
+
Ctrl
+
V , U |
Volume Up |
Shift
+
Ctrl
+
V , D |
Volume Down |
和弦快捷鍵非常有用,尤其是當您有許多相似的快捷鍵,而讓它們都以相同的非修改鍵開始具有意義時。
將快速鍵重新對應至單一按鍵
可以在 [設定] 中選擇 重新對應快捷方式,將快捷方式(按鍵組合)重設為單一按鍵。
例如,用單一按鍵 Alt 取代快捷鍵 +← (左箭頭):
| 選取: | 傳送: |
|---|---|
⊞ Win + ← |
Alt |
重要
即使在另一個快捷鍵中使用了被重新對應的按鍵,該快捷鍵的重新對應仍會保持不變。 在此案例中,按下按鍵的順序很重要,因為動作是在按下鍵時執行的,而不是在鬆開鍵時執行的。 例如:按下 ⊞ Win+←+Shift 會產生 Alt + Shift。
當建立單一鍵對應的快速鍵時,可以選取 [完全相符] 選項。 若未指定 精確匹配,如果按下快捷鍵組合且同時按下其他按鍵,則仍會發送單一按鍵映射。
例如,當將快捷鍵 Ctrl+C 取代為按下 A 鍵時,如果啟用 精確匹配模式,則只有在未按下其他按鍵時,才會進行快捷方式替換。
將快捷鍵重新對應至文字
例如,要將快捷鍵 Ctrl +G 替換為 Hello! 文字,請在組合框中選擇 Text 並輸入“Hello!”:
| 選取: | 傳送: |
|---|---|
Ctrl + G |
Hello! |
重新映射一個快捷方式來啟動應用程式
Keyboard Manager可以使您通過激活任何快捷鍵來啟動應用程式。 請在「目標:」欄位中選擇Start App作為操作。 在使用這種類型的快捷鍵時,有幾個設定選項可供設定。
| 選項 | 意義 |
|---|---|
| 應用程式 | 這是到可執行文件的路徑。 環境變量將被擴展。 |
| 參數 | 將發送到應用程式的參數。 |
| 啟動位置 | 應用程式啟動時的工作目錄。 |
| 上升 | 指定啟動應用程式的提升級別。 選項包括正常、提升和不同使用者。 |
| 如果執行 | 當應用程式已經執行時,激活此快捷鍵時應採取的動作是什麼? 選項包括:顯示視窗、啟動另一個執行個體、不執行任何動作、關閉、結束任務 。 |
| 可見度 | 應用程式將可見。 如果應用程式是控制台或您不想看到的東西,這很有用。 |
重新映射快捷鍵以開啟URI
此類捷徑動作將開啟一個 URI(統一資源標誌符)。 唯一的輸入是實際的路徑/ URI。 幾乎您可以在命令行上發出的任何命令都應該可以工作。 如需更多範例,請參閱使用 URI 啟動應用程式。
應用程式特定的快速鍵
Keyboard Manager 可讓您只針對特定應用程式重新對應快速鍵 (而非在 Windows 全域範圍內使用)。
例如,在 Outlook 電子郵件應用程式中,預設用來搜尋電子郵件的快速鍵是 Ctrl+E。 如果您更喜歡將 Ctrl+F 設定為搜尋電子郵件的快速鍵(而不是預設的轉寄電子郵件),您可以將「Outlook」設定為「目標應用程式」來重新設定這個快速鍵。
Keyboard Manager 使用進程名稱,而不是應用程式名稱來定位應用程式。 例如,Microsoft Edge 會設定為「msedge」(程序名稱),而不是「Microsoft Edge」(應用程式名稱)。 若要尋找應用程式的程序名稱,請開啟 PowerShell 並輸入命令 Get-Process 或開啟命令提示字元,然後輸入命令 tasklist。 如此會產生目前開啟的所有應用程式的程序名稱清單。 以下是一些熱門應用程式程序名稱的清單。
| 申請 | 來自 tasklist 的程序名稱 |
|---|---|
| Microsoft Edge | msedge.exe |
| OneNote | onenote.exe |
| 展望 | outlook.exe |
| 團隊 | ms-teams.exe |
| Adobe Photoshop | Photoshop.exe |
| File Explorer | explorer.exe |
| Spotify 音樂 | spotify.exe |
| 谷歌瀏覽器 | chrome.exe |
| 勝過 | excel.exe |
| 詞 | winword.exe |
| Powerpoint | powerpnt.exe |
注意
如果您使用命令提示字元中的 tasklist 來取得程序清單,程序名稱將會列在 [映像名稱] 欄。
Get-Process 中的進程名稱不會包含 .exe 擴展名。 這些進程名稱與任務管理員 視窗中
如何選取按鍵
若要選取按鍵或快速鍵以重新對應:
- 選取選擇。
- 使用下拉式功能表。
點選Select後,將開啟一個對話框視窗,您可以在其中使用鍵盤輸入按鍵或快捷鍵。 一旦您滿意輸出,請按住 Enter 以繼續。 要離開對話框,請按住Esc。
使用下拉式功能表,您可以使用按鍵名稱進行搜尋,並且隨著您的進展,將顯示其他下拉式清單值。 不過,當下拉功能表開啟時,您無法使用鍵入鍵功能。
孤立按鍵
孤立一個按鍵意味著您將其對應到另一個按鍵,並且不再將任何東西對應到它。 例如,如果按鍵從 A 重新對應至 B,則鍵盤上已不存在導致 A 的按鍵。 為了提醒您這一點,對於任何孤立的按鍵都會顯示一條警告。 要修正這個問題,建立另一個重新映射的鍵,將其映射為A。
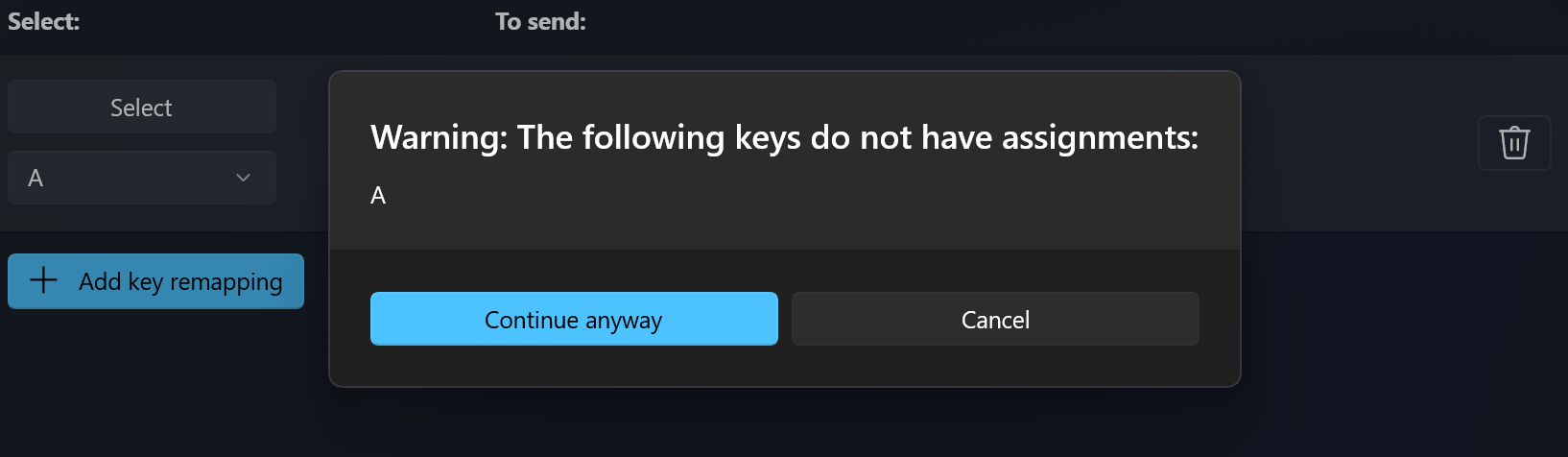
常見問題集
我重新對應了錯誤的按鍵,怎麼快速恢復?
若要讓按鍵重新對應能夠運作,PowerToys 必須在背景中執行,而且必須啟用 Keyboard Manager。 若要停止重新對應的按鍵,請在 PowerToys 設定中關閉 Keyboard Manager 或停用 PowerToys。
我可以在登入畫面上使用 Keyboard Manager 嗎?
不可以,Keyboard Manager僅在PowerToys執行時可用,並且在任何密碼螢幕上都不起作用,包括以管理員身份執行時。
我是否必須重新啟動電腦或 PowerToys,才能使重新對應生效?
否,按 [確定] 時應當立即重新對應。
Mac/Linux 設定檔在哪裡?
目前未包含 Mac 和 Linux 配置檔。
這會在電玩遊戲上運作嗎?
建議您避免在玩遊戲時使用 Keyboard Manager,因為它可能會影響遊戲的效能。 這也取決於遊戲如何存取您的按鍵。 某些鍵盤 API 不適用於 Keyboard Manager。
如果我變更輸入語言,重新對應是否有效?
是的,會的。 現在,如果您將 A 重新對應到 B(在英文(US)鍵盤上),然後將語言設定變更為法文,在法文鍵盤上輸入 A (對應到英文美國實體鍵盤上的 Q)會產生 B,這與 Windows 處理多語系輸入的方式一致。
我可以在多個鍵盤上使用不同的按鍵對應嗎?
目前還不行。 我們不知道有一個 API 可以讓我們查看輸入及了解其來自哪個裝置。 這裡的典型案例是連接了外部鍵盤的筆記型電腦。
我看到下拉式功能表中所列的按鍵無法運作。 這是為什麼?
Keyboard Manager 列出所有已知實體鍵盤按鍵的對應。 這些對應中,有些可能無法在您的鍵盤上使用,因為可能沒有對應的實體鍵。 例如, 以下顯示的 [啟動應用程式 1 ] 選項僅適用於實際具有 [啟動應用程式 1 ] 鍵的鍵盤。 在不支援 Start App 1 鍵的鍵盤上嘗試對該鍵進行對應,將導致未定義的行為。
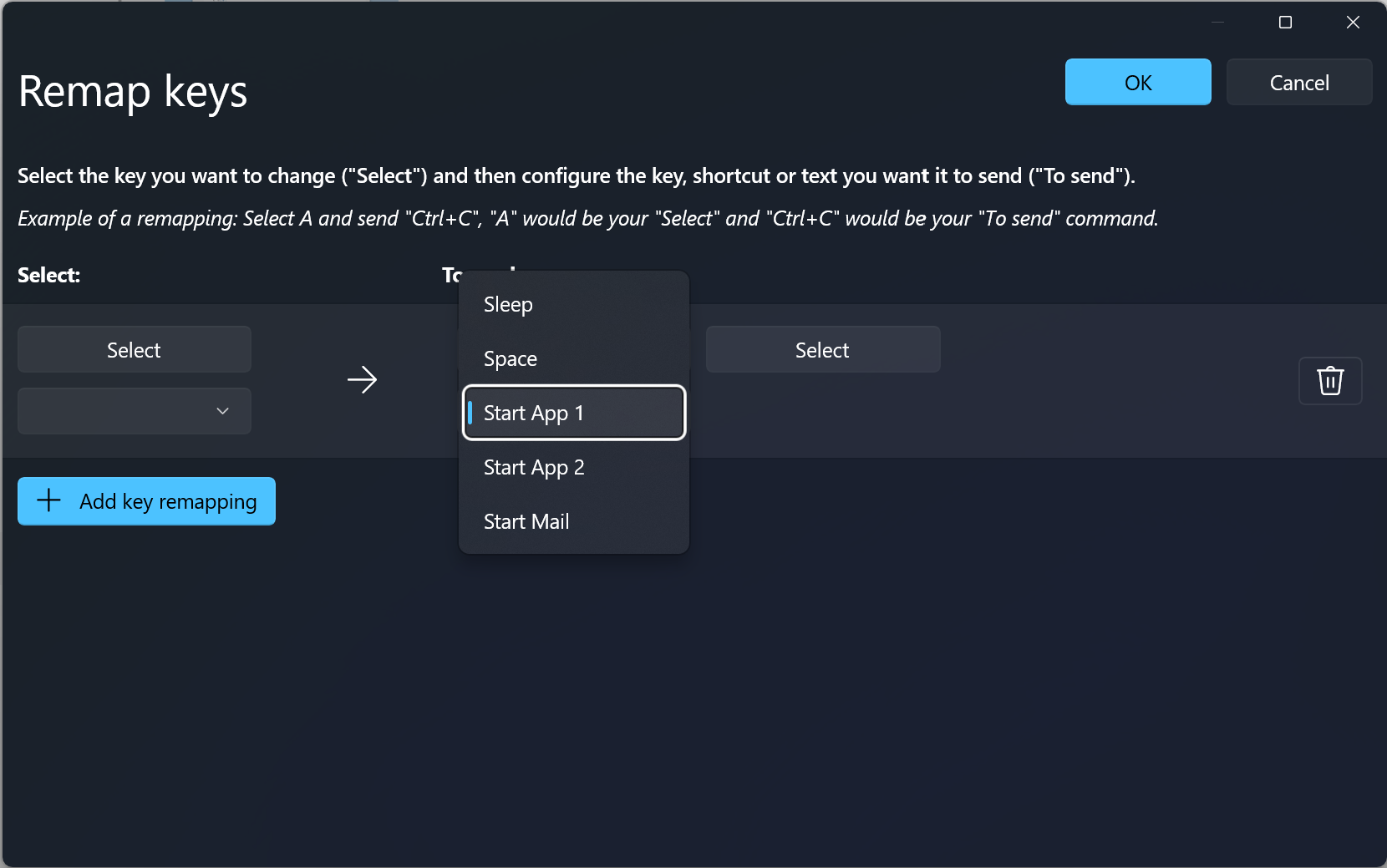
疑難排解
如果您嘗試重新對應按鍵或快速鍵且遇到困難,可能是下列其中一個問題:
- 以系統管理員身份執行: 如果該視窗是以系統管理員(提升權限)模式運行,且 PowerToys 未以系統管理員身份運行,則重新對應將無法在應用程式或視窗上發揮作用。 請嘗試以管理員 身分PowerToys執行 。
- 不直接攔截按鍵:Keyboard Manager只攔截鍵盤掛鉤以重新映射您的按鍵。 一些同樣執行這種操作的應用程式可能會干擾 Keyboard Manager。 若要修正此問題,請移至設定,停用並重新啟用 Keyboard Manager。
已知問題
- Keyboard Manager 不應該在玩視頻遊戲時使用。 目前按鍵按下的 Keyboard Manager 攔截會影響 FPS。
- 重新對應 Win、Ctrl、Alt 或 Shift 等按鍵,可能會中斷手勢和一些特殊按鍵
- AltGr 和 Ctrl+Alt 會產生問題,因為 AltGr 的行為類似於 (L)Ctrl + (R)Alt,並且重新對應這些按鍵之一可能會中斷該函式。
- 請注意,有些鍵盤鍵實際上會發送一個快捷方式。 常見的示例是 Office 鍵 (Win+Ctrl+Alt+Shift )和 Copilot 鍵 (Win + C 或 Left-Shift + Windows鍵 + F23 )。
請參閱所有鍵盤管理器的開放問題清單。
安裝 PowerToys
此公用程式是 Microsoft 公用程式的一部分,針對進階使用者設計。 它提供一組實用的公用程式來微調和簡化您的 Windows 體驗,以提升生產力。 若要安裝 PowerToys,請參閱 安裝 PowerToys。
