對於有興趣使用 Windows 學習 Python 的初學者,建議您在下列兩個設定路徑之間進行選擇:
使用 WinGet 組態檔設定 Python 開發環境
Winget 組態檔 包含安裝需求和為特定項目設定計算機所需的所有指示。 若要使用Microsoft的初學者 Python 專案 WinGet 組態配置檔,請遵循下列步驟:
開啟此連結後,從右上角的三點功能表中選取「源檔內容 > 下載」以下載組態檔案: Winget 組態:learn_python.winget。
若要執行檔案,請按兩下下載的設定檔(第一次需要選取 [Windows 套件管理員用戶端] 應用程式以開啟並執行檔案),或者您可以在 Windows 終端機中開啟 PowerShell,然後輸入下列命令:
winget configure -f <path to learn_python.winget file>檔案路徑看起來會像
winget configure -f C:\Users\<your-name>\Downloads\learn_python.winget。組態檔開始執行之後,您會看到終端機視窗中所列的安裝步驟,包括將安裝的專案需求。 接著,您必須確認您已檢閱這些組態更新,並確認您想要選取 [Y] [是] 或 [N] 否繼續進行。
繼續進行之後,將會安裝專案需求,並報告是否已成功套用設定。
您的計算機現在已設定為 Learn Python!
若要確認,請輸入下列命令,檢查計算機上現在已安裝的 Python 版本: python --version。
手動設定 Python 開發環境
若要手動設定 Python 開發環境,而不是使用 winget 組態檔,您必須:
- 安裝 Python
- 安裝 Visual Studio Code
- 安裝適用於 Python 的 Visual Studio Code 擴充功能
安裝 Python:有多個版本的 Python 可供安裝(根據經過一段時間的程式代碼撰寫語言所做的更新)。 您必須先判斷您需要的 Python 版本。 您可以在 Python 版本狀態參考目前支援的 Python 版本 |Python 開發人員指南。 建議您使用現代、支援的版本,或使用您計劃貢獻的 Python 專案相容的版本。 在本教學課程中,建議您使用 Microsoft Store 來安裝 Python。
-
使用 Microsoft Store 安裝 Python 3 - 選取可用的最新版本,然後選取 [下載]。 透過 Microsoft 市集安裝 Python 會使用 Python 3,並處理目前使用者的 PATH 設定設定(避免需要系統管理員存取),除了提供自動更新之外。 Python 完成下載和安裝程序之後,請在 Windows 終端機中開啟 PowerShell,然後輸入命令:
python --version確認電腦上已安裝的 Python 版本。
如果您是在 Windows 上使用 Python 進行 Web 開發,建議您針對開發環境採用不同的設定。 建議您透過 Windows 子系統 Linux 版安裝和使用 Python,而不是直接安裝在 Windows 上。
如果您有興趣將作系統上的一般工作自動化,請參閱我們的指南:
針對某些進階案例(例如需要存取/修改 Python 已安裝的檔案、製作二進位檔複本,或直接使用 Python DLL),您可以考慮直接從 python.org 下載特定的 Python 版本,或安裝 替代專案,例如 Anaconda、Jython、PyPy、WinPython、IronPython 等。只有在您是更進階的 Python 程式設計人員,且有選擇替代實作的特定原因時,才建議您這樣做。
安裝 Visual Studio Code:Visual Studio Code 是程式代碼編輯工具,有時稱為整合開發環境或 IDE。 Visual Studio Code 提供 GitHub Copilot 等功能(提供程式碼建議的 AI 支援工具)、 IntelliSense (程式代碼完成輔助)、 Linting (有助於避免在程式碼中發生錯誤)、偵錯 支援 (協助您在執行程式代碼之後尋找錯誤)、 代碼段 (適用於小型可重複使用程式代碼區塊的範本)和 單元測試 (使用不同類型的輸入測試程式代碼介面)。
安裝適用於 Python 的 Visual Studio Code 擴充功能:Visual Studio Code 提供「擴充功能」,讓您新增支援功能, 以擴充 您正在使用的任何語言或工具的支援。 在此情況下,Python 擴充套件會新增 Python 特定的程式碼格式設定支援、IntelliSense 自動完成建議、偵錯、語法檢查、重構等。
適用於某些 Python 基本概念的 Hello World 教學課程
根據建立者 Guido van Rossum 所說,「Python 是一種「高階程式設計語言」,其核心設計原理在於程式碼可讀性和語法,可讓程式設計人員以幾行程式碼表達概念。」
Python 是一種解譯的語言。 與編譯的語言相較之下,您撰寫的程式碼必須轉譯成機器碼,才能由電腦的處理器執行,而 Python 程式碼則直接傳遞至解譯器並直接執行。 您只要鍵入程式碼並加以執行即可。 讓我們來試試看!
在開啟 PowerShell 命令列後,輸入
python以執行 Python 3 解譯器。 (有些指示會偏好使用命令py或python3,這些命令應該也可以執行)。 您將知道您已成功,因為將顯示有三個大於符號的 >>> 提示。有數個內建方法可讓您修改 Python 中的字串。 利用下列命令建立變數:
variable = 'Hello World!'。 按 Enter 鍵以換行。利用下列命令列印您的變數:
print(variable)。 這會顯示 "Hello World!" 文字。使用下列命令,找出字串變數的長度、使用的字元數:
len(variable)。 這會顯示已使用 12 個字元。 (請注意,在總長度中會將空格算成一個字元。)將您的字串變數轉換成大寫字母:
variable.upper()。 現在將您的字串變數轉換成小寫字母:variable.lower()。計算在字串變數中使用字母 "l" 的次數:
variable.count("l")。在字串變數中搜尋特定字元,讓我們使用下列命令尋找驚嘆號:
variable.find("!")。 這會顯示在字串的第 11 個位置字元中找到驚嘆號。將驚嘆號取代為問號:
variable.replace("!", "?")。若要結束 Python,您可以輸入
exit()、quit(),或選取 Ctrl-Z。
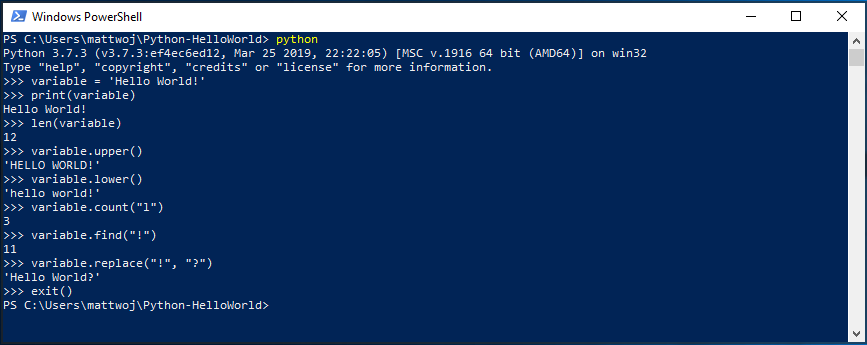
希望您在使用某些 Python 的內建字串修改方法時感到有趣。 現在請嘗試使用 Visual Studio Code 建立 Python 程式檔並加以執行。
使用 Python 搭配 VS Code 的 Hello World 教學課程
VS Code 團隊結合了絕佳的開始使用 Python 教學課程,逐步解說如何使用 Python 建立 Hello World 程式、執行程式檔案、設定和執行偵錯工具,以及安裝 matplotlib 和 numpy 之類的套件,以在虛擬環境內建立圖形化繪圖。
若要執行 Python 程式代碼,您必須告訴 VS Code 要使用哪個解釋器。 因為您已經安裝 Python 延伸模組,因此您可以開啟 命令選擇區 (Ctrl+Shift+P),開始輸入命令 Python:選取要搜尋的解釋器 ,然後選取命令。 您也可以使用底部狀態列上的 [選取 Python 環境] 選項 (如果有的話),它可能已顯示選取的解譯器。 此命令會提供可用的解釋器清單,包括虛擬環境。 只要選擇清單中的第一個,除非您有不同所需解釋器的理由,請參閱 設定 Python 環境。
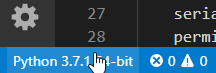
選擇解釋器之後,讓我們嘗試將它與 VS Code 內建終端機搭配使用:
若要在 VS Code 中開啟終端機,請選取 [檢視]> [終端機],或者使用快速鍵 Ctrl+` (使用倒單引號字元)。 預設命令行為 PowerShell。
在 VS Code 終端機內,直接輸入下列命令來開啟 Python:
python輸入下列命令來試用 Python 解譯器:
print("Hello World")。 Python 會傳回您的陳述式 "Hello World"。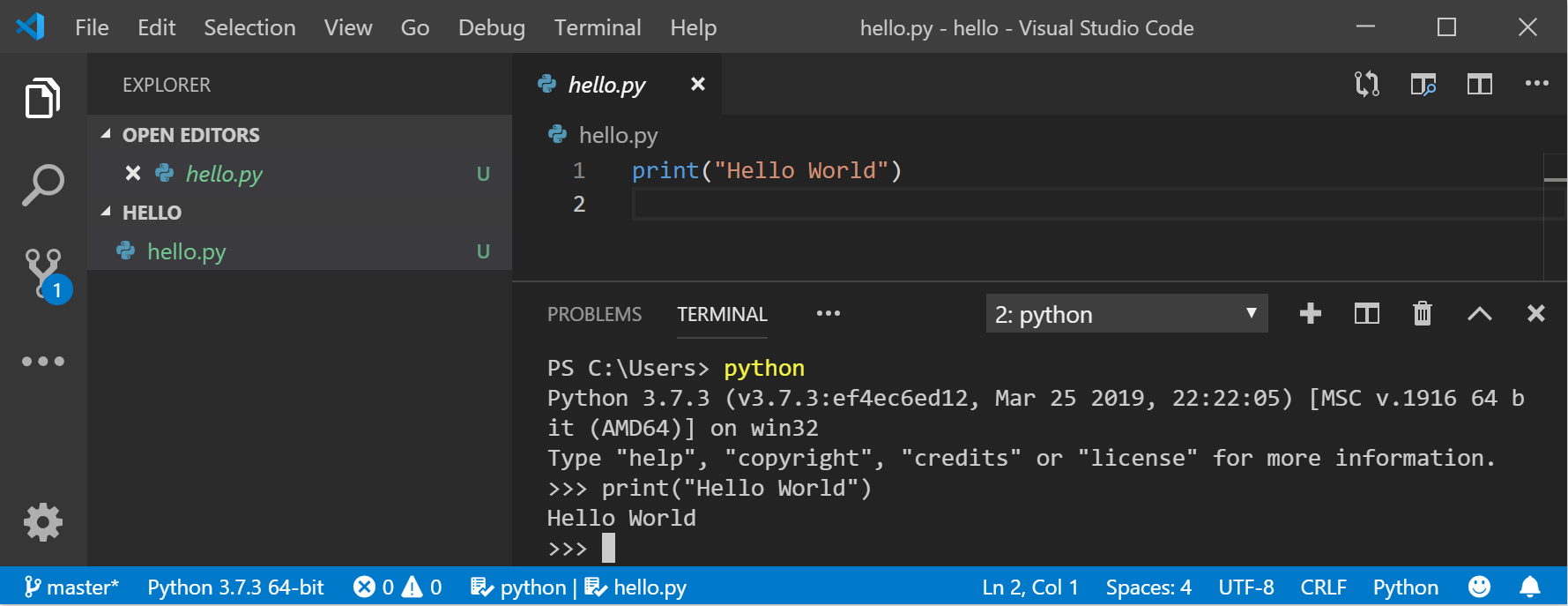
在終端機中,建立名為 「hello」 的空白資料夾、流覽至此資料夾,並使用下列程式代碼在 VS Code 中開啟它:
mkdir hello cd hello code .開啟 VS Code 之後,會在左側 [總管] 視窗中顯示新的 hello 資料夾,請按 Ctrl+` (使用倒單引號字元) 或選取 [檢視] [終端機]>,在 VS Code 的底部面板中開啟命令列視窗。 藉由在資料夾中啟動 VS Code,該資料夾就會變成您的「工作區」。 VS Code 會將該工作區特定的設定儲存在..vscode/settings.json 中,這些設定與全域儲存的使用者設定不同。
繼續進行 VS Code 文件中的教學課程:建立 Python Hello World 原始程式碼檔案。
什麼是 PIP?
套件管理員是一種工具,可將安裝、升級、設定及移除軟體套件的程式自動化。 Python 的生態系統豐富,Python 套件索引 (PyPI) 上提供數千個套件。 Pip 是 Python 隨附的標準套件管理員程式。 Pip 可讓您安裝和管理不屬於 Python 標準程式庫的其他套件。 若要確認您也有 pip 可供安裝和管理套件,請輸入 pip --version
若要使用 pip 安裝套件,您可以使用 命令:
pip install <package_name>
請嘗試將 <package_name> 替換為 https://pypi.org/ 的套件名稱。 例如,您可以使用 命令嘗試安裝 pip 升級: pip install --upgrade pip
pip 的優點之一是能夠建立 requirements.txt 檔案,其中列出專案的所有相依性。 此檔案可用來復寫另一部計算機上的環境。 使用 命令 pip freeze > requirements.txt 來建立檔案,以列出您目前開發環境中所有已安裝的套件及其版本。 若要執行此需求檔案,若要設定具有相同環境的新電腦,您可以執行 pip install -r requirements.txt。
使用 Pygame 建立簡單的遊戲
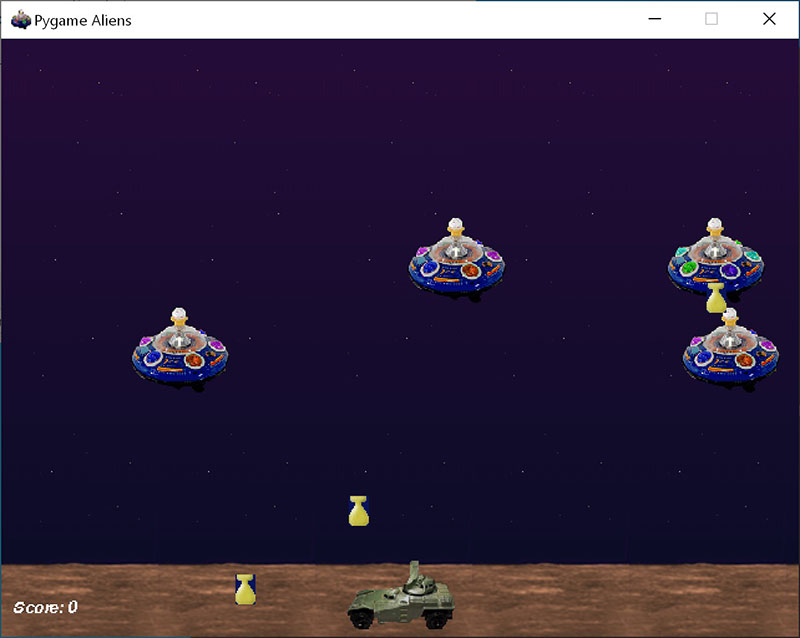
Pygame 是用於撰寫遊戲的熱門 Python 套件 - 鼓勵學生學習程式設計,同時建立一些有趣的東西。 Pygame 會在新視窗中顯示圖形,因此它不會在僅限命令列的 WSL 方法下使用。 不過,如果您已依本教學課程所述,透過 Microsoft Store 安裝 Python,則它會正常執行。
安裝了 Python 之後,請輸入
python -m pip install -U pygame --user,從命令列 (或 VS Code 內的終端機)安裝 pygame。執行範例遊戲來測試安裝:
python -m pygame.examples.aliens如果一切順利,遊戲將會開啟一個視窗。 當您玩完遊戲時,請關閉視窗。
以下說明如何開始撰寫您自己的遊戲。
開啟 PowerShell (或 Windows 命令提示字元),並建立名為 "bounce" 的空資料夾。 瀏覽至此資料夾,並建立名為 "bounce.py" 的檔案。 在 VS Code 中開啟資料夾:
mkdir bounce cd bounce new-item bounce.py code .使用 VS Code 輸入下列 Python 程式碼 (或複製並貼上):
import sys, pygame pygame.init() size = width, height = 640, 480 dx = 1 dy = 1 x= 163 y = 120 black = (0,0,0) white = (255,255,255) screen = pygame.display.set_mode(size) while 1: for event in pygame.event.get(): if event.type == pygame.QUIT: sys.exit() x += dx y += dy if x < 0 or x > width: dx = -dx if y < 0 or y > height: dy = -dy screen.fill(black) pygame.draw.circle(screen, white, (x,y), 8) pygame.display.flip()將其另存為:
bounce.py。從 PowerShell 終端機,輸入下列命令來執行它:
python bounce.py。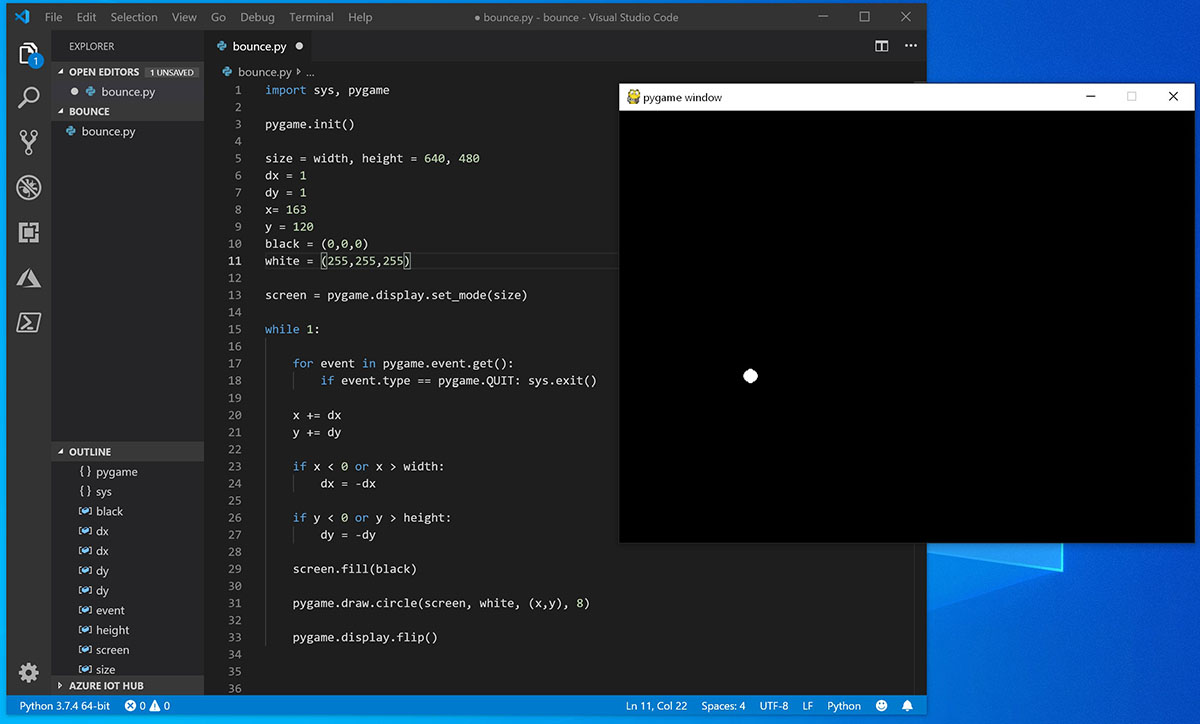
嘗試調整一些數字,看看它們對彈跳球有何影響。
在 pygame.org 深入閱讀如何使用 pygame 撰寫遊戲。
持續學習的資源
建議下列資源,以支援您繼續瞭解如何在 Windows 上進行 Python 開發。
- Microsoft 開發人員部落格:Python:閱讀 Microsoft 中有關 Python 一切的最新更新。
在 VS Code 中使用 Python
在 VS Code中編輯 Python:深入瞭解如何利用 VS Code 的自動完成和 Python 的 IntelliSense 支援,包括如何自訂其行為...,或只是將其關閉。
Linting Python:Linting 是執行程式的過程,其會分析程式碼找出潛在錯誤。 瞭解 VS Code 針對 Python 提供的各種不同形式的 linting 支援,以及如何進行設定。
偵錯 Python:偵錯是指從電腦程式識別及移除錯誤的過程。 本文涵蓋如何使用 VS Code 初始化和設定 Python 的偵錯、如何設定和驗證中斷點、附加本機指令碼、針對不同的應用程式類型或在遠端電腦上執行偵錯,以及一些基本的疑難排解。
單元測試 Python:涵蓋部分背景,說明單元測試的意義、範例逐步解說、啟用測試架構、建立及執行測試、偵錯測試,以及測試設定。
