窗格能讓您在同一個索引標籤內,以相鄰的方式執行多個命令列應用程式。這可讓您不必頻繁地切換索引標籤,並讓您可以一次看到多個命令提示。
建立新窗格
使用鍵盤
您可以在 Windows 終端機中建立新的垂直或水平窗格。 垂直分割會在焦點所在窗格的右側開啟新窗格,水平分割則會在焦點所在窗格的下方開啟新窗格。 使用方向分割 up、right、down 或 left,為新窗格的方向提供更多選項。 right 和 down 相當於 vertical 和 horizontal,而 up 和 left 可讓您將新窗格分別放在焦點視窗上方和左側。 若要建立預設配置檔的新垂直窗格,您可以按 Alt+Shift++ 按鍵組合。 針對預設配置檔的水準窗格,您可以使用 Alt+Shift+-。
如果您想要變更這些按鍵繫結,可以使用 splitPane 動作,並針對設定檔 .json 檔案中的 split 屬性使用 vertical、horizontal、up、right、down、left 或 auto 值來建立新按鍵繫結。 auto 方法會選擇最能提供您方正窗格的方向。 若要深入了解按鍵繫結,請瀏覽動作頁面。
{ "command": { "action": "splitPane", "split": "vertical" }, "keys": "alt+shift+plus" },
{ "command": { "action": "splitPane", "split": "horizontal" }, "keys": "alt+shift+-" },
{ "command": { "action": "splitPane", "split": "auto" }, "keys": "alt+shift+d" },
{ "command": { "action": "splitPane", "split": "up" } },
{ "command": { "action": "splitPane", "split": "right" } },
{ "command": { "action": "splitPane", "split": "down" } },
{ "command": { "action": "splitPane", "split": "left" } },
使用新的索引標籤按鈕和下拉式功能表
如果您想要開啟預設設定檔的新窗格,您可以按住 Alt 鍵,然後按下新的索引標籤按鈕。 如果您想要透過下拉功能表開啟新的窗格,您可以按住 Alt 並按下所需的設定檔。 這些選項都會將使用中的視窗或窗格 auto 分割為所選設定檔的新窗格。 auto 分割模式會以具有最長邊緣的方向分割來建立窗格。
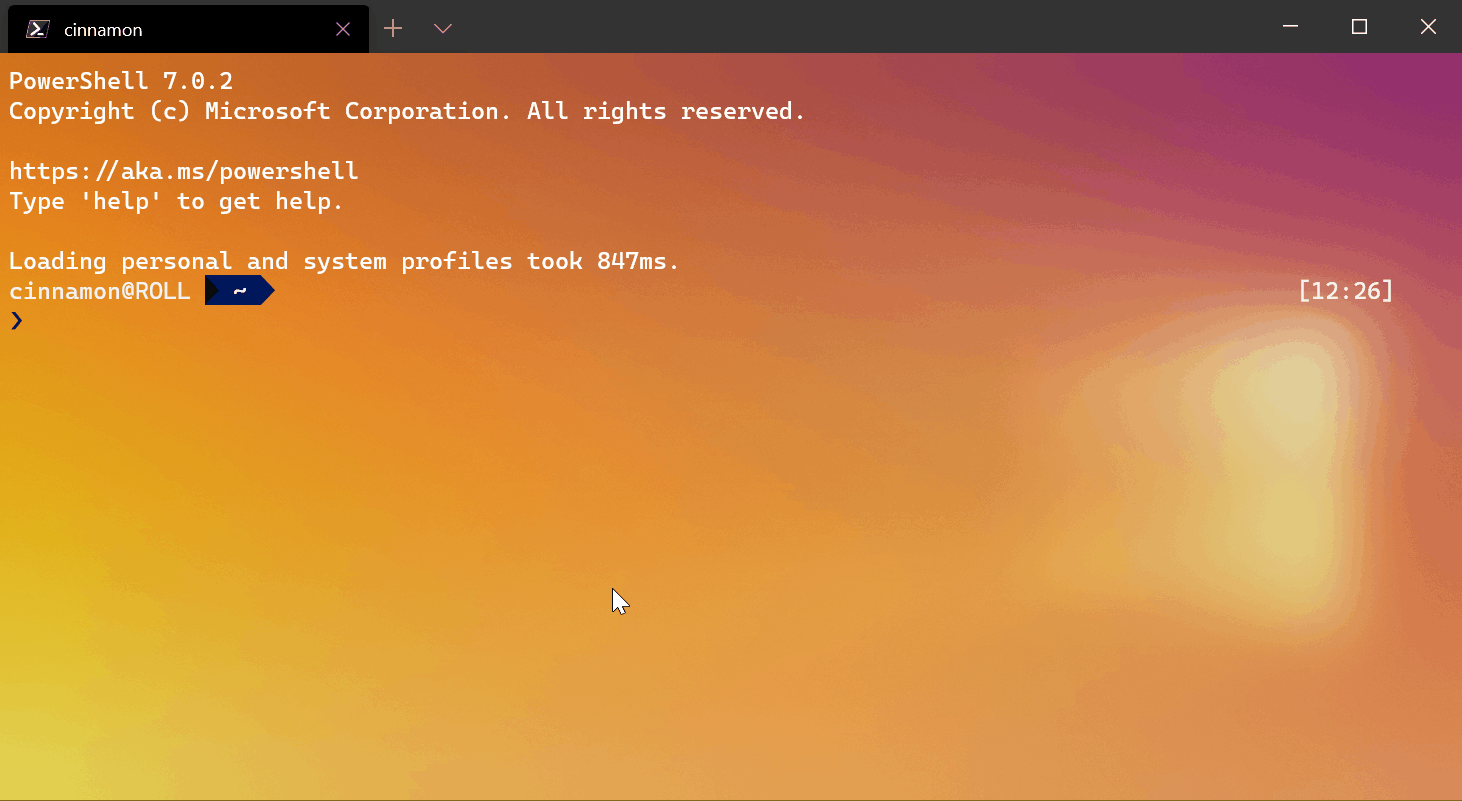
使用索引標籤操作功能表
如果您想要開啟終端機中已開啟設定檔的新窗格,可以在索引標籤上按一下滑鼠右鍵,然後按一下 [分割索引標籤]。這會複製目前索引標籤中的焦點窗格。
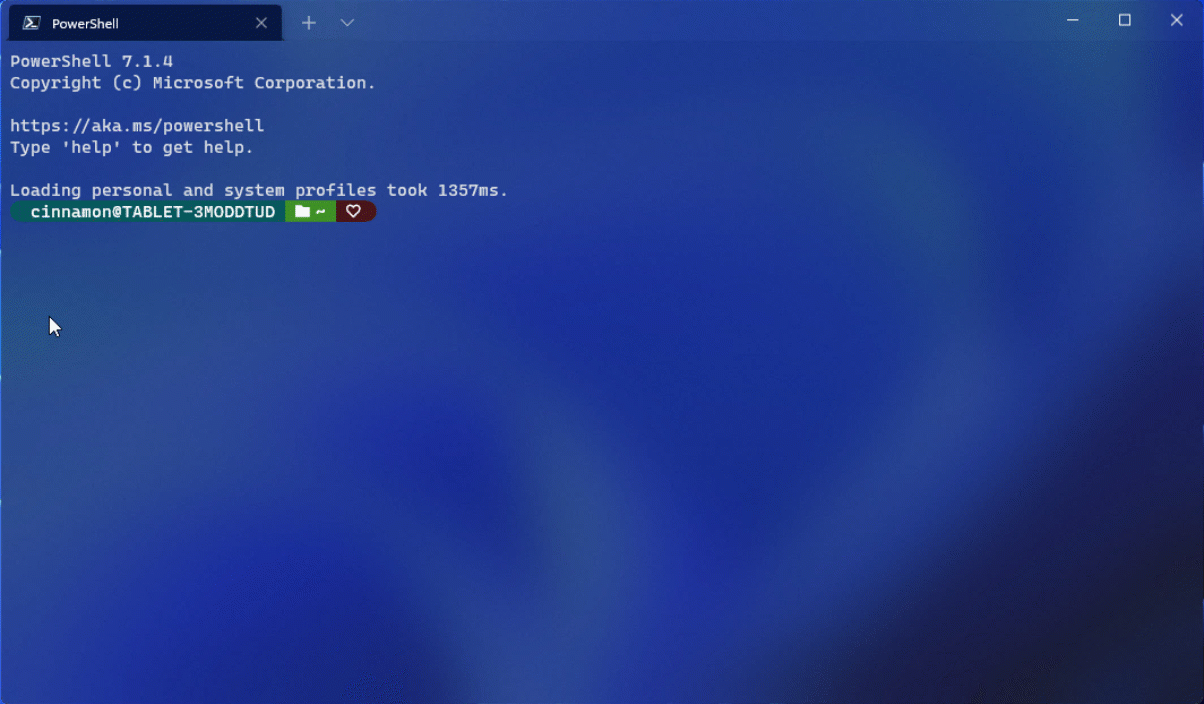
在窗格之間切換
終端機可讓您使用鍵盤來瀏覽不同窗格。 如果您按住 Alt 按鍵,您可以使用箭頭鍵在窗格之間移動焦點。 您可以透過窗格周圍的輔色框線來識別焦點所在的窗格。 請注意,此輔色會設定在您的 Windows 色彩設定內。
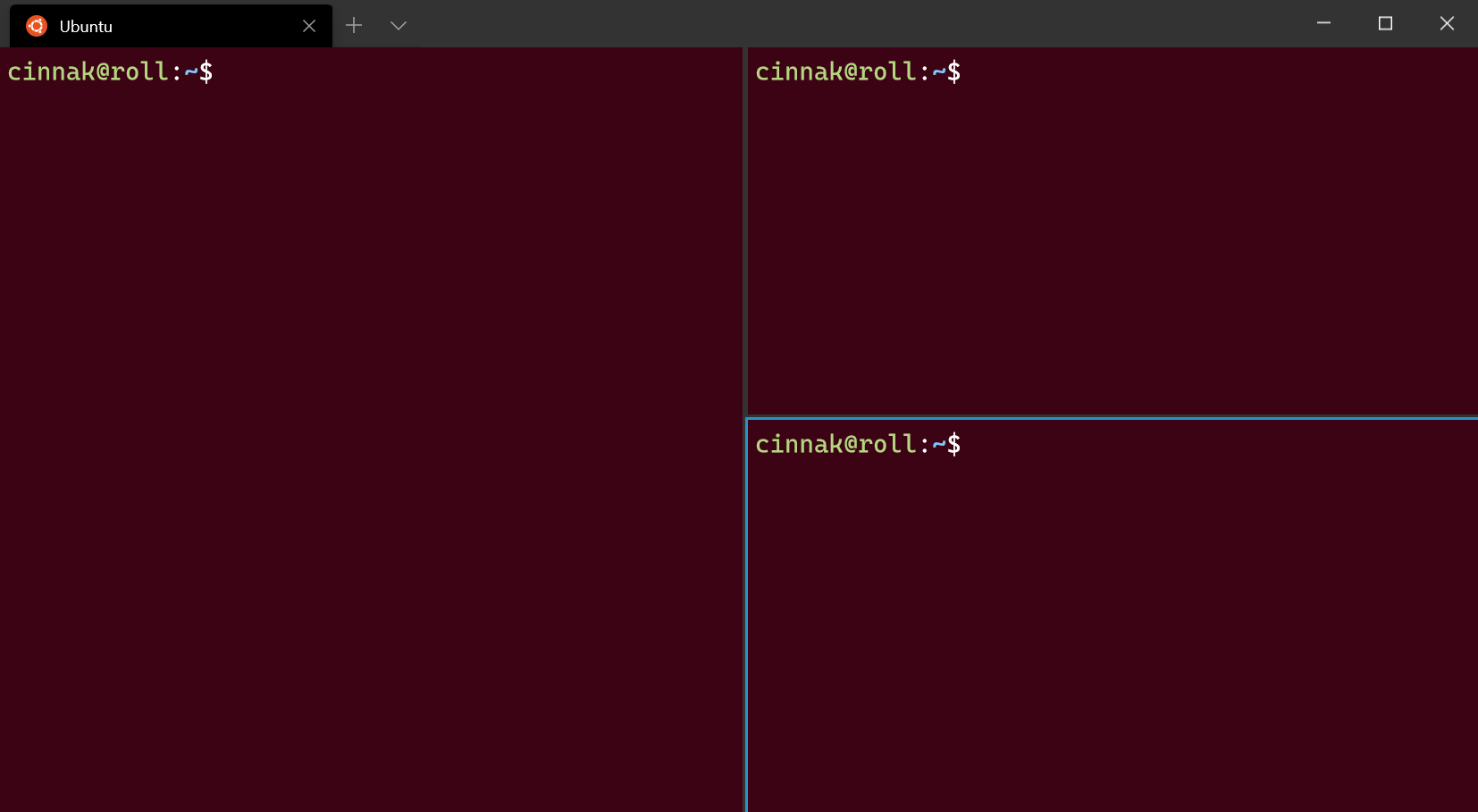
您可以為 moveFocus 命令新增按鍵繫結,並將 direction 設定為 down、left、right 或 up 來進行自訂。 此外,direction 可以是 previous (最後使用的窗格),或是 previousInOrder 或 nextInOrder (依樹狀順序瀏覽),或 first (第一個窗格)。 最後,您可以使用 parent 方向來向上瀏覽樹狀結構以選取多個窗格,然後使用 child 選取較少的窗格,並在樹狀結構中向下移動。 選取多個窗格時,可以執行類似焦點在單一窗格的動作。
{ "command": { "action": "moveFocus", "direction": "down" }, "keys": "alt+down" },
{ "command": { "action": "moveFocus", "direction": "left" }, "keys": "alt+left" },
{ "command": { "action": "moveFocus", "direction": "right" }, "keys": "alt+right" },
{ "command": { "action": "moveFocus", "direction": "up" }, "keys": "alt+up" },
{ "command": { "action": "moveFocus", "direction": "previous" } },
{ "command": { "action": "moveFocus", "direction": "previousInOrder" } },
{ "command": { "action": "moveFocus", "direction": "nextInOrder" } },
{ "command": { "action": "moveFocus", "direction": "first" } },
{ "command": { "action": "moveFocus", "direction": "parent" } },
{ "command": { "action": "moveFocus", "direction": "child" } }
交換窗格
建立兩個窗格之後,您就可以在終端機中交換其位置。
swapPane 命令能夠使用相同的瀏覽 direction 作為 moveFocus 來自訂,除了 parent 和 child 之外。 這些命令會根據 direction 交換目前焦點窗格及其鄰近窗格的位置。
{ "command": { "action": "swapPane", "direction": "down" } },
{ "command": { "action": "swapPane", "direction": "left" } },
{ "command": { "action": "swapPane", "direction": "right" } },
{ "command": { "action": "swapPane", "direction": "up" } },
{ "command": { "action": "swapPane", "direction": "previous" } },
{ "command": { "action": "swapPane", "direction": "previousInOrder" } },
{ "command": { "action": "swapPane", "direction": "nextInOrder" } },
{ "command": { "action": "swapPane", "direction": "first" } }
移動窗格
窗格也可在索引標籤之間移動,且若目標索引不存在會建立新的索引標籤。
您可以自訂 movePane 命令的按鍵繫結,來根據順序移動窗格至 (以零為索引的) 索引標籤。
{ "command": { "action": "movePane", "index": 0 } },
{ "command": { "action": "movePane", "index": 1 } },
{ "command": { "action": "movePane", "index": 2 } },
{ "command": { "action": "movePane", "index": 3 } },
{ "command": { "action": "movePane", "index": 4 } },
{ "command": { "action": "movePane", "index": 5 } },
{ "command": { "action": "movePane", "index": 6 } },
{ "command": { "action": "movePane", "index": 7 } },
{ "command": { "action": "movePane", "index": 8 } }
變更分割方向
在索引標籤上建立兩個窗格後,這些窗格的方向可以使用 toggleSplitOrientation 命令來在 vertical 和 horizontal 之間切換。
{ "command": "toggleSplitOrientation" }
交換窗格 (預覽)
建立兩個窗格之後,您就可以在終端機中交換其位置。
swapPane 命令能夠使用相同的瀏覽 direction 作為 moveFocus 來自訂。 這些命令會根據 direction 交換目前焦點窗格及其鄰近窗格的位置。
{ "command": { "action": "swapPane", "direction": "down" } },
{ "command": { "action": "swapPane", "direction": "left" } },
{ "command": { "action": "swapPane", "direction": "right" } },
{ "command": { "action": "swapPane", "direction": "up" } },
{ "command": { "action": "swapPane", "direction": "previous" } },
{ "command": { "action": "swapPane", "direction": "previousInOrder" } },
{ "command": { "action": "swapPane", "direction": "nextInOrder" } }
移動窗格 (預覽)
窗格也可在索引標籤之間移動,且若目標索引不存在會建立新的索引標籤。
您可以自訂 movePane 命令的按鍵繫結,來根據順序移動窗格至 (以零為索引的) 索引標籤。
{ "command": { "action": "movePane", "index": 0 } },
{ "command": { "action": "movePane", "index": 1 } },
{ "command": { "action": "movePane", "index": 2 } },
{ "command": { "action": "movePane", "index": 3 } },
{ "command": { "action": "movePane", "index": 4 } },
{ "command": { "action": "movePane", "index": 5 } },
{ "command": { "action": "movePane", "index": 6 } },
{ "command": { "action": "movePane", "index": 7 } },
{ "command": { "action": "movePane", "index": 8 } }
變更分割方向 (預覽)
在索引標籤上建立兩個窗格後,這些窗格的方向可以使用 toggleSplitOrientation 命令來在 vertical 和 horizontal 之間切換。
{ "command": "toggleSplitOrientation" }
調整窗格大小
您可以按住 Alt+Shift ,並使用箭頭鍵調整焦點窗格的大小,以調整窗格的大小。
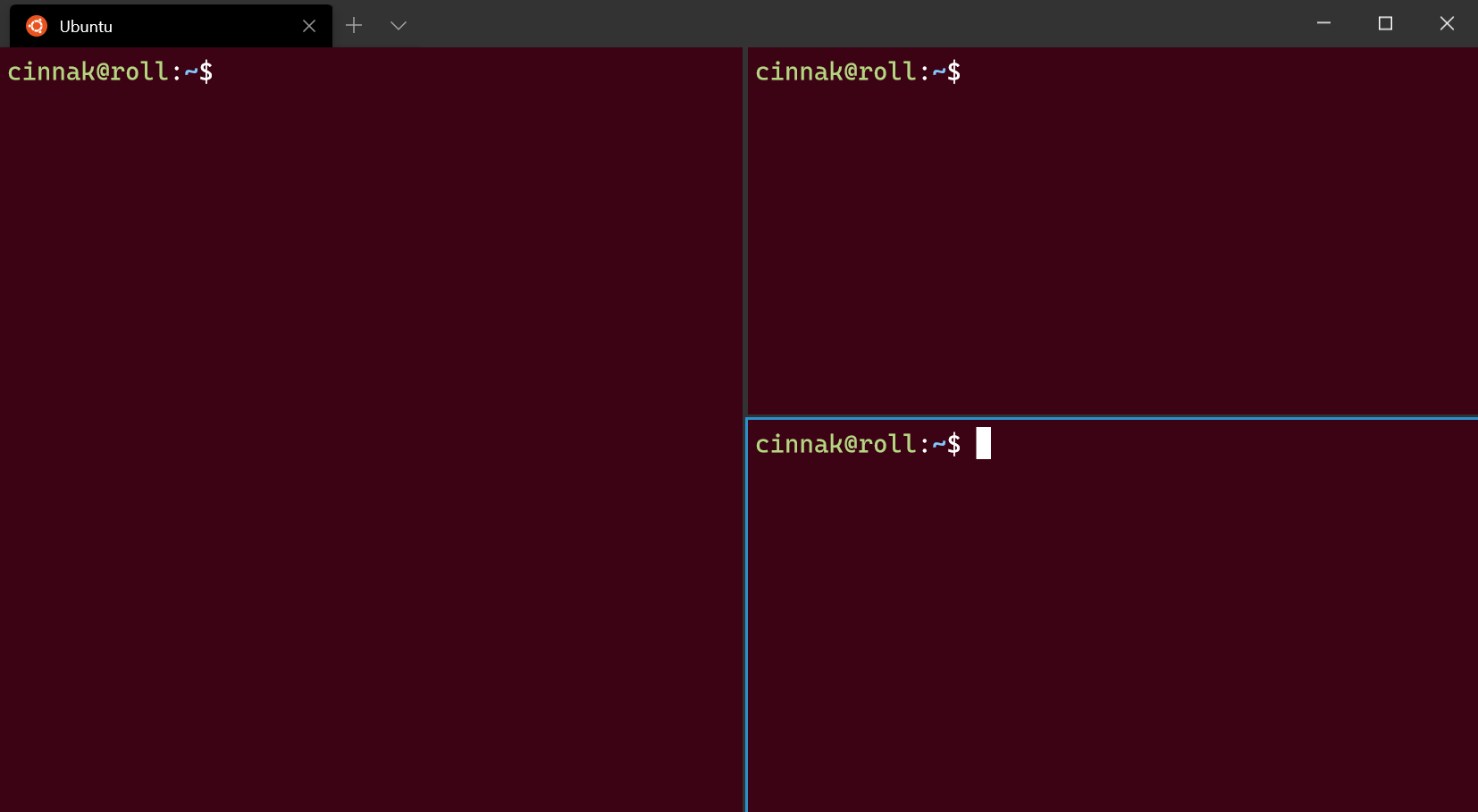
若要自訂此按鍵繫結,您可以使用 resizePane 動作並將 direction 設定為 down、left、right 或 up 來新增新的按鍵繫結。
{ "command": { "action": "resizePane", "direction": "down" }, "keys": "alt+shift+down" },
{ "command": { "action": "resizePane", "direction": "left" }, "keys": "alt+shift+left" },
{ "command": { "action": "resizePane", "direction": "right" }, "keys": "alt+shift+right" },
{ "command": { "action": "resizePane", "direction": "up" }, "keys": "alt+shift+up" }
關閉窗格
您可以輸入 Ctrl+Shift+W 來關閉焦點窗格。 如果您只有一個窗格, Ctrl+Shift+W 將會關閉索引標籤。一如往常,關閉最後一個索引標籤將會關閉視窗。
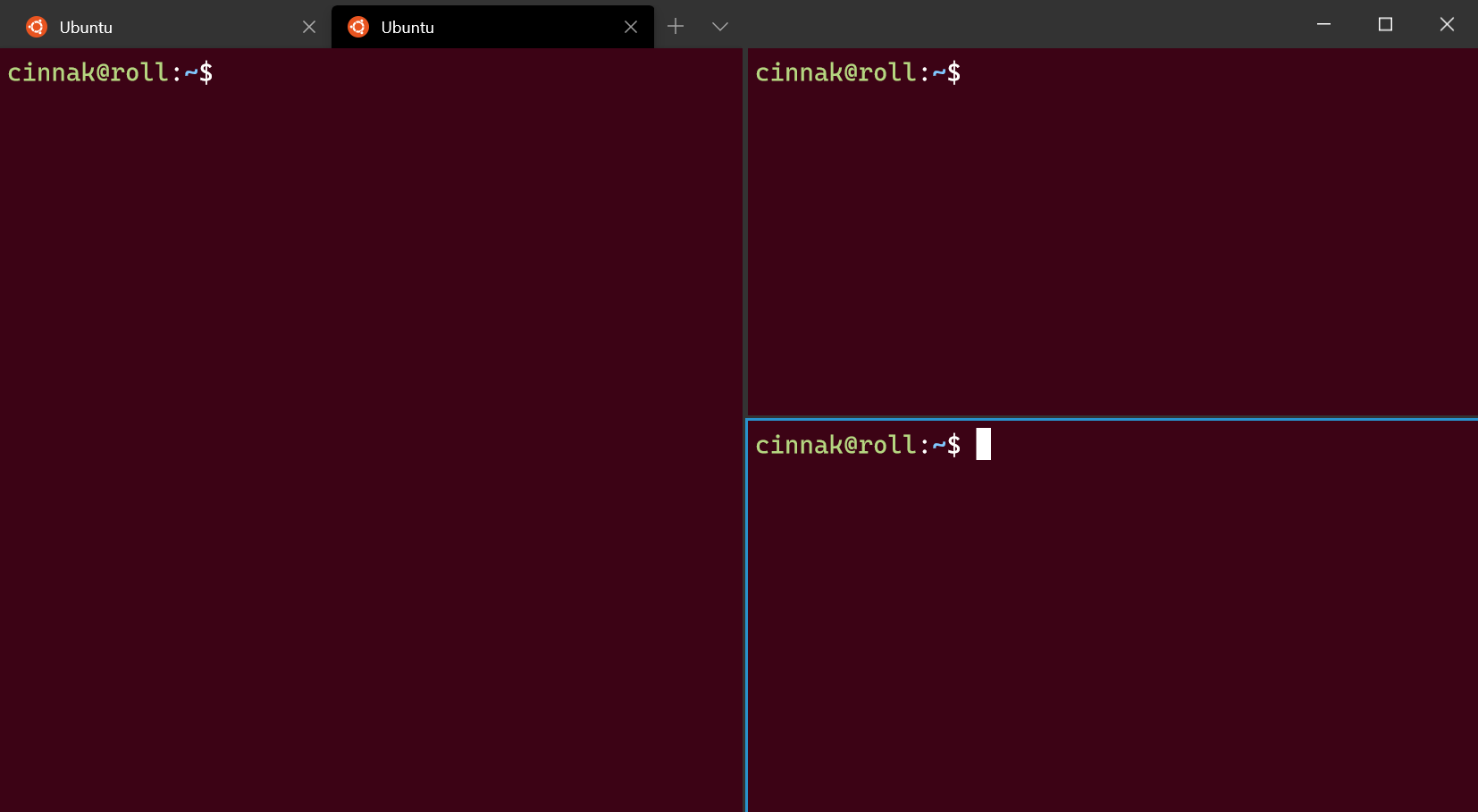
您可以藉由新增使用 closePane 命令的按鍵繫結,來變更會關閉窗格的按鍵。
{ "command": "closePane", "keys": "ctrl+shift+w" }
縮放窗格
您可以縮放焦點窗格,來填滿視窗所有內容。
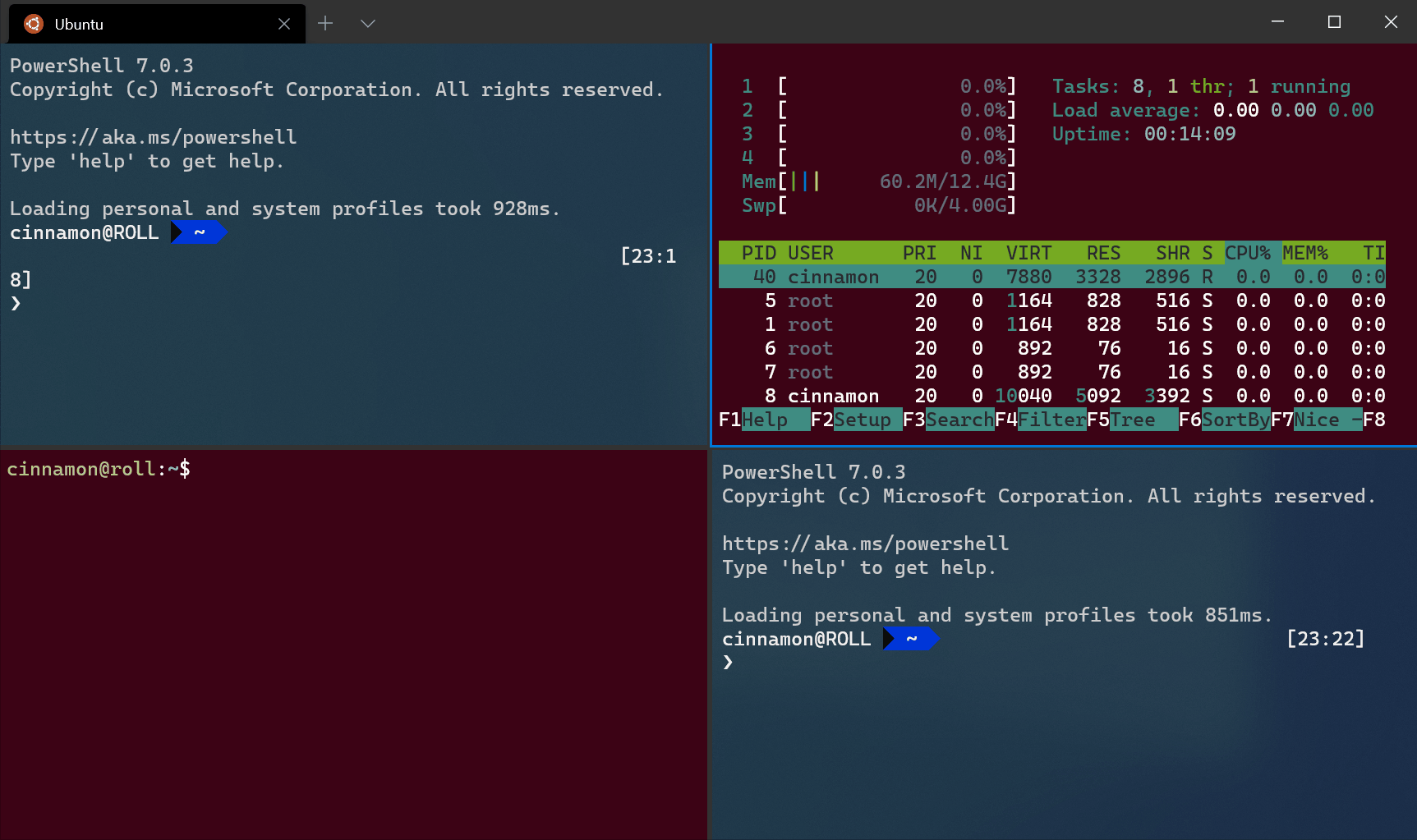
注意
上述 gif 中的功能表是命令調色盤,預設可以透過 Ctrl+Shift+P 來開啟。
您可以使用 togglePaneZoom 命令來完成。
{ "command": "togglePaneZoom" }
注意
動作 togglePaneZoom 預設不會系結至任何索引鍵,但可透過 命令選擇區存取,預設會系結至 Ctrl+Shift+P 。
將窗格標示為唯讀
您可以將窗格標示為唯讀,避免輸入進入文字緩衝區。 如果您嘗試關閉唯讀窗格或將文字輸入唯讀窗格,則終端機會顯示快顯警告。
您可以使用 toggleReadOnlyMode 命令,切換窗格的唯獨模式。
{ "command": "toggleReadOnlyMode" }
您可以在窗格上啟用唯獨模式。 其運作方式與切換類似,但如果再次觸發,則不會切換狀態。
命令名稱:enableReadOnlyMode
預設繫結:
{ "command": "enableReadOnlyMode" }
您可以在窗格上停用唯讀模式。 其運作方式與切換類似,但如果再次觸發,則不會切換狀態。
命令名稱:disableReadOnlyMode
預設繫結:
{ "command": "disableReadOnlyMode" }
使用按鍵繫結來自訂窗格
您可以根據自訂的按鍵繫結,來自訂要在新窗格內開啟的內容。
複製窗格
終端機可讓您將焦點所在窗格的設定檔複製到另一個窗格。
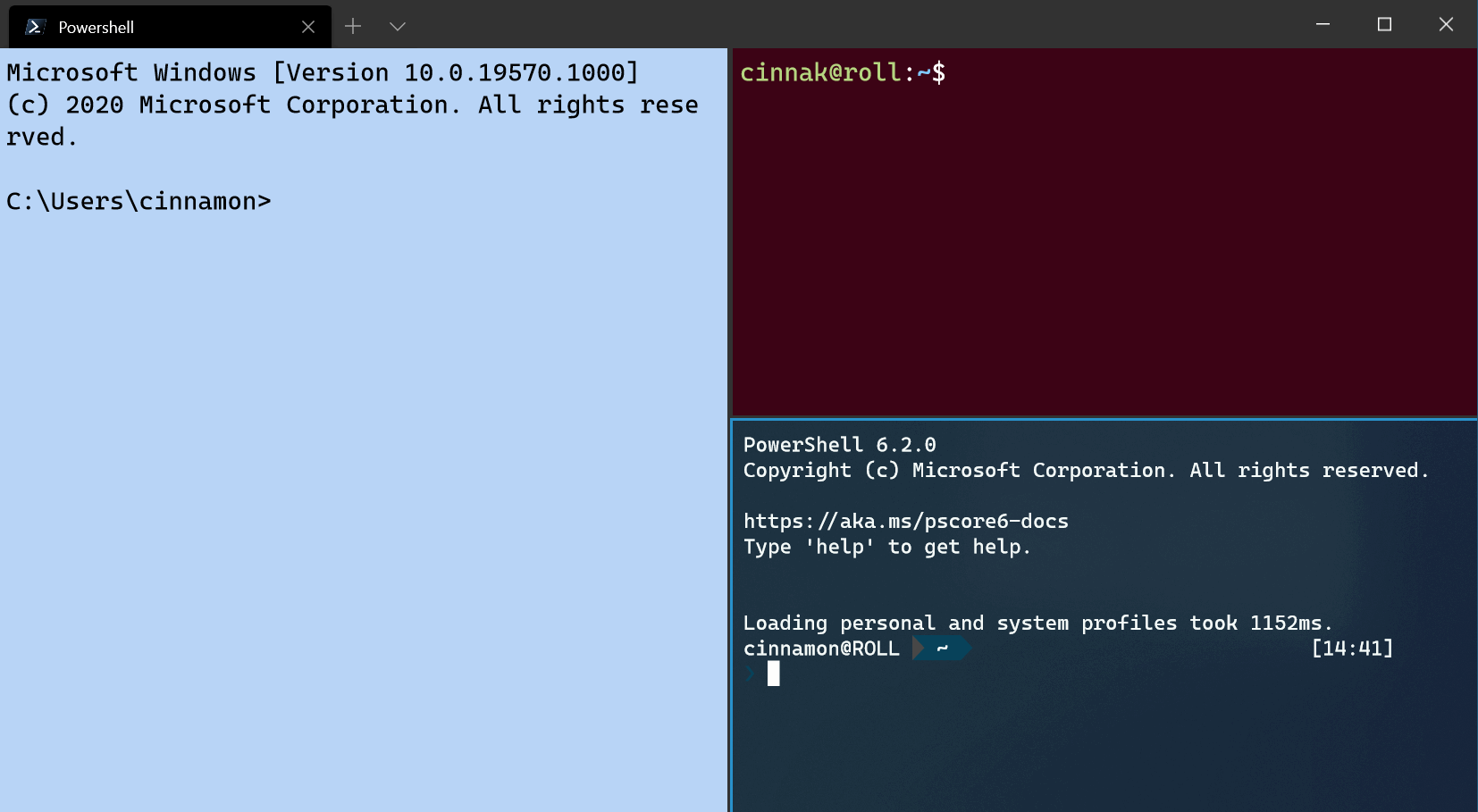
新增 splitMode 屬性並以 duplicate 作為 splitPane 按鍵繫結的值,即可完成這項作業。
{ "command": { "action": "splitPane", "split": "auto", "splitMode": "duplicate" }, "keys": "alt+shift+d" }
新的終端機引數
使用按鍵繫結開啟新的窗格或索引標籤時,您可以藉由包含設定檔的名稱、guid 或索引來指定所要使用的設定檔。 如果未指定任何項目,則會使用預設設定檔。 您可以藉由將 profile 或 index 新增為 splitPane 或 newTab 按鍵繫結的引數來完成此作業。 請注意,索引編制會從 0 開始。
{ "command": { "action": "splitPane", "split": "vertical", "profile": "profile1" }, "keys": "ctrl+a" },
{ "command": { "action": "splitPane", "split": "vertical", "profile": "{00000000-0000-0000-0000-000000000000}" }, "keys": "ctrl+b" },
{ "command": { "action": "newTab", "index": 0 }, "keys": "ctrl+c" }
此外,您也可以覆寫設定檔的某些層面,例如設定檔的命令列可執行檔、起始目錄或索引標籤標題。 這可以藉由將 commandline、startingDirectory 和/或 tabTitle 新增至 splitPane 或 newTab 按鍵繫結來完成。
{ "command": { "action": "splitPane", "split": "auto", "profile": "profile1", "commandline": "foo.exe" }, "keys": "ctrl+a" },
{ "command": { "action": "newTab", "profile": "{00000000-0000-0000-0000-000000000000}", "startingDirectory": "C:\\foo" }, "keys": "ctrl+b" },
{ "command": { "action": "newTab", "index": 0, "tabTitle": "bar", "startingDirectory": "C:\\foo", "commandline": "foo.exe" }, "keys": "ctrl+c" }
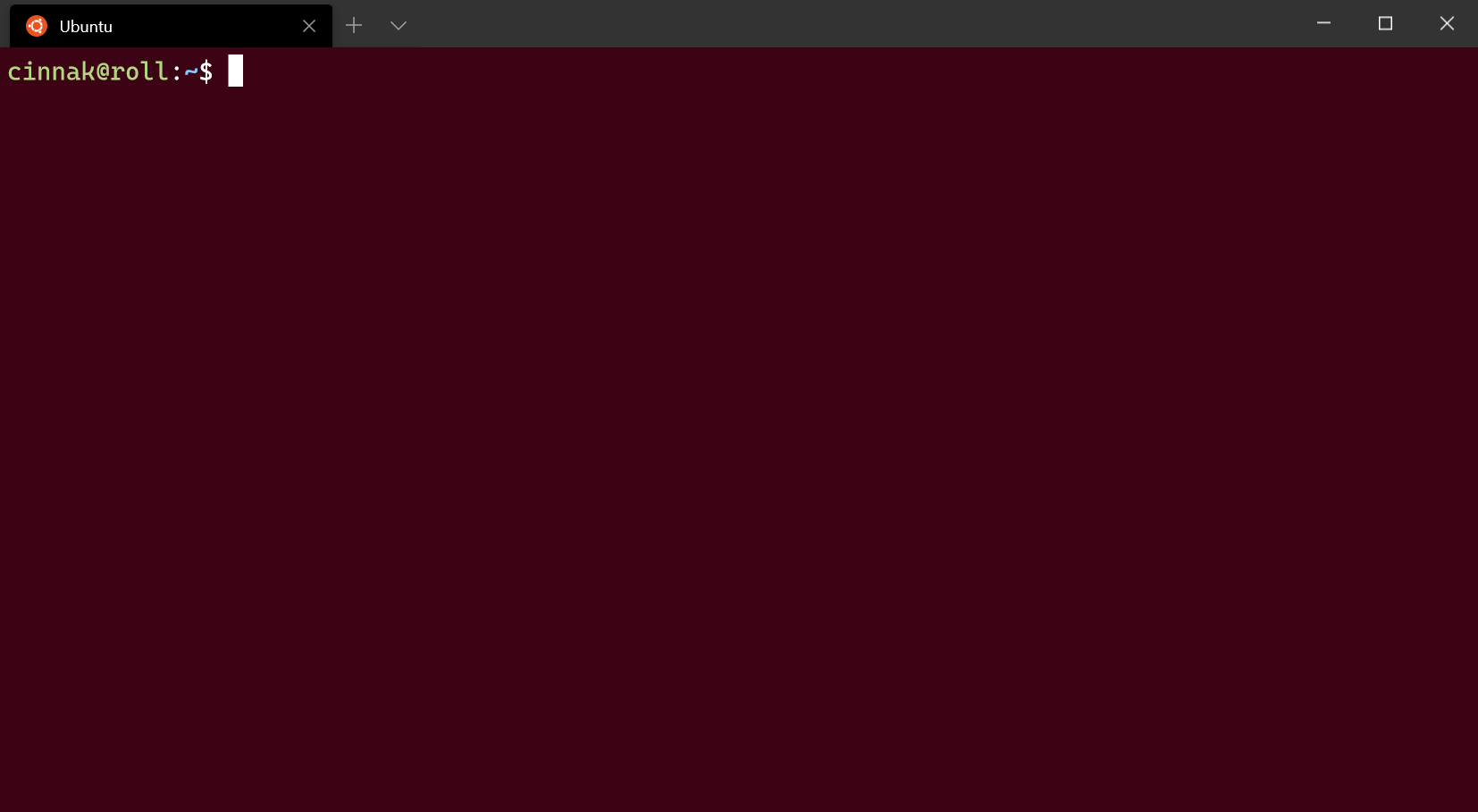 設定
設定