使用 C++/CX 建立 "Hello, World!"C++/CX 中的 UWP 應用程式
重要
本教學課程使用 C++/CX。 Microsoft 已發生 C++/WinRT:Windows 執行階段 (WinRT) API 的完全標準現代 C++17 語言投影。 如需有關此語言的詳細資訊,請參閱 C++/WinRT。
在 Microsoft Visual Studio 2017,您可以使用 C++/CX 開發在 Windows 上執行且具有使用 Extensible Application Markup Language (XAML) 定義之 UI 的應用程式。
注意
本教學課程使用 Visual Studio Community 2019。 如果您使用不同版本的 Visual Studio,它的外觀可能會略有不同。
在您開始使用 Intune 之前
- 若要完成此教學課程,您必須在執行 Windows 的電腦上,使用 Visual Studio Community,或是某一個非 Community 版本的 Visual Studio。 若要下載,請參閱取得工具。
- 若要跟著做,您應該對 C++/CX、XAML 及 XAML 概觀中的概念有基本的瞭解。
- 若要跟著做,您應該使用 Visual Studio 中的預設視窗配置。 若要重設為預設配置,在功能表列上選擇 [視窗]> [重設視窗配置]。
比較 C++ 電腦應用程式與 UWP 應用程式
如果您的基礎知識是使用 C++ 來設計 Windows 電腦應用程式,則或許會發現撰寫 UWP 應用程式有某些類似的地方,但其他方面則有待學習。
有何相同之處?
您可以使用 STL、CRT (但有些例外) 及任何其他 C++ 程式庫,只要程式碼呼叫僅可從 Windows 執行階段環境存取的 Windows 函式即可。
如果您習慣於視覺化設計介面,您仍然可以使用 Microsoft Visual Studio 內建的設計工具,也可以使用更完整的 Blend for Visual Studio。 如果您習慣手動撰寫 UI 程式碼,則可以手動撰寫 XAML 的程式碼。
您仍然可以建立一些使用 Windows 作業系統類型和自訂類型的應用程式。
您仍然可以使用 Visual Studio 偵錯工具、分析工具以及其他開發工具。
您仍然可以建立使用 Visual C++ 編譯器編譯原生機器程式碼的應用程式。 使用 C++/CX 編譯的 UWP 應用程式不在受管理的執行階段環境中執行。
新功能
UWP 應用程式的設計原則與電腦應用程式的設計原則有很大的差別。 設計的重點不再強調視窗的邊框、標籤、對話方塊等。 內容才是最重要的。 完美的 UWP 應用程式會從規劃階段的開頭納入這些原則。
您是使用 XAML 來定義整個 UI。 UWP 應用中 UI 與核心程式邏輯之間的界線遠比 MFC 或 Win32 應用程式清楚得多。 當您在程式碼檔案中處理行為時,其他人可以在 XAML 檔案中處理 UI 的外觀。
雖然您仍然可以在 Windows 裝置上使用 Win32 的部分功能,不過主要是使用全新、易於瀏覽、物件導向的 API (Windows 執行階段) 來設計程式。
您使用 C++/CX 來取用和建立 Windows 執行階段物件。 C++/CX 可啟用動態建立物件的 C++ 例外狀況處理、委派、事件及自動參考計數。 當您使用 C++/CX 時,應用程式程式碼會隱藏基礎 COM 和 Windows 結構的詳細資訊。 如需相關資訊,請參閱 C++/CX 語言參考。
您的應用程式會編譯成套件,其中包含應用程式所包含的類型、其使用的資源,以及它所需的功能 (檔案存取、網際網路存取、相機存取等)。
在 Microsoft Store 和 Windows Phone Store 中,您的應用程式會經過認證程序檢查其安全性,然後再公開給數百萬的潛在客戶。
使用 C++/CX 的 Hello World Store 應用程式
我們的第一個應用程式是 "Hello World",將示範互動功能、配置及樣式的某些基本功能。 我們將從 Windows 通用應用程式專案範本建立應用程式。 如果您先前已開發過適用於 Windows 8.1 和 Windows Phone 8.1 的應用程式,就可能記得必須在 Visual Studio 中擁有三個專案,一個用於 Windows 應用程式、一個用於手機應用程式,另一個則包含共用程式碼。 Windows 的通用 Windows Platform (UWP) 讓您只需一個專案,就能在所有裝置 (包括執行 Windows 的桌上型電腦和膝上型電腦、平板電腦之類的裝置、行動電話、VR 裝置等) 上執行。
我們將從基本知識開始:
如何在 Visual Studio 中建立通用 Windows 專案。
如何瞭解建立的專案和檔案。
如何瞭解 Visual C++ 元件延伸功能 (C++/CX) 中的延伸功能,以及使用它們的時機。
首先,在 Visual Studio 中建立方案
在 Visual Studio 的功能表列上,選擇 [檔案]>[新增]>[專案...]。
在 [建立新專案] 對話方塊中,選取 [空白應用程式 (通用 Windows- C++/CX)]。 如果您沒有看到這些選項,請確定您已經安裝「通用 Windows 應用程式開發工具」。 如需詳細資訊,請參閱開始設定。
![在 [建立新專案] 對話框中C++/CX 項目範本](images/vs2019-uwp-01.png)
選擇 [下一步],然後輸入專案的名稱。 我們將它命名為 HelloWorld。
選擇 [建立] 按鈕。
注意
如果這是您第一次使用 Visual Studio,您可能會看到 [設定] 對話方塊要求您啟用 [開發人員模式]。 開發人員模式是啟用某些功能的特殊設定,例如,直接執行應用程式的權限,而非只執行來自 Microsoft Store 的。 如需詳細資訊,請閱讀啟用您的裝置以進行開發。 若要繼續使用此指南,請選取 [開發人員模式],按一下 [是],並關閉對話方塊。
您的專案檔案已建立。
繼續之前,先看看方案中有些什麼功能。
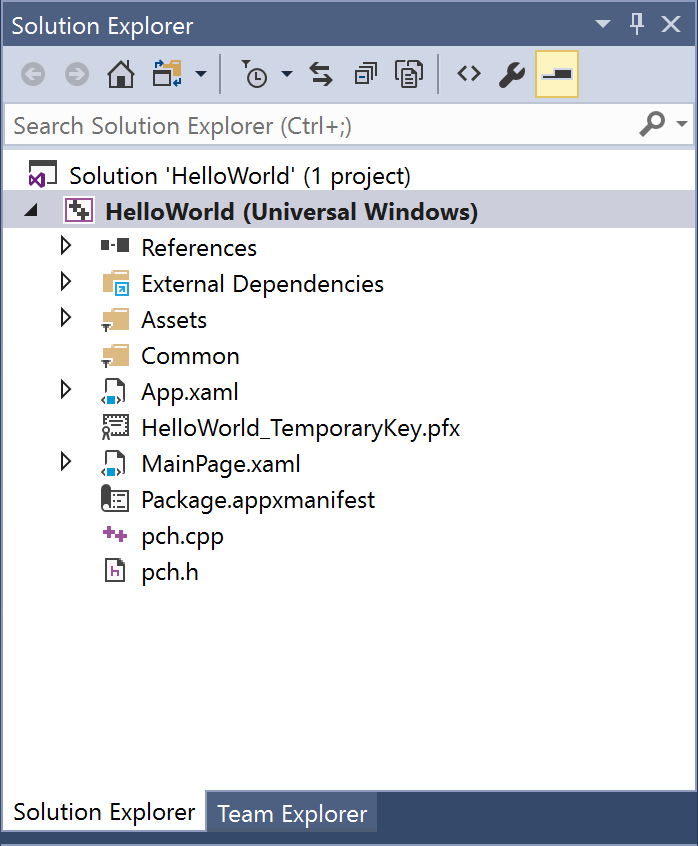
關於專案檔案
專案資料夾中的每一個 .xaml 檔案都有對應的 .xaml.h 檔案和相同資料夾中的 .xaml.cpp 檔案和 .g 檔案,以及 [產生的檔案] 資料夾中的 .g.hpp 檔案,該檔案位於磁碟上,但不屬於專案的一部分。 修改 XAML 檔案可建立 UI 元素,並將它們連線至資料來源 (DataBinding)。 修改 .h 和 .cpp 檔案可新增事件處理常式的自訂邏輯。 自動產生的檔案代表已從 XAML 標記轉換成 C++/CX。 不要修改這些檔案,但您可以研究它們以深入瞭解程式碼後置的運作方法。 基本上,產生的檔案包含 XAML 根元素的部分類別定義;這個類別與您在 *.xaml.h 和 .cpp 檔案修改的類別相同。 產生的檔案將 XAML UI 子元素宣告為類別成員,讓您能夠在自己撰寫的程式碼中參考它們。 建置期間,產生的程式碼會與您的程式碼合併成一個完整的類別定義,然後進行編譯。
我們先來查看專案檔案。
- App.xaml, App.xaml.h, App.xaml.cpp: 代表應用程式進入點的應用程式物件。 App.xaml 不包含任何頁面特定的 UI 標記,但您可以新增 UI 樣式,以及您想要從任何頁面存取的其他元素。 程式碼後置檔案包含 OnLaunched 和 OnSuspending 事件的處理常式。 通常,您會在這裡新增自訂程式碼,在應用程式啟動時初始化應用程式,並在應用程式暫停或終止時執行清理。
- MainPage.xaml, MainPage.xaml.h, MainPage.xaml.cpp: 包含應用程式中預設「開始」頁面的 XAML 標記和程式碼後置。 它沒有瀏覽支援或內建控制項。
- pch.h, pch.cpp: 預先編譯的標頭檔,及將它內含在您專案中的檔案。 在 pch.h 中,您可以包含任何不常變更的標頭,以及包含在方案其他檔案的標頭。
- Package.appxmanifest: 描述應用程式所需的裝置功能,以及應用程式版本資訊和其他中繼資料的 XML 檔案。 若要在 [資訊清單設計工具] 開啟此檔案,只要按兩下即可。
- HelloWorld_TemporaryKey.pfx: 從 Visual Studio 將應用程式部署到此電腦所需的金鑰。
初窺程式碼
如果您在共用專案中檢查 App.xaml.h、App.xaml.cpp 中的程式碼,您會發現它主要是看起來熟悉的 C++ 程式碼。 不過,如果您是 Windows 執行階段應用程式的新手,或曾用過 C++/CLI,可能不熟悉某些語法元素。 下列是 C++/CX 中最常見的非標準語法元素:
參考類別
幾乎所有的 Windows 執行階段類別,包括 Windows API (XAML 控制項中的所有類型、您應用程式中的頁面、應用程式類別本身、所有裝置與網路物件、所有容器類型) 都會宣告為 ref 類別。 (有些 Windows 類型是 value class 或 value struct)。 ref 類別可從任何語言取用。 在 C++/CX 中,這些類型的存留期由自動參考計數 (而非記憶體回收) 管理,因此絕不能明確刪除這些物件。 您也可以建立自己的 ref 類別。
namespace HelloWorld
{
/// <summary>
/// An empty page that can be used on its own or navigated to within a Frame.
/// </summary>
public ref class MainPage sealed
{
public:
MainPage();
};
}
所有 Windows 執行階段類型都必須在命名空間內宣告,與 ISO C++ 不同的是,這些類型本身有存取範圍修飾詞。 public 修飾詞可讓命名空間外的 Windows 執行階段元件看見類別。 sealed 關鍵字代表類別不能做為基底類別使用。 幾乎所有 ref 類別都是密封的;因為 JavaScript 無法理解類別繼承,所以並未受到廣泛的使用。
ref new 和 ^ (hat)
您可以使用 ^ (hat) 運算子來宣告 ref 類別的變數,並使用 ref new 關鍵字具現化物件。 之後,您就能以與 C++ 指標一樣的方式,使用 -> 運算子存取物件的執行個體方法。 和 ISO C++ 一樣,要使用 :: 運算子存取靜態方法。
在下列程式碼中,我們使用完整名稱來具現化物件,並使用 -> 運算子來呼叫執行個體方法。
Windows::UI::Xaml::Media::Imaging::BitmapImage^ bitmapImage =
ref new Windows::UI::Xaml::Media::Imaging::BitmapImage();
bitmapImage->SetSource(fileStream);
一般而言,在 .cpp 檔案中,我們會新增 using namespace Windows::UI::Xaml::Media::Imaging 指示詞和 auto 關鍵字,讓相同的程式碼看起來像這樣:
auto bitmapImage = ref new BitmapImage();
bitmapImage->SetSource(fileStream);
屬性
ref 類別可以有屬性,與受管理的語言一樣,這些屬性是特殊成員函式,以欄位的形式顯示以取用程式碼。
public ref class SaveStateEventArgs sealed
{
public:
// Declare the property
property Windows::Foundation::Collections::IMap<Platform::String^, Platform::Object^>^ PageState
{
Windows::Foundation::Collections::IMap<Platform::String^, Platform::Object^>^ get();
}
...
};
...
// consume the property like a public field
void PhotoPage::SaveState(Object^ sender, Common::SaveStateEventArgs^ e)
{
if (mruToken != nullptr && !mruToken->IsEmpty())
{
e->PageState->Insert("mruToken", mruToken);
}
}
委派
如同受管理的語言,委派是一種參考類型,可使用特定簽章封裝函式。 它們最常用於事件及事件處理常式
// Delegate declaration (within namespace scope)
public delegate void LoadStateEventHandler(Platform::Object^ sender, LoadStateEventArgs^ e);
// Event declaration (class scope)
public ref class NavigationHelper sealed
{
public:
event LoadStateEventHandler^ LoadState;
};
// Create the event handler in consuming class
MainPage::MainPage()
{
auto navigationHelper = ref new Common::NavigationHelper(this);
navigationHelper->LoadState += ref new Common::LoadStateEventHandler(this, &MainPage::LoadState);
}
將內容新增到應用程式
讓我們在應用程式中新增一些內容。
步驟 1:修改起始頁面
在 [方案總管] 中,開啟 MainPage.xaml。
將下列 XAML 新增到根 Grid (在其結束標記的正前方),以建立 UI 的控制項。 其中包含 StackPanel,其具有 TextBlock,會詢問使用者的名稱、接受使用者名稱的 TextBox 元素、Button 及另一個 TextBlock 元素。
<StackPanel x:Name="contentPanel" Margin="120,30,0,0"> <TextBlock HorizontalAlignment="Left" Text="Hello World" FontSize="36"/> <TextBlock Text="What's your name?"/> <StackPanel x:Name="inputPanel" Orientation="Horizontal" Margin="0,20,0,20"> <TextBox x:Name="nameInput" Width="300" HorizontalAlignment="Left"/> <Button x:Name="inputButton" Content="Say "Hello""/> </StackPanel> <TextBlock x:Name="greetingOutput"/> </StackPanel>到目前為止,您已建立一個非常基本的 Windows 通用應用程式。 若要查看該 UWP 應用程式的外觀,可按 F5 在偵錯模式中組建、部署及執行該應用程式。
預設啟動顯示畫面最先出現。 它有應用程式資訊清單檔案中指定的影像 (Assets\SplashScreen.scale-100.png) 及背景色彩。 若要瞭解如何自訂啟動顯示畫面,請參閱新增啟動顯示畫面。
當啟動顯示畫面消失後,您的應用程式便會出現。 它會顯示應用程式的主頁面。
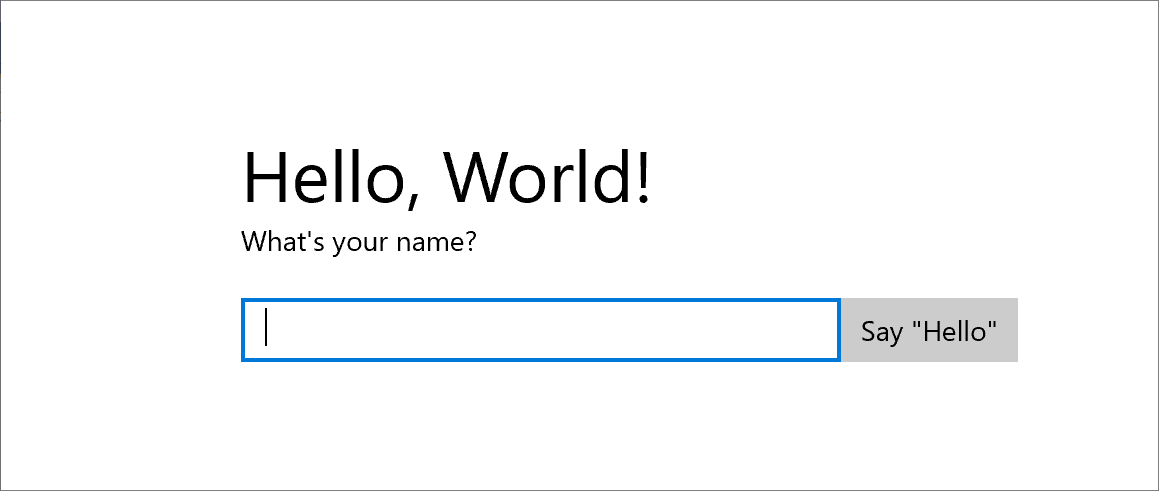
它還沒有太多功能,但恭喜您,您已經建立第一個通用 Windows 平台應用程式了!
若要停止偵錯並關閉應用程式,請返回 Visual Studio 並按 Shift+F5。
如需詳細資訊,請參閱從 Visual Studio 執行市集應用程式。
您可以在應用程式的 TextBox 輸入文字,但按一下 [Button] 不會有任何反應。 在之後的步驟中,您要為按鈕的 Click 事件建立事件處理常式,以顯示個人化的問候語。
步驟 2:建立事件處理常式
在 MainPage.xaml 的 XAML 或設計檢視中,於 StackPanel 選取您之前新增的 "Say Hello" Button。
按 F4 開啟屬性視窗,然後選擇 [事件] 按鈕 (
![[事件] 按鈕](images/eventsbutton.png) )。
)。尋找 Click 事件。 在文字方塊中,輸入處理 Click 事件的函式名稱。 在這個範例中,輸入 "Button_Click"。
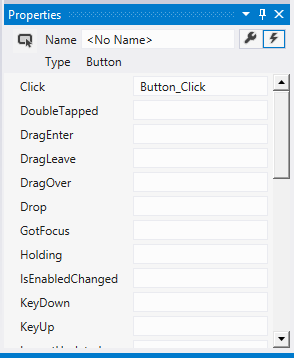
按 Enter。 事件處理常式方法會在 MainPage.xaml.cpp 中建立並開啟,以便您可以新增事件發生時所執行的程式碼。
同時,在 MainPage.xaml 中,Button 的 XAML 已更新,以宣告 Click 事件處理常式,如下所示:
<Button Content="Say "Hello"" Click="Button_Click"/>
您也可能已直接手動將它新增至 XAML 程式碼,則這會有所幫助 (如果設計工具不會載入)。 如果您手動輸入這個資訊,請輸入 "Click",然後讓 IntelliSense 快顯出選擇加入新事件處理常式的選項。 如此一來,Visual Studio 會建立必要的方法宣告和虛設常式。
如果在轉譯期間發生無法處理的例外狀況,設計工具會無法載入。 在設計工具中的轉譯涉及了執行頁面的設計階段版本。 停用執行中的使用者程式碼會很有幫助。 您可以藉由在 [工具]、[選項] 對話方塊變更設定來執行此動作。 在 [XAML 設計工具] 下,取消核取 [在 XAML 設計工具中執行專案程式碼 (如果支援)]。
- 在 MainPage.xaml.cpp 中,將下列程式碼新增到您剛才建立的 Button_Click 事件處理常式。 此程式碼會從
nameInputTextBox 控制項擷取使用者的名稱,並用其來建立問候語。greetingOutputTextBlock 會顯示結果。
void HelloWorld::MainPage::Button_Click(Platform::Object^ sender, Windows::UI::Xaml::RoutedEventArgs^ e)
{
greetingOutput->Text = "Hello, " + nameInput->Text + "!";
}
- 將專案設定為起始專案,然後按 F5 組建並執行應用程式。 在文字方塊中輸入名稱並按一下按鈕時,應用程式會顯示個人化問候語。
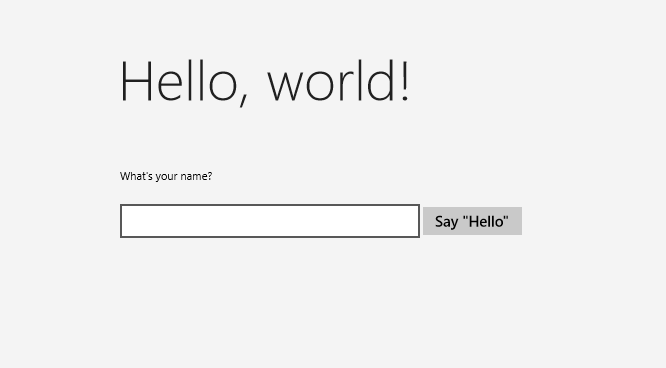
步驟 3:設定開始頁面的樣式
選擇佈景主題
您可以輕鬆地自訂應用程式的外觀和風格。 依據預設,您的應用程式會使用淺色樣式的資源。 系統資源也包含淺色佈景主題。 讓我們來嘗試一下,再看看它的外觀如何。
切換至深色佈景主題
開啟 App.xaml。
在開頭的 Application 標記中,編輯 RequestedTheme 屬性並將其值設定為 Dark:
RequestedTheme="Dark"以下是具有深色佈景主題的完整應用程式標籤:
<Application x:Class="HelloWorld.App" xmlns="http://schemas.microsoft.com/winfx/2006/xaml/presentation" xmlns:x="http://schemas.microsoft.com/winfx/2006/xaml" xmlns:local="using:HelloWorld" RequestedTheme="Dark">按 F5 以組建並執行。 請注意,它會使用深色佈景主題。
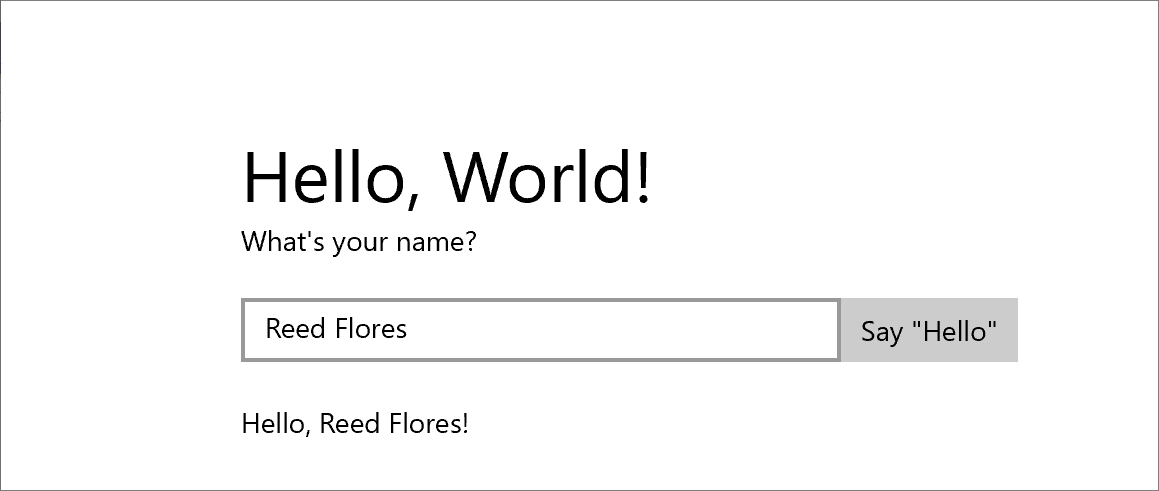
您應該使用哪一個佈景主題? 無論您想要哪一個。 以下是我們採取的方式:對於主要顯示圖片或影片的應用程式,建議您使用深色佈景主題;對於包含大量文字的應用程式,則建議使用淺色佈景主題。 如果您要使用自訂色彩配置,使用與您應用程式外觀及操作方式最搭配的佈景主題。 在本教學課程的其餘部分,我們會在螢幕擷取畫面中使用淺色佈景主題。
注意佈景主題會在應用程式啟動時套用,且無法在應用程式執行時進行變更。
使用系統樣式
現在,在 Windows 應用程式中,文字非常小且難以閱讀。 讓我們透過套用系統樣式來修正此問題。
變更元素的樣式
在 Windows 專案中,開啟 MainPage.xaml。
在 XAML 或設計檢視中,選取您稍早新增的 TextBlock「您的名字為何?」。
在屬性視窗 (F4),選擇右上角的 [屬性] 按鈕 (
![[屬性] 按鈕](images/propertiesbutton.png) )。
)。展開 [文字] 群組並將字型大小設定為 18 像素。
展開 [其他] 群組,找到 [樣式] 屬性。
按一下屬性標記 ([樣式] 屬性右側的綠色方塊),然後在功能表上,選擇 [系統資源]>[BaseTextBlockStyle]。
BaseTextBlockStyle 是在 <root>\Program Files\Windows Kits\10\Include\winrt\xaml\design\generic.xaml 的 ResourceDictionary 中定義的資源。
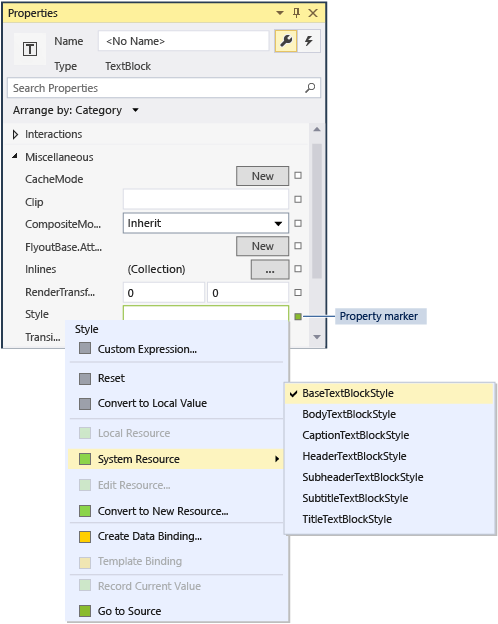
在 XAML 設計介面上,文字的外觀會變更。 在 XAML 編輯器中,會更新 TextBlock 的 XAML:
<TextBlock Text="What's your name?" Style="{ThemeResource BaseTextBlockStyle}"/>
重複此處理程序來設定字型大小,並將 BaseTextBlockStyle 指派給
greetingOutputTextBlock 元素。提示雖然這個 TextBlock 沒有任何文字,但是當您將指標移至 XAML 設計表面上時,會以藍色外框顯示其位置,讓您可以選取它。
您的 XAML 現在看起來像這樣:
<StackPanel x:Name="contentPanel" Margin="120,30,0,0">
<TextBlock Style="{ThemeResource BaseTextBlockStyle}" FontSize="18" Text="What's your name?"/>
<StackPanel x:Name="inputPanel" Orientation="Horizontal" Margin="0,20,0,20">
<TextBox x:Name="nameInput" Width="300" HorizontalAlignment="Left"/>
<Button x:Name="inputButton" Content="Say "Hello"" Click="Button_Click"/>
</StackPanel>
<TextBlock Style="{ThemeResource BaseTextBlockStyle}" FontSize="18" x:Name="greetingOutput"/>
</StackPanel>
- 按 F5 以組建並執行應用程式。 現在的樣貌如下:
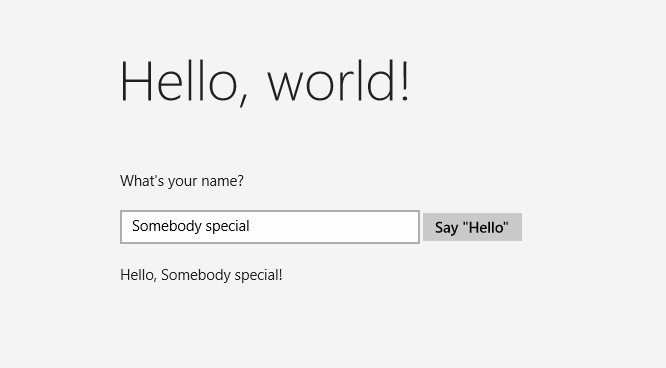
步驟 4:隨著不同的視窗大小調整 UI
現在,我們將讓 UI 適應不同的螢幕大小,使其在行動裝置上看起來不錯。 若要這樣做,您可以新增 VisualStateManager,並設定不同視覺狀態套用的屬性。
調整 UI 配置
- 在 XAML 編輯器中,將這個 XAML 區塊新增至根目錄 Grid 元素的開頭標籤之後。
<VisualStateManager.VisualStateGroups>
<VisualStateGroup>
<VisualState x:Name="wideState">
<VisualState.StateTriggers>
<AdaptiveTrigger MinWindowWidth="641" />
</VisualState.StateTriggers>
</VisualState>
<VisualState x:Name="narrowState">
<VisualState.StateTriggers>
<AdaptiveTrigger MinWindowWidth="0" />
</VisualState.StateTriggers>
<VisualState.Setters>
<Setter Target="contentPanel.Margin" Value="20,30,0,0"/>
<Setter Target="inputPanel.Orientation" Value="Vertical"/>
<Setter Target="inputButton.Margin" Value="0,4,0,0"/>
</VisualState.Setters>
</VisualState>
</VisualStateGroup>
</VisualStateManager.VisualStateGroups>
- 對本機電腦上的應用程式進行偵錯。 請注意,除非視窗小於 641 裝置獨立像素 (DIP),否則 UI 看起來會和以前一樣。
- 在行動裝置模擬器上對應用程式進行偵錯。 請注意,UI 會使用您在
narrowState中定義的屬性,並在小螢幕上正確顯示。
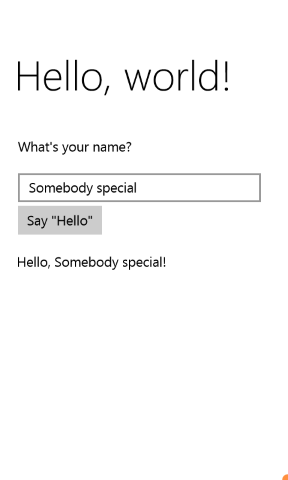
如果您已在舊版 XAML 中使用 VisualStateManager,您可能會注意到這裡的 XAML 使用簡化的語法。
名為 wideState 的 VisualState 有一個 AdaptiveTrigger 的MinWindowWidth 屬性設為 641。 這表示只有在視窗寬度不小於最小值 641 DIP 時才會套用狀態。 您不需為此狀態定義任何 Setter 物件,因此其會使用您在 XAML 頁面內容中所定義的配置屬性。
第二個 VisualState (narrowState) 有一個 AdaptiveTrigger 的 MinWindowWidth 屬性設為 0。 當視窗寬度大於 0 但小於 641 DIP 時,會套用這個狀態。 (在 641 DIP 時,會套用 wideState)。在這個狀態中,您要定義一些 Setter 物件,以變更 UI 中的控制項配置屬性:
- 您會將
contentPanel元素的左邊界從 120 減少到 20。 - 您會將
inputPanel元素的Orientation 從 Horizontal 變更為 Vertical。 - 您會將 4 個 DIP 的上邊界新增至
inputButton元素。
摘要
恭喜,您已完成第一個教學課程! 它教導如何將內容新增至 Windows 通用應用程式、如何將互動功能新增至 Windows 通用應用程式,以及如何變更其外觀。
下一步
如果您擁有目標為 Windows 8.1 和 (或) Windows Phone 8.1 的 Windows 通用應用程式專案時,可將它移植到 Windows 10 或 Windows 11。 沒有任何自動處理程序可用來進行此動作,但您可以手動完成此動作。 從新的 Windows 通用專案開始,以取得最新的專案系統結構和資訊清單檔案、將程式碼檔案複製到專案的目錄結構、將項目新增至您的專案,以及使用 VisualStateManager,依據本主題中的指引重寫您的 XAML。 如需詳細資訊,請參閱將 Windows 執行階段 8 專案移植到通用 Windows 平台 (UWP) 專案和移植到通用 Windows 平台 (C++)。
如果您有想要與 UWP 應用程式整合的現有 C++ 程式碼,例如為現有應用程式建立新的 UWP UI,請參閱如何:在通用 Windows 專案中使用現有的 C++ 程式碼。