適用於Linux的 Windows 子系統 (WSL) 現在支援在 Windows 上以完全整合的桌面體驗執行 Linux GUI 應用程式 (X11 和 Wayland)。
WSL 2 可讓 Linux GUI 應用程式感覺原生且自然地在 Windows 上使用。
- 從 Windows [開始] 選單啟動 Linux 應用程式
- 將 Linux 應用程式釘選到 Windows 工作列
- 使用 alt-tab 在 Linux 和 Windows 應用程式之間切換
- 跨 Windows 和 Linux 應用程式剪下 + 貼上
您現在可以將 Windows 和 Linux 應用程式整合至工作流程,以取得順暢的桌面體驗。
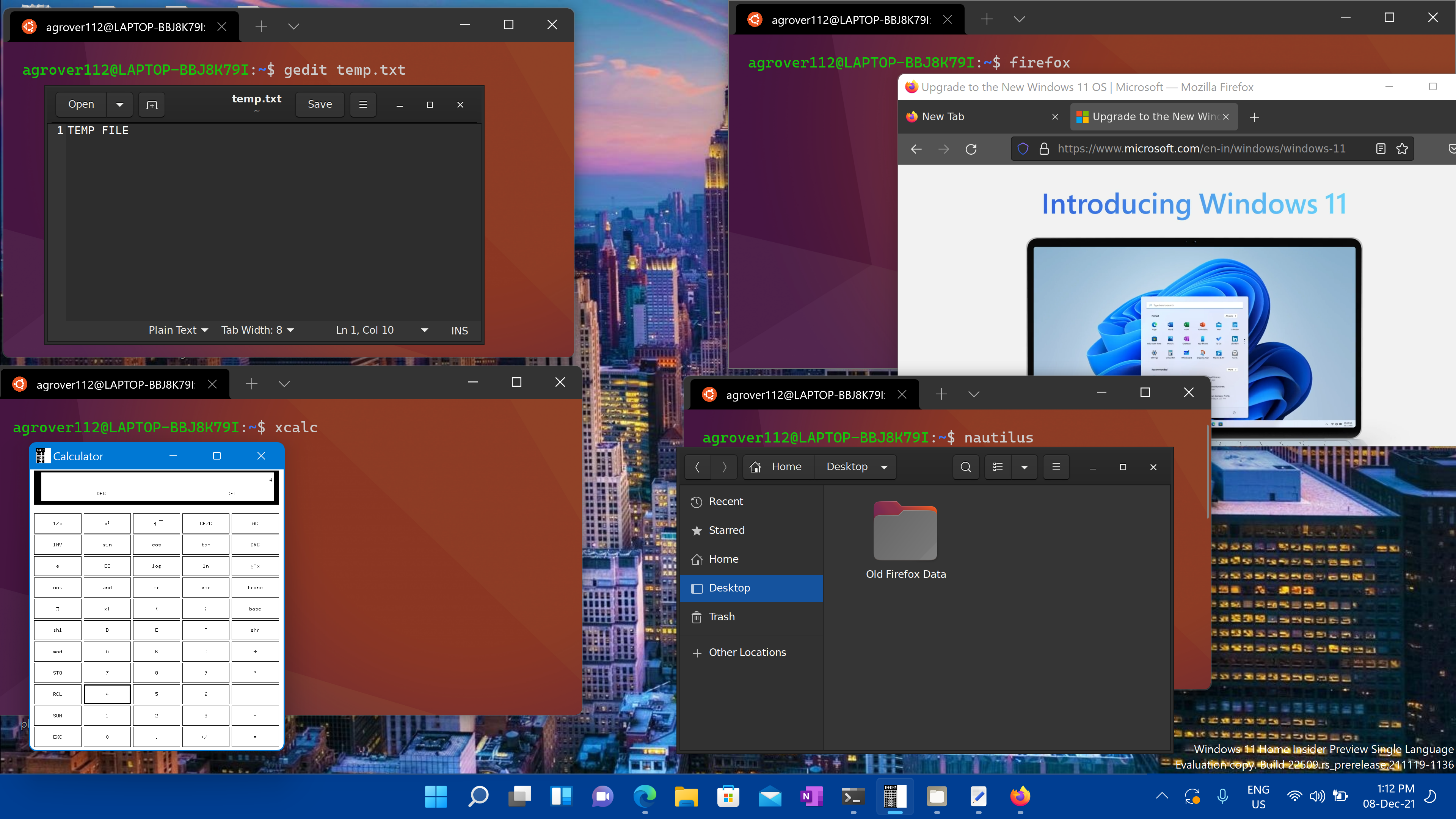
安裝 Linux GUI 應用程式的支援
先決條件
您必須在 Windows 10 組建 19044+ 或 Windows 11 上才能存取此功能。
已安裝 vGPU 的驅動程式
若要執行 Linux GUI 應用程式,您應該先安裝符合下列系統的驅動程式。 這可讓您使用虛擬 GPU (vGPU),讓您可以受益於硬體加速 OpenGL 轉譯。
全新安裝 - 沒有先前的 WSL 安裝
您現在可以在系統管理員 PowerShell 或 Windows 命令提示字元中輸入此命令,然後重新啟動電腦,以安裝執行適用於 Linux 的 Windows 子系統所需的一切。
wsl --install
一旦您的電腦完成重新啟動,安裝將會繼續,系統會要求您輸入使用者名稱和密碼。 這會是Ubuntu發行版的Linux認證。
您現在已準備好開始使用 WSL 上的 Linux GUI 應用程式!
如需詳細資訊,請參閱 安裝 WSL。
現有的 WSL 安裝
如果您已在電腦上安裝 WSL,您可以從提升許可權的命令提示字元執行更新命令,以更新至包含 Linux GUI 支援的最新版本。
選取 [開始],輸入 PowerShell,以滑鼠右鍵按兩下 [Windows PowerShell],然後選取 [ 以系統管理員身分執行]。
輸入 WSL 更新命令:
wsl --update您必須重新啟動 WSL,更新才會生效。 您可以在 PowerShell 中執行 shutdown 命令來重新啟動 WSL。
wsl --shutdown
備註
Linux GUI 應用程式僅支援 WSL 2,不適用於針對 WSL 1 設定的 Linux 發行版。 瞭解如何將版本從 WSL 1 變更為 WSL 2。
執行 Linux GUI 應用程式
您可以從 Linux 終端機執行下列命令,以下載並安裝這些熱門的 Linux 應用程式。 如果您使用與 Ubuntu 不同的發行版,它可能會使用與 apt 不同的套件管理員。 安裝 Linux 應用程式後,您可以在 開始 功能表中找到它,位置是在您所使用的 Linux 發行版本名稱下。 例如: Ubuntu -> Microsoft Edge 。
備註
WSL 上的 GUI 應用程式支援不提供完整的桌面體驗。 它依賴 Windows 桌面,因此不支援安裝以桌面為主的工具或應用程式。 若要要求其他支援,您可以在 GitHub 上的 WSLg 存放庫中提出問題。
更新您散發版本中的套件
sudo apt update
安裝 Gnome 文字編輯器
Gnome 文字編輯器是 GNOME 桌面環境的預設文字編輯器。
sudo apt install gnome-text-editor -y
若要在編輯器中啟動bashrc檔案,請輸入: gnome-text-editor ~/.bashrc
備註
GNOME 文字編輯器 會將 gedit 取代為 Ubuntu 22.10 中的 GNOME/Ubuntu 預設文字編輯器。 如果您正在執行舊版的 Ubuntu,而且想要使用 gedit,則先前的預設文字編輯器會使用 sudo apt install gedit -y。
安裝 GIMP
GIMP 是免費的開放原始碼點陣圖形編輯器,用於影像作和影像編輯、自由格式繪圖、不同影像檔格式之間的轉碼,以及更特殊的工作。
sudo apt install gimp -y
若要啟動,請輸入: gimp
安裝 Nautilus
Nautilus 也稱為 GNOME 檔案,是 GNOME 桌面的檔案管理員。 (類似於 Windows 檔案總管)。
sudo apt install nautilus -y
若要啟動,請輸入: nautilus
安裝 VLC
VLC 是免費且開放原始碼的跨平臺多媒體播放機和架構,可播放大部分多媒體檔案。
sudo apt install vlc -y
若要啟動,請輸入: vlc
安裝 X11 應用程式
X11 是 Linux 視窗系統,這是隨附的應用程式和工具其他集合,例如 xclock、xcalc 計算機、用於剪貼的 xclipboard、事件測試的 xev 等。如需詳細資訊,請參閱 x.org 檔 。
sudo apt install x11-apps -y
若要啟動,請輸入您想要使用的工具名稱。 例如:
-
xcalc、xclock、xeyes
安裝適用於 Linux 的 Google Chrome
若要安裝Google Chrome for Linux:
- 將目錄變更為暫存資料夾:
cd /tmp - 使用 wget 來下載:
wget https://dl.google.com/linux/direct/google-chrome-stable_current_amd64.deb - 安裝套件:
sudo apt install --fix-missing ./google-chrome-stable_current_amd64.deb
*此選項 --fix-missing 可用來修正安裝程序期間可能發生的遺漏相依性。
./命令中的 會指定.deb檔案所在的目前目錄。 如果.deb檔案位於不同的目錄中,您必須在 命令中指定檔案的路徑。
若要啟動,請輸入: google-chrome
安裝適用於Linux的 Microsoft Edge 瀏覽器
尋找如何在 Edge 測試人員網站上使用命令行安裝適用於 Linux Microsoft Edge 瀏覽器的資訊。 選取頁面 [命令行安裝] 區段底下的 [ 取得指示 ]。
若要啟動,請輸入: microsoft-edge
故障排除
如果您在啟動 GUI 應用程式時發生任何問題,請先檢查本指南: 診斷 WSLg 的「無法開啟顯示」類型問題