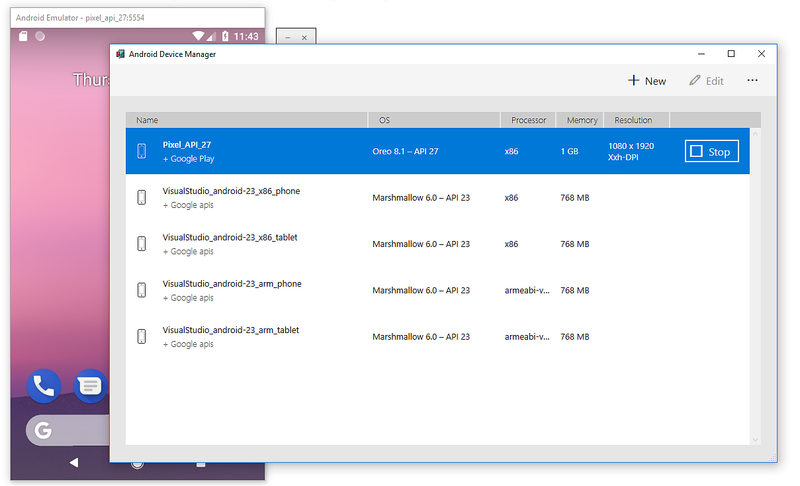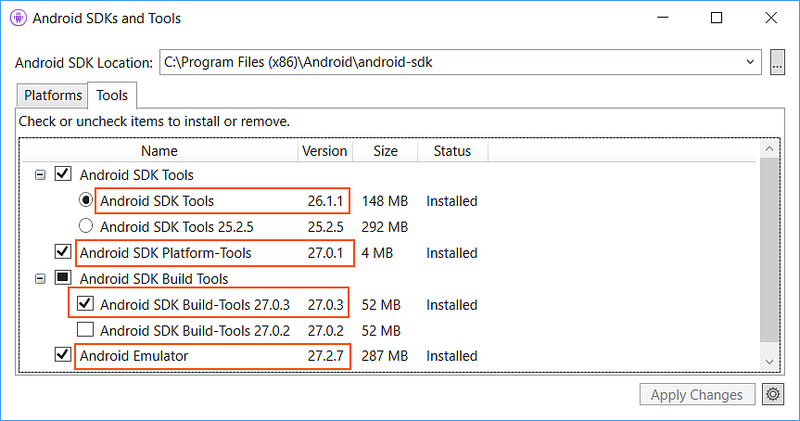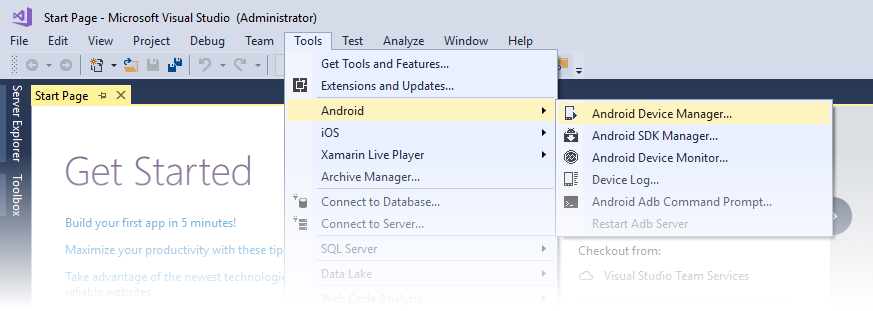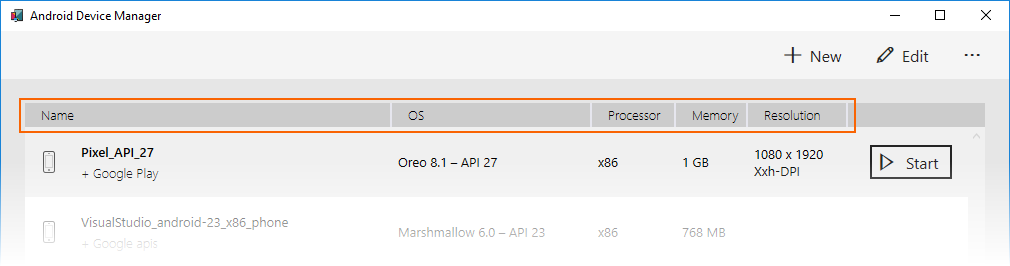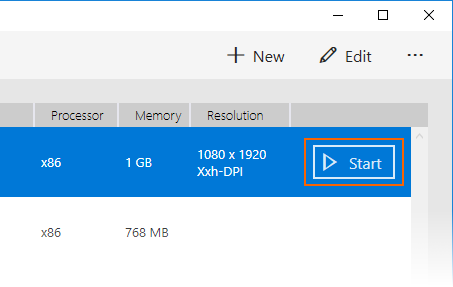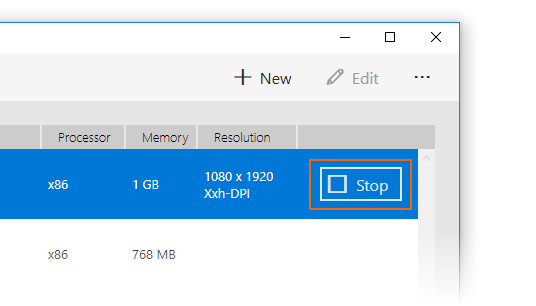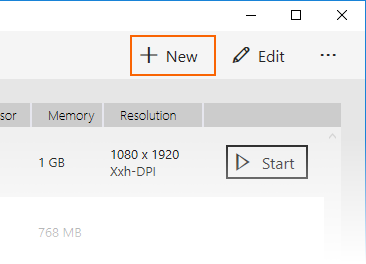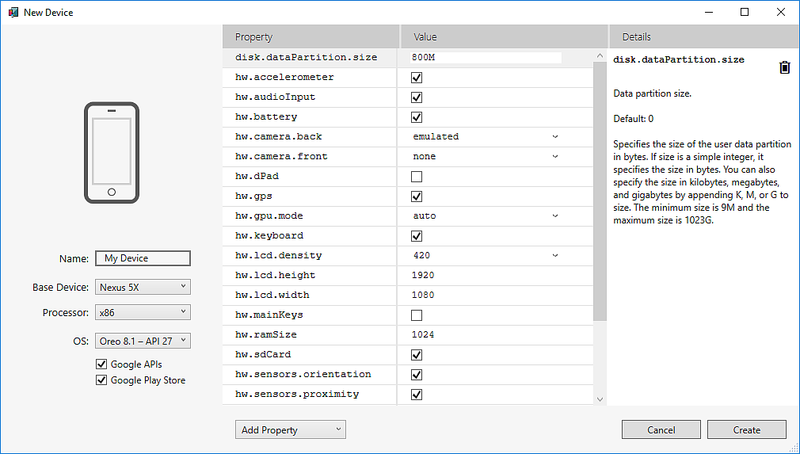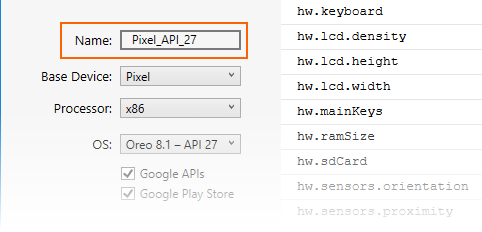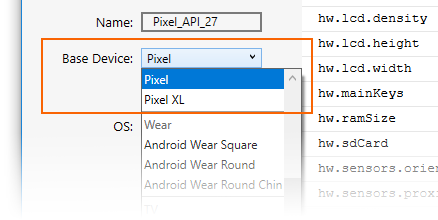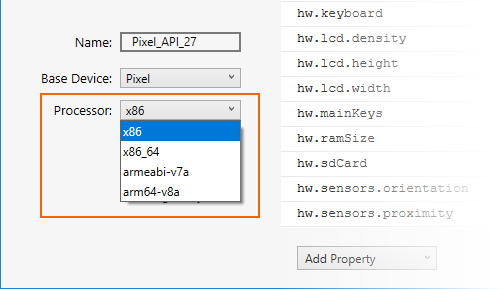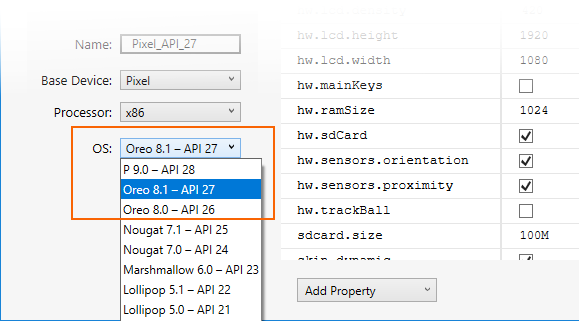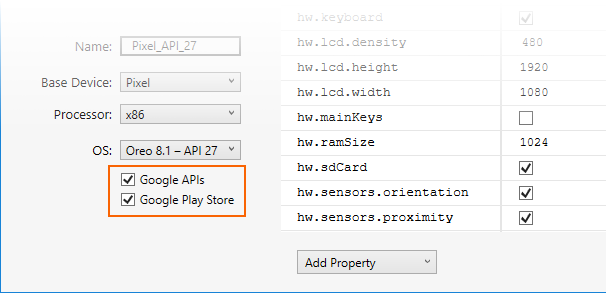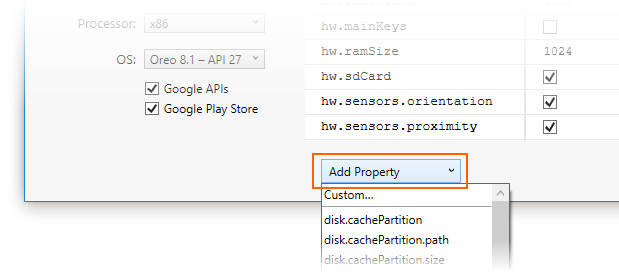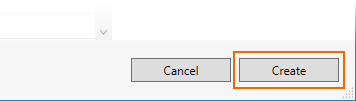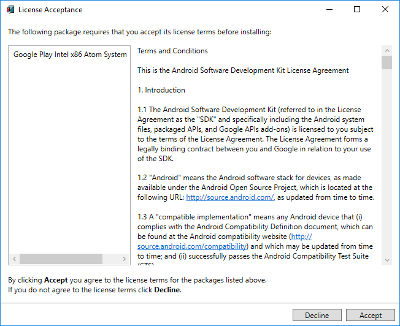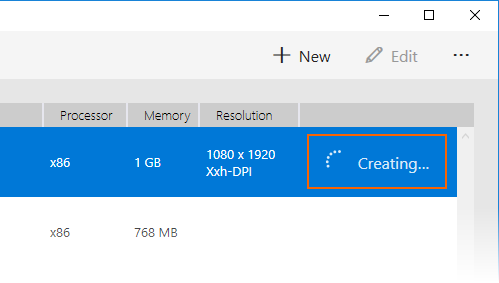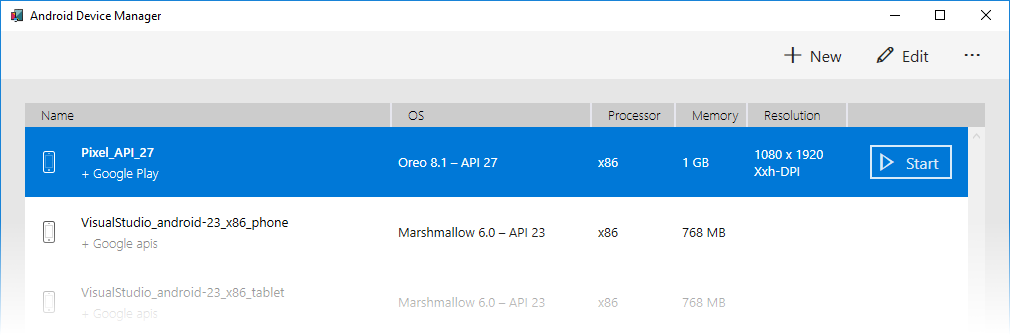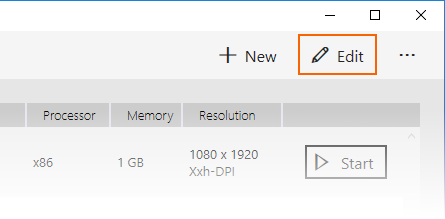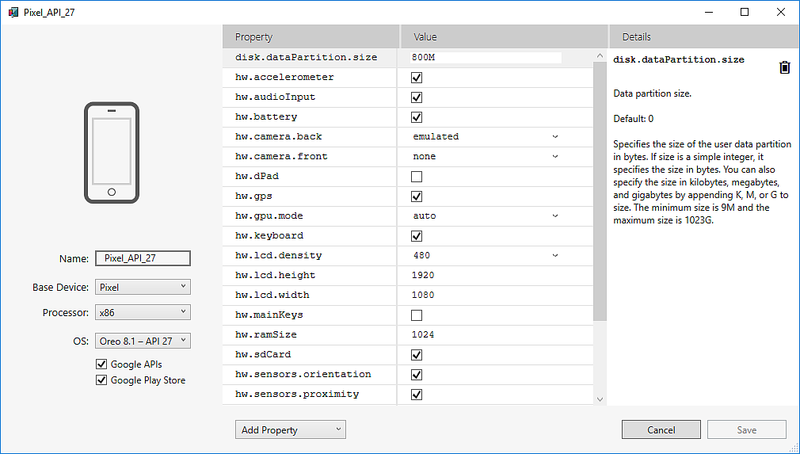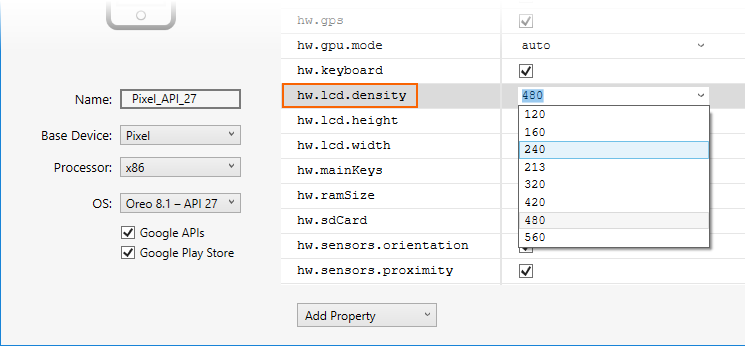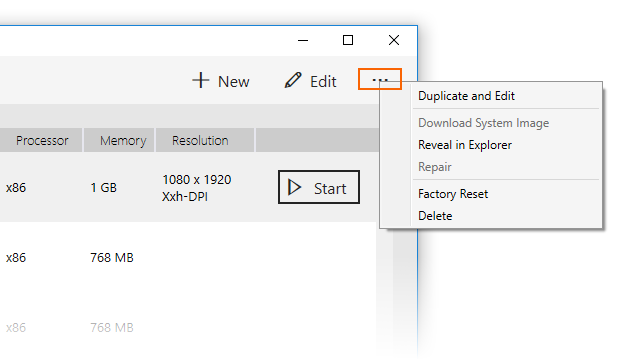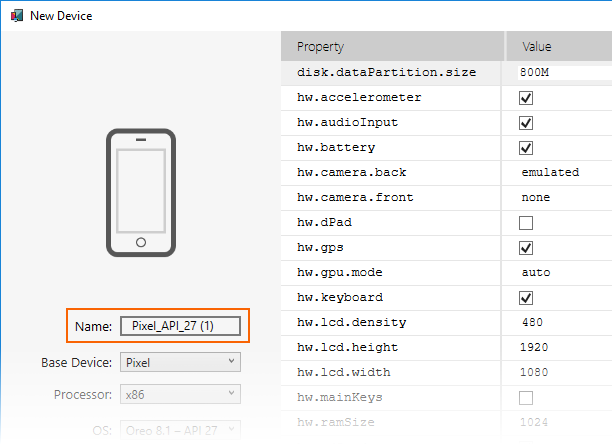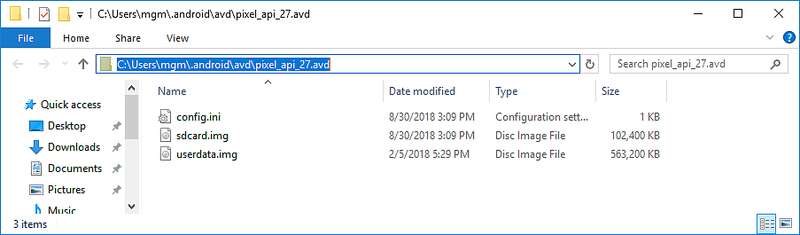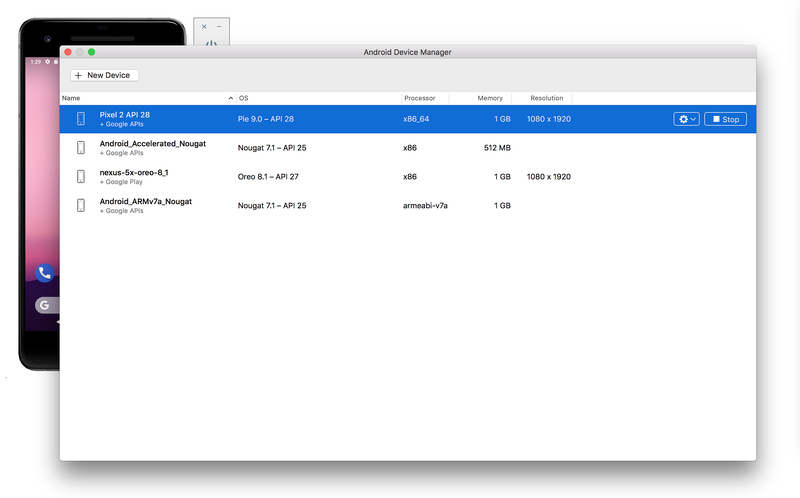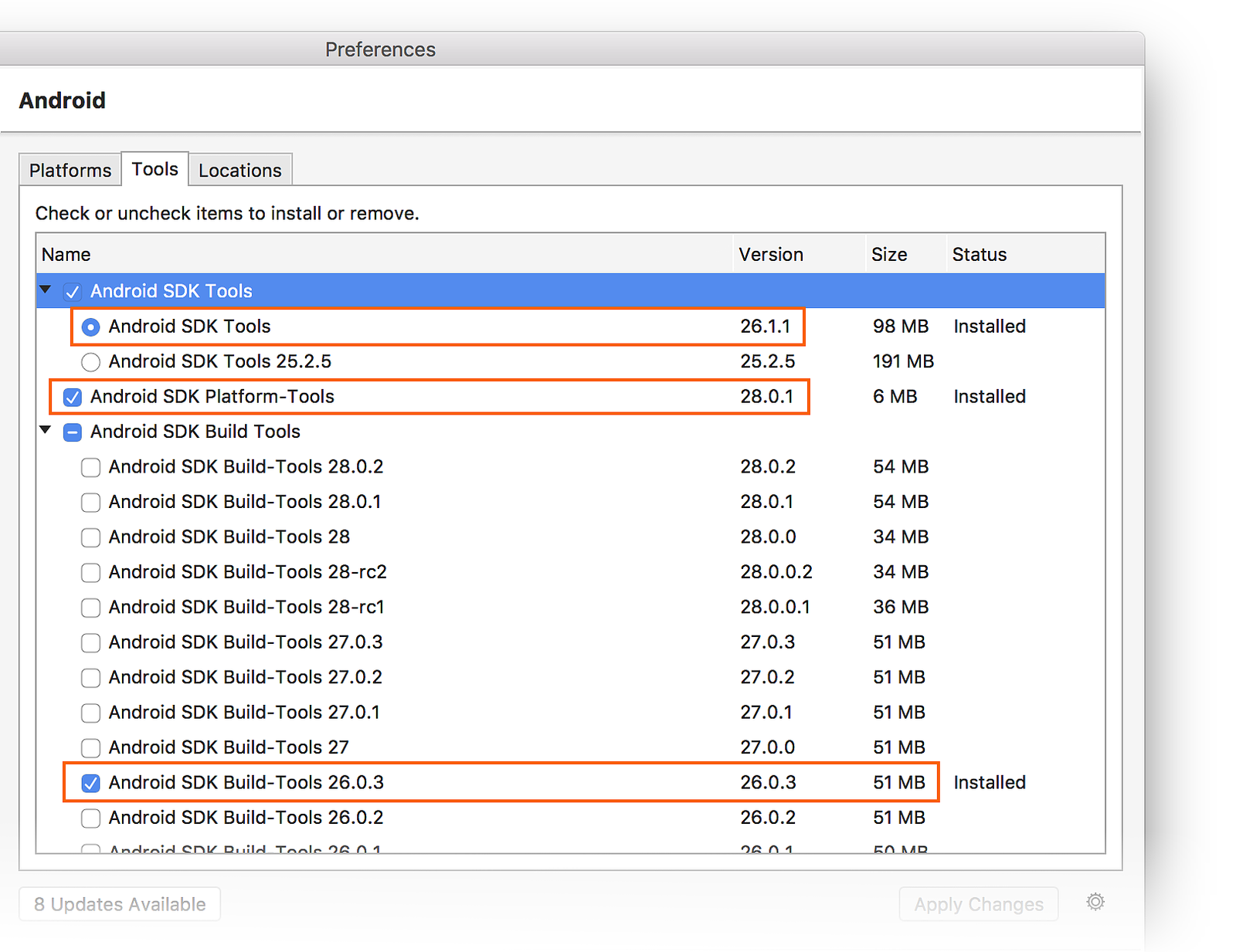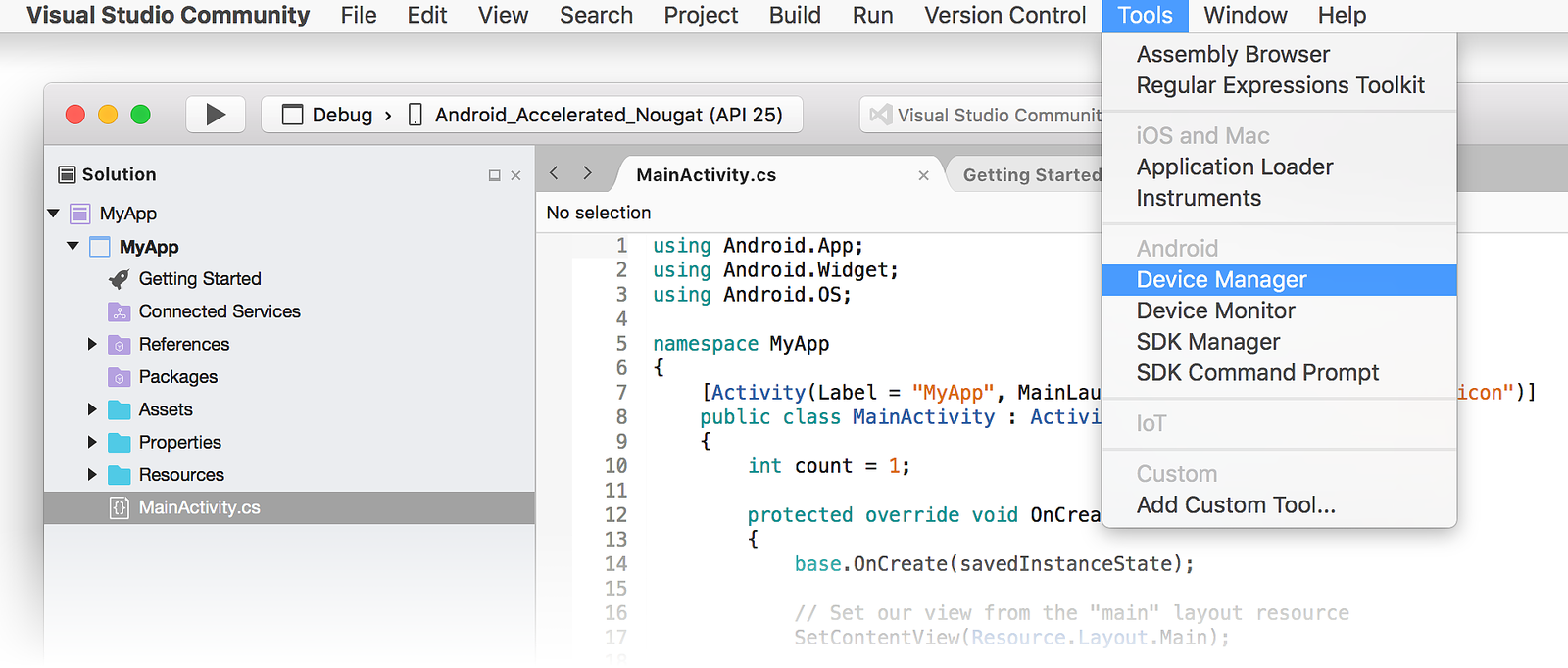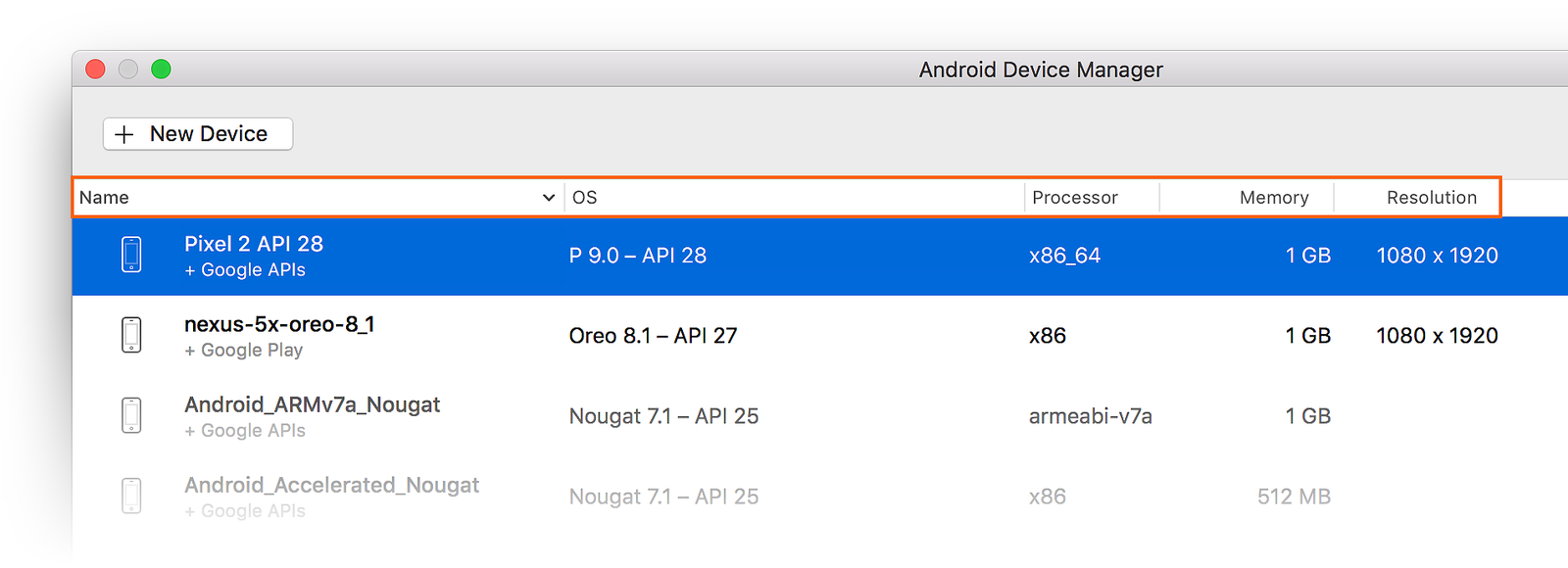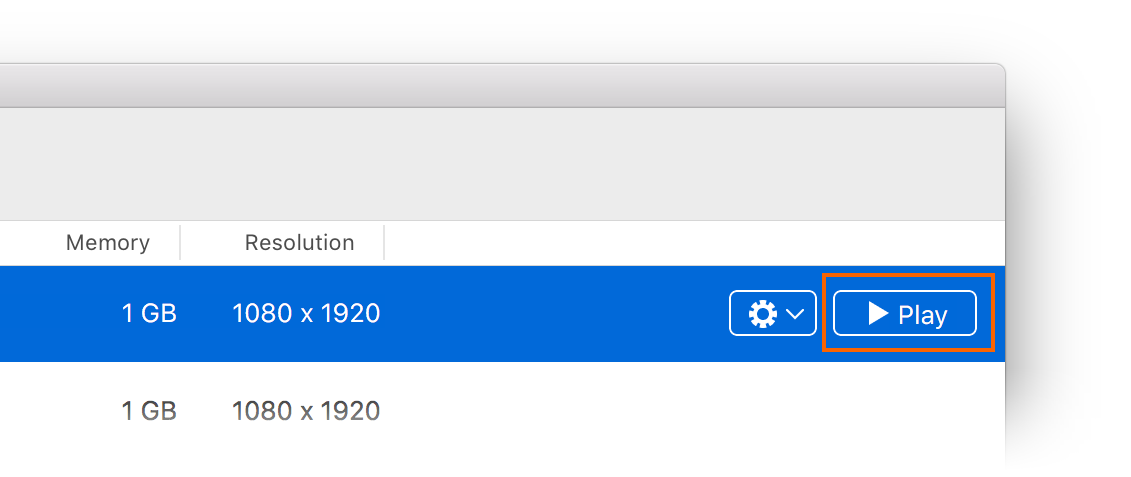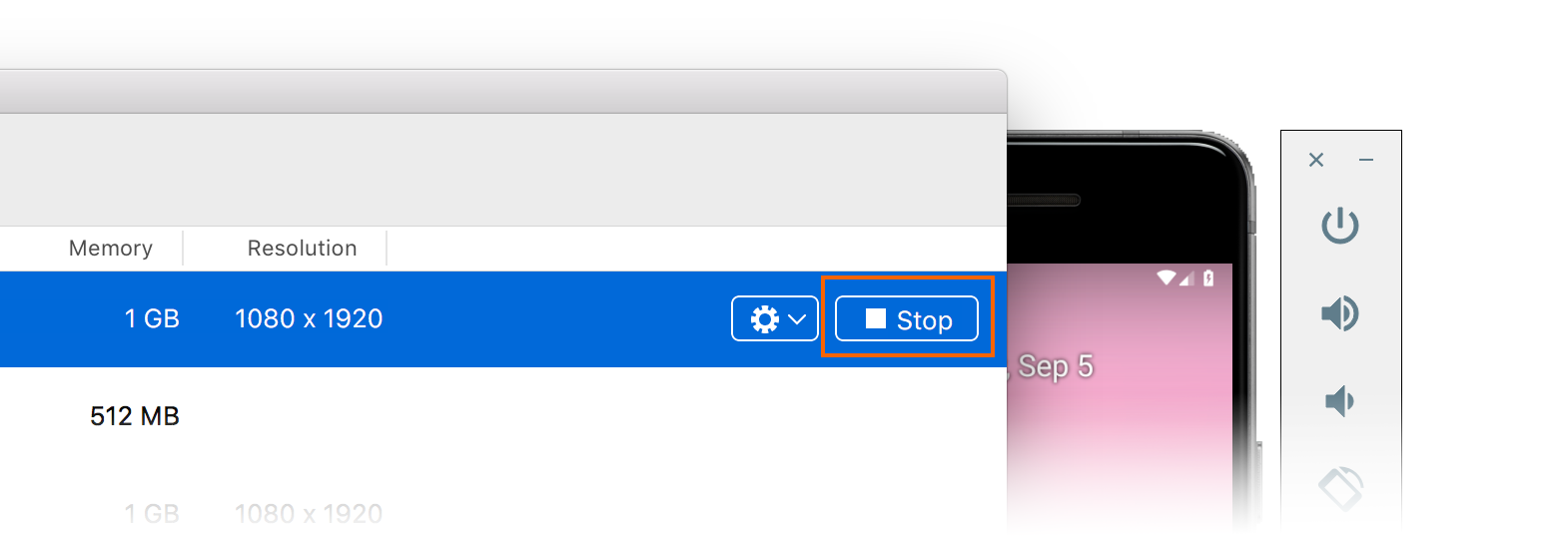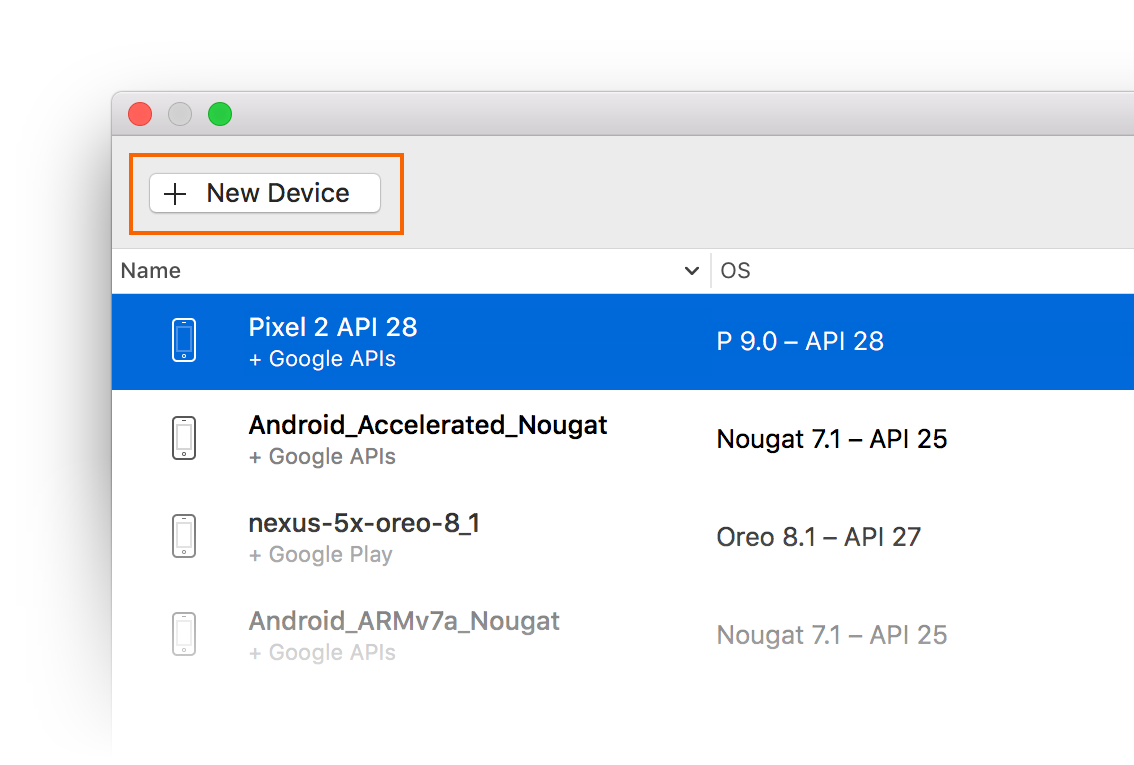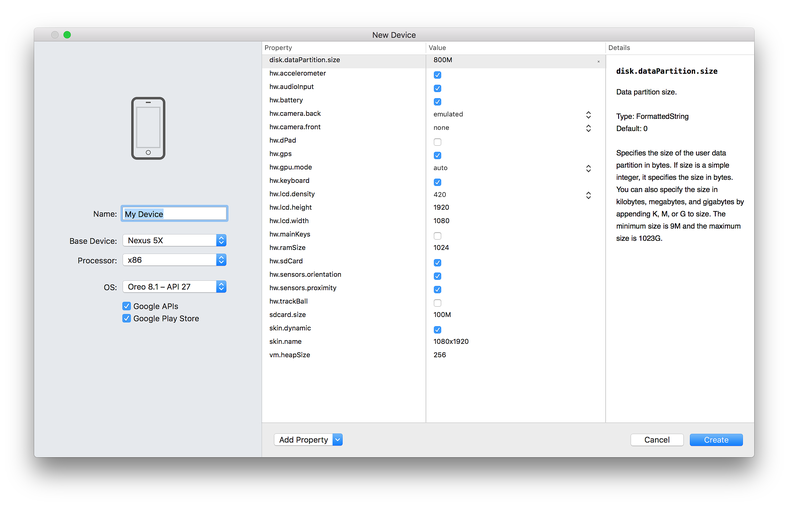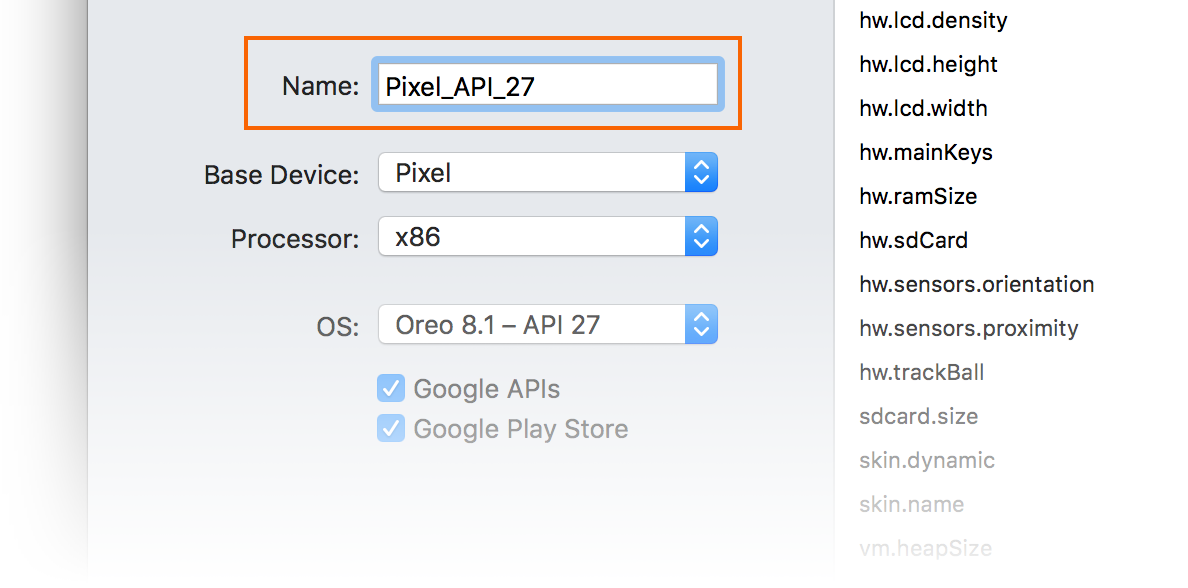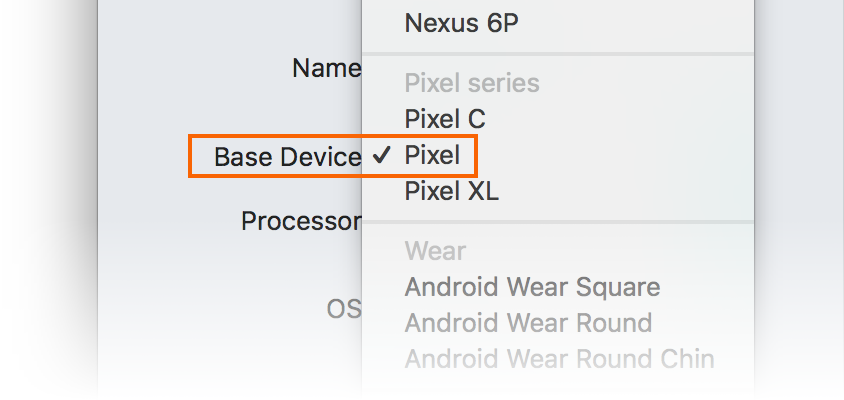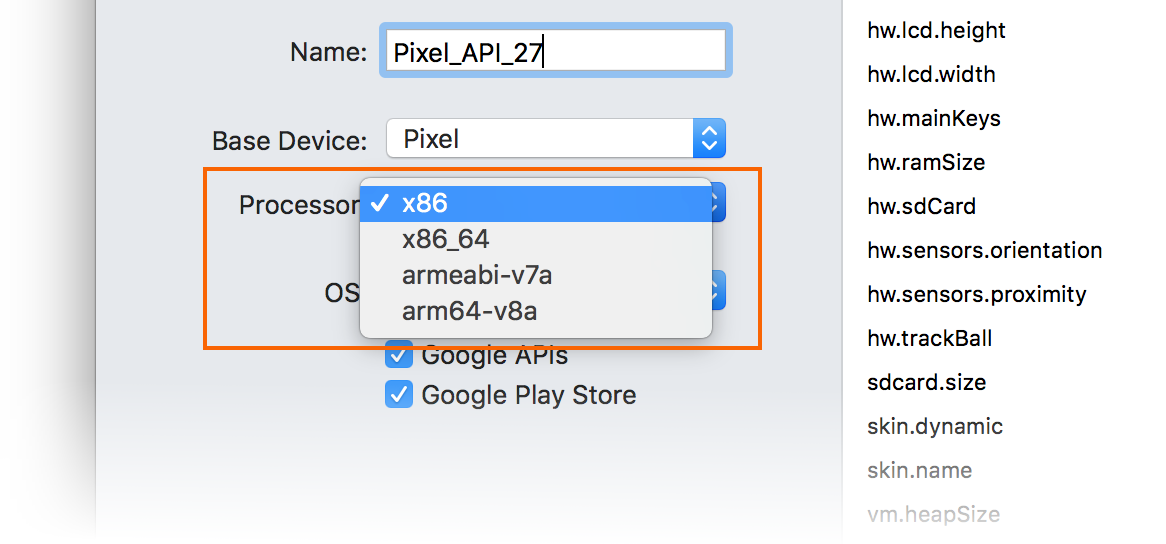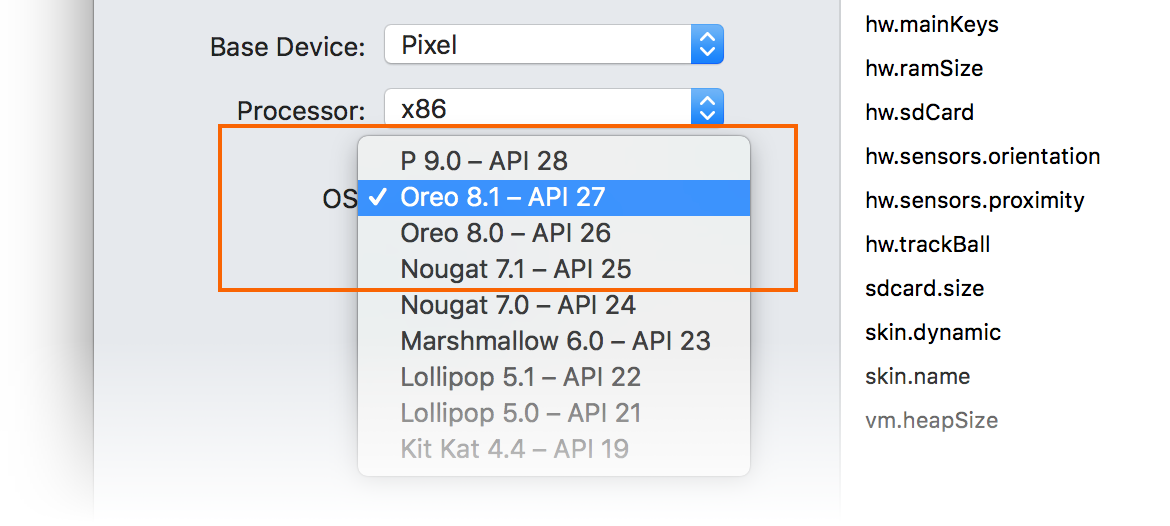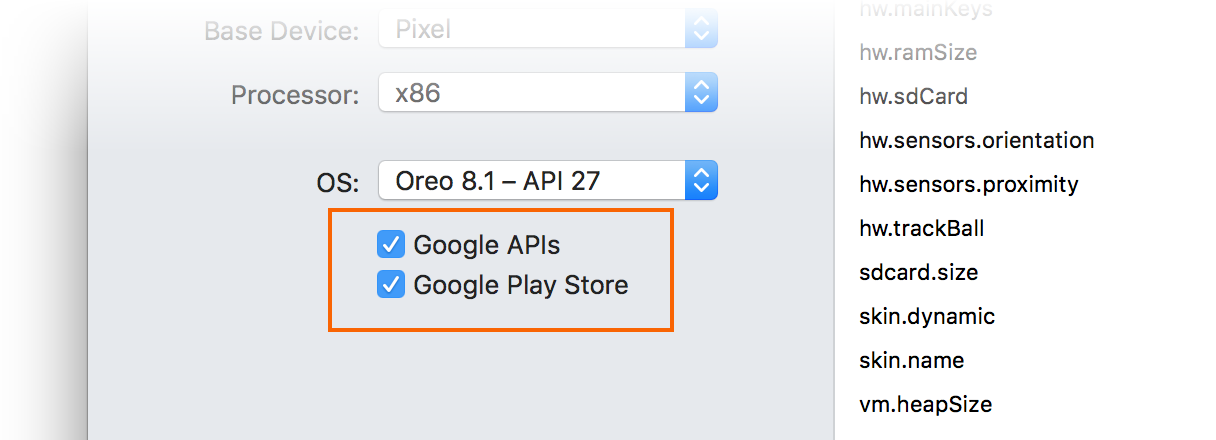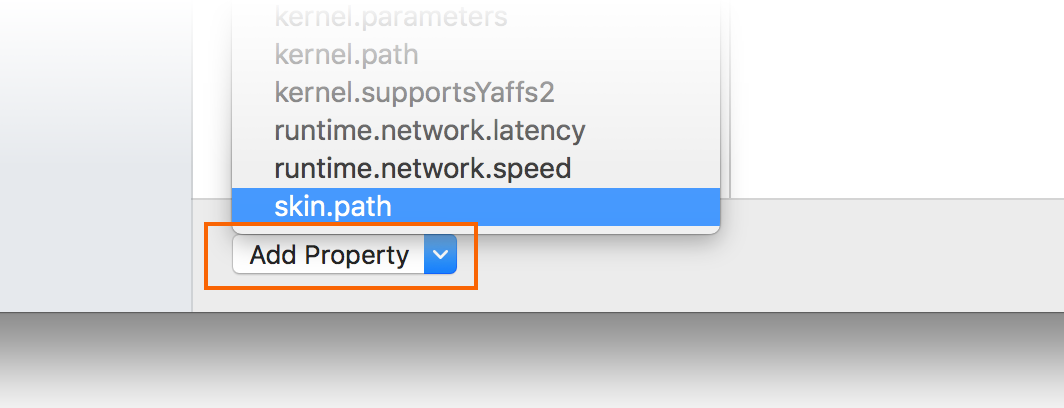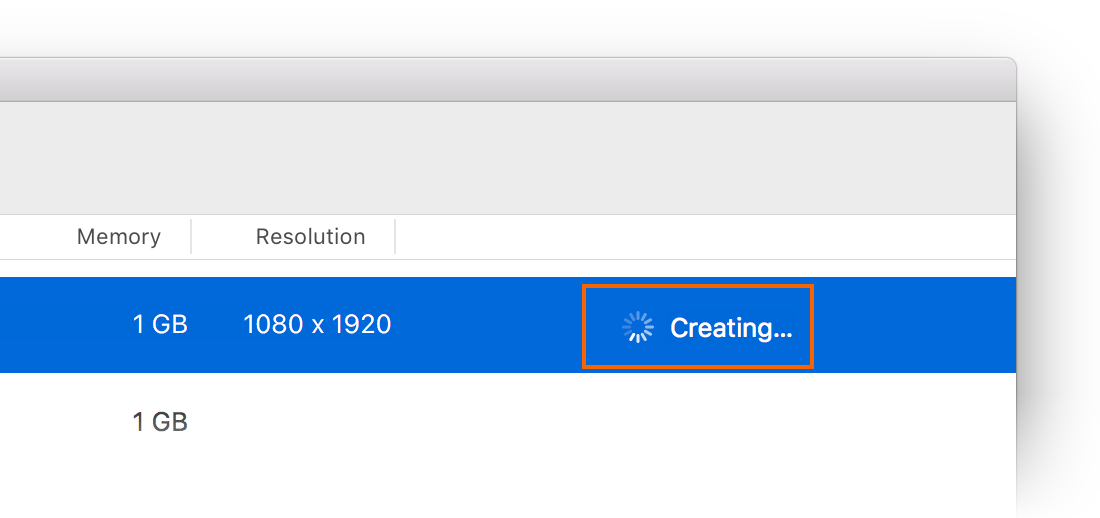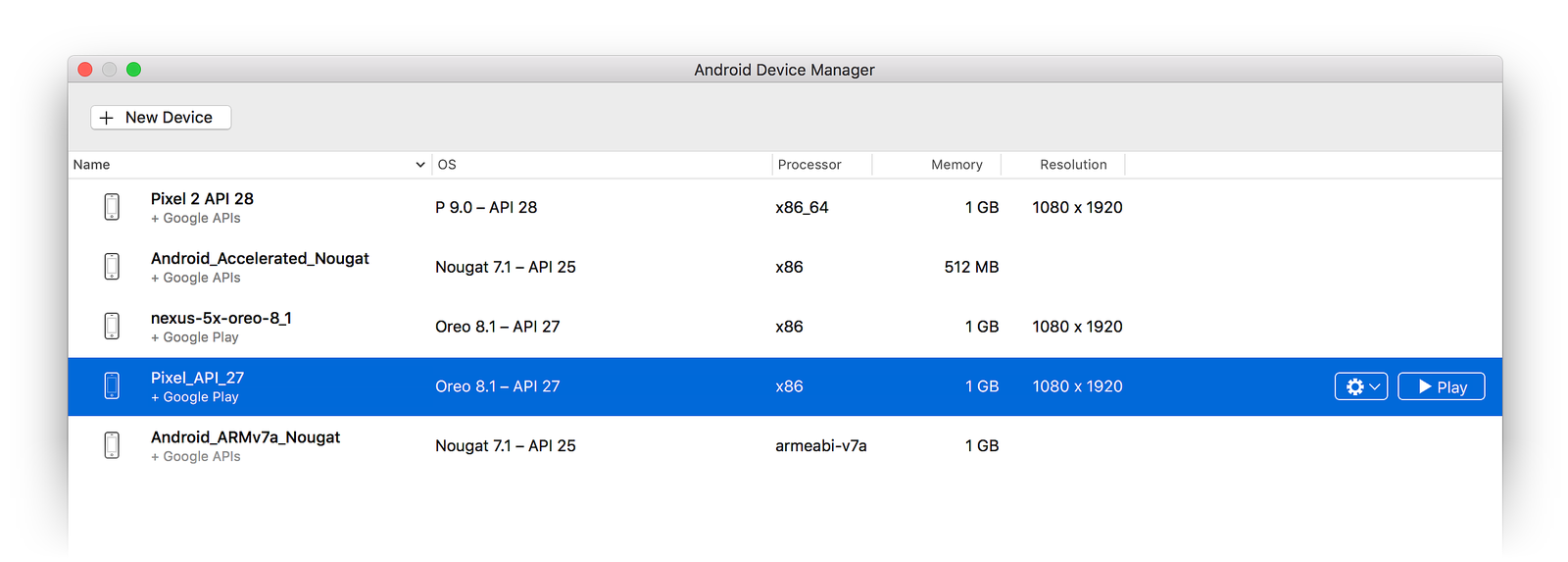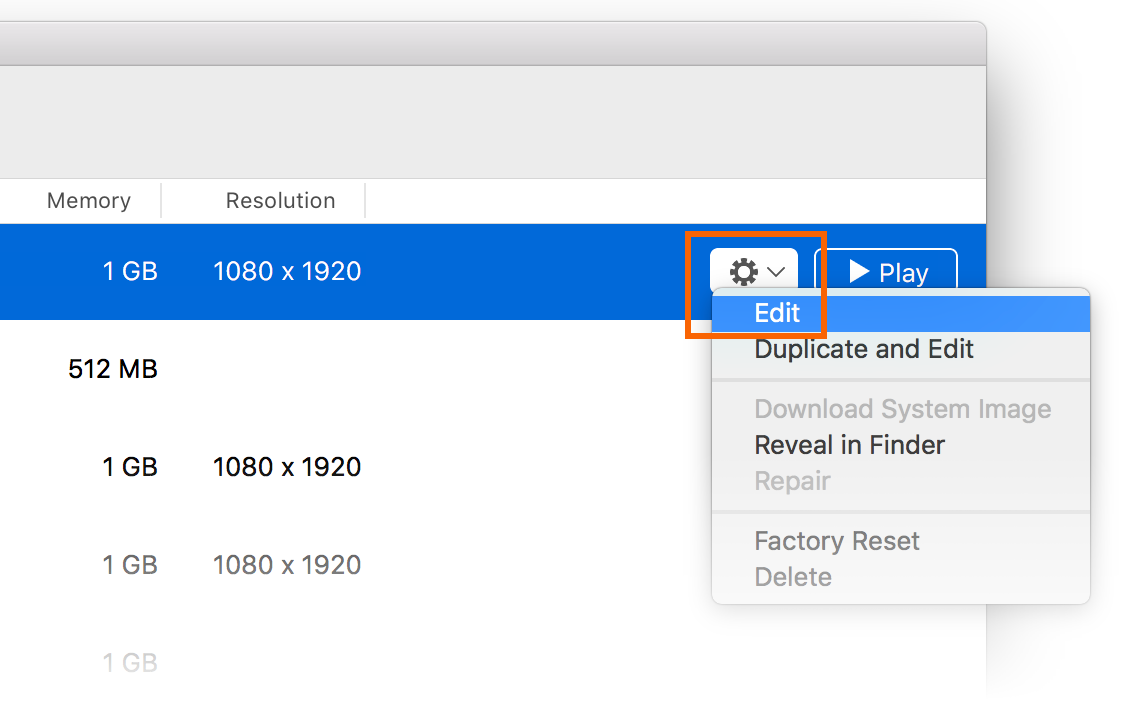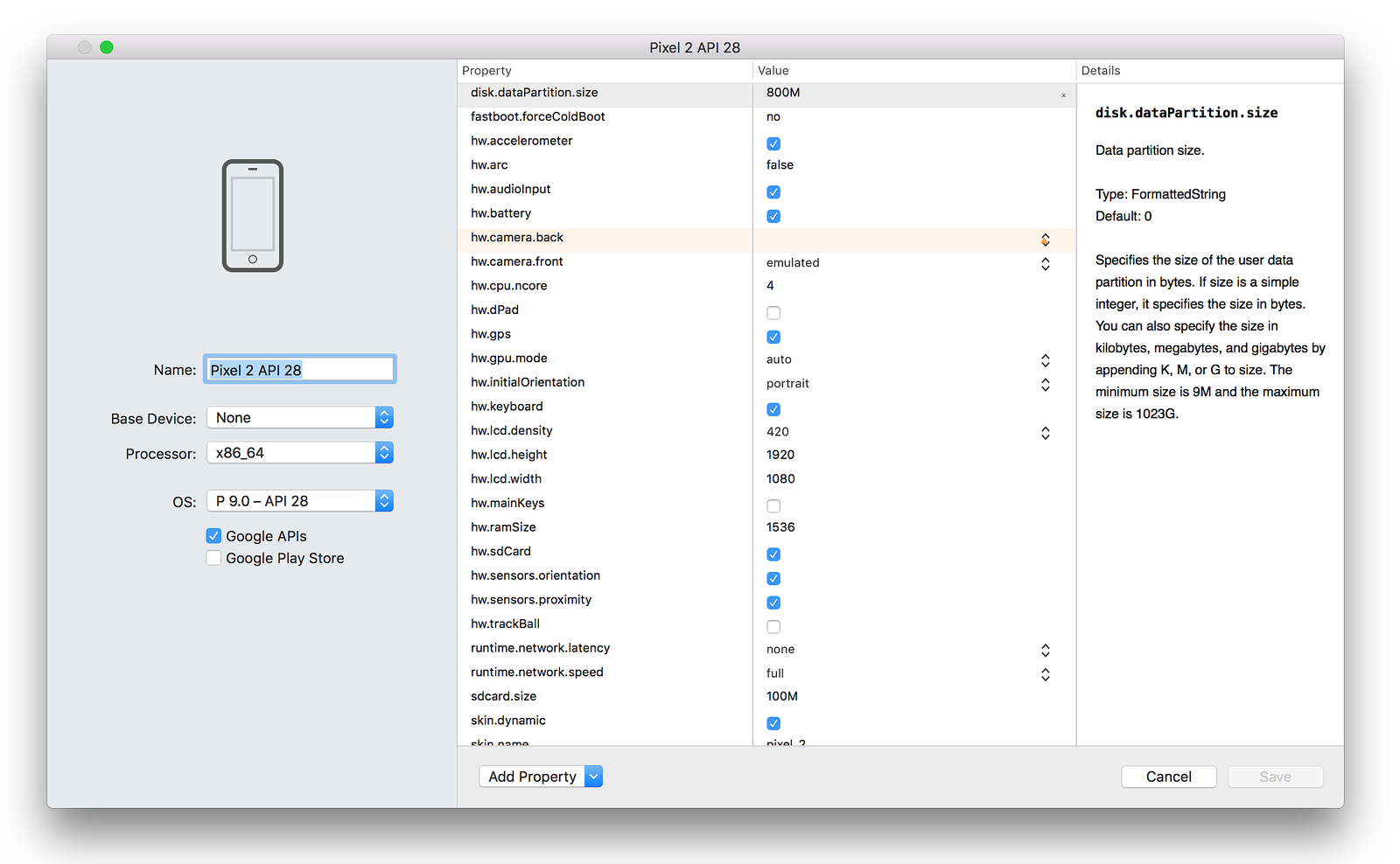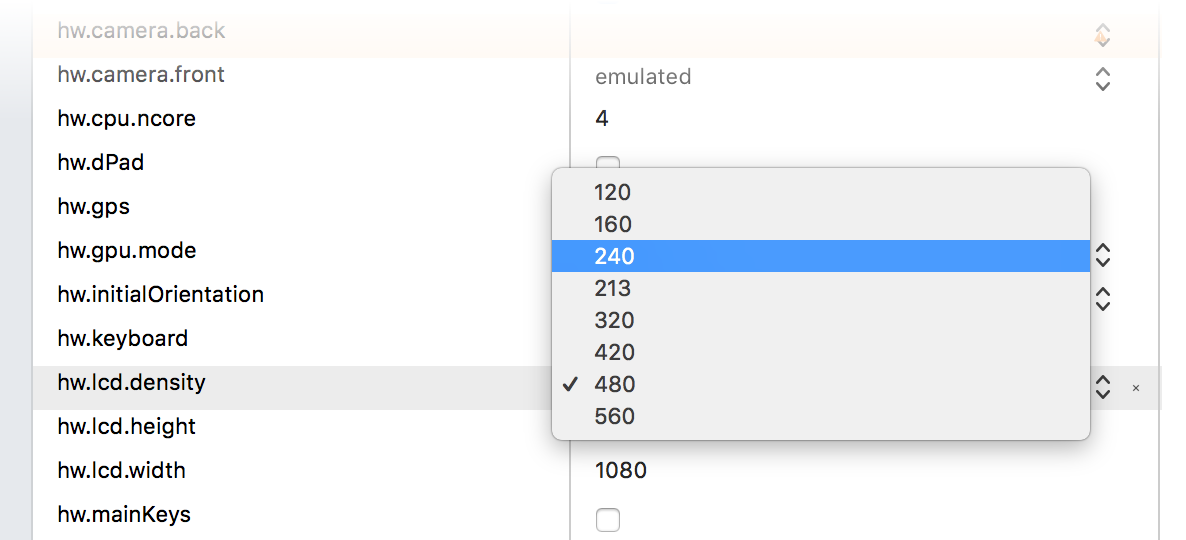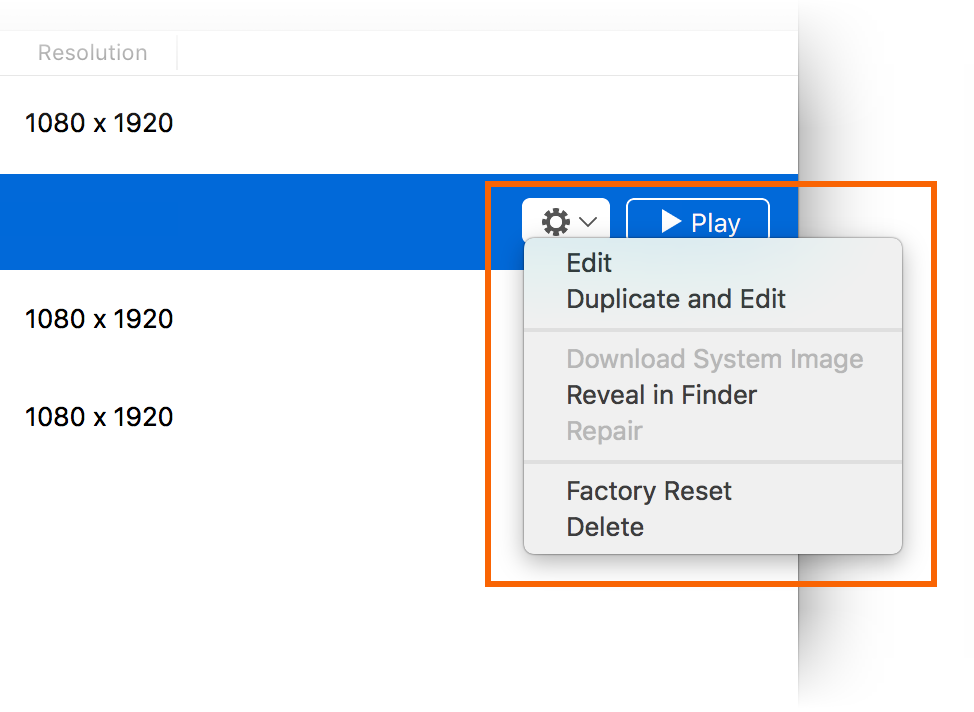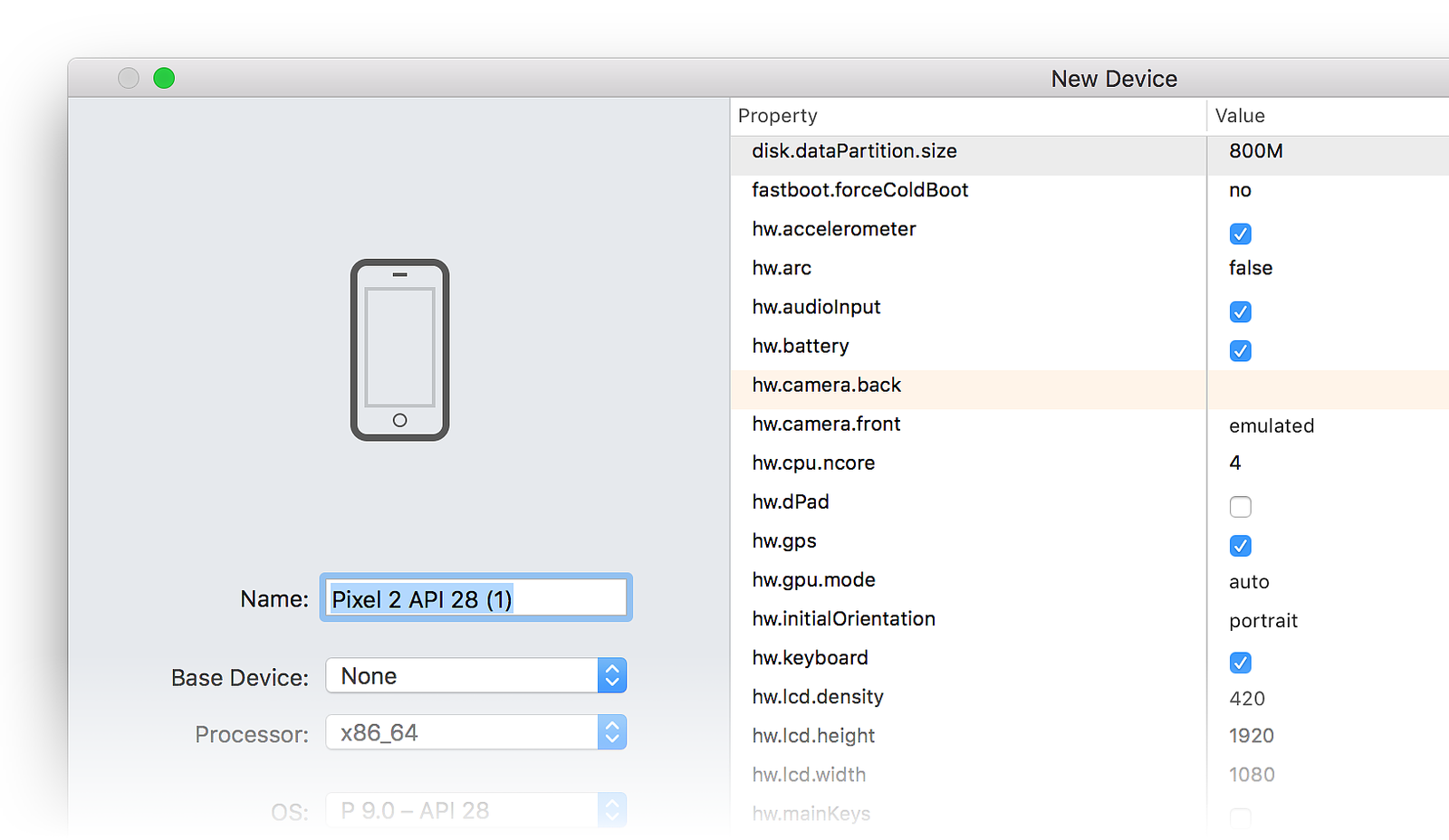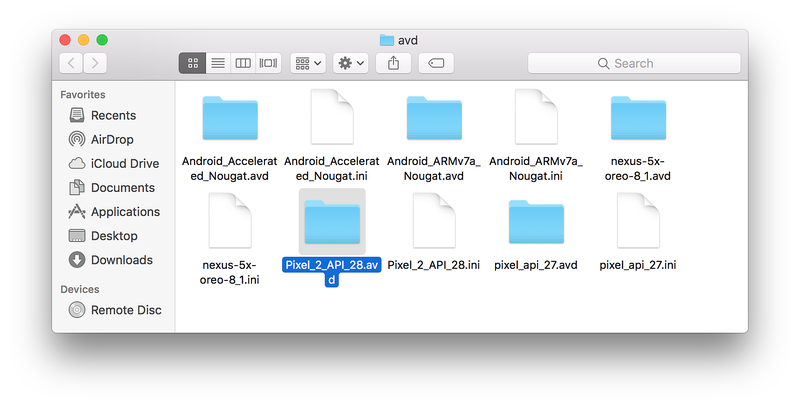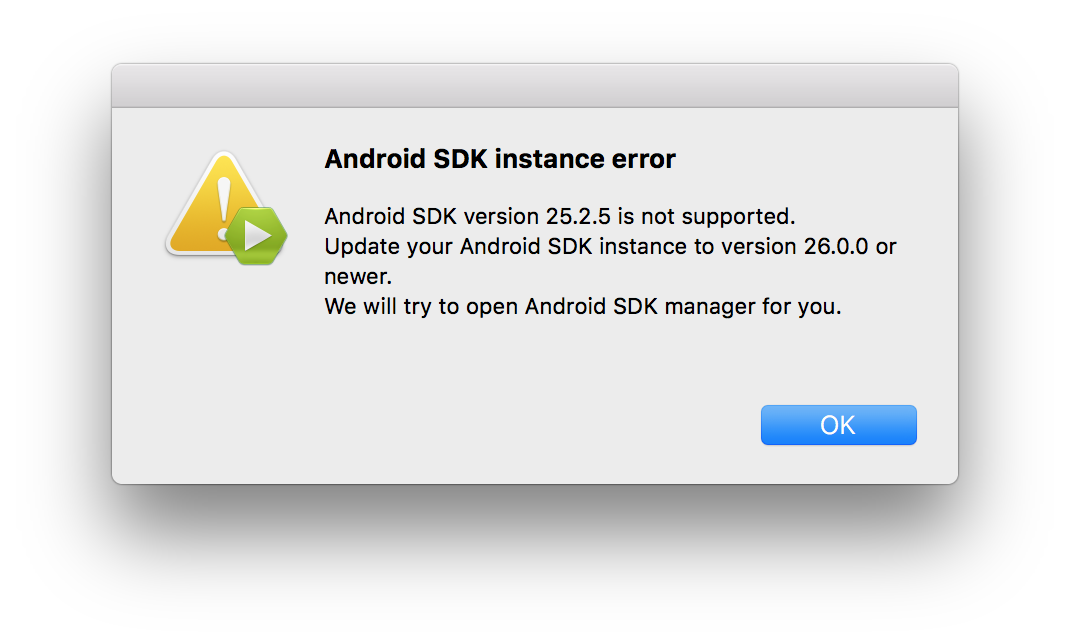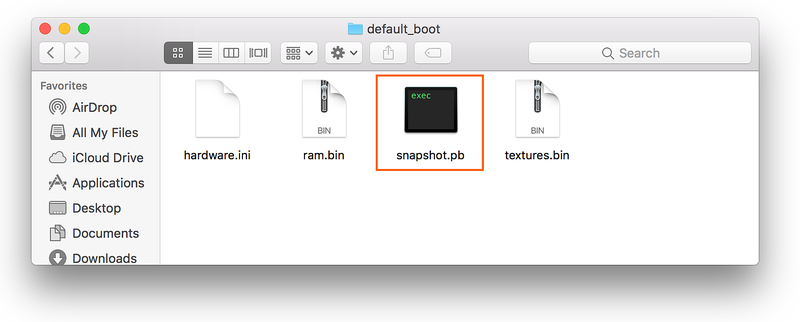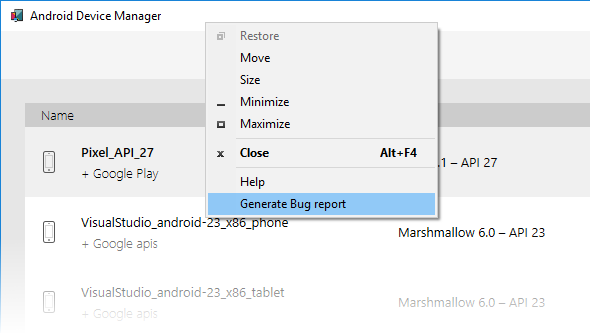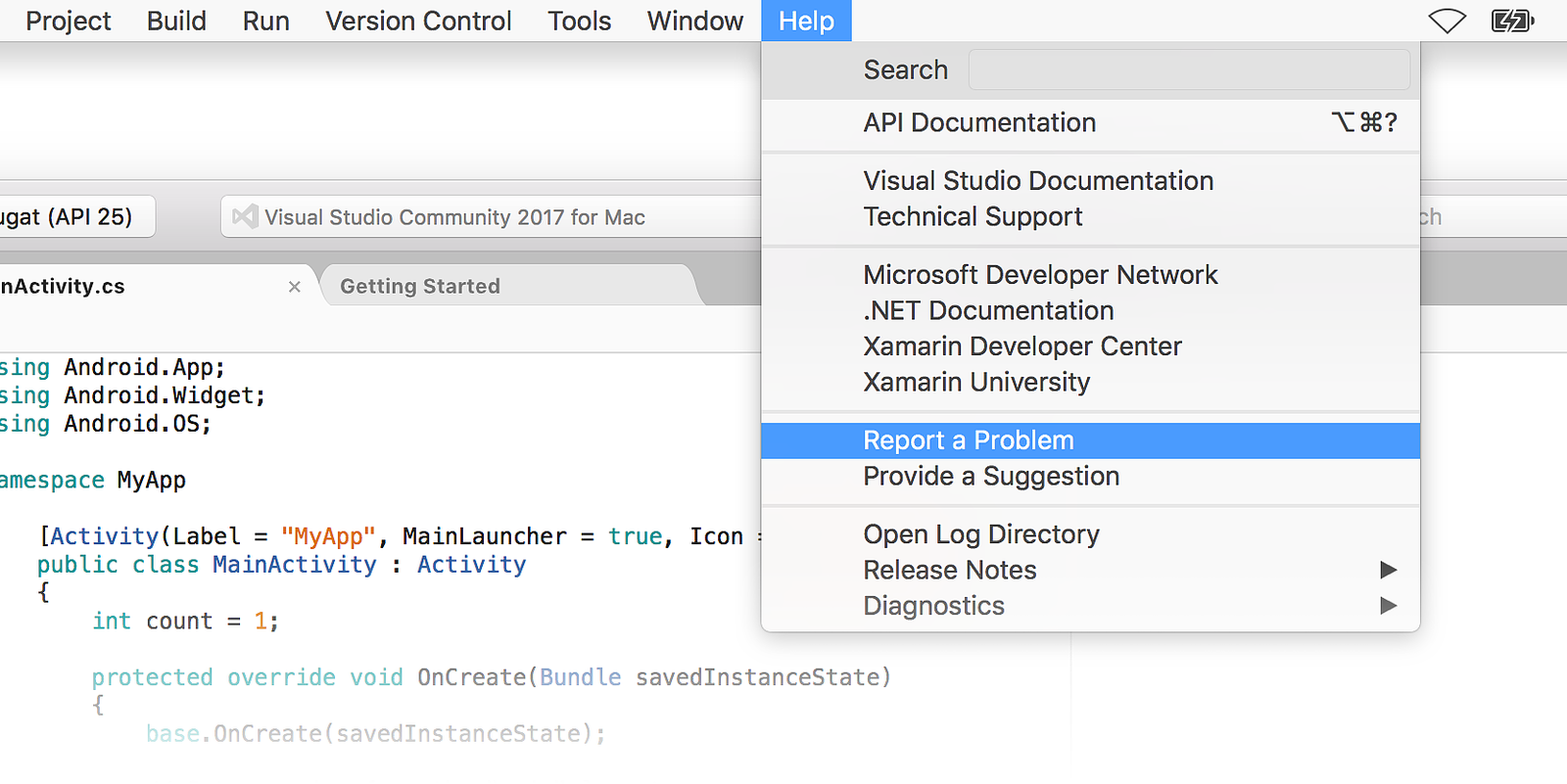使用 Android Device Manager 管理虛擬裝置
本文說明如何使用 Android Device Manager 建立和設定可模擬實體 Android 裝置的 Android 虛擬裝置 (AVD)。 您可以使用這些虛擬裝置來執行和測試應用程式,而不必依賴實體裝置。
當您確認已啟用硬體加速之後 (如硬體加速以提升模擬器效能中所述),下一個步驟是使用 Android Device Manager (另請參閱 Xamarin Android Device Manager) 建立可用於測試和偵錯應用程式的虛擬裝置。
Windows 上的 Android Device Manager
本指南會說明如何使用 Android Device Manager 建立、複製、自訂和啟動 Android 虛擬裝置。
您會使用 Android Device Manager,來建立和設定在 Android Emulator 中執行的 Android 虛擬裝置 (AVD)。 每個 AVD 都是可模擬實體 Android 裝置的模擬器組態。 這讓您能夠在模擬不同實體 Android 裝置的各種組態中,執行並測試應用程式。
需求
若要使用 Android Device Manager,您需要下列項目:
Visual Studio 2019 Community、Professional 或 Enterprise。
或者需要 Visual Studio 2017 15.8 版或更新版本。 支援 Visual Studio Community、Professional 和 Enterprise 版本。
Visual Studio Tools for Xamarin 4.9 版或更新版本。
必須安裝 Android SDK (請參閱設定 Xamarin.Android 的 Android SDK)。 如果尚未安裝 Android SDK,請務必在其預設位置安裝: C:\Program Files (x86)\Android\android-sdk。
必須安裝下列套件 (透過 Android SDK 管理員):
- Android SDK Tools 26.1.1 版或更新版本
- Android SDK 平台工具 27.0.1 或更新版本
- Android SDK 建置工具 27.0.3 或更新版本
- Android Emulator 27.2.7 或更新版本。
這些套件應該會以 [已安裝] 狀態顯示,如下列螢幕擷取畫面所示:
啟動裝置管理員
單擊 [Android Android>] 裝置管理員,從 [工具>] 功能表啟動 Android 裝置管理員:
如果啟動時出現下列錯誤對話方塊,請參閱疑難排解一節來取得因應措施的指示:
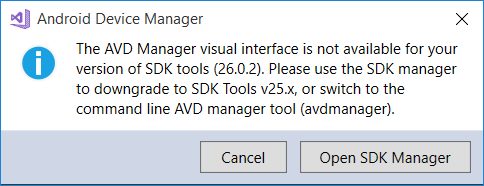
主畫面
當您第一次啟動 Android 裝置管理員時,它所呈現的畫面會顯示所有目前設定的虛擬裝置。 針對每部虛擬裝置,都會顯示名稱、OS (Android 版本)、處理器、記憶體大小及螢幕解析度:
當您選取清單中的裝置時,會在右邊出現 [啟動] 按鈕。 您可以按一下 [啟動] 按鈕,使用此虛擬裝置來啟動模擬器:
當模擬器使用所選取的虛擬裝置啟動之後,[啟動] 按鈕就會變成 [停止] 按鈕,讓您可用來暫止模擬器:
新裝置
若要建立新裝置,按一下 [新增] 按鈕 (位於畫面的右上方區域):
按一下 [新增] 會啟動 [新裝置] 畫面:
若要在 [新裝置] 畫面中設定新裝置,請使用下列步驟:
指定裝置的新名稱。 在下列範例中,會將新裝置命名為 Pixel_API_27:
按一下 [基底裝置] 下拉式功能表來選取要模擬的實體裝置:
按一下 [處理器] 下拉式功能表來選取此虛擬裝置的處理器類型。 選取 x86 會提供最佳效能,因為該選項可讓模擬器利用硬體加速功能。 x86_64 選項也會使用硬體加速功能,但執行速度比 x86 稍微慢一點 (x86_64 通常用於測試 64 位元應用程式):
按一下 [OS] 下拉式功能表來選取 Android 版本 (API 層級)。 例如,選取 Oreo 8.1 - API 27 以建立適用於 API 層級 27 的虛擬裝置:
如果您選取尚未安裝的 Android API 層級,裝置管理員 會顯示畫面底部的新裝置將會下載訊息 – 它會下載並安裝建立新虛擬設備時所需的檔案:
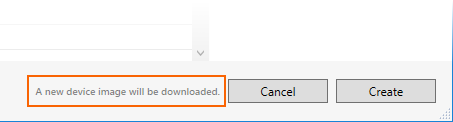
如果您想要在虛擬裝置中包含 Google Play Services API,請啟用 [Google API] 選項。 若要包含 Google Play 商店應用程式,請啟用 [Google Play 商店] 選項:
請注意,Google Play 商店影像僅適用於某些基底裝置類型,例如 Pixel、Pixel 2、Nexus 5 和 Nexus 5X。
編輯您需要修改的任何屬性。 若要變更內容,請參閱編輯 Android 虛擬裝置內容。
新增您需要明確設定的任何其他屬性。 [新裝置] 畫面只會列出最常修改的屬性,但您可以按一下 [新增屬性] 下拉式功能表 (位於底部) 來新增其他屬性:
您也可以選取屬性清單頂端的 [自訂...] 來定義自訂屬性。
按一下 [建立] 按鈕 (右下角) 來建立新裝置:
您可能會看見 [接受授權] 畫面。 如果您同意授權條款,按一下 [接受]:
Android Device Manager 會將新裝置新增至已安裝的虛擬裝置清單中,並在建立裝置期間顯示 [正在建立] 進度列指示器:
當建立程序完成時,即會在已安裝的虛擬裝置清單中顯示新裝置,並具有 [啟動] 按鈕,準備好可供啟動:
編輯裝置
若要編輯現有的虛擬裝置,選取裝置,然後按一下 [編輯] 按鈕 (位於畫面右上角):
按一下 [編輯],會啟動適用於所選取虛擬裝置的裝置編輯器:
[裝置編輯器] 畫面會在 [屬性] 欄下方列出虛擬裝置的屬性,其中包含 [值] 欄中每個屬性的對應值。 當您選取屬性時,該屬性的詳細描述就會顯示在右邊。
若要變更屬性,請在 [值] 欄中編輯其值。
例如,在下列螢幕擷取畫面中,正在將 hw.lcd.density 屬性從 480 變更為 240:
當您進行了必要的組態變更之後,按一下 [儲存] 按鈕。 如需變更虛擬裝置內容的詳細資訊,請參閱編輯 Android 虛擬裝置內容。
其他選項
使用裝置的其他選項可從右上角的 [其他選項] 下拉功能表取得:
[其他選項] 功能表包含下列項目:
重複和編輯 – 複製目前選取的裝置,並以不同的唯一名稱在 [新增裝置] 畫面中開啟它。 例如,選取 Pixel_API_27 並按一下 [複製和編輯],會將計數器附加到名稱:
在檔案總 管中顯示 – 在保存虛擬設備檔案的資料夾中開啟 Windows 檔案總管視窗。 例如,選取 Pixel_API_27 並按一下 [在檔案總管中顯示],會開啟類似下列範例的視窗:
原廠重設 – 將選取的裝置重設為其預設設定,在裝置執行時清除對裝置內部狀態所做的任何變更(如果有的話,也會清除目前的 快速開機 快照集)。 這項變更不會改變您在建立和編輯期間對虛擬裝置所做的修改。 隨即會出現一個對話方塊,提醒您此重設是無法復原的。 按一下 [恢復出廠預設值] 以確認重設:
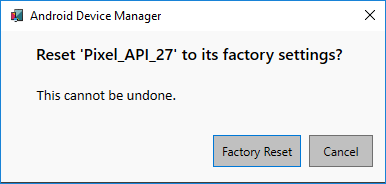
刪除 – 永久刪除選取的虛擬設備。 隨即會出現一個對話方塊,提醒您刪除裝置是無法復原的。 如果您確定要刪除裝置,按一下 [刪除]。
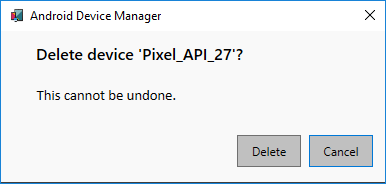
注意
如果您使用 Mac 搭配 Apple 晶片,例如 M1,則必須從 GitHub 安裝 Android Emulator for M1 預覽版。
macOS 上的 Android Device Manager
本指南會說明如何使用 Android Device Manager 建立、複製、自訂和啟動 Android 虛擬裝置。
您會使用 Android Device Manager,來建立和設定在 Android Emulator 中執行的 Android 虛擬裝置 (AVD)。 每個 AVD 都是可模擬實體 Android 裝置的模擬器組態。 這讓您能夠在模擬不同實體 Android 裝置的各種組態中,執行並測試應用程式。
需求
若要使用 Android Device Manager,您需要下列項目:
Visual Studio for Mac 7.6 或更新版本。
必須安裝 Android SDK (請參閱設定 Xamarin.Android 的 Android SDK)。
必須安裝下列套件 (透過 Android SDK 管理員):
- SDK Tools 26.1.1 版 或更新版本
- Android SDK 平台工具 28.0.1 或更新版本
- Android SDK 建置工具 26.0.3 或更新版本
這些套件應該會以 [已安裝] 狀態顯示,如下列螢幕擷取畫面所示:
啟動裝置管理員
按兩下 [工具>] 裝置管理員,以啟動 Android 裝置管理員:
如果啟動時出現下列錯誤對話方塊,請參閱疑難排解一節來取得因應措施的指示:
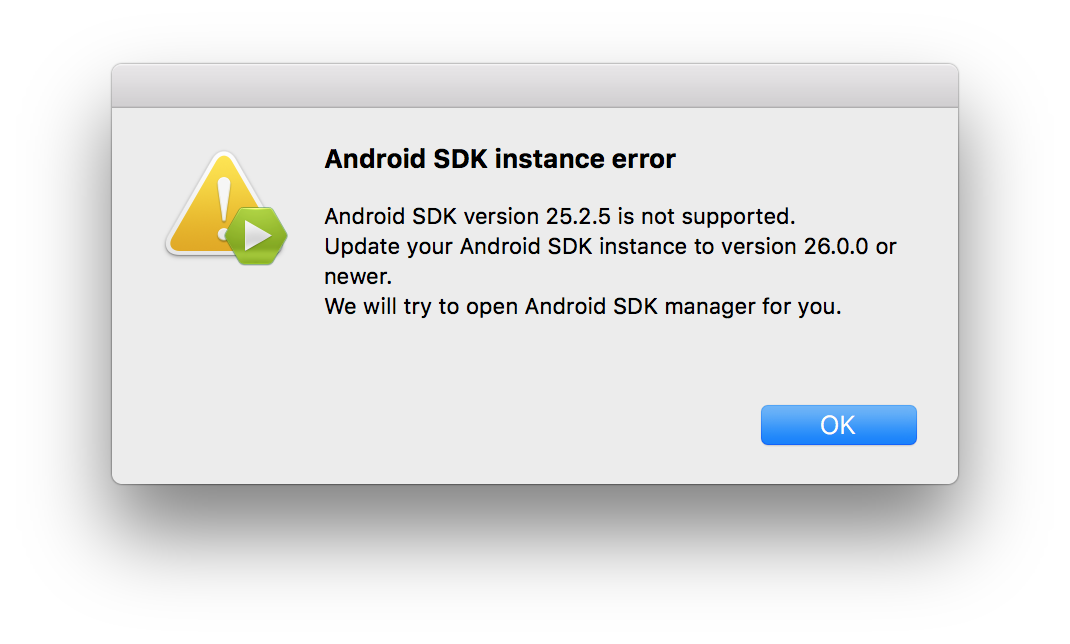
主畫面
當您第一次啟動 Android 裝置管理員時,它所呈現的畫面會顯示所有目前設定的虛擬裝置。 針對每部虛擬裝置,都會顯示名稱、OS (Android 版本)、處理器、記憶體大小及螢幕解析度:
當您選取清單中的裝置時,會在右邊出現 [播放] 按鈕。 您可以按一下 [播放] 按鈕,使用此虛擬裝置來啟動模擬器:
當模擬器使用所選取的虛擬裝置啟動之後,[播放] 按鈕就會變成 [停止] 按鈕,讓您可用來暫止模擬器:
當您停止模擬器時,您可能會收到提示,詢問您是否要儲存目前狀態以供下次快速開機使用:
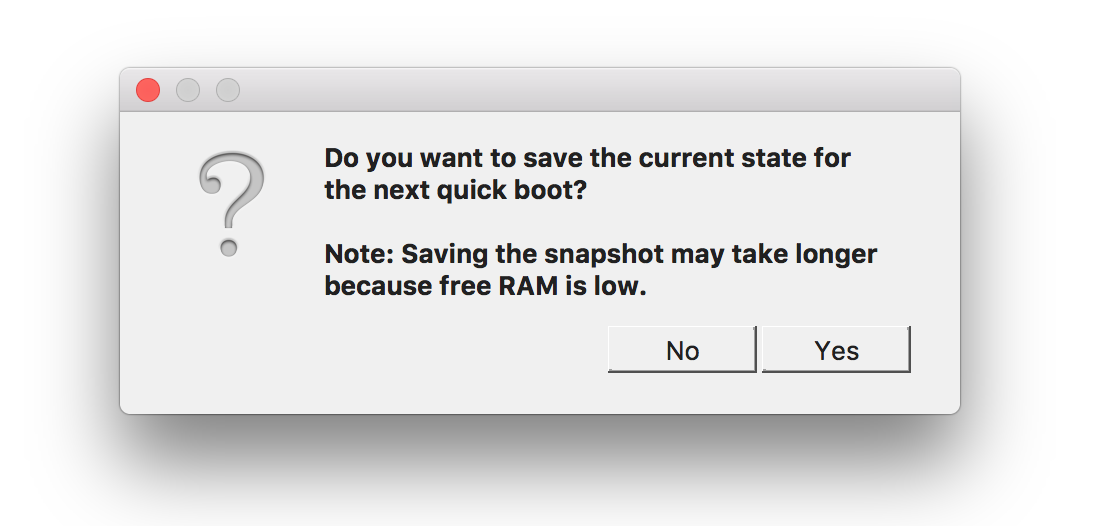
儲存目前狀態可在此虛擬裝置再次啟動時加快模擬器的開機速度。 如需快速開機的詳細資訊,請參閱快速開機。
新裝置
若要建立新的裝置,請按一下 [新增裝置] 按鈕 (位於畫面的左上方區域):
按一下 [新裝置] 會啟動 [新裝置] 畫面:
使用下列步驟,在 [新裝置] 畫面中設定新裝置:
指定裝置的新名稱。 在下列範例中,會將新裝置命名為 Pixel_API_27:
按一下 [基底裝置] 下拉式功能表來選取要模擬的實體裝置:
按一下 [處理器] 下拉式功能表來選取此虛擬裝置的處理器類型。 選取 x86 會提供最佳效能,因為該選項可讓模擬器利用硬體加速功能。 x86_64 選項也會使用硬體加速功能,但執行速度比 x86 稍微慢一點 (x86_64 通常用於測試 64 位元應用程式):
按一下 [OS] 下拉式功能表來選取 Android 版本 (API 層級)。 例如,選取 Oreo 8.1 - API 27 以建立適用於 API 層級 27 的虛擬裝置:
如果您選取尚未安裝的 Android API 層級,裝置管理員 會顯示畫面底部的新裝置將會下載訊息 – 它會下載並安裝必要的檔案,因為它會建立新的虛擬設備:
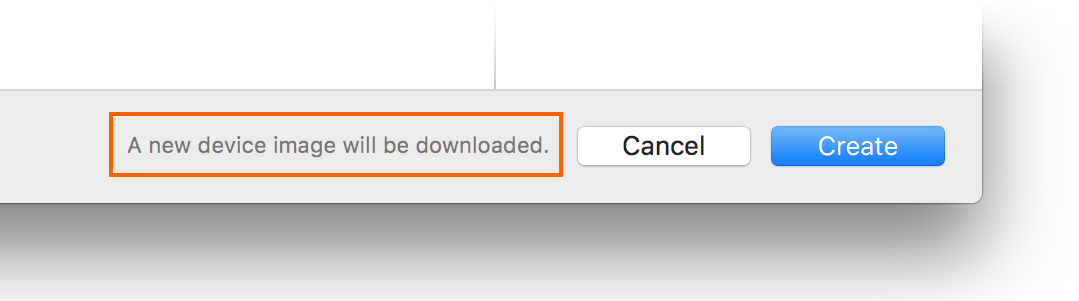
如果您想要在虛擬裝置中包含 Google Play Services API,請啟用 [Google API] 選項。 若要包含 Google Play 商店應用程式,請啟用 [Google Play 商店] 選項:
請注意,Google Play 商店影像僅適用於某些基底裝置類型,例如 Pixel、Pixel 2、Nexus 5 和 Nexus 5X。
編輯您需要修改的任何屬性。 若要變更內容,請參閱編輯 Android 虛擬裝置內容。
新增您需要明確設定的任何其他屬性。 [新裝置] 畫面只會列出最常修改的屬性,但您可以按一下 [新增屬性] 下拉式功能表 (位於底部) 來新增其他屬性:
您也可以按一下此屬性清單頂端的 [自訂...] 來定義自訂屬性。
按一下 [建立] 按鈕 (右下角) 來建立新裝置:
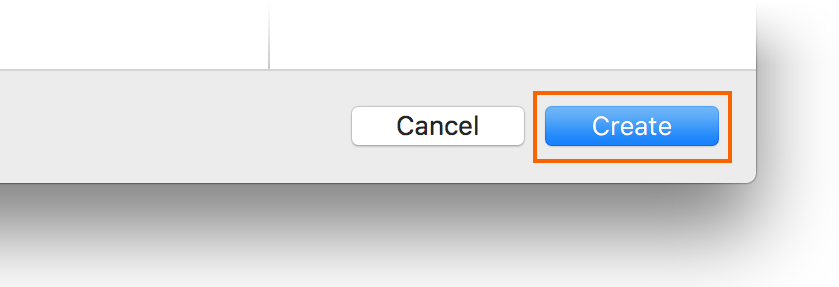
Android Device Manager 會將新裝置新增至已安裝的虛擬裝置清單中,並在建立裝置期間顯示 [正在建立] 進度列指示器:
當建立程序完成時,即會在已安裝的虛擬裝置清單中顯示新裝置,並具有 [啟動] 按鈕,準備好可供啟動:
編輯裝置
若要編輯現有的虛擬裝置,選取 [其他選項] 下拉式功能表 (齒輪圖示),然後選取 [編輯]:
按一下 [編輯],會啟動適用於所選取虛擬裝置的裝置編輯器:
[裝置編輯器] 畫面會在 [屬性] 欄下方列出虛擬裝置的屬性,其中包含 [值] 欄中每個屬性的對應值。 當您選取屬性時,該屬性的詳細描述就會顯示在右邊。
若要變更屬性,請在 [值] 欄中編輯其值。
例如,在下列螢幕擷取畫面中,正在將 hw.lcd.density 屬性從 480 變更為 240:
當您進行了必要的組態變更之後,按一下 [儲存] 按鈕。 如需變更虛擬裝置內容的詳細資訊,請參閱編輯 Android 虛擬裝置內容。
其他選項
搭配裝置運作的其他選項都可從位於 [播放] 按鈕左邊的下拉式功能表中取得:
[其他選項] 功能表包含下列項目:
編輯 – 在裝置編輯器中開啟目前選取的裝置,如先前所述。
重複和編輯 – 複製目前選取的裝置,並以不同的唯一名稱在 [新增裝置] 畫面中開啟它。 例如,選取 Pixel 2 API 28 並按一下 [複製和編輯],會將計數器附加到名稱:
在 Finder 中顯示 – 在儲存虛擬裝置檔案的資料夾中開啟 macOS Finder 視窗。 例如,選取 Pixel 2 API 28 並按一下 [在 Finder 中顯示],會開啟類似下列範例的視窗:
原廠重設 – 將選取的裝置重設為其預設設定,在裝置執行時清除對裝置內部狀態所做的任何變更(如果有的話,也會清除目前的 快速開機 快照集)。 這項變更不會改變您在建立和編輯期間對虛擬裝置所做的修改。 隨即會出現一個對話方塊,提醒您此重設是無法復原的。 按一下 [恢復出廠預設值] 以確認重設。
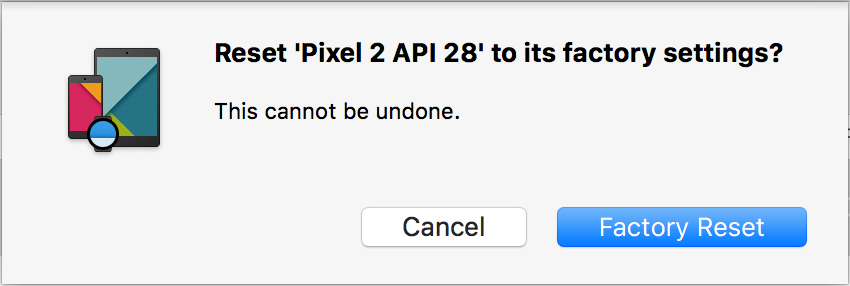
刪除 – 永久刪除選取的虛擬設備。 隨即會出現一個對話方塊,提醒您刪除裝置是無法復原的。 如果您確定要刪除裝置,按一下 [刪除]。
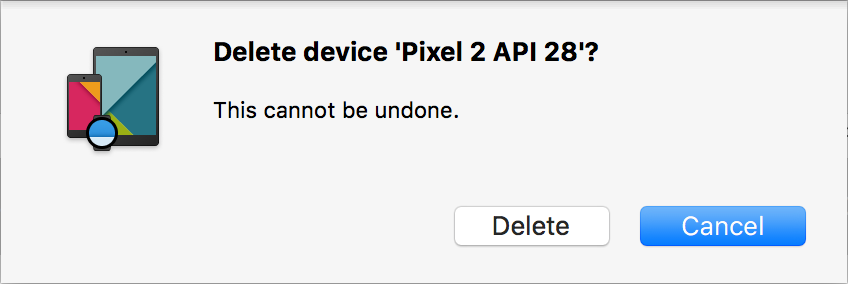
疑難排解
下列章節說明如何診斷和因應使用 Android Device Manager 設定虛擬裝置時可能發生的問題。
Android SDK 不在標準位置上
Android SDK 通常會安裝於下列位置:
C:\Program Files (x86)\Android\android-sdk
如果 SDK 不是安裝在此位置,您在啟動 Android Device Manager 時可能會收到這個錯誤:
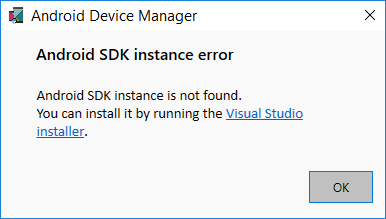
若要解決這個問題,請使用下列步驟:
從 Windows 桌面流覽至 C:\Users\username\AppData\Roaming\XamarinDeviceManager:
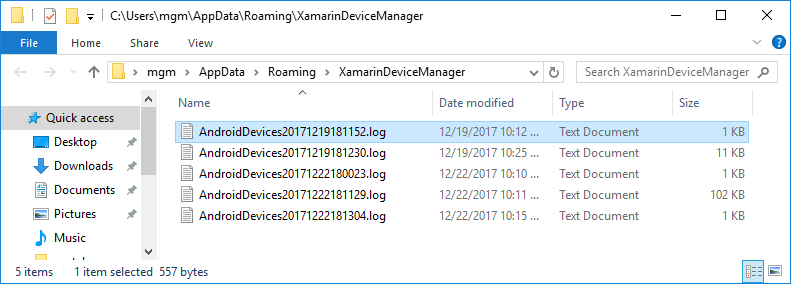
按兩下以開啟其中一個記錄檔,並找出 Config file path。 例如:
瀏覽至此位置,然後按兩下 user.config 加以開啟。
在 user.config 中,找出
<UserSettings>項目,並在其中新增 AndroidSdkPath 屬性。 將此屬性設定為電腦上安裝 Android SDK 的路徑,並儲存檔案。 例如,<UserSettings>如果 Android SDK 安裝在 C:\Programs\Android\SDK 上,看起來會像下面這樣:<UserSettings SdkLibLastWriteTimeUtcTicks="636409365200000000" AndroidSdkPath="C:ProgramsAndroidSDK" />
完成對 user.config 的變更後,您應該就能啟動 Android Device Manager。
Android SDK Tools 的版本錯誤
如果未安裝 Android SDK 工具 26.1.1 或更新版本,您會在啟動時看到此錯誤對話方塊:
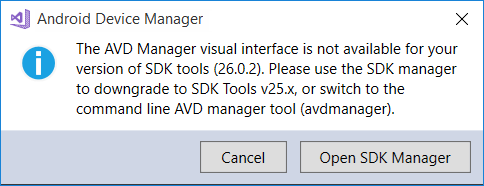
如果您看到此錯誤對話方塊,請按一下 [開啟 Android SDK Manager] 以開啟Android SDK Manager。 在 Android SDK 管理員中,按一下 [工具] 索引標籤,然後安裝下列套件:
- Android SDK Tools 26.1.1 或更新版本
- Android SDK 平台工具 27.0.1 或更新版本
- Android SDK 建置工具 27.0.3 或更新版本
Android Oreo 上的快照功能會停用 WiFi
如果您有針對具有模擬 Wi-Fi 存取的 Android Oreo 設定 AVD,在使用快照功能後重新啟動 AVD 可能會造成 Wi-Fi 存取被停用。
若要解決這個問題:
在 Android Device Manager 中選取 AVD。
在其他選項功能表中,按一下 [在檔案總管中顯示]。
流覽至 快照集 > default_boot。
刪除 snapshot.pb 檔案:
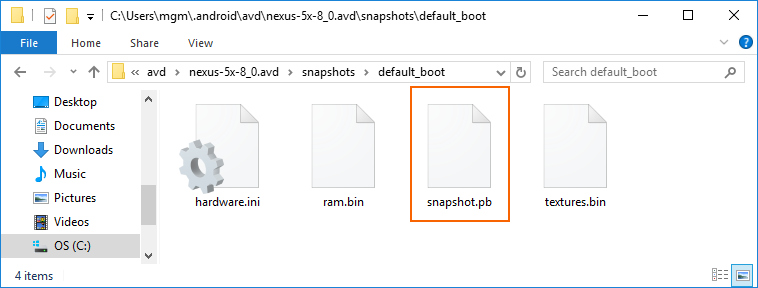
重新啟動 AVD。
做出這些變更之後,AVD 將會重新啟動為允許 Wi-Fi 再次運作的狀態。
產生問題報告
如果您發現 Android Device Manager 的問題且無法使用上述疑難排解提示來解決,請以滑鼠右鍵按一下標題列,然後選取 [產生 Bug 報告] 來提出問題報告:
摘要
此指南介紹適用於 Xamarin 的 Visual Studio Tools 以及適用於 Mac 的 Visual Studio 所提供的 Android Device Manager。 其中說明了必要的功能,例如,啟動和停止 Android 模擬器、選取要執行的 Android 虛擬裝置 (AVD)、建立新的虛擬裝置,以及如何編輯虛擬裝置。 它說明如何編輯設定檔硬體內容,以進一步自訂,並提供常見問題的疑難排解的秘訣。
相關連結
- 對 Android SDK 工具所做的變更
- Run Apps on the Android Emulator (在 Android Emulator 上執行應用程式)
- SDK 工具版本資訊 (Google)
- avdmanager
- sdkmanager