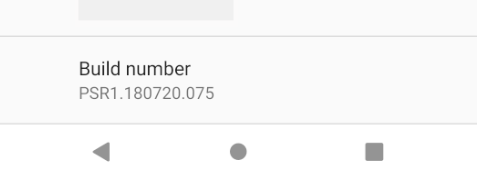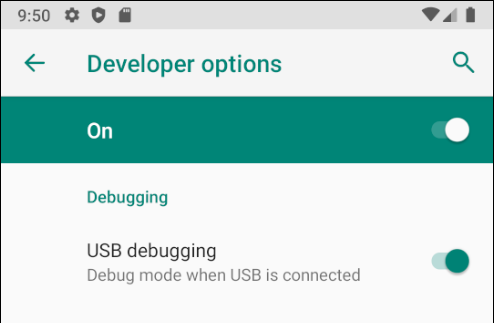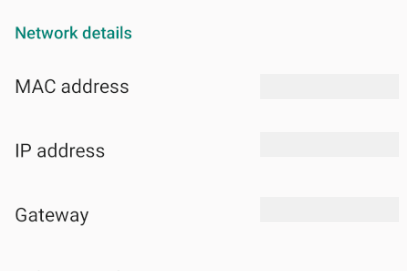設定您的裝置以進行開發 \(英文\)
本文說明如何設定 Android 裝置並將其連線至電腦,以便使用該裝置來執行 Xamarin.Android 應用程式並對這些應用程式進行偵錯。
在 Android 模擬器上測試後,建議您在 Android 裝置上查看並測試您的應用程式。 您必須啟用偵錯,並將裝置連線到計算機。
這些步驟每一個都會在下列各節中更詳細地說明。
啟用裝置上的偵錯
必須啟用裝置以進行偵錯,才能測試 Android 應用程式。 自 4.2 版以來,Android 上的開發人員選項預設為隱藏,而且啟用選項可能會根據 Android 版本而有所不同。
Android 9.0+
針對 Android 9.0 和更新版本,請遵循下列步驟來啟用偵錯:
- 移至 [設定] 畫面。
- 選擇[關於] 電話 。
- 點選 [組建編號 7 次],直到您現在是開發人員為止!
Android 8.0 和 Android 8.1
- 移至 [設定] 畫面。
- 選取系統。
- 選取 [關於 電話
- 點選 [組建編號 7 次],直到您現在是開發人員為止!
Android 7.1 和更低版本
- 移至 [設定] 畫面。
- 選取 [關於 電話]。
- 點選 [組建編號 7 次],直到您現在是開發人員為止!
確認已啟用 USB 偵錯
在您的裝置上啟用開發人員模式之後,您必須確定裝置上已啟用 USB 偵錯。 這也會根據Android版本而有所不同。
Android 9.0+
流覽至 [設定 > 系統>進階>開發人員選項],然後啟用USB偵錯。
Android 8.0 和 Android 8.1
流覽至 [設定 > 系統>開發人員選項],然後啟用USB偵錯。
Android 7.1 和更低版本
流覽至 [設定 > 開發人員選項],然後啟用USB偵錯。
一旦 [開發人員選項] 索引標籤可在 [設定 > 系統] 下使用,請開啟它以顯示開發人員設定:
這是要啟用開發人員選項的地方,例如 USB 偵錯,以及保持清醒模式。
連線 裝置到電腦
最後一個步驟是將裝置連接到電腦。 最簡單的最可靠方式是透過USB執行這項操作。
如果您之前尚未使用計算機進行偵錯,您會收到信任裝置上計算機的提示。 您也可以檢查 [ 永遠允許],以防止每次連線裝置時都需要此提示。
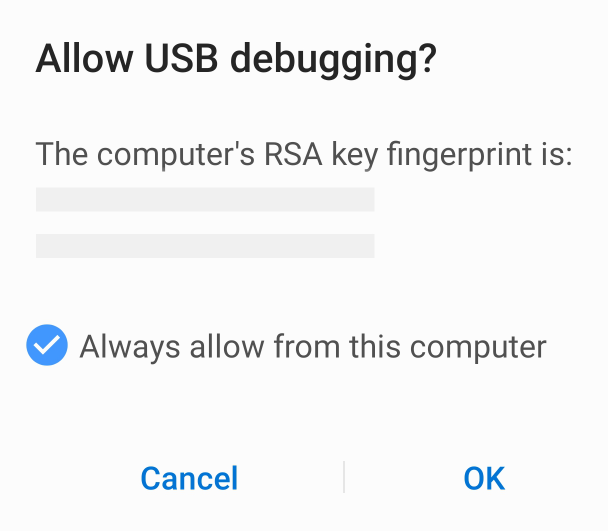
選取要偵錯的目標裝置
如果 Visual Studio 用於偵錯的目標裝置不是您剛才連線的目標裝置,請從 [標準] 工具列的下拉式清單中選取它(檢視 > 工具列 > 標準)。
透過 Wifi 的替代連線
不需透過WiFi使用USB纜線,即可將Android裝置連線到電腦。 這項技術需要更多努力,但當裝置離計算機太遠,無法透過纜線持續插入時,可能會很有用。
透過 WiFi 連接
Android Debug Bridge (ADB) 預設已設定為透過 USB 與 Android 裝置進行通訊。 可以將其重新設定為使用 TCP/IP,而不是 USB。 若要這樣做,裝置和電腦都必須在相同的 WiFi 網路上。 若要設定環境以透過WiFi進行偵錯,請從命令行完成下列步驟:
判斷 Android 裝置的 IP 位址。 找出IP位址的其中一個方法是在 [設定 > 網路和因特網 > Wi-Fi] 下查看,然後點選裝置所連線的WiFi網路,然後點選[進階]。 這會開啟下拉式清單,其中顯示網路連線的相關信息,類似於下列螢幕快照所示:
在某些 Android 版本中,IP 位址不會列在那裡,但可以在 [關於電話>狀態] > 設定 底下找到。
透過 USB 將 Android 裝置連接到您的電腦。
接下來,重新啟動 ADB 以讓它在連接埠 5555 上使用 TCP。 從命令提示字元,輸入下列命令:
adb tcpip 5555發出此命令之後,您的電腦將無法接聽透過 USB 連接的裝置。
拔除將您的裝置連接到電腦的那條 USB 纜線。
設定 ADB,讓它透過您在上述步驟 1 中所指定的連接埠連接到 Android 裝置:
adb connect 192.168.1.28:5555此命令完成後,Android 裝置會透過WiFi連線到電腦。
當您透過WiFi完成偵錯時,可以使用下列命令將ADB重設為USB模式:
adb usb可以要求ADB列出連線到電腦的裝置。 不論裝置連接的方式為何,您都可以在命令提示字元發出下列命令以查看連接的裝置:
adb devices
疑難排解
在某些情況下,您可能會發現您的裝置無法連線到電腦。 在此情況下,您可能想要確認已安裝 USB 驅動程式。
安裝 USB 驅動程式
macOS 不需要此步驟;只要使用 USB 纜線將裝置連線到 Mac 即可。
可能需要安裝某些額外的驅動程式,Windows 電腦才能辨識透過 USB 連接的 Android 裝置。
注意
這些是設定 Google Nexus 裝置的步驟,僅供參考。 特定裝置的步驟可能有所差異,但會遵循類似的模式。 如有任何問題,請在網際網路上搜尋您的裝置。
在 [Android SDK 安裝路徑] \tools 目錄執行 android.bat 應用程式。 Xamarin.Android 安裝程式預設會將 Android SDK 放在 Windows 電腦上的下列位置:
C:\Users\[username]\AppData\Local\Android\android-sdk
下載 USB 驅動程式
Google Nexus 裝置 (不包括 Galaxy Nexus) 需要 Google USB 驅動程式。 Galaxy Nexus 的驅動程式由 Samsung 散佈。 所有其他 Android 裝置都應使用來自其各自製造商的 USB 驅動程式。
安裝 Google USB 驅動程式套件,方法是啟動 Android SDK 管理員,然後展開 [Extras] 資料夾,如下列螢幕擷取畫面中所見:
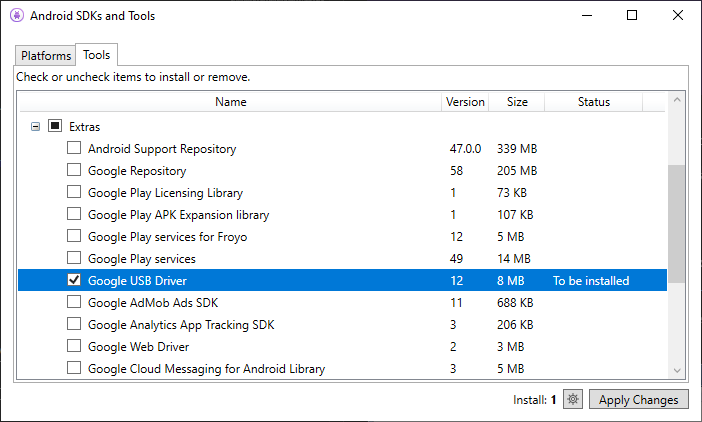
核取 [ Google USB 驅動程式 ] 方塊,然後按兩下 [ 套用變更 ] 按鈕。 驅動程式檔案會下載到下列位置:
[Android SDK install path]\extras\google\usb\_driver
Xamarin.Android 安裝的預設路徑是:
C:\Users\[username]\AppData\Local\Android\android-sdk\extras\google\usb_driver
安裝 USB 驅動程式
USB 驅動程式下載之後,就必須安裝它們。 在 Windows 7 上安裝驅動程式:
使用 USB 纜線將裝置連接到電腦。
從桌面或是 Windows 檔案總管以滑鼠右鍵按一下 [電腦],然後選取 [管理]。
選取左窗格的 [裝置]。
在右窗格找出並展開 [其他裝置]。
以滑鼠右鍵按一下裝置名稱,然後選取 [更新驅動程式軟體]。 這會啟動 [硬體更新精靈]。
選取 [瀏覽電腦上的驅動程式軟體] 然後按一下 [下一步]。
按一下 [瀏覽] 並找出 USB 驅動程式資料夾 (Google USB 驅動程式位於 [Android SDK 安裝路徑]\extras\google\usb_driver)。
按一下 [下一步] 以安裝驅動程式。
摘要
本文討論如何藉由啟用裝置上的偵錯,設定 Android 裝置以進行開發。 它也介紹如何使用 USB 或 WiFi 將裝置連接到電腦。
相關連結
- Android Debug Bridge \(英文\)
- 使用硬體裝置 \(英文\)
- Samsung 驅動程式下載 \(英文\)
- OEM USB 驅動程式 \(英文\)
- Google USB Driver \(英文\)
- XDA 開發人員:Windows 8 - ADB/fastboot 驅動程式問題已解決 \(英文\)