Xamarin.Forms 編輯器
控件 Editor 用來接受多行輸入。
設定和讀取文字
和 Editor其他文字呈現檢視一樣,會公開 Text 屬性。 這個屬性可用來設定和讀取 所呈現的 Editor文字。 下列範例示範如何在 XAML 中設定 Text 屬性:
<Editor x:Name="editor" Text="I am an Editor" />
在 C# 中:
var editor = new Editor { Text = "I am an Editor" };
若要讀取文字,請存取 Text C# 中的 屬性:
var text = editor.Text;
設定佔位元文字
Editor可以設定為在未儲存使用者輸入時顯示佔位元文字。 這可藉由將 Placeholder 屬性設定為 string來完成,而且通常用來指出適合 Editor的內容類型。 此外,您可以將 屬性設定 PlaceholderColor 為 Color,以控制佔位元文字色彩:
<Editor Placeholder="Enter text here" PlaceholderColor="Olive" />
var editor = new Editor { Placeholder = "Enter text here", PlaceholderColor = Color.Olive };
防止文字輸入
您可以將 預設值為 的屬性false設定IsReadOnly為 true,以防止使用者修改 中的Editor文字:
<Editor Text="This is a read-only Editor"
IsReadOnly="true" />
var editor = new Editor { Text = "This is a read-only Editor", IsReadOnly = true });
注意
屬性 IsReadonly 不會改變 的 Editor視覺外觀,不同於 IsEnabled 屬性,也會將 的視覺外觀 Editor 變更為灰色。
轉換文字
Editor可以藉由將 TextTransform 屬性設定為 列舉值TextTransform,來轉換儲存在 屬性中的Text文字大小寫。 此列舉具有四個值:
None表示不會轉換文字。Default表示將使用平台的預設行為。 此為TextTransform屬性的預設值。Lowercase表示文字將會轉換成小寫。Uppercase表示文字會轉換成大寫。
下列範例顯示將文字轉換成大寫:
<Editor Text="This text will be displayed in uppercase."
TextTransform="Uppercase" />
對等的 C# 程式碼為:
Editor editor = new Editor
{
Text = "This text will be displayed in uppercase.",
TextTransform = TextTransform.Uppercase
};
限制輸入長度
MaxLength屬性可用來限制 允許的Editor輸入長度。 此屬性應設定為正整數:
<Editor ... MaxLength="10" />
var editor = new Editor { ... MaxLength = 10 };
MaxLength屬性值 0 表示不允許輸入,而的值為 int.MaxValue,這是的Editor預設值,表示可能輸入的字元數目沒有有效限制。
字元間距
將屬性設定為值,即可將字元間距套用至 Editordouble :Editor.CharacterSpacing
<Editor ...
CharacterSpacing="10" />
對等的 C# 程式碼為:
Editor editor = new editor { CharacterSpacing = 10 };
結果是 ,所顯示的EditorCharacterSpacing文字中的字元會分開分隔裝置獨立單位。
注意
CharacterSpacing屬性值會套用至 和 Placeholder 屬性所Text顯示的文字。
自動調整編輯器的大小
Editor可以藉由將 屬性設定為 ,將 屬性TextChanges設定Editor.AutoSize為 ,以自動調整其內容的大小,這是 列舉的值EditorAutoSizeOption。 此列舉有兩個值:
Disabled表示自動重設大小已停用,而且是預設值。TextChanges表示已啟用自動重設大小。
這可以在程序代碼中完成,如下所示:
<Editor Text="Enter text here" AutoSize="TextChanges" />
var editor = new Editor { Text = "Enter text here", AutoSize = EditorAutoSizeOption.TextChanges };
啟用自動重設大小時, Editor 當使用者以文字填滿時,的高度將會增加,而當使用者刪除文字時,高度將會減少。
注意
Editor如果已設定 屬性,HeightRequest則不會自動重設大小。
自訂鍵盤
當使用者透過 屬性以程式設計方式設定與 Editor 互動時呈現的鍵盤,從類別設定為下列其中一個屬性Keyboard:Keyboard
Chat- 用於收發簡訊和 Emoji 有用的地方。Default- 預設鍵盤。Email- 輸入電子郵件地址時使用。Numeric- 輸入數字時使用。Plain- 輸入文字時使用,不指定任何KeyboardFlags。Telephone- 輸入電話號碼時使用。Text- 輸入文字時使用。Url- 用於輸入檔案路徑與網址。
執行下列工作即可用 XAML 來達成這點:
<Editor Keyboard="Chat" />
對等的 C# 程式碼為:
var editor = new Editor { Keyboard = Keyboard.Chat };
您可以在我們的配方存放庫中找到 每個鍵盤的 範例。
Keyboard 類別還具有 Create Factory 方法,可透過指定大小寫、拼字檢查和建議的行為來自訂鍵盤。 KeyboardFlags 列舉值會被指定為方法的引數,並傳回自訂的 Keyboard。 KeyboardFlags 列舉包含下列值:
None- 未新增任何功能至鍵盤。CapitalizeSentence- 表示每個輸入句子中第一個字的首字母會自動變成大寫。Spellcheck- 表示將在輸入的文字上執行拼字檢查。Suggestions- 表示將在輸入的文字上提供文字自動完成。CapitalizeWord- 表示每個字的第一個字母會自動變成大寫。CapitalizeCharacter- 表示每個字元會自動變成大寫。CapitalizeNone- 表示不會執行自動大小寫。All- 表示將在輸入的文字上將執行拼字檢查、文字自動完成和句子大小寫。
下列 XAML 程式碼範例示範如何自訂預設 Keyboard,以提供文字自動完成,並將每個輸入的字元變成大寫:
<Editor>
<Editor.Keyboard>
<Keyboard x:FactoryMethod="Create">
<x:Arguments>
<KeyboardFlags>Suggestions,CapitalizeCharacter</KeyboardFlags>
</x:Arguments>
</Keyboard>
</Editor.Keyboard>
</Editor>
對等的 C# 程式碼為:
var editor = new Editor();
editor.Keyboard = Keyboard.Create(KeyboardFlags.Suggestions | KeyboardFlags.CapitalizeCharacter);
啟用和停用拼字檢查
屬性 IsSpellCheckEnabled 會控制是否啟用拼字檢查。 根據預設,屬性會設定為 true。 當使用者輸入文字時,會指出拼字錯誤。
不過,對於某些文字輸入案例,例如輸入使用者名稱,拼字檢查會提供負面體驗,因此應該藉由將 屬性設定 IsSpellCheckEnabled 為 false來停用:
<Editor ... IsSpellCheckEnabled="false" />
var editor = new Editor { ... IsSpellCheckEnabled = false };
注意
IsSpellCheckEnabled當屬性設定為 false,且未使用自定義鍵盤時,將會停用原生拼字檢查程式。 不過,如果 Keyboard 已設定停用拼字檢查的 ,例如 Keyboard.Chat,則會 IsSpellCheckEnabled 忽略 屬性。 因此,屬性無法用來啟用明確停用的 拼字檢查 Keyboard 。
啟用和停用文字預測
屬性 IsTextPredictionEnabled 會控制是否啟用文字預測和自動文字更正。 根據預設,屬性會設定為 true。 當使用者輸入文字時,會顯示文字預測。
不過,對於某些文字輸入案例,例如輸入使用者名稱、文字預測和自動文字更正,會提供負面體驗,而且應該藉由將 屬性設定 IsTextPredictionEnabled 為 false來停用:
<Editor ... IsTextPredictionEnabled="false" />
var editor = new Editor { ... IsTextPredictionEnabled = false };
注意
IsTextPredictionEnabled當屬性設定為 false,且未使用自定義鍵盤時,會停用文字預測和自動文字更正。 不過,如果 Keyboard 已設定停用文字預測的 ,則會 IsTextPredictionEnabled 忽略 屬性。 因此,屬性無法用來為明確停用的 啟用文字預測 Keyboard 。
顏色
Editor 可以設定為透過 BackgroundColor 屬性使用自定義背景色彩。 必須特別小心,以確保每個平臺上都能使用色彩。 由於每個平臺的文字色彩都有不同的預設值,因此您可能需要為每個平臺設定自定義背景色彩。 如需優化每個平臺 UI 的詳細資訊,請參閱 使用平台調整 。
在 C# 中:
public partial class EditorPage : ContentPage
{
public EditorPage ()
{
InitializeComponent ();
var layout = new StackLayout { Padding = new Thickness(5,10) };
this.Content = layout;
//dark blue on UWP & Android, light blue on iOS
var editor = new Editor { BackgroundColor = Device.RuntimePlatform == Device.iOS ? Color.FromHex("#A4EAFF") : Color.FromHex("#2c3e50") };
layout.Children.Add(editor);
}
}
在 XAML 中:
<?xml version="1.0" encoding="UTF-8"?>
<ContentPage xmlns="http://xamarin.com/schemas/2014/forms"
xmlns:x="http://schemas.microsoft.com/winfx/2009/xaml"
x:Class="TextSample.EditorPage"
Title="Editor Demo">
<ContentPage.Content>
<StackLayout Padding="5,10">
<Editor>
<Editor.BackgroundColor>
<OnPlatform x:TypeArguments="x:Color">
<On Platform="iOS" Value="#a4eaff" />
<On Platform="Android, UWP" Value="#2c3e50" />
</OnPlatform>
</Editor.BackgroundColor>
</Editor>
</StackLayout>
</ContentPage.Content>
</ContentPage>
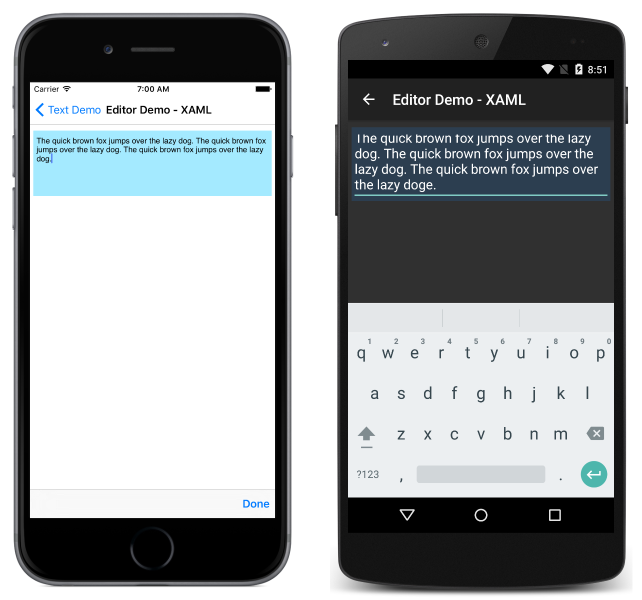
請確定您選擇的背景和文字色彩可在每個平臺上使用,且不會遮蔽任何佔位元文字。
事件和互動性
Editor 會公開兩個事件:
- TextChanged – 在編輯器中的文字變更時引發。 提供變更前後的文字。
- Completed – 當使用者按下鍵盤上的傳回鍵結束輸入時引發。
注意
繼承 VisualElement 來源的 Entry 類別也有 Focused 和 Unfocused 事件。
已完成
事件 Completed 可用來回應與 Editor互動的完成。 Completed 當使用者在鍵盤上輸入傳回鍵或按下 UWP 上的 Tab 鍵,以欄位結束輸入時引發。 事件的處理程式是泛型事件處理程式,採用傳送者和 EventArgs:
void EditorCompleted (object sender, EventArgs e)
{
var text = ((Editor)sender).Text; // sender is cast to an Editor to enable reading the `Text` property of the view.
}
已完成的事件可以在程式代碼和 XAML 中訂閱:
在 C# 中:
public partial class EditorPage : ContentPage
{
public EditorPage ()
{
InitializeComponent ();
var layout = new StackLayout { Padding = new Thickness(5,10) };
this.Content = layout;
var editor = new Editor ();
editor.Completed += EditorCompleted;
layout.Children.Add(editor);
}
}
在 XAML 中:
<?xml version="1.0" encoding="UTF-8"?>
<ContentPage xmlns="http://xamarin.com/schemas/2014/forms"
xmlns:x="http://schemas.microsoft.com/winfx/2009/xaml"
x:Class="TextSample.EditorPage"
Title="Editor Demo">
<ContentPage.Content>
<StackLayout Padding="5,10">
<Editor Completed="EditorCompleted" />
</StackLayout>
</ContentPage.Content>
</Contentpage>
TextChanged
事件 TextChanged 可用來回應欄位內容中的變更。
TextChanged 每當 Text 變更的 Editor 時,就會引發 。 事件的處理程式會採用的 TextChangedEventArgs實例。 TextChangedEventArgs可透過與屬性存取的舊值與新值EditorText:NewTextValueOldTextValue
void EditorTextChanged (object sender, TextChangedEventArgs e)
{
var oldText = e.OldTextValue;
var newText = e.NewTextValue;
}
已完成的事件可以在程式代碼和 XAML 中訂閱:
程式碼:
public partial class EditorPage : ContentPage
{
public EditorPage ()
{
InitializeComponent ();
var layout = new StackLayout { Padding = new Thickness(5,10) };
this.Content = layout;
var editor = new Editor ();
editor.TextChanged += EditorTextChanged;
layout.Children.Add(editor);
}
}
在 XAML 中:
<?xml version="1.0" encoding="UTF-8"?>
<ContentPage xmlns="http://xamarin.com/schemas/2014/forms"
xmlns:x="http://schemas.microsoft.com/winfx/2009/xaml"
x:Class="TextSample.EditorPage"
Title="Editor Demo">
<ContentPage.Content>
<StackLayout Padding="5,10">
<Editor TextChanged="EditorTextChanged" />
</StackLayout>
</ContentPage.Content>
</ContentPage>
 下載範例
下載範例