Gestire gli utenti per gli account dei clienti
Ruoli appropriati: agente di amministrazione
È possibile eseguire molte attività di gestione per un cliente, tra cui:
Creare gli account utente per un cliente
Ruoli GDAP appropriati: Writer directory | Amministratore utente
Usare la procedura seguente per creare account utente del cliente:
Accedere al Partner Center, poi selezionare Clienti.
Selezionare il cliente dall'elenco Clienti.
Nel menu del cliente seleziona Users and licenses (Utenti e licenze).

Per aggiungere più utenti contemporaneamente usando un foglio di calcolo, vedere Aggiungere più utenti per un account cliente.
Per aggiungere utenti uno alla volta:
Seleziona Aggiungi utente.
Seguire le istruzioni per immettere le informazioni utente, assegnare le autorizzazioni e assegnare licenze per l'utente, quindi selezionare Chiudi.
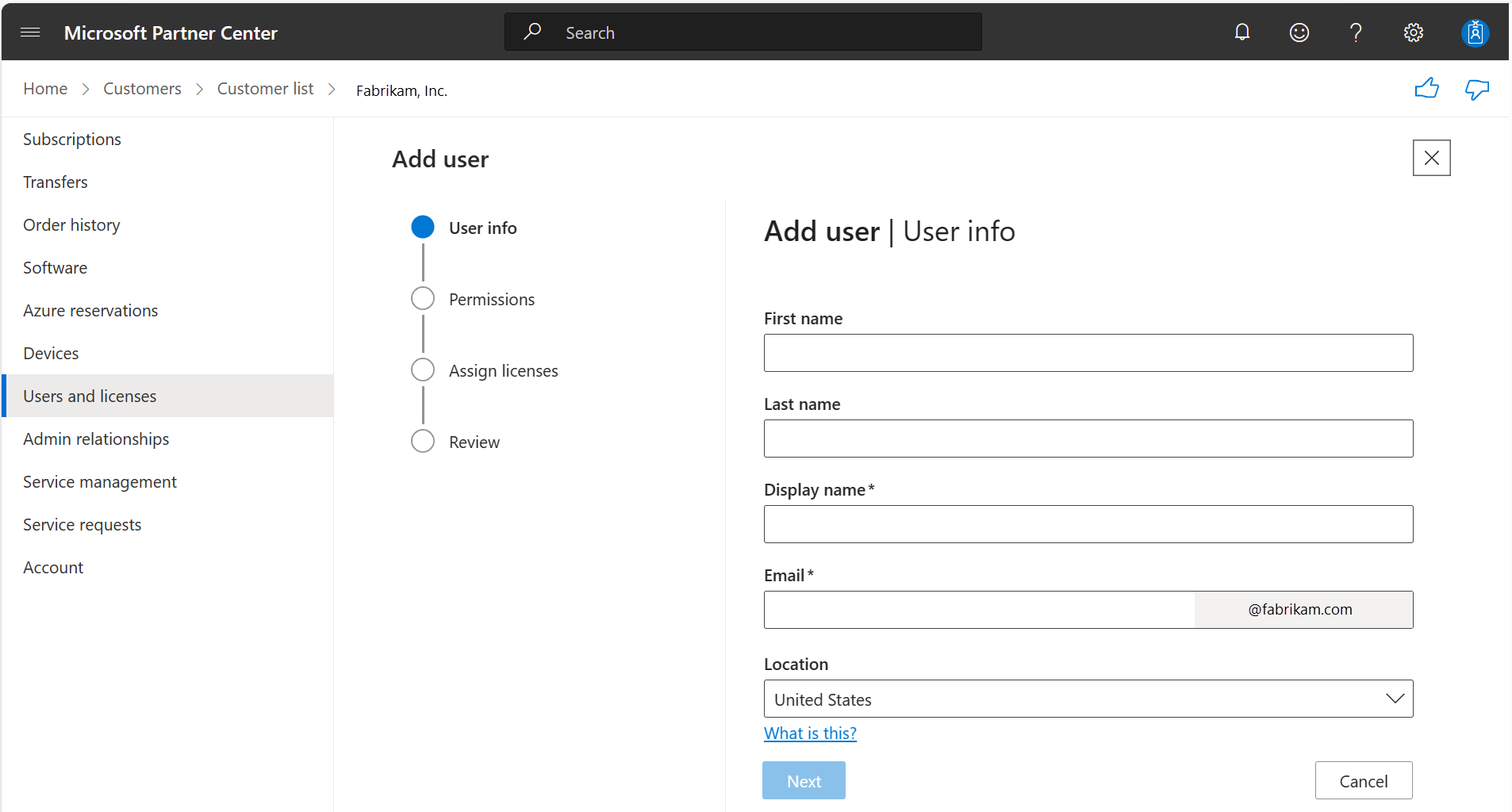 Esempio di schermata Aggiungi utente per gli utenti pilota
Esempio di schermata Aggiungi utente per gli utenti pilotaPer aggiungere altri utenti, selezionare Aggiungi un altro utente.
Al termine dell'aggiunta di utenti, selezionare Completa.
Il Centro per i partner visualizza un elenco dei nuovi nomi utente e delle password temporanee per gli utenti aggiunti.
Ottenere password temporanee e inviarle all'utente:
- Utenti pilota: per il momento, è necessario reimpostare la password dopo la creazione di ogni nuovo utente. Selezionare l'utente, selezionare Reimposta password. Registrare la password temporanea e inviarla all'utente.
- Tutti gli altri utenti: registrare i nomi utente e le password temporanee e inviarli agli utenti.
Eliminare gli account utente per un cliente
Ruoli GDAP appropriati: Amministratore utente
Per eliminare l'account di un utente, seguire questa procedura:
- Accedere al Partner Center, poi selezionare Clienti.
- Selezionare il cliente dall'elenco Clienti.
- Nel menu del cliente seleziona Users and licenses (Utenti e licenze).
- Eliminare l'utente:
- Utenti pilota: selezionare l'utente, quindi selezionare Elimina utente nella parte superiore della pagina.
- Tutti gli altri utenti: selezionare Utenti e licenze>Elimina utente.
Quando si elimina un account utente, viene impostato sullo stato Inattivo per 30 giorni. Durante questo periodo, è possibile ripristinare l'account, come descritto nella sezione seguente. Dopo 30 giorni, l'account viene rimosso.
Ripristinare gli account utente eliminati
Quando si elimina un account utente per un cliente, l'account viene impostato sullo stato Inattivo per 30 giorni. Durante questo periodo, è possibile ripristinare l'account.
Ruoli GDAP appropriati: Writer directory | Amministratore utente
Per ripristinare un account utente eliminato, seguire questa procedura:
Accedere al Partner Center, poi selezionare Clienti.
Selezionare i clienti da ripristinare dall'elenco Clienti.
Nel menu del cliente seleziona Users and licenses (Utenti e licenze).
Ripristinare l'utente:
Utenti pilota: selezionare Ripristina nella parte superiore della pagina, quindi selezionare l'utente da ripristinare e quindi selezionare Ripristina. Se non sono presenti utenti che possono essere ripristinati, L'opzione di ripristino è disattivata.
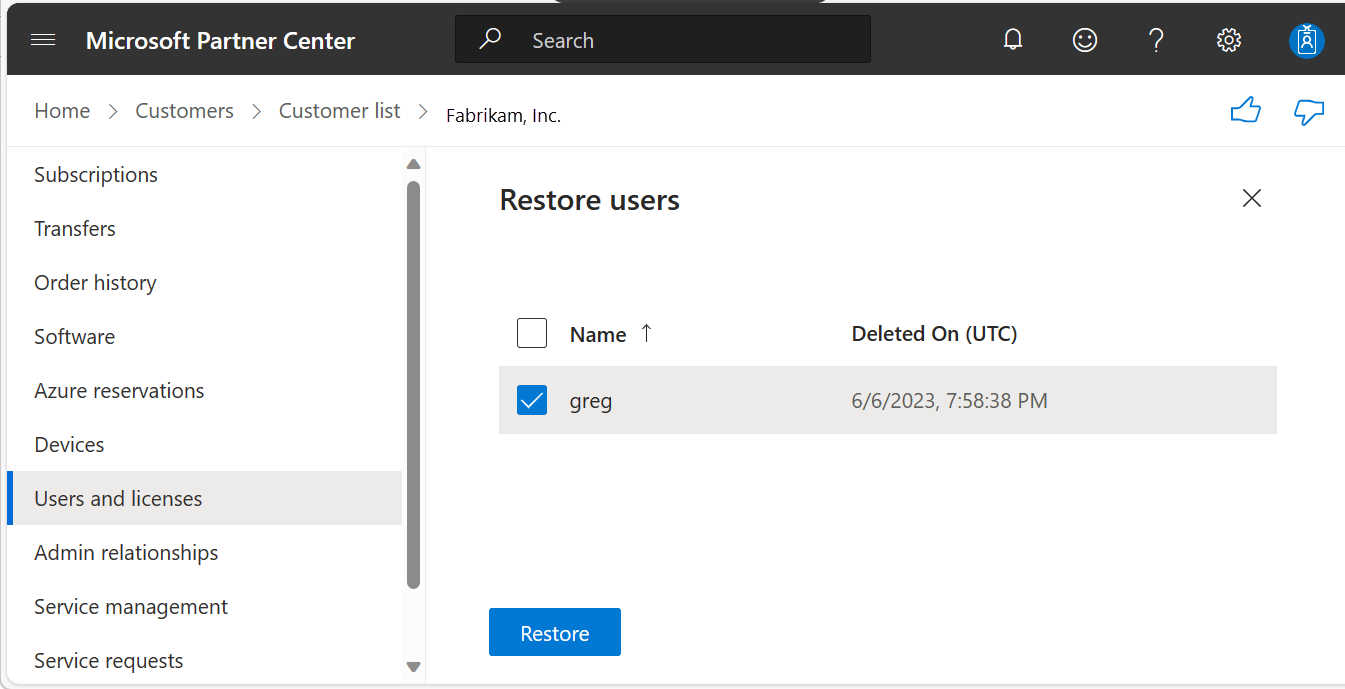
Tutti gli altri utenti: selezionare Utenti e licenze, quindi selezionare Utenti eliminati (#), dove # è il numero di utenti selezionati per il ripristino.
Gli account utente vengono visualizzati nuovamente nella pagina Utenti e licenze .
Modificare le informazioni, le autorizzazioni o le licenze di un utente
Ruoli GDAP appropriati: Amministratore licenze | Amministratore utenti | Directory Writer
Gli utenti pilota possono modificare le informazioni utente singolarmente dal menu Utenti e licenze:
- Accedere al Partner Center, poi selezionare Clienti.
- Selezionare i clienti da ripristinare dall'elenco Clienti.
- Nel menu del cliente seleziona Users and licenses (Utenti e licenze).
- Selezionare l'utente e quindi selezionare Modifica nel riquadro destro.
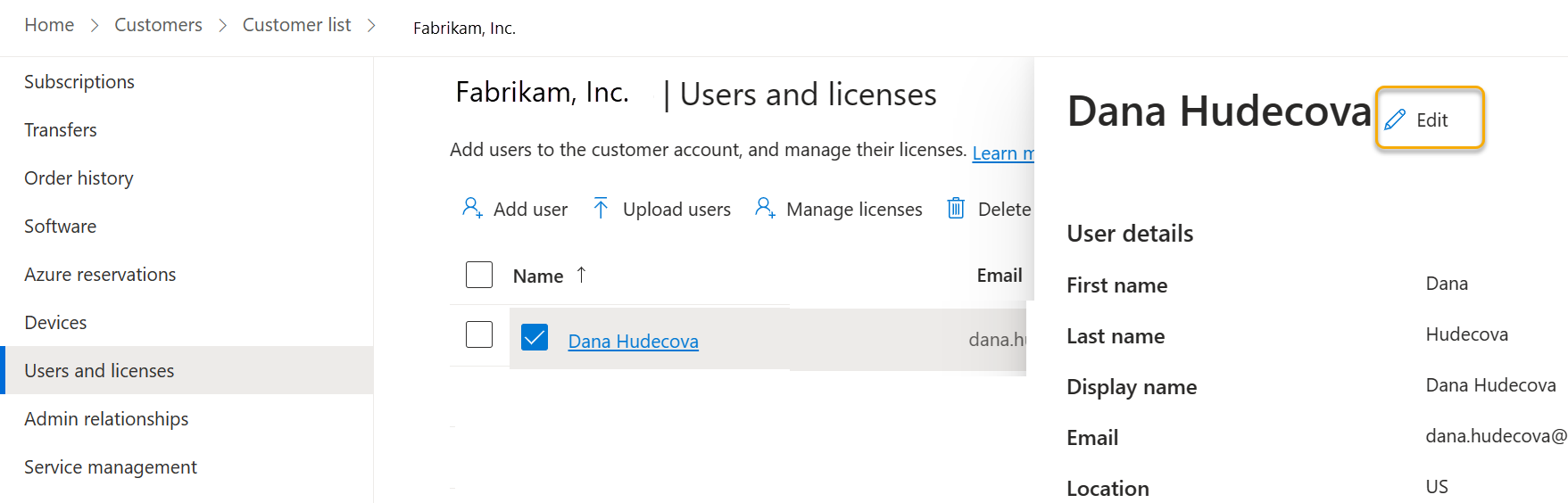
- Seguire le istruzioni per modificare le informazioni utente, le autorizzazioni e assegnare o rimuovere licenze per i prodotti Microsoft. Dopo aver completato tutte le schermate,
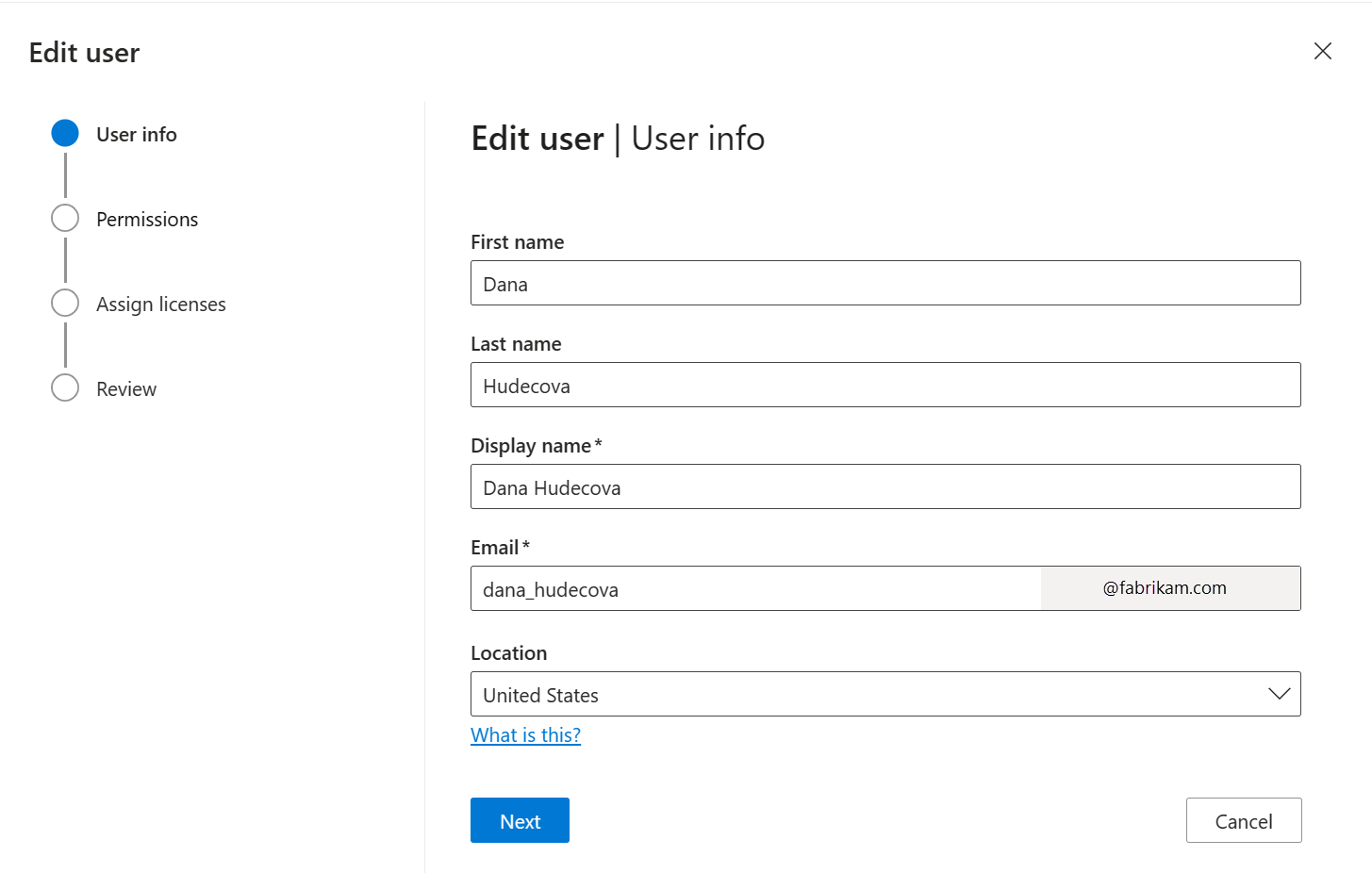
- Al termine di tutte le schermate, selezionare Completa nella schermata Verifica per salvare le modifiche.
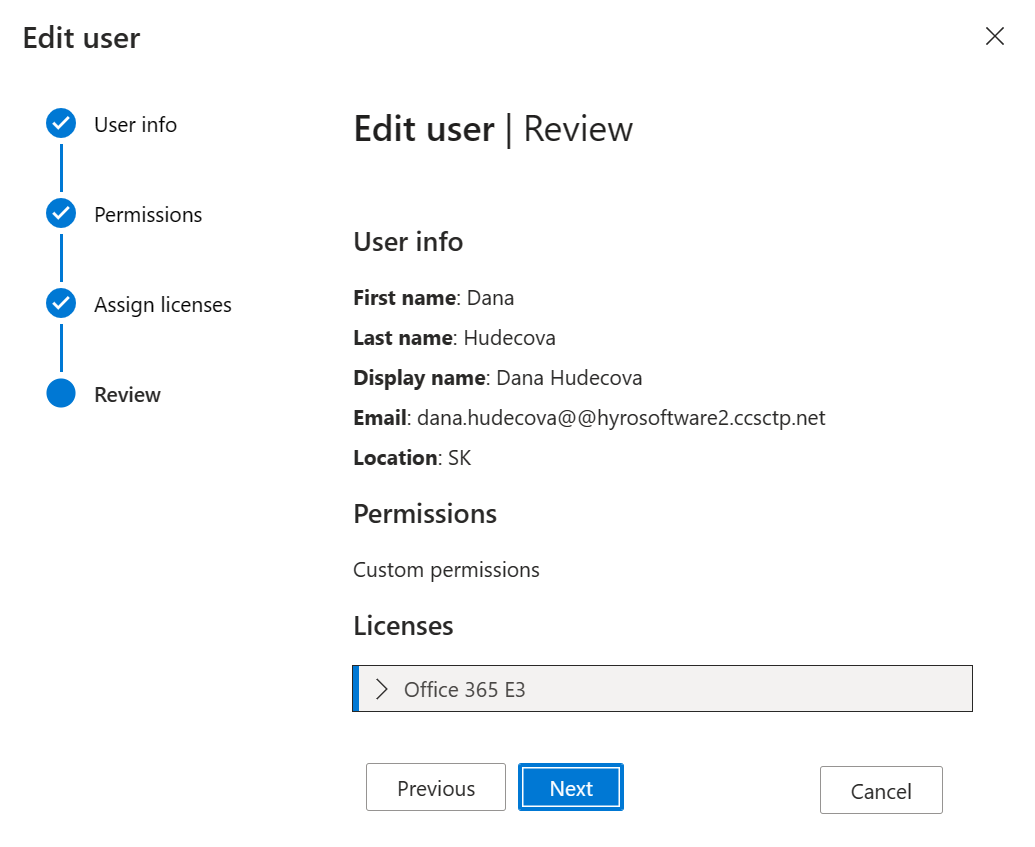
Per aggiungere o rimuovere licenze utente per le sottoscrizioni SaaS basate su licenza nel marketplace commerciale, vedere Aggiungere o rimuovere licenze per una sottoscrizione SaaS.
L'assegnazione e l'attivazione delle licenze per i prodotti Azure Marketplace viene gestita tramite il fornitore di software indipendente (ISV) che ha pubblicato il prodotto.
Reimpostare la password di un cliente
Ruoli GDAP appropriati: Amministratore utente | Privileged Authentication Admin (per reimpostare la password per gli utenti della gestione delle licenze) | Amministratore autenticazione con privilegi (per reimpostare la password per tutti gli altri utenti)
Usare la procedura seguente per reimpostare una password per un cliente:
- Accedere al Partner Center, poi selezionare Clienti.
- Selezionare il cliente dall'elenco Clienti.
- Nel menu del cliente seleziona Users and licenses (Utenti e licenze).
- Selezionare l'utente che si vuole reimpostare la password.
- Selezionare Reimposta password e quindi Sì per confermare.
- Inviare la nuova password temporanea al cliente da inviare all'utente.
Contenuto correlato
Commenti e suggerimenti
Presto disponibile: Nel corso del 2024 verranno gradualmente disattivati i problemi di GitHub come meccanismo di feedback per il contenuto e ciò verrà sostituito con un nuovo sistema di feedback. Per altre informazioni, vedere https://aka.ms/ContentUserFeedback.
Invia e visualizza il feedback per