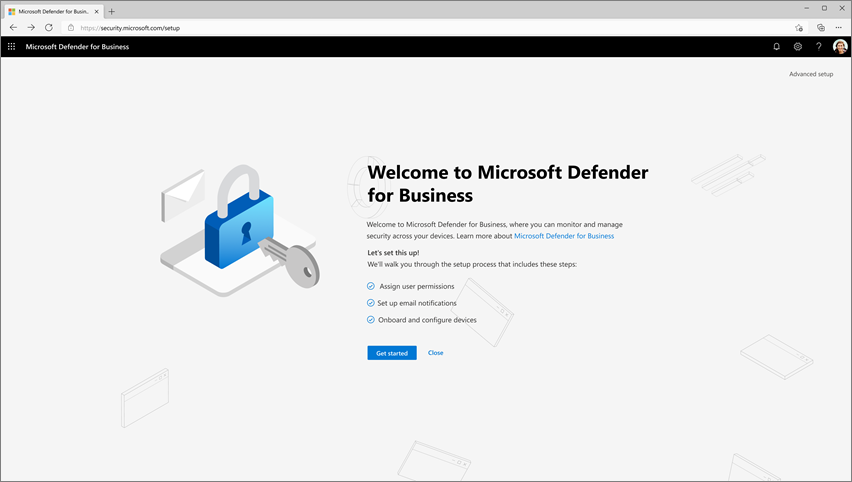ملاحظة
يتطلب الوصول إلى هذه الصفحة تخويلاً. يمكنك محاولة تسجيل الدخول أو تغيير الدلائل.
يتطلب الوصول إلى هذه الصفحة تخويلاً. يمكنك محاولة تغيير الدلائل.
توضح هذه المقالة عملية الإعداد الإجمالية Defender for Business.
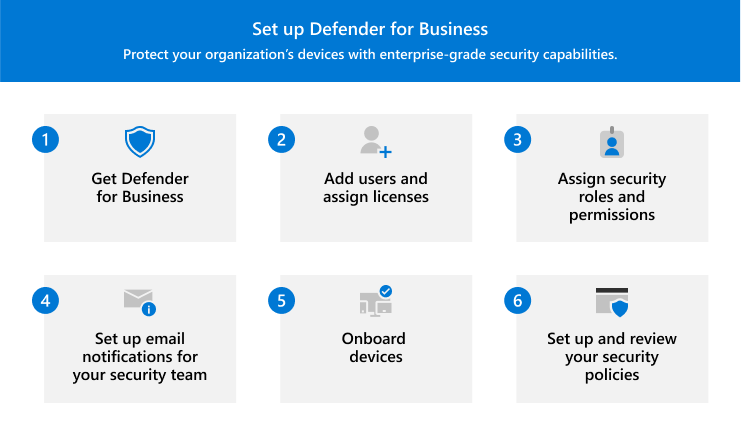
تتضمن العملية ما يلي:
- الحصول على Defender for Business.
- إضافة مستخدمين وتعيين التراخيص.
- تعيين أدوار الأمان والأذونات لفريق الأمان الخاص بك.
- إعداد إعلامات البريد الإلكتروني لفريق الأمان.
- إلحاق الأجهزة بحيث تكون محمية في أقرب وقت ممكن.
- إعداد نهج الأمان وإعداداتك ومراجعتها.
خيارات الإعداد
عندما تكون مستعدا لإعداد Defender for Business وتكوينها، يمكنك الاختيار من بين عدة خيارات:
- استخدم معالج الإعداد لمنح حق الوصول إلى فريق الأمان، وإعداد إعلامات البريد الإلكتروني لفريق الأمان، وإعداد أجهزة Windows الخاصة بشركتك، وتطبيق إعدادات الأمان الافتراضية على تلك الأجهزة؛ أو
- اعمل من خلال عملية الإعداد يدويا، خطوة بخطوة، وأكمل خطوات الإعداد بنفسك.
ملاحظة
استخدام معالج الإعداد اختياري. إذا اخترت عدم استخدام المعالج، أو إذا تم إغلاق المعالج قبل اكتمال عملية الإعداد، يمكنك إكمال عملية الإعداد والتكوين بنفسك.
الحصول على Defender for Business. ابدأ اشتراكا تجريبيا أو مدفوعا اليوم. يمكنك الاختيار من بين الإصدار المستقل من Defender for Business، أو الحصول عليه كجزء من Microsoft 365 Business Premium. راجع الحصول على Microsoft Defender for Business. وإذا كنت تخطط لإلحاق الخوادم، فراجع كيفية الحصول على خوادم Microsoft Defender for Business.
في مدخل Microsoft Defender (https://security.microsoft.com)، في جزء التنقل، حدد Assets>Devices. إذا لم يتم توفير Defender for Business بعد، تبدأ هذه العملية الآن.
إضافة مستخدمين وتعيين تراخيص Defender for Business. ستحتاج إلى القيام بهذه المهمة قبل تشغيل معالج الإعداد. راجع إضافة مستخدمين وتعيين تراخيص في Microsoft Defender for Business.
أثناء إضافة مستخدمين، تأكد من إنشاء قائمة بأسماء فريق الأمان وعناوين البريد الإلكتروني. ستكون هذه القائمة مفيدة أثناء استخدام معالج الإعداد. لعرض قائمة بالمستخدمين، في مركز مسؤولي Microsoft 365 (https://admin.microsoft.com)، انتقل إلى المستخدمين النشطين>.
في مدخل Microsoft Defender (https://security.microsoft.com)، في جزء التنقل، حدد Assets>Devices. يجب أن تشاهد الشاشة الرئيسية لمعالج الإعداد، كما هو موضح في الصورة التالية:
حدد بدء الاستخدام لبدء استخدام المعالج.
تعيين أذونات المستخدم. في هذه الخطوة الأولى من معالج الإعداد، يمكنك منح فريق الأمان حق الوصول إلى مدخل Microsoft Defender (https://security.microsoft.com). هذا المدخل هو المكان الذي ستدير فيه أنت وفريق الأمان إمكانات الأمان الخاصة بك، وعرض التنبيهات، واتخاذ أي إجراءات مطلوبة بشأن التهديدات المكتشفة. يتم منح الوصول إلى المدخل من خلال الأدوار التي تعني أذونات معينة. تعرف على المزيد حول الأدوار والأذونات.
في Defender for Business، يمكن تعيين أحد الأدوار الثلاثة التالية لأعضاء فريق الأمان:
- مسؤول الأمان: يمكن لمسؤول الأمان عرض إعدادات الأمان وتحريرها، واتخاذ إجراء عند اكتشاف التهديدات.
- قارئ الأمان: يمكن لقارئ الأمان عرض المعلومات في التقارير، ولكن لا يمكنه تغيير أي إعدادات أمان.
إعداد إعلامات البريد الإلكتروني. في هذه الخطوة من معالج الإعداد، يمكنك إعداد إعلامات البريد الإلكتروني لفريق الأمان باستخدام القائمة التي أنشأتها في الخطوة 2. بعد ذلك، عند إنشاء تنبيه أو اكتشاف ثغرة أمنية جديدة، لن يفوت فريق الأمان الخاص بك ذلك حتى لو كانوا بعيدين عن مكتبهم. تعرف على المزيد حول إعلامات البريد الإلكتروني.
إلحاق أجهزة Windows وتكوينها. في هذه الخطوة من معالج الإعداد، يمكنك إلحاق أجهزة Windows Defender for Business. يساعد إلحاق الأجهزة على الفور على حماية هذه الأجهزة من اليوم الأول. لاحظ أن خطوة المعالج هذه تنطبق على أجهزة Windows فقط. يمكنك إلحاق أجهزة أخرى لاحقا. راجع إلحاق الأجهزة Microsoft Defender for Business.
ملاحظة
إذا كانت مؤسستك تستخدم Microsoft Intune، وكانت الأجهزة مسجلة بالفعل في Intune، Defender for Business يطالبك إما بالاستمرار في استخدام Intune، أو التبديل إلى استخدام عملية التكوين المبسطة في مدخل Microsoft Defender. راجع اختيار مكان إدارة نهج الأمان والأجهزة.
يوفر Defender for Business أيضا الإلحاق التلقائي لأجهزة Windows المسجلة في Intune. يعد الإعداد التلقائي طريقة مبسطة لإلحاق أجهزة Windows Defender for Business. نوصي بتحديد خيار "جميع الأجهزة المسجلة" بحيث يتم إلحاق أجهزة Windows في Intune Defender for Business تلقائيا.
تكوين نهج الأمان الخاصة بك. يتضمن Defender for Business نهج الأمان الافتراضية للحماية من الجيل التالي وحماية جدار الحماية التي يمكن تطبيقها على أجهزة شركتك. تستخدم هذه النهج الافتراضية الإعدادات الموصى بها وهي مصممة لتوفير حماية قوية لأجهزتك. يمكنك البدء بنهجك الافتراضية وإضافة المزيد لاحقا. راجع إعداد نهج الأمان وإعداداتك ومراجعتها وتحريرها.
حدد خطوتك التالية. بعد اكتمال معالج الإعداد، ستتم مطالبتك باختيار خطوة تالية. على سبيل المثال، يمكنك إلحاق الأجهزة أو عرض لوحة معلومات الأمان أو عرض نهج الأمان الخاصة بك.
الخطوات التالية
بعد قراءة هذه المقالة، تابع إلى:
- الحصول على Microsoft Defender for Businessخوادم Microsoft Defender for Business.
- إضافة مستخدمين وتعيين تراخيص في Microsoft Defender for Business.
بعد إعداد Defender for Business وتكوينها، تكون خطواتك التالية هي: