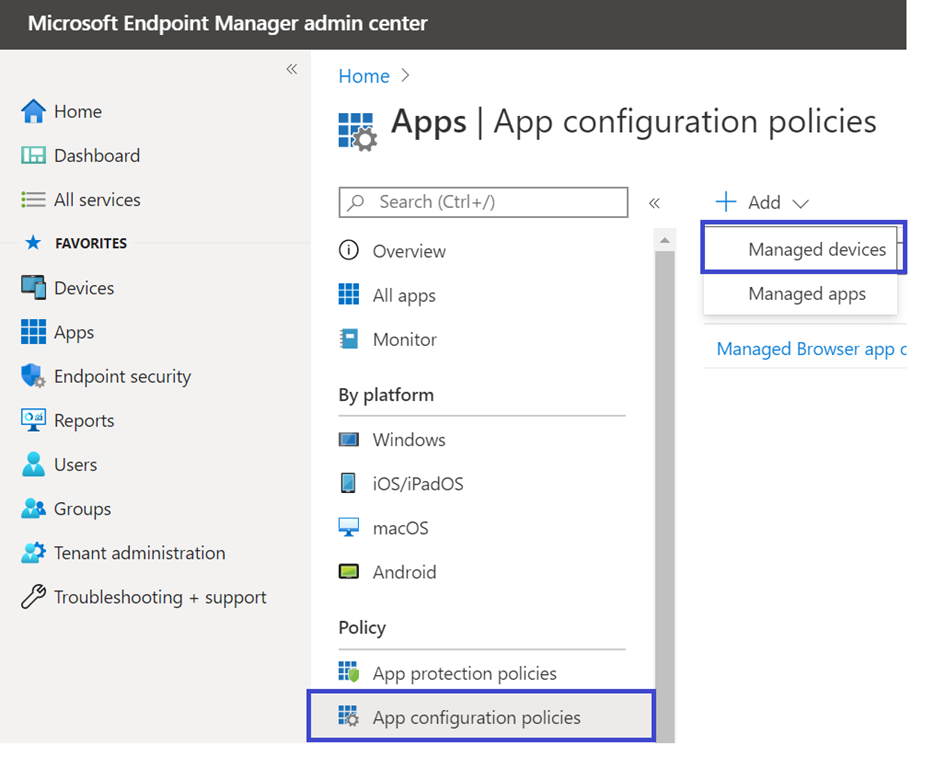نشر Microsoft Defender لنقطة النهاية على Android باستخدام Microsoft Intune
ينطبق على:
هل تريد تجربة Defender لنقطة النهاية؟ التسجيل للحصول على إصدار تجريبي مجاني.
تعرف على كيفية نشر Defender لنقطة النهاية على Android على Microsoft Intune Company Portal الأجهزة المسجلة. لمزيد من المعلومات حول Microsoft Intune تسجيل الجهاز، راجع تسجيل جهازك.
ملاحظة
يتوفر Defender لنقطة النهاية على Android الآن على Google Play
يمكنك الاتصال ب Google Play من Microsoft Intune لنشر تطبيق Defender لنقطة النهاية عبر أوضاع تسجيل مسؤول الجهاز وAndroid Enterprise. التحديثات إلى التطبيق تلقائيا عبر Google Play.
التوزيع على الأجهزة المسجلة لمسؤول الجهاز
تعرف على كيفية نشر Defender لنقطة النهاية على Android باستخدام الأجهزة المسجلة Microsoft Intune Company Portal - مسؤول الجهاز.
إضافة كتطبيق متجر Android
في مركز إدارة Microsoft Intune ، انتقل إلى تطبيقات>Android Apps>إضافة>تطبيق متجر Androidواختر تحديد.
في صفحة إضافة تطبيق وفي قسم معلومات التطبيق أدخل:
- الاسم
- الوصف
- Publisher ك Microsoft.
- عنوان URL لمتجر التطبيقات ك https://play.google.com/store/apps/details?id=com.microsoft.scmx (عنوان URL لمتجر Google Play لتطبيق Defender لنقطة النهاية)
الحقول الأخرى اختيارية. حدد التالي.
في قسم الواجبات ، انتقل إلى المقطع مطلوب وحدد إضافة مجموعة. يمكنك بعد ذلك اختيار مجموعة المستخدمين (أو المجموعات) لتلقي Defender لنقطة النهاية على تطبيق Android. اختر تحديد ثم التالي.
في قسم Review+Create ، تحقق من صحة جميع المعلومات التي تم إدخالها ثم حدد Create.
في لحظات قليلة، يجب إنشاء تطبيق Defender لنقطة النهاية بنجاح، ويجب أن يظهر إعلام في الزاوية العلوية اليسرى من الشاشة.
في صفحة معلومات التطبيق التي يتم عرضها، في قسم Monitor ، حدد Device install status للتحقق من اكتمال تثبيت الجهاز بنجاح.
إكمال الإعداد والتحقق من الحالة
بمجرد تثبيت Defender لنقطة النهاية على Android على الجهاز، يجب أن ترى أيقونة التطبيق.
اضغط على أيقونة تطبيق Microsoft Defender لنقطة النهاية، واتبع الإرشادات التي تظهر على الشاشة لإكمال إلحاق التطبيق. تتضمن التفاصيل قبول المستخدم النهائي لأذونات Android المطلوبة من قبل Defender لنقطة النهاية على Android.
عند الإلحاق الناجح، يظهر الجهاز في قائمة الأجهزة في مدخل Microsoft Defender.
التوزيع على الأجهزة المسجلة في Android Enterprise
يدعم Defender لنقطة النهاية على Android الأجهزة المسجلة في Android Enterprise.
لمزيد من المعلومات حول خيارات التسجيل التي يدعمها Microsoft Intune، راجع خيارات التسجيل.
حاليا، يتم دعم الأجهزة المملوكة شخصيا مع ملف تعريف العمل والأجهزة المملوكة للشركات مع ملف تعريف العمل وتسجيلات أجهزة المستخدم المدارة بالكامل المملوكة للشركات في Android Enterprise.
إضافة Microsoft Defender لنقطة النهاية على Android كتطبيق Google Play مدار
اتبع الخطوات أدناه لإضافة تطبيق Microsoft Defender لنقطة النهاية إلى Google Play المدار.
في مركز إدارة Microsoft Intune ، انتقل إلى تطبيقات>Android Apps>Add وحدد Managed Google Play app.
في صفحة Google Play المدارة التي يتم تحميلها، انتقل إلى مربع البحث واكتب
Microsoft Defender. يجب أن يعرض بحثك تطبيق Microsoft Defender لنقطة النهاية في Google Play المدار. حدد تطبيق Microsoft Defender لنقطة النهاية من نتائج بحث التطبيقات.في صفحة وصف التطبيق ، يجب أن تكون قادرا على رؤية تفاصيل التطبيق حول تطبيق Defender لنقطة النهاية. راجع المعلومات الموجودة على الصفحة ثم حدد Approve.
عندما تتم مطالبتك بالموافقة على أذونات الحصول على Defender لنقطة النهاية، راجع معلوماته، ثم حدد Approve.
في صفحة إعدادات الموافقة ، راجع تفضيلك للتعامل مع أذونات التطبيق الجديدة التي قد يطلبها Defender لنقطة النهاية على Android. راجع الخيارات وحدد الخيار المفضل لديك. حدد تم.
بشكل افتراضي، يحدد Google Play المدار الاحتفاظ بالموافقة عندما يطلب التطبيق أذونات جديدة.
بعد إجراء تحديد معالجة الأذونات، حدد مزامنة للمزامنة Microsoft Defender لنقطة النهاية إلى قائمة التطبيقات.
تكتمل المزامنة في بضع دقائق.
حدد الزر تحديث في شاشة تطبيقات Android ويجب أن يكون Microsoft Defender لنقطة النهاية مرئيا في قائمة التطبيقات.
يدعم Defender لنقطة النهاية نهج تكوين التطبيق للأجهزة المدارة عبر Microsoft Intune. يمكن استخدام هذه الإمكانية لتحديد تكوينات مختلفة ل Defender لنقطة النهاية.
في صفحة التطبيقات، انتقل إلى>نهج> تكوين تطبيق النهجإضافة>أجهزة مدارة.
في صفحة إنشاء نهج تكوين التطبيق ، أدخل التفاصيل التالية:
- الاسم: Microsoft Defender لنقطة النهاية.
- اختر Android Enterprise كنظام أساسي.
- اختر ملف تعريف العمل المملوك شخصيا فقط أو ملف تعريف العمل المدار بالكامل والمخصص والمملوك للشركات فقط كنوع ملف التعريف.
- حدد Select App، واختر Microsoft Defender، وحدد OK ثم Next.
حدد أذونات>إضافة. من القائمة، حدد أذونات التطبيق المتوفرة >OK.
حدد خيارا لكل إذن لمنحه باستخدام هذا النهج:
- المطالبة - الطلبات المستخدم لقبوله أو رفضه.
- منح تلقائي - يوافق تلقائيا دون إعلام المستخدم.
- الرفض التلقائي - يرفض تلقائيا دون إعلام المستخدم.
انتقل إلى قسم إعدادات التكوينواختر "استخدام مصمم التكوين" بتنسيق إعدادات التكوين.
حدد إضافة لعرض قائمة بالتكوينات المدعومة. حدد التكوين المطلوب وحدد Ok.
يجب أن تشاهد جميع التكوينات المحددة مدرجة. يمكنك تغيير قيمة التكوين كما هو مطلوب ثم تحديد التالي.
في صفحة الواجبات ، حدد مجموعة المستخدمين التي سيتم تعيين نهج تكوين التطبيق هذا إليها. حدد Select groups لتضمين المجموعة القابلة للتطبيق وتحديدها ثم حدد Next. عادة ما تكون المجموعة المحددة هنا هي نفس المجموعة التي يمكنك تعيين Microsoft Defender لنقطة النهاية تطبيق Android لها.
في صفحة Review + Create التي تظهر بعد ذلك، راجع جميع المعلومات ثم حدد Create.
تم الآن تعيين نهج تكوين التطبيق ل Defender لنقطة النهاية إلى مجموعة المستخدمين المحددة.
حدد Microsoft Defender التطبيق في القائمة >خصائص>التعيينات>تحرير.
تعيين التطبيق كتطبيق مطلوب إلى مجموعة مستخدمين. يتم تثبيته تلقائيا في ملف تعريف العمل أثناء المزامنة التالية للجهاز عبر تطبيق Company Portal. يمكن إجراء هذا التعيين بالانتقال إلى المقطع >مطلوبإضافة مجموعة، وتحديد مجموعة المستخدمين المناسبة، ثم اختيار تحديد.
في صفحة تحرير التطبيق ، راجع جميع المعلومات التي تم إدخالها مسبقا. ثم حدد Review + Save ثم Save مرة أخرى لبدء التعيين.
الإعداد التلقائي للشبكة الظاهرية الخاصة Always-on
يدعم Defender لنقطة النهاية نهج تكوين الجهاز للأجهزة المدارة عبر Microsoft Intune. يمكن استخدام هذه الإمكانية للإعداد التلقائي للشبكة الظاهرية الخاصة Always-on على الأجهزة المسجلة في Android Enterprise، لذلك لا يحتاج المستخدم النهائي إلى إعداد خدمة VPN أثناء الإعداد.
على الأجهزة، حدد ملفات تعريف> التكوين إنشاءالنظام الأساسي>لملف التعريف>Android Enterprise. حدد قيود الجهاز ضمن أحد الإجراءات التالية، استنادا إلى نوع تسجيل جهازك:
- ملف تعريف العمل المدار بالكامل والمخصص Corporate-Owned
- ملف تعريف العمل المملوك شخصيا
ثم حدد Create.
إعدادات التكوين. أدخل اسماووصفا لتعريف ملف تعريف التكوين بشكل فريد.
حدد الاتصال وقم بتكوين VPN الخاص بك:
تمكين Vpn دائما. قم بإعداد عميل VPN في ملف تعريف العمل للاتصال تلقائيا بشبكة VPN وإعادة الاتصال بها كلما أمكن ذلك. يمكن تكوين عميل VPN واحد فقط لشبكة VPN دائمة التشغيل على جهاز معين، لذا تأكد من عدم نشر أكثر من نهج VPN واحد دائما على جهاز واحد.
حدد Custom في القائمة المنسدلة لعميل VPN. VPN المخصص في هذه الحالة هو Defender for Endpoint VPN، والذي يستخدم لتوفير ميزة حماية الويب.
ملاحظة
يجب تثبيت Microsoft Defender لنقطة النهاية التطبيق على جهاز المستخدم، من أجل تشغيل الإعداد التلقائي لهذا VPN.
أدخل معرف حزمة التطبيق Microsoft Defender لنقطة النهاية في متجر Google Play. بالنسبة إلى عنوان URL لتطبيق Defender، معرف الحزمة هو
com.microsoft.scmx.قم بتعيين وضع Lockdown إلى Not configured (Default).
التعيين. في صفحة Assignments ، حدد مجموعة المستخدمين التي سيتم تعيين نهج تكوين التطبيق هذا إليها. اختر تحديد مجموعات لتضمين المجموعة القابلة للتطبيق وتحديدها ثم حدد التالي.
عادة ما تكون المجموعة التي سيتم تحديدها هي نفس المجموعة التي يمكنك تعيين Microsoft Defender لنقطة النهاية تطبيق Android لها.
في صفحة Review + Create التي تظهر بعد ذلك، راجع جميع المعلومات ثم حدد Create. تم الآن تعيين ملف تعريف تكوين الجهاز إلى مجموعة المستخدمين المحددة.
التحقق من الحالة وإكمال الإعداد
تأكد من حالة تثبيت Microsoft Defender لنقطة النهاية على Android بالنقر فوق حالة تثبيت الجهاز. تحقق من عرض الجهاز هنا.
على الجهاز، يمكنك التحقق من صحة حالة الإلحاق بالانتقال إلى ملف تعريف العمل. تأكد من توفر Defender لنقطة النهاية وأنك مسجل في الأجهزة المملوكة شخصيا مع ملف تعريف العمل. إذا كنت مسجلا في جهاز مستخدم مملوك لشركة مدار بالكامل، فلديك ملف تعريف واحد على الجهاز حيث يمكنك التأكد من توفر Defender لنقطة النهاية.
عند تثبيت التطبيق، افتح التطبيق واقبل الأذونات ثم يجب أن يكون الإعداد ناجحا.
في هذه المرحلة، يتم إلحاق الجهاز بنجاح على Defender لنقطة النهاية على Android. يمكنك التحقق من ذلك على مدخل Microsoft Defender بالانتقال إلى صفحة مخزون الجهاز.
تكوين الإلحاق بلمسة منخفضة
ملاحظة
هذه الميزة قيد المعاينة حاليا. تتعلق المعلومات الواردة في هذا القسم بمنتج تجريبي يمكن تعديله بشكل كبير قبل إصداره تجاريا. لا تقدم Microsoft أي ضمانات، سواءً كانت صريحة أم ضمنية، فيما يتعلق بالمعلومات الواردة هنا.
يمكن للمسؤولين تكوين Microsoft Defender لنقطة النهاية في وضع الإلحاق باللمس المنخفض. في هذا السيناريو، ينشئ المسؤولون ملف تعريف نشر ويطلب من المستخدم توفير مجموعة مخفضة من الأذونات لإكمال الإعداد.
يتم تعطيل إلحاق اللمس المنخفض لنظام Android بشكل افتراضي. يمكن للمسؤولين تمكينه من خلال نهج تكوين التطبيق على Intune باتباع الخطوات التالية:
ادفع تطبيق Defender لاستهداف مجموعة المستخدمين باتباع الخطوات الواردة في القسم ، إضافة Microsoft Defender لنقطة النهاية على Android كتطبيق Google Play مدار (في هذه المقالة).
ادفع ملف تعريف VPN إلى جهاز المستخدم باتباع الإرشادات الواردة في القسم ، الإعداد التلقائي للشبكة الظاهرية الخاصة Always-on (في هذه المقالة).
فينهج تكوين تطبيقالتطبيقات>، حدد الأجهزة المدارة.
أدخل اسما لتعريف النهج بشكل فريد.
- بالنسبة للنظام الأساسي، حدد
Android Enterprise. - حدد نوع ملف التعريف المطلوب.
- بالنسبة للتطبيق المستهدف، حدد
Microsoft Defender: Antivirus.
ثم حدد التالي.
- بالنسبة للنظام الأساسي، حدد
إضافة أذونات وقت التشغيل. حدد الوصول إلى الموقع (بشكل جيد)، POST_NOTIFICATIONS وقم بتغيير حالة الإذن إلى
Auto grant. (هذا الإذن غير معتمد لنظام التشغيل Android 13 والإصدارات الأحدث.)ضمن إعدادات التكوين، حدد
Use Configuration designer، ثم حدد إضافة.حدد Low touch onboarding وUser UPN. بالنسبة ل User UPN، قم بتغيير نوع القيمة إلى
Variable، وقم بتعيين قيمة التكوين إلىUser Principal Name. قم بتمكين الإلحاق بلمسة منخفضة عن طريق تغيير قيمة التكوين الخاصة به إلى1.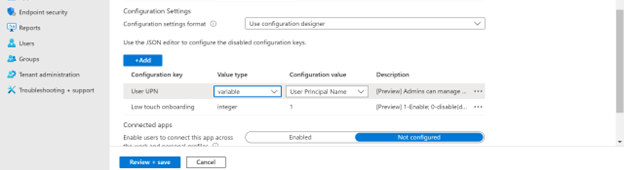
ملاحظة
بمجرد إنشاء النهج، ستظهر أنواع القيم هذه كسلسلة.
تعيين النهج إلى مجموعة المستخدمين المستهدفة.
مراجعة النهج وإنشاءه.
إعداد Microsoft Defender في ملف التعريف الشخصي على Android Enterprise في وضع BYOD
إعداد Microsoft Defender في ملف التعريف الشخصي
يمكن للمسؤولين الانتقال إلى مركز إدارة نقاط النهاية من Microsoft لإعداد وتكوين دعم Microsoft Defender في ملفات التعريف الشخصية باتباع الخطوات التالية:
انتقل إلى نهج تكوين تطبيقات التطبيقات> وانقر على إضافة. حدد Managed Devices.

أدخل الاسموالوصف لتعريف نهج التكوين بشكل فريد. حدد النظام الأساسي ك "Android Enterprise"، ونوع ملف التعريف ك "ملف تعريف العمل المملوك شخصيا فقط" والتطبيق المستهدف ك "Microsoft Defender".

في صفحة الإعدادات، في "تنسيق إعدادات التكوين"، حدد "استخدام مصمم التكوين" وانقر فوق إضافة. من قائمة التكوينات التي يتم عرضها، حدد "Microsoft Defender في ملف التعريف الشخصي".

سيتم سرد التكوين المحدد. غير قيمة التكوين إلى 1 لتمكين Microsoft Defender دعم ملفات التعريف الشخصية. سيظهر إعلام يعلم المسؤول بنفس الشيء. انقر فوق التالي.

تعيين نهج التكوين لمجموعة من المستخدمين. مراجعة النهج وإنشاءه .

يمكن للمسؤولين أيضا إعداد عناصر التحكم في الخصوصية من مركز إدارة Microsoft Intune للتحكم في البيانات التي يمكن إرسالها بواسطة عميل Defender للأجهزة المحمولة إلى مدخل الأمان. لمزيد من المعلومات، راجع تكوين عناصر التحكم في الخصوصية.
يمكن للمؤسسات الاتصال بمستخدميها لحماية ملف التعريف الشخصي باستخدام Microsoft Defender على أجهزة BYOD المسجلة.
- المتطلبات المسبقة: يجب تثبيت Microsoft Defender بالفعل ونشطة في ملف تعريف العمل لتمكين Microsoft Defender في ملفات التعريف الشخصية.
إنهاء إعداد جهاز
قم بتثبيت تطبيق Microsoft Defender في ملف تعريف شخصي باستخدام حساب متجر Google Play شخصي.
تثبيت تطبيق مدخل الشركة على ملف التعريف الشخصي. لا يلزم تسجيل الدخول.
عندما يقوم مستخدم بتشغيل التطبيق، سيرى شاشة تسجيل الدخول. تسجيل الدخول باستخدام حساب الشركة فقط.
بعد تسجيل الدخول بنجاح، يرى المستخدمون الشاشات التالية:
- شاشة EULA: يتم تقديمها فقط إذا لم يوافق المستخدم بالفعل في ملف تعريف العمل.
- شاشة الإشعار: يحتاج المستخدمون إلى تقديم الموافقة على هذه الشاشة للمضي قدما في إلحاق التطبيق. هذا مطلوب فقط أثناء التشغيل الأول للتطبيق.
قم بتوفير الأذونات المطلوبة لإكمال الإعداد.
ملاحظة
المتطلبات المسبقة:
- يجب تمكين مدخل الشركة على ملف التعريف الشخصي.
- يجب تثبيت Microsoft Defender بالفعل ونشطة في ملف تعريف العمل.
المقالات ذات الصلة
- نظرة عامة على Microsoft Defender لنقطة النهاية على Android
- تكوين Microsoft Defender لنقطة النهاية على ميزات Android
تلميح
هل تريد معرفة المزيد؟ Engage مع مجتمع أمان Microsoft في مجتمعنا التقني: Microsoft Defender لنقطة النهاية Tech Community.