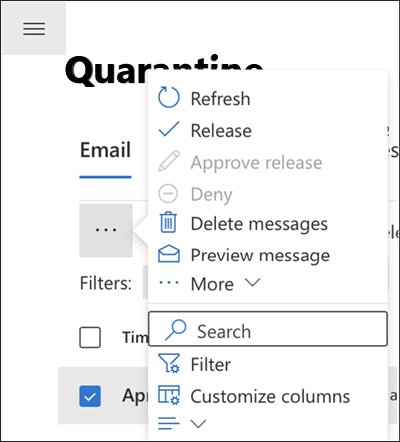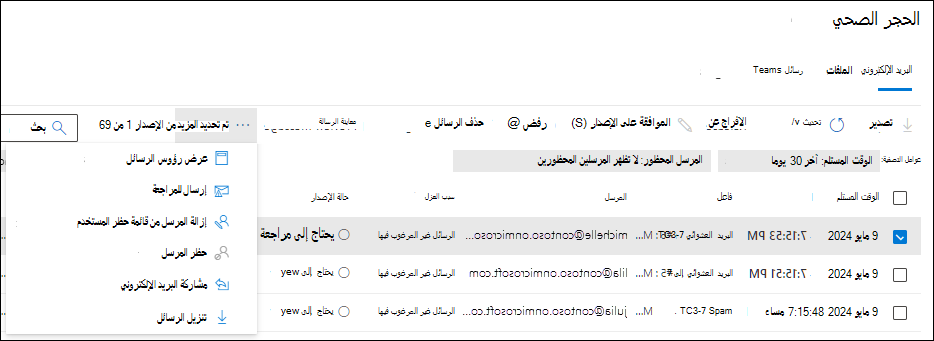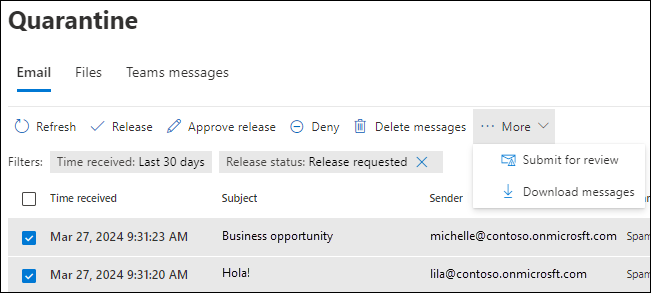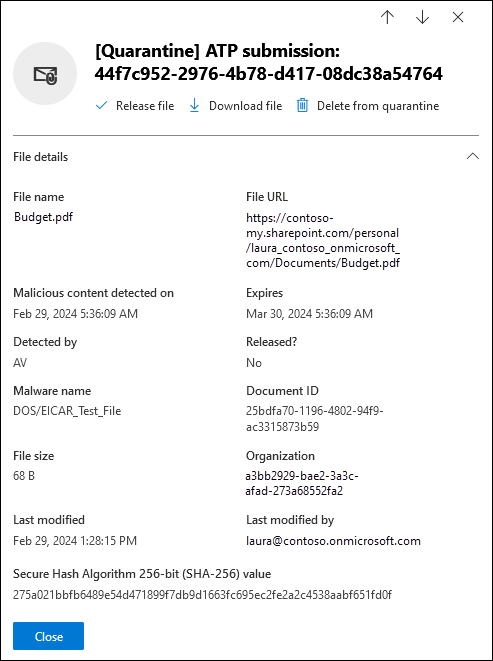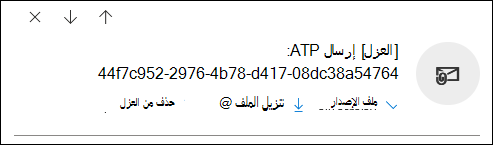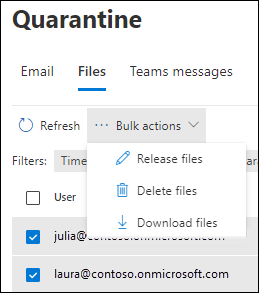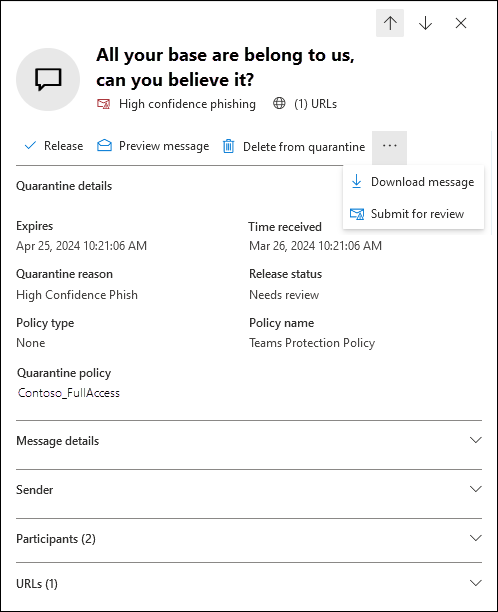إدارة الرسائل والملفات المعزولة كمسؤول
تلميح
هل تعلم أنه يمكنك تجربة الميزات في Microsoft Defender لـ Office 365 الخطة 2 مجانا؟ استخدم الإصدار التجريبي Defender لـ Office 365 لمدة 90 يوما في مركز الإصدارات التجريبية لمدخل Microsoft Defender. تعرف على من يمكنه التسجيل وشروط الإصدار التجريبي في Try Microsoft Defender لـ Office 365.
في مؤسسات Microsoft 365 التي تحتوي على علب بريد في Exchange Online أو Microsoft Teams، أو في مؤسسات Exchange Online Protection المستقلة (EOP) دون Exchange Online علب بريد أو Teams، يحتفظ العزل برسائل خطرة أو غير مرغوب فيها تم اكتشافها بواسطة EOP و Defender لـ Office 365.
يمكن للمسؤولين عرض جميع أنواع الرسائل والملفات المعزولة وإصدارها وحذفها لجميع المستخدمين.
يمكن للمسؤولين في المؤسسات التي تحتوي على Microsoft Defender لـ Office 365 أيضا إدارة الملفات التي تم عزلها بواسطة المرفقات الآمنة لرسائل SharePoint وOneDrive وMicrosoft Teams وMicrosoft Teams التي تم عزلها بواسطة الإزالة التلقائية لمدة صفر ساعة (ZAP).
يمكن للمستخدمين إدارة معظم رسائل البريد الإلكتروني المعزولة استنادا إلى نهج العزللميزات حماية البريد الإلكتروني المدعومة. لمزيد من المعلومات حول نهج العزل، راجع تشريح نهج العزل.
يمكن للمسؤولين والمستخدمين أيضا (اعتمادا على إعدادات المستخدم المبلغ عنها للمؤسسة) الإبلاغ عن إيجابيات خاطئة إلى Microsoft من العزل.
يمكنك عرض الرسائل المعزولة وإدارتها في مدخل Microsoft Defender أو في PowerShell (Exchange Online PowerShell لمؤسسات Microsoft 365 مع علب بريد في Exchange Online؛ EOP PowerShell المستقل للمؤسسات التي لا تحتوي على علب بريد Exchange Online).
شاهد هذا الفيديو القصير لمعرفة كيفية إدارة الرسائل المعزولة كمسؤول.
تلميح
بصفتك مصاحبا لهذه المقالة، راجع دليل إعداد Microsoft Defender لـ Office 365 لمراجعة أفضل الممارسات والحماية من تهديدات البريد الإلكتروني والارتباط والتعاون. تتضمن الميزات الارتباطات الآمنة والمرفقات الآمنة والمزيد. للحصول على تجربة مخصصة استنادا إلى بيئتك، يمكنك الوصول إلى دليل الإعداد التلقائي Microsoft Defender لـ Office 365 في مركز مسؤولي Microsoft 365.
ما الذي تحتاج إلى معرفته قبل أن تبدأ؟
لفتح مدخل Microsoft Defender، انتقل إلى https://security.microsoft.com. للانتقال مباشرة إلى صفحة العزل ، استخدم https://security.microsoft.com/quarantine.
للاتصال Exchange Online PowerShell، راجع الاتصال Exchange Online PowerShell. للاتصال ب EOP PowerShell المستقل، راجع الاتصال Exchange Online Protection PowerShell.
يجب تعيين أذونات لك قبل أن تتمكن من تنفيذ الإجراءات الواردة في هذه المقالة. لديك الخيارات التالية:
-
Microsoft Defender XDR التحكم في الوصول الموحد المستند إلى الدور (RBAC) (إذا كانت أذونات & البريد الإلكتروني Defender لـ Office 365>نشطة
 . يؤثر على مدخل Defender فقط، وليس PowerShell):
. يؤثر على مدخل Defender فقط، وليس PowerShell):- اتخاذ إجراء بشأن الرسائل المعزولة لجميع المستخدمين: عمليات الأمان / بيانات الأمان / البريد الإلكتروني & عزل التعاون (إدارة).
- الوصول للقراءة فقط إلى الرسائل المعزولة لجميع المستخدمين: عمليات الأمان / بيانات الأمان / أساسيات بيانات الأمان (قراءة).
-
البريد الإلكتروني & أذونات التعاون في مدخل Microsoft Defender:
-
اتخاذ إجراء بشأن الرسائل المعزولة لجميع المستخدمين: العضوية في مجموعات دور مسؤول العزل أو مسؤول الأمان أو إدارة المؤسسة .
- إرسال رسائل من العزل إلى Microsoft: العضوية في مجموعات أدوار مسؤول الأمان .
- استخدم حظر المرسللإضافة المرسلين إلى قائمة المرسلين المحظورين: يرى المسؤولون حظر المرسل فقط إذا قاموا بتصفية نتائج العزل بواسطة المستلم>فقط لي بدلا من القيمة الافتراضية جميع المستخدمين. يؤدي تعيين أي إذن يمنح المسؤول حق الوصول إلى العزل (على سبيل المثال، قارئ الأمان أو القارئ العمومي) إلى منح حق الوصول إلى حظر المرسل في العزل إذا قام المستخدم بتصفية نتائج العزل بواسطة المستلم>فقط.
- الوصول للقراءة فقط إلى الرسائل المعزولة لجميع المستخدمين: العضوية في مجموعات دور قارئ الأمان أو القارئ العمومي .
-
اتخاذ إجراء بشأن الرسائل المعزولة لجميع المستخدمين: العضوية في مجموعات دور مسؤول العزل أو مسؤول الأمان أو إدارة المؤسسة .
-
أذونات Microsoft Entra: تمنح العضوية هذه الأدوار المستخدمين الأذونات والأذونات المطلوبة للميزات الأخرى في Microsoft 365:
اتخاذ إجراء بشأن الرسائل المعزولة لجميع المستخدمين: العضوية في أدوار مسؤول الأمان أو المسؤول العام* .
هام
* توصي Microsoft باستخدام الأدوار مع أقل الأذونات. يساعد استخدام الحسابات ذات الأذونات المنخفضة على تحسين الأمان لمؤسستك. يعتبر المسؤول العام دورا متميزا للغاية يجب أن يقتصر على سيناريوهات الطوارئ عندما لا يمكنك استخدام دور موجود.
- إرسال رسائل من العزل إلى Microsoft: العضوية في دور مسؤول الأمان .
- استخدم حظر المرسللإضافة المرسلين إلى قائمة المرسلين المحظورين: يرى المسؤولون حظر المرسل فقط إذا قاموا بتصفية نتائج العزل بواسطة المستلم>فقط لي بدلا من القيمة الافتراضية جميع المستخدمين. يؤدي تعيين أي إذن يمنح المسؤول حق الوصول إلى العزل (على سبيل المثال، قارئ الأمان أو القارئ العمومي) إلى منح حق الوصول إلى حظر المرسل في العزل إذا قام المستخدم بتصفية نتائج العزل بواسطة المستلم>فقط.
الوصول للقراءة فقط إلى الرسائل المعزولة لجميع المستخدمين: العضوية في أدوار القارئ العام أو قارئ الأمان .
تلميح
انتهت القدرة على إدارة الرسائل المعزولة باستخدام أذونات Exchange Online في فبراير 2023 لكل MC447339.
لا يمكن للمسؤولين الضيوف من المؤسسات الأخرى إدارة الرسائل المعزولة. يجب أن يكون المسؤول في نفس المؤسسة مثل المستلمين.
-
Microsoft Defender XDR التحكم في الوصول الموحد المستند إلى الدور (RBAC) (إذا كانت أذونات & البريد الإلكتروني Defender لـ Office 365>نشطة
يتم الاحتفاظ بالرسائل والملفات المعزولة لفترة زمنية افتراضية بناء على سبب عزلها. بعد انتهاء فترة الاستبقاء، يتم حذف الرسائل تلقائيا ولا يمكن استردادها. لمزيد من المعلومات، راجع الاحتفاظ بالعزل.
للحصول على معلومات حول ترتيب الأسبقية للسماح المستخدم والكتل والمؤسسة يسمح والكتل، راجع تعارض إعدادات المستخدم والمستأجر.
يتم تدقيق جميع الإجراءات التي يتخذها المسؤولون أو المستخدمون على الرسائل المعزولة. لمزيد من المعلومات حول أحداث العزل المدققة، راجع مخطط العزل في Office 365 Management API.
استخدام مدخل Microsoft Defender لإدارة رسائل البريد الإلكتروني المعزولة
عرض البريد الإلكتروني المعزول
في مدخل Microsoft Defender في https://security.microsoft.com، انتقل إلى علامة التبويب Email & collaboration>Review>Quarantine>Email. أو، للانتقال مباشرة إلى علامة التبويب البريد الإلكتروني في صفحة العزل، استخدم https://security.microsoft.com/quarantine?viewid=Email.
بشكل افتراضي، يتم عرض أول 100 إدخال فقط حتى تقوم بالتمرير لأسفل إلى أسفل القائمة، ما يؤدي إلى تحميل المزيد من النتائج.
تلميح
للحصول على إجابات للأسئلة المتداولة حول الرسائل المعزولة، حدد ![]() الحل للمشكلات الشائعة في أعلى الصفحة. أو، راجع المقالات التالية:
الحل للمشكلات الشائعة في أعلى الصفحة. أو، راجع المقالات التالية:
في علامة التبويب البريد الإلكتروني، يمكنك تقليل التباعد العمودي في القائمة بالنقر فوق ![]() تغيير تباعد القائمة إلى ضغط أو عادي ثم تحديد القائمة المضغوطة
تغيير تباعد القائمة إلى ضغط أو عادي ثم تحديد القائمة المضغوطة![]() .
.
يمكنك فرز الإدخالات بالنقر فوق رأس عمود متوفر. حدد ![]() تخصيص الأعمدة لتغيير الأعمدة المعروضة. يتم وضع علامة نجمية على القيم الافتراضية (*):
تخصيص الأعمدة لتغيير الأعمدة المعروضة. يتم وضع علامة نجمية على القيم الافتراضية (*):
الوقت المستلم*
موضوع*
المرسل*
سبب* العزل (راجع القيم المحتملة في
 وصف عامل التصفية .)
وصف عامل التصفية .)حالة* الإصدار (راجع القيم المحتملة في
 وصف عامل التصفية .)
وصف عامل التصفية .)نوع النهج* (راجع القيم المحتملة في
 وصف عامل التصفية .)
وصف عامل التصفية .)تنتهي*
المستلم: يحل عنوان البريد الإلكتروني للمستلم دائما إلى عنوان البريد الإلكتروني الأساسي، حتى إذا تم إرسال الرسالة إلى عنوان وكيل.
سبب *تجاوز عنوان المرسل: إحدى القيم التالية:
- بلا
- تم حظر مرسل الرسائل بواسطة إعدادات المستلم
- تم حظر مرسل الرسائل بواسطة إعدادات المسؤول
تلميح
إذا تم حظر مرسل وتم تحديد عدم إظهار المرسلين المحظورين (افتراضيا)، يتم عرض الرسائل من هؤلاء المرسلين على صفحة العزل ويتم تضمينها في إعلامات العزل عندما تكون قيمة سبب تجاوز عنوان المرسلبلا. يحدث هذا السلوك بسبب حظر الرسائل لأسباب أخرى غير تجاوزات عنوان المرسل.
تم الإصدار بواسطة*
معرف الرسالة
اسم النهج
حجم الرسالة
اتجاه البريد
علامة المستلم
لتصفية الإدخالات، حدد ![]() تصفية. تتوفر عوامل التصفية التالية في القائمة المنبثقة عوامل التصفية التي تفتح:
تصفية. تتوفر عوامل التصفية التالية في القائمة المنبثقة عوامل التصفية التي تفتح:
معرف الرسالة: المعرف الفريد العمومي للرسالة.
على سبيل المثال، استخدمت تتبع الرسائل للبحث عن رسالة، وحددت أنه تم عزل الرسالة بدلا من تسليمها. تأكد من تضمين قيمة معرف الرسالة الكاملة، والتي قد تتضمن أقواس زاوية (<>). على سبيل المثال:
<79239079-d95a-483a-aacf-e954f592a0f6@XYZPR00BM0200.contoso.com>.عنوان المرسل
عنوان المستلم
موضوع
الوقت المستلم: حدد إحدى القيم التالية:
- آخر 24 ساعة
- آخر 7 أيام (افتراضي)
- آخر 14 يوما
- آخر 30 يوما
- مخصص: أدخل وقت البدء ووقتالانتهاء (التاريخ).
انتهاء الصلاحية: تصفية الرسائل حسب وقت انتهاء صلاحيتها من العزل. حدد إحدى القيم التالية:
- اليوم
- اليومان القادمان
- الأيام السبعة التالية
- مخصص: أدخل وقت البدء ووقتالانتهاء (التاريخ).
علامة المستلم: حاليا، علامة المستخدم الوحيدة القابلة للتحديد هي حساب الأولوية.
سبب العزل: حدد قيمة واحدة أو أكثر من القيم التالية:
- قاعدة النقل (قاعدة تدفق البريد)
- جرم
- البريد المزعج
- منع فقدان البيانات
- البرامج الضارة: نهج مكافحة البرامج الضارة في نهج EOP أو المرفقات الآمنة في Defender لـ Office 365. تشير قيمة Policy Type إلى الميزة التي تم استخدامها.
- مسؤول الإجراء - كتلة نوع الملف: الرسائل المحظورة كبرمجيات ضارة بواسطة عامل تصفية المرفقات الشائعة في نهج مكافحة البرامج الضارة. لمزيد من المعلومات، راجع نهج مكافحة البرامج الضارة.
- التصيد الاحتيالي: حكم عامل تصفية البريد العشوائي هو التصيد الاحتيالي أو الحماية من التصيد الاحتيالي الذي عزل الرسالة (إعدادات انتحال الهوية أو حماية الانتحال).
- التصيد الاحتيالي عالي الثقة
المستلم: حدد إحدى القيم التالية:
- جميع المستخدمين (هذه قيمة افتراضية، حتى إذا لم تظهر محددة)
- أنا فقط: إظهار الرسائل فقط حيث يكون من قام بتسجيل الدخول مستلما. هذه القيمة مطلوبة للمسؤولين لرؤية إجراءات السماح للمرسلوحظر المرسل .
المرسل المحظور: إحدى القيم التالية:
- عدم إظهار المرسلين المحظورين (افتراضي)
- إظهار جميع المرسلين
تلميح
إذا تم حظر مرسل وتم تحديد عدم إظهار المرسلين المحظورين ، تظهر الرسائل الواردة من هؤلاء المرسلين على صفحة العزل ويتم تضمينها في إعلامات العزل عندما تكون قيمة سبب تجاوز عنوان المرسلبلا. يحدث هذا السلوك بسبب حظر الرسائل لأسباب أخرى غير تجاوزات عنوان المرسل.
حالة الإصدار: حدد قيمة واحدة أو أكثر من القيم التالية
- يحتاج إلى مراجعة
- نفي
- تم طلب الإصدار
- تم الإصدار
نوع النهج: تصفية الرسائل حسب نوع نهج الحماية الذي عزل الرسالة. حدد قيمة واحدة أو أكثر من القيم التالية:
- نهج مكافحة البرامج الضارة
- نهج المرفقات الآمنة
- نهج مكافحة التصيد الاحتيالي
- نهج مكافحة البريد العشوائي
- قاعدة النقل (قاعدة تدفق البريد)
- قاعدة منع فقدان البيانات
نوع النهج وقيم سبب العزل مترابطة. على سبيل المثال، يرتبط Bulk دائما بنهج مكافحة البريد العشوائي، ولا يرتبط أبدا بنهج مكافحة البرامج الضارة.
عند الانتهاء من القائمة المنبثقة عوامل التصفية ، حدد تطبيق. لمسح عوامل التصفية، حدد ![]() مسح عوامل التصفية.
مسح عوامل التصفية.
تلميح
يتم تخزين عوامل التصفية مؤقتا. يتم تحديد عوامل التصفية من جلسات العمل الأخيرة بشكل افتراضي في المرة التالية التي تفتح فيها صفحة العزل . يساعد هذا السلوك في عمليات الفرز.
![]() استخدم مربع البحث والقيمة المقابلة للعثور على رسائل معينة. أحرف البدل غير مدعومة. يمكنك البحث حسب القيم التالية:
استخدم مربع البحث والقيمة المقابلة للعثور على رسائل معينة. أحرف البدل غير مدعومة. يمكنك البحث حسب القيم التالية:
- عنوان البريد الإلكتروني للمرسل
- موضوع. استخدم موضوع الرسالة بالكامل. البحث ليس حساسا لحالة الأحرف.
بعد إدخال معايير البحث، اضغط على مفتاح الإدخال Enter لتصفية النتائج.
ملاحظة
يبحث مربع البحث عن العناصر المعزولة في طريقة العرض الحالية (التي تقتصر على 100 عنصر)، وليس كل العناصر المعزولة. للبحث في جميع العناصر المعزولة، استخدم ![]() عامل التصفية والقوائم المنبثقة لعوامل التصفية الناتجة .
عامل التصفية والقوائم المنبثقة لعوامل التصفية الناتجة .
بعد العثور على رسالة معينة معزولة، حدد الرسالة لعرض تفاصيل حولها واتخاذ إجراء بشأنها (على سبيل المثال، عرض الرسالة أو إصدارها أو تنزيلها أو حذفها).
عرض تفاصيل البريد الإلكتروني المعزولة
في مدخل Microsoft Defender في https://security.microsoft.com، انتقل إلى علامة التبويب Email & collaboration>Review>Quarantine>Email. أو، للانتقال مباشرة إلى علامة التبويب البريد الإلكتروني في صفحة العزل، استخدم https://security.microsoft.com/quarantine?viewid=Email.
في علامة التبويب البريد الإلكتروني ، حدد الرسالة المعزولة بالنقر فوق أي مكان في الصف بخلاف خانة الاختيار.
في القائمة المنبثقة التفاصيل التي تفتح، تتوفر المعلومات التالية:
تلميح
يتم وصف الإجراءات المتوفرة في أعلى القائمة المنبثقة في اتخاذ إجراء بشأن البريد الإلكتروني المعزول.
للاطلاع على تفاصيل حول الرسائل المعزولة الأخرى دون ترك القائمة المنبثقة للتفاصيل، استخدم  العنصر السابق والعنصرالتالي في أعلى القائمة المنبثقة.
العنصر السابق والعنصرالتالي في أعلى القائمة المنبثقة.
- قسم تفاصيل العزل:
المستلم: التاريخ/الوقت الذي تم فيه استلام الرسالة.
تنتهي الصلاحية: التاريخ/الوقت الذي يتم فيه حذف الرسالة تلقائيا ودائما من العزل.
موضوع
سبب العزل: يظهر ما إذا تم تحديد رسالة على أنها بريد عشوائي أو مجمع أو تصيد احتيالي أو مطابقة لقاعدة تدفق البريد (قاعدة النقل)، أو تم تعريفها على أنها تحتوي على برامج ضارة.
نوع النهج
اسم النهج
عدد المستلمين
المستلمون: إذا كانت الرسالة تحتوي على العديد من المستلمين، يمكنك استخدام معاينة الرسالة أو عرض رأس الرسالة لمشاهدة القائمة الكاملة للمستلمين.
يتم دائما حل عناوين البريد الإلكتروني للمستلم إلى عنوان البريد الإلكتروني الأساسي، حتى إذا تم إرسال الرسالة إلى عنوان وكيل.
لم يتم إصدارها بعد إلى و/أو تم إصدارها من قبل: اعتمادا على حالة الرسالة، قد تتوفر قيمة واحدة أو أكثر من القيم التالية:
- لم يتم إصدارها بعد إلى: عناوين البريد الإلكتروني للمستلمين التي لم يتم إصدار الرسالة إليها.
- تم الإصدار إلى: عناوين البريد الإلكتروني للمستلمين الذين تم إصدار الرسالة منهم.
-
تم الإصدار بواسطة: المسؤول الذي أصدر الرسالة باستخدام التنسيق:
<email address of admin who released the message> released for <recipient>. على سبيل المثال،admin@contoso.onmicrosoft.com released to laura@contoso.onmicrosoft.com. إذا أطلق المستخدم النهائي الرسالة، فإنه يعرض عنوان SMTP الخاص بالمستخدم النهائي. إذا تم تنفيذ الإصدار من قبل النظام، فإنه يقول، "تم إصدار النظام". إذا لم يتم نقل الإصدار من قبل مسؤول أو مستخدم أو نظام، تعيينه افتراضيا إلى "مسؤول".
تحتوي بقية القائمة المنبثقة للالتفاصيل على أقسام تفاصيل التسليموتفاصيل البريد الإلكترونيوعناوين URLوالمرفقات التي تعد جزءا من لوحة ملخص البريد الإلكتروني. لمزيد من المعلومات، راجع لوحة ملخص البريد الإلكتروني.
لاتخاذ إجراء بشأن الرسالة، راجع القسم التالي.
تلميح
للاطلاع على تفاصيل حول الرسائل المعزولة الأخرى دون ترك القائمة المنبثقة للتفاصيل، استخدم  العنصر السابق والعنصرالتالي في أعلى القائمة المنبثقة.
العنصر السابق والعنصرالتالي في أعلى القائمة المنبثقة.
اتخاذ إجراء بشأن البريد الإلكتروني المعزول
في مدخل Microsoft Defender في https://security.microsoft.com، انتقل إلى علامة التبويب Email & collaboration>Review>Quarantine>Email. أو، للانتقال مباشرة إلى علامة التبويب البريد الإلكتروني في صفحة العزل، استخدم https://security.microsoft.com/quarantine?viewid=Email.
في علامة التبويب البريد الإلكتروني ، حدد رسالة البريد الإلكتروني المعزولة باستخدام أي من الطرق التالية:
حدد الرسالة من القائمة عن طريق تحديد خانة الاختيار بجوار العمود الأول. لم تعد الإجراءات المتوفرة باللون الرمادي.
حدد الرسالة من القائمة بالنقر فوق أي مكان في الصف بخلاف خانة الاختيار. الإجراءات المتوفرة موجودة في القائمة المنبثقة التفاصيل التي تفتح.
باستخدام أي من الأسلوبين لتحديد الرسالة، تتوفر العديد من الإجراءات ضمن
 خيارات المزيد أو المزيد.
خيارات المزيد أو المزيد.
بعد تحديد الرسالة المعزولة، يتم وصف الإجراءات المتوفرة في الأقسام الفرعية التالية.
تلميح
على الأجهزة المحمولة، تختلف تجربة الإجراء قليلا:
إصدار البريد الإلكتروني المعزول
لا يتوفر هذا الإجراء لرسائل البريد الإلكتروني التي تم إصدارها بالفعل (تم إصدار قيمة حالة الإصدار).
إذا لم تقم بإصدار رسالة أو إزالتها، يتم حذفها تلقائيا من العزل بعد التاريخ الموضح في العمود Expires .
- لا يمكنك إصدار رسالة إلى المستلم نفسه أكثر من مرة.
- عند تحديد المستلمين الأصليين الفرديين لتلقي الرسالة التي تم إصدارها، يمكنك تحديد المستلمين الذين لم يتلقوا الرسالة التي تم إصدارها بالفعل فقط.
- يمكن لأعضاء مجموعة أدوار مسؤولي الأمان رؤية واستخدام إرسال الرسالة إلى Microsoft لتحسين الكشفوالسماح للبريد الإلكتروني بخيارات سمات مماثلة .
- يمكن للمستخدمين الإبلاغ عن الإيجابيات الخاطئة إلى Microsoft من العزل، اعتمادا على قيمة إعداد التقارير من العزل في الإعدادات التي أبلغ عنها المستخدم.
تلميح
يمكن أن تتسبب حلول مكافحة الفيروسات وخدمات الأمان والموصلات الصادرة التابعة لجهة خارجية في حدوث المشكلات التالية للرسائل التي تم إصدارها من العزل:
- يتم عزل الرسالة بعد إصدارها.
- تتم إزالة المحتوى من الرسالة التي تم إصدارها قبل أن يصل إلى علبة الوارد الخاصة بالمستلم.
- لا تصل الرسالة التي تم إصدارها أبدا إلى علبة الوارد الخاصة بالمستلم.
- قد يتم تحديد الإجراءات في إعلامات العزل عشوائيا.
تحقق من أنك لا تستخدم تصفية الجهات الخارجية قبل فتح تذكرة دعم حول هذه المشكلات.
يمكن لقواعد علبة الوارد (التي أنشأها المستخدمون في Outlook أو المسؤولون باستخدام أوامر cmdlets *-InboxRule في Exchange Online PowerShell) نقل الرسائل أو حذفها من علبة الوارد.
يمكن للمسؤولين استخدام تتبع الرسائل لتحديد ما إذا تم تسليم رسالة تم إصدارها إلى علبة الوارد الخاصة بالمستلم.
يتيح لك تحديد نقلعلبة الواردأو حذفها> على الرسائل المعزولة في
 اتخاذ إجراء من ميزات Defender لـ Office 365 الأخرى (على سبيل المثال، Explorer (مستكشف التهديدات) أو صفحة كيان البريد الإلكتروني) أيضا تحرير الرسائل من العزل. لمزيد من المعلومات، راجع تتبع التهديدات: معالج اتخاذ إجراء.
اتخاذ إجراء من ميزات Defender لـ Office 365 الأخرى (على سبيل المثال، Explorer (مستكشف التهديدات) أو صفحة كيان البريد الإلكتروني) أيضا تحرير الرسائل من العزل. لمزيد من المعلومات، راجع تتبع التهديدات: معالج اتخاذ إجراء.
بعد تحديد الرسالة، استخدم أيا من الطرق التالية لتحريرها:
-
في علامة التبويب البريد الإلكتروني: حدد
 Release.
Release. -
في القائمة المنبثقة التفاصيل للرسالة المحددة: حدد
 إصدار البريد الإلكتروني.
إصدار البريد الإلكتروني.
في القائمة المنبثقة إصدار البريد الإلكتروني إلى علب وارد المستلمين التي تفتح، قم بتكوين الخيارات التالية:
حدد إحدى القيم التالية:
- الإصدار لجميع المستلمين
- إصدار واحد أو أكثر من المستلمين الأصليين للبريد الإلكتروني: أدخل المستلمين في المربع المستلمون الذي يظهر.
إرسال نسخة من هذه الرسالة إلى مستلم آخر: إذا حددت هذا الخيار، فحدد مستلما واحدا أو أكثر بالنقر فوق مربع المستلمين الذي يظهر. حدد
 لإزالة إدخال.
لإزالة إدخال.إرسال الرسالة إلى Microsoft لتحسين الكشف: إذا حددت هذا الخيار، يتم الإبلاغ عن الرسالة المعزولة عن طريق الخطأ إلى Microsoft على أنها إيجابية خاطئة. اعتمادا على نتائج تحليلها، قد يتم تعديل قواعد تصفية البريد العشوائي على مستوى الخدمة للسماح للرسالة من خلال.
يؤدي تحديد هذا الخيار إلى الكشف عن الخيارات التالية:
-
السماح بهذه الرسالة: إذا حددت هذا الخيار، تتم إضافة إدخالات السماح إلى قائمة السماح/الحظر للمرسل وأي عناوين URL أو مرفقات ذات صلة في الرسالة. تظهر الخيارات التالية أيضا:
- إزالة الإدخال بعد: القيمة الافتراضية هي 45 يوما بعد تاريخ آخر استخدام، ولكن يمكنك أيضا تحديد يوم واحد أو 7 أيام أو 30 يوما أو تاريخ محدد أقل من 30 يوما.
- السماح بملاحظة الإدخال: أدخل ملاحظة اختيارية تحتوي على معلومات إضافية.
-
السماح بهذه الرسالة: إذا حددت هذا الخيار، تتم إضافة إدخالات السماح إلى قائمة السماح/الحظر للمرسل وأي عناوين URL أو مرفقات ذات صلة في الرسالة. تظهر الخيارات التالية أيضا:
عند الانتهاء من القائمة المنبثقة إصدار البريد الإلكتروني إلى علب وارد المستلمين ، حدد رسالة الإصدار.
مرة أخرى في علامة التبويب البريد الإلكتروني ، يتم إصدار قيمة حالة الإصدارللرسالة.
الموافقة على طلبات الإصدار من المستخدمين للبريد الإلكتروني المعزول أو رفضها
يمكن للمستخدمين طلب إصدار رسائل البريد الإلكتروني إذا استخدم نهج العزل السماح للمستلمين بطلب إصدار رسالة من العزل (PermissionToRequestRelease إذن) بدلا من السماح للمستلمين بإصدار رسالة من العزل (PermissionToRelease إذن) عند عزل الرسالة. لمزيد من المعلومات، راجع إنشاء نهج العزل في مدخل Microsoft Defender.
بعد أن يطلب المستلم إصدار رسالة البريد الإلكتروني، تتغير قيمة حالة الإصدار إلى الإصدار المطلوب، ويمكن للمسؤول الموافقة على الطلب أو رفضه.
تلميح
قد يتم إنشاء تنبيه واحد لتحرير الرسالة لطلبات إصدار متعددة لتلك الرسالة. استخدم ارتباط العزل في قسم التفاصيل في رسالة التنبيه لاتخاذ إجراء بشأن طلب الإصدار من المستخدمين في المؤسسة خلال الأيام السبعة الماضية.
إذا لم تقم بإصدار رسالة أو إزالتها، يتم حذفها تلقائيا من العزل بعد التاريخ الموضح في العمود Expires .
بعد تحديد الرسالة، استخدم أي من الطرق التالية للموافقة على طلب الإصدار أو رفضه:
-
في علامة التبويب البريد الإلكتروني: حدد
 إصدار أو
إصدار أو  رفض.
رفض. -
في القائمة المنبثقة التفاصيل للرسالة المحددة: حدد
 إصدار البريد الإلكتروني أو
إصدار البريد الإلكتروني أو  المزيد من>
المزيد من> رفض الإصدار.
رفض الإصدار.
إذا حددت Release أو Release email، يتم فتح القائمة المنبثقة "Release email to recipient inboxes ". الخيارات هي نفسها كما هو موضح في إصدار البريد الإلكتروني المعزول.
بعد تحرير الرسالة، تتغير قيمة حالة الإصدار للرسالة إلى تم الإصدار في علامة التبويب البريد الإلكتروني .
إذا حددت رفض أو رفض الإصدار، يتم فتح القائمة المنبثقة لإصدار الرفض حيث يمكنك مراجعة معلومات حول الرسالة. عند تحديد رفض الإصدار، يتم فتح القائمة المنبثقة رفض الإصدار حيث يمكنك تحديد الارتباط لمعرفة المزيد حول إصدار الرسائل. حدد تم عند الانتهاء من القائمة المنبثقة رفض الإصدار .
مرة أخرى على علامة التبويب البريد الإلكتروني ، تتغير قيمة حالة الإصدار للرسالة إلى مرفوض.
تلميح
يمكنك رفض الإصدار لجميع المستلمين فقط. لا يمكنك رفض الإصدار لمستلمين محددين.
حذف البريد الإلكتروني من العزل
عند حذف رسالة بريد إلكتروني من العزل، تتم إزالة الرسالة ولا يتم إرسالها إلى المستلمين الأصليين.
إذا لم تقم بإصدار رسالة أو إزالتها، يتم حذفها تلقائيا من العزل بعد التاريخ الموضح في العمود Expires .
بعد تحديد الرسالة، استخدم إحدى الطرق التالية لإزالتها:
-
في علامة التبويب البريد الإلكتروني: حدد
 حذف من العزل.
حذف من العزل. -
في القائمة المنبثقة التفاصيل للرسالة المحددة: حدد
 المزيد من الخيارات>
المزيد من الخيارات> حذف من العزل.
حذف من العزل.
في القائمة المنبثقة حذف (n) من القائمة المنبثقة للعزل التي تفتح، استخدم إحدى الطرق التالية لحذف الرسالة:
- حدد حذف الرسالة نهائيا من العزل ثم حدد حذف: الرسالة محذوفة نهائيا وغير قابلة للاسترداد.
- حدد حذف فقط: يتم حذف الرسالة، ولكن من المحتمل أن تكون قابلة للاسترداد.
بعد تحديد حذف في القائمة المنبثقة حذف (n) من العزل ، يمكنك العودة إلى علامة التبويب البريد الإلكتروني حيث لم تعد الرسالة مدرجة.
معاينة البريد الإلكتروني من العزل
بعد تحديد الرسالة، استخدم أيا من الطرق التالية لمعاينتها:
-
في علامة التبويب البريد الإلكتروني: حدد
 معاينة الرسالة.
معاينة الرسالة. -
في القائمة المنبثقة التفاصيل للرسالة المحددة: حدد
 المزيد من الخيارات>
المزيد من الخيارات> معاينة الرسالة.
معاينة الرسالة.
في القائمة المنبثقة التي تفتح، اختر إحدى علامات التبويب التالية:
- المصدر: يعرض إصدار HTML من نص الرسالة مع تعطيل كافة الارتباطات.
- نص عادي: يعرض النص الأساسي للرسالة في نص عادي.
عرض رؤوس رسائل البريد الإلكتروني
بعد تحديد الرسالة، استخدم أي من الطرق التالية لعرض رؤوس الرسائل:
-
في علامة التبويب البريد الإلكتروني: حدد
 المزيد من>
المزيد من> عرض رؤوس الرسائل.
عرض رؤوس الرسائل. -
في القائمة المنبثقة التفاصيل للرسالة المحددة: حدد
 المزيد من الخيارات>
المزيد من الخيارات> عرض رؤوس الرسائل.
عرض رؤوس الرسائل.
في القائمة المنبثقة لرأس الرسالة التي يتم فتحها، يتم عرض رأس الرسالة (جميع حقول الرأس).
استخدم ![]() نسخ رأس الرسالة لنسخ رأس الرسالة إلى الحافظة.
نسخ رأس الرسالة لنسخ رأس الرسالة إلى الحافظة.
حدد الارتباط Microsoft Message Header Analyzer لتحليل حقول الرأس والقيم بعمق. الصق رأس الرسالة في المقطع إدراج رأس الرسالة الذي ترغب في تحليله (CTRL+V أو انقر بزر الماوس الأيمن واختر لصق)، ثم حدد تحليل الرؤوس.
إرسال بريد إلكتروني إلى Microsoft للمراجعة من العزل
بعد تحديد الرسالة، استخدم أي من الطرق التالية لإرسال الرسالة إلى Microsoft للتحليل:
-
في علامة التبويب البريد الإلكتروني: حدد
 المزيد إرسال>
المزيد إرسال> للمراجعة.
للمراجعة. -
في القائمة المنبثقة للتفاصيل للرسالة المحددة: حدد
 المزيد من الخيارات>
المزيد من الخيارات> إرسال للمراجعة.
إرسال للمراجعة.
في القائمة المنبثقة إرسال إلى Microsoft للتحليل التي تفتح، قم بتكوين الخيارات التالية:
إضافة معرف رسالة الشبكة أو تحميل ملف البريد الإلكتروني: حدد أحد الخيارات التالية:
- إضافة معرف رسالة شبكة البريد الإلكتروني: يتم تحديد هذه القيمة بشكل افتراضي، مع القيمة المقابلة في المربع.
-
تحميل ملف البريد الإلكتروني (.msg أو eml): بعد تحديد هذا الخيار، حدد
 الزر استعراض الملفات الذي يظهر للبحث عن ملف الرسالة .msg أو .eml لإرساله وتحديده.
الزر استعراض الملفات الذي يظهر للبحث عن ملف الرسالة .msg أو .eml لإرساله وتحديده.
اختر مستلما واجه مشكلة: حدد مستلما أصليا واحدا (مفضلا) أو أكثر من المستلمين الأصليين للرسالة لتحليل النهج التي تم تطبيقها عليهم.
حدد سبب الإرسال إلى Microsoft: اختر أحد الخيارات التالية:
لقد تأكدت من أنها نظيفة (افتراضي): حدد هذا الخيار إذا كنت متأكدا من أن الرسالة نظيفة، ثم حدد التالي. ثم تتوفر الإعدادات التالية:
- السماح بهذا البريد الإلكتروني: إذا حددت هذا الخيار، تتم إضافة إدخالات السماح إلى قائمة السماح/الحظر للمرسل وأي عناوين URL أو مرفقات ذات صلة في الرسالة. تظهر الخيارات التالية أيضا:
- إزالة الإدخال بعد: القيمة الافتراضية هي 45 يوما بعد تاريخ آخر استخدام، ولكن يمكنك أيضا تحديد يوم واحد أو 7 أيام أو 30 يوما أو تاريخ محدد أقل من 30 يوما.
- السماح بملاحظة الإدخال: أدخل ملاحظة اختيارية تحتوي على معلومات إضافية.
يبدو نظيفا: حدد هذا الخيار إذا كنت غير متأكد وتريد حكما من Microsoft.
عند الانتهاء من القائمة المنبثقة إرسال إلى Microsoft للتحليل ، حدد إرسال.
تلميح
يمكن للمستخدمين الإبلاغ عن الإيجابيات الخاطئة إلى Microsoft من العزل، اعتمادا على قيمة إعداد التقارير من العزل في الإعدادات التي أبلغ عنها المستخدم.
السماح لمرسلي البريد الإلكتروني من العزل
تلميح
يتوفر إجراء السماح للمرسل للمسؤولين فقط إذا قاموا بتصفية نتائج العزل حسب المستلم>فقط لي بدلا من القيمة الافتراضية جميع المستخدمين.
إذا كان المرسل موجودا بالفعل في مجموعة القائمة الآمنة للمستلم، فلن يتوفر السماح بالمرسل .
يضيف الإجراء السماح بالمرسل مرسل رسالة البريد الإلكتروني المحددة إلى قائمة المرسلين الآمنين في علبة البريد لأي شخص قام بتسجيل الدخول. عادة ما يكون هذا الإجراء للمستخدمين النهائيين إذا كان متاحا لهم بواسطة نهج العزل. لمزيد من المعلومات حول السماح للمستخدمين بالمرسلين، راجع إضافة مستلمي رسائل البريد الإلكتروني إلى قائمة المرسلين الآمنين.
بعد تحديد الرسالة، استخدم إحدى الطرق التالية لإضافة مرسل الرسالة إلى قائمة المرسلين الآمنين في علبة البريد الخاصة بك :
-
في علامة التبويب البريد الإلكتروني: حدد
 المزيد>
المزيد> السماح بالمرسل.
السماح بالمرسل. -
في القائمة المنبثقة التفاصيل للرسالة المحددة: حدد
 المزيد من الخيارات>
المزيد من الخيارات> السماح للمرسل.
السماح للمرسل.
تشير القائمة المنبثقة التي تفتح إلى وقت إضافة المرسل بنجاح إلى قائمة المرسلين الموثوقين. حدد تم.
حظر مرسلي البريد الإلكتروني من العزل
تلميح
يتوفر إجراء حظر المرسل للمسؤولين فقط إذا قاموا بتصفية نتائج العزل حسب المستلم>فقط لي بدلا من القيمة الافتراضية جميع المستخدمين.
إذا كان المرسل موجودا بالفعل في مجموعة القائمة الآمنة للمستلم، فلن يتوفر حظر المرسل . تتوفر إزالة المرسل من قائمة حظر المستخدم بدلا من ذلك.
يضيف إجراء حظر المرسل مرسل رسالة البريد الإلكتروني المحددة إلى قائمة المرسلين المحظورين في علبة البريد لأي شخص قام بتسجيل الدخول. عادة ما يكون هذا الإجراء للمستخدمين النهائيين إذا كان متاحا لهم بواسطة نهج العزل. لمزيد من المعلومات حول حظر المستخدمين للمرسلين، راجع حظر مرسل بريد
بعد تحديد الرسالة، استخدم إحدى الطرق التالية لإضافة مرسل الرسالة إلى قائمة المرسلين المحظورين في علبة البريد الخاصة بك :
-
في علامة التبويب البريد الإلكتروني: حدد
 المزيد من>
المزيد من> مرسل الحظر.
مرسل الحظر. -
في القائمة المنبثقة التفاصيل للرسالة المحددة: حدد
 المزيد من الخيارات>
المزيد من الخيارات> حظر المرسل.
حظر المرسل.
في القائمة المنبثقة حظر المرسل التي تفتح، راجع المعلومات حول المرسل، ثم حدد حظر.
تلميح
لا يزال بإمكان المؤسسة تلقي البريد من المرسل المحظور. يتم تسليم الرسائل من المرسل إلى مجلدات البريد الإلكتروني غير الهام للمستخدم أو عزلها اعتمادا على أسبقية النهج كما هو موضح في السماح المستخدم والكتل. لحذف الرسائل من المرسل عند الوصول، استخدم قواعد تدفق البريد (المعروفة أيضا باسم قواعد النقل) لحظر الرسالة.
إزالة المرسلين من قوائم المرسلين المحظورين للمستخدم من العزل
تتوفر قائمة إزالة المرسل من كتلة المستخدم فقط إذا كان مرسل الرسالة المعزولة موجودا بالفعل في قائمة حظر المرسلين للمستلم.
يمكن للمسؤولين إزالة المرسلين من قائمة حظر المرسلين من علب البريد الخاصة بهم (إذا تمت تصفية العزل بواسطة المستلم>فقط) أو من علب بريد المستخدمين الآخرين (إذا تمت تصفية العزل بواسطة المستلم>كافة المستخدمين).
بعد تحديد الرسالة، استخدم أي من الطرق التالية لإزالة المرسل من قائمة حظر المرسلين للمستخدم:
-
في علامة التبويب البريد الإلكتروني: حدد
 المزيد>
المزيد> إزالة المرسل من قائمة حظر المستخدم.
إزالة المرسل من قائمة حظر المستخدم. -
في القائمة المنبثقة التفاصيل للرسالة المحددة: حدد
 المزيد من الخيارات>
المزيد من الخيارات> إزالة المرسل من قائمة حظر المستخدم.
إزالة المرسل من قائمة حظر المستخدم.
تشير القائمة المنبثقة التي تفتح إلى وقت إزالة المرسل بنجاح من قائمة المرسلين المحظورين للمستلم. حدد تم.
مشاركة البريد الإلكتروني من العزل
يمكنك إرسال نسخة من رسالة البريد الإلكتروني المعزولة، بما في ذلك المحتوى الذي يحتمل أن يكون ضارا، إلى المستلمين المحددين.
بعد تحديد الرسالة، استخدم أي من الطرق التالية لإرسال نسخة منها إلى الآخرين:
-
في علامة التبويب البريد الإلكتروني: حدد
 المزيد من>
المزيد من> مشاركة البريد الإلكتروني.
مشاركة البريد الإلكتروني. -
في القائمة المنبثقة التفاصيل للرسالة المحددة: حدد
 المزيد من الخيارات>
المزيد من الخيارات> مشاركة البريد الإلكتروني.
مشاركة البريد الإلكتروني.
في القائمة المنبثقة مشاركة البريد الإلكتروني مع مستخدمين آخرين التي تفتح، حدد مستلما واحدا أو أكثر لتلقي نسخة من الرسالة. عند الانتهاء، حدد مشاركة.
تنزيل البريد الإلكتروني من العزل
بعد تحديد رسالة البريد الإلكتروني، استخدم إحدى الطرق التالية لتنزيلها:
-
في علامة التبويب البريد الإلكتروني: حدد
 المزيد من>
المزيد من> رسائل التنزيل.
رسائل التنزيل. -
في القائمة المنبثقة التفاصيل للرسالة المحددة: حدد
 المزيد من الخيارات>
المزيد من الخيارات> تنزيل الرسالة.
تنزيل الرسالة.
في القائمة المنبثقة تنزيل الملف التي تفتح، أدخل المعلومات التالية:
- سبب تنزيل الملف: أدخل نصا وصفيا.
- إنشاء كلمة مروروتأكيد كلمة المرور: أدخل كلمة مرور مطلوبة لفتح ملف الرسالة الذي تم تنزيله.
عند الانتهاء من القائمة المنبثقة تنزيل الملف ، حدد تنزيل.
عندما يكون التنزيل جاهزا، يتم فتح مربع حوار حفظ باسم لعرض اسم الملف والموقع الذي تم تنزيله أو تغييرهما. بشكل افتراضي، يتم حفظ ملف رسالة .eml في ملف مضغوط يسمى Messages.zip المعزولة في مجلد التنزيلات . إذا كان الملف .zip موجودا بالفعل، يتم إلحاق رقم باسم الملف (على سبيل المثال، الرسائل المعزولة (1).zip).
اقبل تفاصيل الملف التي تم تنزيلها أو غيرها، ثم حدد حفظ.
مرة أخرى في القائمة المنبثقة تنزيل الملف ، حدد تم.
إجراءات لرسائل البريد الإلكتروني المعزولة في Defender لـ Office 365
في المؤسسات التي تحتوي على Microsoft Defender لـ Office 365 (تراخيص إضافية أو مضمنة في اشتراكات مثل Microsoft 365 E5 أو Microsoft 365 Business Premium)، تتوفر الإجراءات التالية أيضا في القائمة المنبثقة للتفاصيل لرسالة محددة:
 فتح كيان البريد الإلكتروني: لمزيد من المعلومات، راجع ما الموجود في صفحة كيان البريد الإلكتروني.
فتح كيان البريد الإلكتروني: لمزيد من المعلومات، راجع ما الموجود في صفحة كيان البريد الإلكتروني. اتخاذ الإجراءات: يبدأ هذا الإجراء نفس معالج الإجراء المتوفر في صفحة كيان البريد الإلكتروني. لمزيد من المعلومات، راجع الإجراءات على صفحة كيان البريد الإلكتروني.
اتخاذ الإجراءات: يبدأ هذا الإجراء نفس معالج الإجراء المتوفر في صفحة كيان البريد الإلكتروني. لمزيد من المعلومات، راجع الإجراءات على صفحة كيان البريد الإلكتروني.
اتخاذ إجراء بشأن رسائل بريد إلكتروني معزولة متعددة
عند تحديد ما يصل إلى 100 رسالة معزولة في علامة التبويب البريد الإلكتروني عن طريق تحديد خانات الاختيار بجوار العمود الأول، تتوفر الإجراءات المجمعة التالية في علامة التبويب البريد الإلكتروني (اعتمادا على قيم حالة الإصدار للرسائل التي حددتها):
إصدار رسائل البريد الإلكتروني المعزولة:
- غير متوفر للرسائل التي تم إصدار قيمة حالة الإصدار.
- الموافقة على طلبات إصدار المستخدم إذا تم طلب قيمة حالة الإصدار للرسائل.
الخيارات الوحيدة المتاحة للتحديد للإجراءات المجمعة هي إرسال نسخة من هذه الرسالة إلى مستلمين آخرينوإرسال الرسالة إلى Microsoft لتحسين الكشف (إيجابي خاطئ).
الموافقة على طلبات الإصدار من المستخدمين للبريد الإلكتروني المعزول أو رفضها
إرسال رسائل البريد الإلكتروني إلى Microsoft للمراجعة
الخيارات الوحيدة المتوفرة للتحديد للإجراءات المجمعة هي السماح برسائل البريد الإلكتروني ذات السمات المماثلة وخيارات السماح بإزالة الإدخال بعدالسماح وخيارات ملاحظة الإدخال .
البحث عن من قام بحذف رسالة معزولة
بشكل افتراضي، تسمح العديد من أحكام نهج الأمان للمستخدمين بحذف رسائلهم المعزولة (الرسائل التي يكونون مستلمين فيها). لمزيد من المعلومات، راجع الجدول في إدارة الرسائل والملفات المعزولة كمستخدم.
يمكن للمسؤولين البحث في سجل التدقيق للعثور على أحداث للرسائل التي تم حذفها من العزل باستخدام الإجراءات التالية:
في مدخل Defender في https://security.microsoft.com، انتقل إلى Audit. أو للانتقال مباشرة إلى صفحة التدقيق، استخدم https://security.microsoft.com/auditlogsearch.
تلميح
يمكنك أيضا الوصول إلى صفحة التدقيق في مدخل التوافق في Microsoft Purview فيhttps://compliance.microsoft.com/auditlogsearch
في صفحة التدقيق ، تحقق من تحديد علامة التبويب بحث جديد ، ثم قم بتكوين الإعدادات التالية:
- التاريخ والنطاق الزمني (UTC)
-
الأنشطة - الأسماء المألوفة: انقر في المربع، وابدأ بكتابة "العزل" في
 مربع البحث الذي يظهر، ثم حدد حذف رسالة العزل من النتائج.
مربع البحث الذي يظهر، ثم حدد حذف رسالة العزل من النتائج. - المستخدمون: إذا كنت تعرف من قام بحذف الرسالة من العزل، يمكنك تصفية النتائج حسب المستخدم.
عند الانتهاء من إدخال معايير البحث، حدد بحث لإنشاء البحث.
للحصول على إرشادات كاملة لعمليات البحث في سجل التدقيق، راجع تدقيق بحث جديد.
استخدم مدخل Microsoft Defender لإدارة الملفات المعزولة في Defender لـ Office 365
ملاحظة
تتوفر إجراءات الملفات المعزولة في هذا القسم فقط لمشتركي Microsoft Defender لـ Office 365 الخطة 1 أو الخطة 2.
تتم إزالة الملفات المعزولة في SharePoint أو OneDrive من العزل بعد 30 يوما، ولكن تبقى الملفات المحظورة في SharePoint أو OneDrive في الحالة المحظورة.
في المؤسسات التي تحتوي على Defender لـ Office 365، يمكن للمسؤولين إدارة الملفات التي تم عزلها بواسطة المرفقات الآمنة ل SharePoint وOneDrive وMicrosoft Teams. لتمكين الحماية لهذه الملفات، راجع تشغيل المرفقات الآمنة ل SharePoint وOneDrive وMicrosoft Teams.
عرض الملفات المعزولة
في مدخل Microsoft Defender في https://security.microsoft.com، انتقل إلى البريد الإلكتروني & التعاون>مراجعة>علامة التبويب ملفاتالعزل>. أو، للانتقال مباشرة إلى علامة التبويب ملفات في صفحة العزل، استخدم https://security.microsoft.com/quarantine?viewid=Files.
في علامة التبويب ملفات، يمكنك تقليل التباعد العمودي في القائمة بالنقر فوق ![]() تغيير تباعد القائمة إلى ضغط أو عادي ثم تحديد القائمة المضغوطة
تغيير تباعد القائمة إلى ضغط أو عادي ثم تحديد القائمة المضغوطة![]() .
.
يمكنك فرز الإدخالات بالنقر فوق رأس عمود متوفر. حدد ![]() تخصيص الأعمدة لتغيير الأعمدة المعروضة. يتم وضع علامة نجمية على القيم الافتراضية (*):
تخصيص الأعمدة لتغيير الأعمدة المعروضة. يتم وضع علامة نجمية على القيم الافتراضية (*):
- مستخدم*
- الموقع*: القيمة هي SharePoint أو OneDrive.
- اسم ملف المرفق*
- عنوان URL الخاص بالملفات*
- حجم الملف
- حالة الإصدار*
- تنتهي*
- تم الكشف عنه بواسطة
- تم التعديل حسب الوقت
لتصفية الإدخالات، حدد ![]() تصفية. تتوفر عوامل التصفية التالية في القائمة المنبثقة عوامل التصفية التي تفتح:
تصفية. تتوفر عوامل التصفية التالية في القائمة المنبثقة عوامل التصفية التي تفتح:
-
الوقت المستلم:
- آخر 24 ساعة
- آخر 7 أيام
- آخر 14 يوما
- آخر 30 يوما (افتراضي)
- مخصص: أدخل وقت البدء ووقتالانتهاء (التاريخ).
-
تنتهي الصلاحية:
- مخصص (افتراضي): أدخل وقت البدء ووقتالانتهاء (التاريخ).
- اليوم
- اليومان القادمان
- الأيام السبعة التالية
- سبب العزل: القيمة الوحيدة المتوفرة هي البرامج الضارة.
- نوع النهج: القيمة الوحيدة المتوفرة غير معروفة.
عند الانتهاء من القائمة المنبثقة عوامل التصفية ، حدد تطبيق. لمسح عوامل التصفية، حدد ![]() مسح عوامل التصفية.
مسح عوامل التصفية.
![]() استخدم مربع البحث والقيمة المقابلة للعثور على ملفات معينة حسب اسم الملف. أحرف البدل غير مدعومة.
استخدم مربع البحث والقيمة المقابلة للعثور على ملفات معينة حسب اسم الملف. أحرف البدل غير مدعومة.
بعد إدخال معايير البحث، اضغط على مفتاح الإدخال Enter لتصفية النتائج.
بعد العثور على ملف معين معزول، حدد الملف لعرض تفاصيل عنه واتخاذ إجراء بشأنه (على سبيل المثال، عرض الملف أو إصداره أو تنزيله أو حذفه).
عرض تفاصيل الملف المعزول
في مدخل Microsoft Defender في https://security.microsoft.com، انتقل إلى البريد الإلكتروني & التعاون>مراجعة>علامة التبويب ملفاتالعزل>. أو، للانتقال مباشرة إلى علامة التبويب ملفات في صفحة العزل، استخدم https://security.microsoft.com/quarantine?viewid=Files.
في علامة التبويب ملفات ، حدد الملف المعزول بالنقر فوق أي مكان في الصف بخلاف خانة الاختيار.
في القائمة المنبثقة التفاصيل التي تفتح، تتوفر المعلومات التالية:
- قسم تفاصيل الملف:
- اسم الملف
- عنوان URL للملف: عنوان URL الذي يحدد موقع الملف (على سبيل المثال، في SharePoint Online).
- تم الكشف عن محتوى ضار في التاريخ/الوقت الذي تم فيه عزل الملف.
- انتهاء الصلاحية: التاريخ الذي سيتم فيه حذف الملف من العزل.
- تم الكشف عنه بواسطة
- تم إصداره؟
- اسم البرامج الضارة
- معرف المستند: معرف فريد للمستند.
- حجم الملف
- منظمة المعرف الفريد لمؤسستك.
- تاريخ التعديل الأخير
- آخر تعديل بواسطة: المستخدم الذي قام آخر تعديل للملف.
- قيمة خوارزمية التجزئة الآمنة 256 بت (SHA-256): يمكنك استخدام قيمة التجزئة هذه لتحديد الملف في مخازن السمعة الأخرى أو في مواقع أخرى في بيئتك.
لاتخاذ إجراء بشأن الملف، راجع القسم التالي.
تلميح
للاطلاع على تفاصيل حول الملفات المعزولة الأخرى دون ترك القائمة المنبثقة للتفاصيل، استخدم  العنصر السابق والعنصرالتالي في أعلى القائمة المنبثقة.
العنصر السابق والعنصرالتالي في أعلى القائمة المنبثقة.
اتخاذ إجراء بشأن الملفات المعزولة
في مدخل Microsoft Defender في https://security.microsoft.com، انتقل إلى البريد الإلكتروني & التعاون>مراجعة>علامة التبويب ملفاتالعزل>. أو، للانتقال مباشرة إلى علامة التبويب ملفات في صفحة العزل، استخدم https://security.microsoft.com/quarantine?viewid=Files.
في علامة التبويب ملفات ، حدد الملف المعزول بالنقر فوق أي مكان في الصف بخلاف خانة الاختيار.
بعد تحديد الملف المعزول، يتم وصف الإجراءات المتوفرة في القائمة المنبثقة تفاصيل الملف التي تفتح في الأقسام الفرعية التالية.
تحرير الملفات المعزولة من العزل
هذا الإجراء غير متوفر للملفات التي تم إصدارها بالفعل (تم إصدار قيمة الحالة التي تم إصدارها).
إذا لم تحرر الملف أو تحذفه من العزل، فستتم إزالة الملف من العزل بعد انتهاء فترة الاحتفاظ الافتراضية بالعزل (كما هو موضح في العمود انتهاء الصلاحية )، ولكن يظل الملف المحظور في SharePoint أو OneDrive في الحالة المحظورة.
بعد تحديد الملف، حدد ![]() Release file في القائمة المنبثقة تفاصيل الملف التي تفتح.
Release file في القائمة المنبثقة تفاصيل الملف التي تفتح.
في القائمة المنبثقة Release files والإبلاغ عنها إلى Microsoft التي تفتح، اعرض تفاصيل الملف في قسم Release the following files ، ثم حدد Release.
تلميح
حاليا، لا يمكنك الإبلاغ عن الملفات المعزولة إلى Microsoft أثناء إصدارها.
في القائمة المنبثقة تم إصدار الملفات التي تفتح، حدد تم.
مرة أخرى في القائمة المنبثقة تفاصيل الملف، حدد إغلاق.
مرة أخرى في علامة التبويب ملفات، يتم تحرير قيمة حالة الإصدار للملف.
تنزيل الملفات المعزولة من العزل
بعد تحديد الملف، حدد ![]() تنزيل الملف في القائمة المنبثقة التفاصيل التي تفتح.
تنزيل الملف في القائمة المنبثقة التفاصيل التي تفتح.
في القائمة المنبثقة تنزيل الملف التي تفتح، أدخل المعلومات التالية:
- سبب تنزيل الملف: أدخل نصا وصفيا.
- إنشاء كلمة مروروتأكيد كلمة المرور: أدخل كلمة مرور مطلوبة لفتح الملف الذي تم تنزيله.
عند الانتهاء من القائمة المنبثقة تنزيل الملف ، حدد تنزيل.
عندما يكون التنزيل جاهزا، يتم فتح مربع حوار حفظ باسم لعرض اسم الملف والموقع الذي تم تنزيله أو تغييرهما. بشكل افتراضي، يتم حفظ الملف في ملف مضغوط يسمى العزل Messages.zip في مجلد التنزيلات . إذا كان الملف .zip موجودا بالفعل، يتم إلحاق رقم باسم الملف (على سبيل المثال، الرسائل المعزولة (1).zip).
اقبل تفاصيل الملف التي تم تنزيلها أو غيرها، ثم حدد حفظ.
مرة أخرى في القائمة المنبثقة تنزيل الملف ، حدد تم.
حذف الملفات المعزولة من العزل
إذا لم تحرر الملف أو تحذفه من العزل، فستتم إزالة الملف من العزل بعد انتهاء فترة الاحتفاظ الافتراضية بالعزل (كما هو موضح في العمود انتهاء الصلاحية )، ولكن يظل الملف المحظور في SharePoint أو OneDrive في الحالة المحظورة.
بعد تحديد الملف، حدد ![]() المزيد>
المزيد>![]() حذف من العزل في القائمة المنبثقة التفاصيل التي تفتح.
حذف من العزل في القائمة المنبثقة التفاصيل التي تفتح.
حدد متابعة في مربع حوار التحذير الذي يفتح.
مرة أخرى على علامة التبويب ملفات ، لم يعد الملف مدرجا.
اتخاذ إجراء بشأن ملفات معزولة متعددة
عند تحديد عدة ملفات معزولة في علامة التبويب ملفات عن طريق تحديد خانات الاختيار بجوار العمود الأول (ما يصل إلى 100 ملف)، تظهر قائمة منسدلة إجراءات مجمعة حيث يمكنك اتخاذ الإجراءات التالية:
استخدام مدخل Microsoft Defender لإدارة رسائل Microsoft Teams المعزولة
تلميح
الإزالة التلقائية للساعة الصفرية (ZAP) في Microsoft Teams قيد المعاينة حاليا، وهي غير متوفرة في جميع المؤسسات، وهي عرضة للتغيير.
لا يتوفر العزل في Microsoft Teams إلا في المؤسسات التي Microsoft Defender لـ Office 365 الخطة 2 (تراخيص الوظائف الإضافية أو المضمنة في اشتراكات مثل Microsoft 365 E5).
عند اكتشاف رسالة دردشة ضارة محتملة في Microsoft Teams، تقوم الإزالة التلقائية للساعة الصفرية (ZAP) بإزالة الرسالة وعزلها. يمكن للمسؤولين عرض رسائل Teams المعزولة هذه وإدارتها. يتم عزل الرسالة لمدة 30 يوما. بعد ذلك تتم إزالة رسالة Teams بشكل دائم.
يتم تمكين هذه الميزة بشكل افتراضي.
عرض رسائل Teams المعزولة
في مدخل Microsoft Defender في https://security.microsoft.com، انتقل إلى البريد الإلكتروني & التعاون>مراجعة>علامة التبويب رسائل العزل> Teams. أو، للانتقال مباشرة إلى علامة التبويب رسائل Teams في صفحة العزل، استخدم https://security.microsoft.com/quarantine?viewid=Teams.
في علامة التبويب رسائل Teams، يمكنك تقليل التباعد العمودي في القائمة بالنقر فوق ![]() تغيير تباعد القائمة إلى ضغط أو عادي ثم تحديد القائمة المضغوطة
تغيير تباعد القائمة إلى ضغط أو عادي ثم تحديد القائمة المضغوطة![]() .
.
يمكنك فرز الإدخالات بالنقر فوق رأس عمود متوفر. حدد ![]() تخصيص الأعمدة لتغيير الأعمدة المعروضة. يتم وضع علامة نجمية على القيم الافتراضية (*):
تخصيص الأعمدة لتغيير الأعمدة المعروضة. يتم وضع علامة نجمية على القيم الافتراضية (*):
- نص رسالة Teams: يحتوي على موضوع رسالة Teams.*
- الوقت المستلم: وقت تلقي الرسالة من قبل المستلم.*
- حالة الإصدار: توضح ما إذا كانت الرسالة قد تمت مراجعتها وإصدارها بالفعل أو تحتاج إلى مراجعة. *
- المشاركون: العدد الإجمالي للمستخدمين الذين تلقوا الرسالة.*
- المرسل: الشخص الذي أرسل الرسالة التي تم عزلها.*
- سبب العزل: الخيارات المتاحة هي "التصيد الاحتيالي عالي الثقة" و"البرامج الضارة".*
- نوع النهج: نهج المؤسسة المسؤول عن الرسالة المعزولة.*
- انتهاء الصلاحية: يشير إلى الوقت الذي تتم بعده إزالة الرسالة من العزل. بشكل افتراضي، هذه القيمة هي 30 يوما.*
- عنوان المستلم: عنوان البريد الإلكتروني للمستلمين.*
- معرف الرسالة: يتضمن معرف رسالة الدردشة.
لتصفية الإدخالات، حدد ![]() تصفية. تتوفر عوامل التصفية التالية في القائمة المنبثقة عوامل التصفية التي تفتح:
تصفية. تتوفر عوامل التصفية التالية في القائمة المنبثقة عوامل التصفية التي تفتح:
- معرف الرسالة
- عنوان المرسل
- عنوان المستلم
- موضوع
-
الوقت المستلم:
- آخر 24 ساعة
- آخر 7 أيام
- آخر 14 يوما
- آخر 30 يوما (افتراضي)
- مخصص: أدخل وقت البدء ووقتالانتهاء (التاريخ).
-
تنتهي الصلاحية:
- مخصص (افتراضي): أدخل وقت البدء ووقتالانتهاء (التاريخ).
- اليوم
- اليومان القادمان
- الأيام السبعة التالية
- سبب العزل: القيم المتوفرة هي البرامج الضارةوالتصيد الاحتيالي عالي الثقة.
- المستلم: حدد جميع المستخدمين أو أنا فقط.
- حالة المراجعة: حدد احتياجات المراجعةوالإصدار.
عند الانتهاء من القائمة المنبثقة عوامل التصفية ، حدد تطبيق. لمسح عوامل التصفية، حدد ![]() مسح عوامل التصفية.
مسح عوامل التصفية.
![]() استخدم مربع البحث والقيمة المقابلة للعثور على رسائل Teams معينة. أحرف البدل غير مدعومة.
استخدم مربع البحث والقيمة المقابلة للعثور على رسائل Teams معينة. أحرف البدل غير مدعومة.
بعد العثور على رسالة Teams معينة معزولة، حدد الرسالة لعرض تفاصيل حولها واتخاذ إجراء بشأنها (على سبيل المثال، عرض الرسالة أو إصدارها أو تنزيلها أو حذفها).
عرض تفاصيل رسالة Teams المعزولة
في علامة التبويب رسائل Teams في صفحة العزل ، حدد الرسالة المعزولة بالنقر فوق أي مكان في الصف بخلاف خانة الاختيار الموجودة بجانب العمود الأول.
تتوفر معلومات الرسالة التالية في أعلى قائمة التفاصيل المنبثقة:
- عنوان القائمة المنبثقة هو الموضوع أو أول 100 حرف من رسالة Teams.
- قيمة سبب العزل .
- عدد الارتباطات في الرسالة.
- يتم وصف الإجراءات المتوفرة في قسم اتخاذ إجراء بشأن رسائل Teams المعزولة .
تلميح
للاطلاع على تفاصيل حول رسائل Teams المعزولة الأخرى دون ترك القائمة المنبثقة للتفاصيل، استخدم  العنصر السابقوالعنصر التالي في أعلى القائمة المنبثقة.
العنصر السابقوالعنصر التالي في أعلى القائمة المنبثقة.
يرتبط القسم التالي في القائمة المنبثقة للتفاصيل برسائل Teams المعزولة:
- قسم تفاصيل العزل:
- تنتهي
- الوقت المستلم
- سبب العزل
- حالة الإصدار
- نوع النهج: القيمة هي None.
- اسم النهج: القيمة هي نهج حماية Teams.
- نهج العزل
تحتوي بقية قائمة التفاصيل المنبثقة على أقسام تفاصيل الرسالةوالمرسلوالمشاركينوتفاصيل القناةوعناوين URL التي تعد جزءا من لوحة كيان رسالة Teams. لمزيد من المعلومات، راجع لوحة كيان Teams mMessage في Microsoft Defender لـ Office 365 الخطة 2.
عند الانتهاء من القائمة المنبثقة التفاصيل، حدد إغلاق.
اتخاذ إجراء بشأن رسائل Teams المعزولة
في مدخل Microsoft Defender في https://security.microsoft.com، انتقل إلى البريد الإلكتروني & التعاون>مراجعة>علامة التبويب رسائل العزل> Teams. أو، للانتقال مباشرة إلى علامة التبويب رسائل Teams في صفحة العزل، استخدم https://security.microsoft.com/quarantine?viewid=Teams.
في علامة التبويب رسائل Teams ، حدد الرسالة المعزولة باستخدام أي من الطرق التالية:
حدد الرسالة من القائمة عن طريق تحديد خانة الاختيار بجوار العمود الأول. لم تعد الإجراءات المتوفرة باللون الرمادي.
حدد الرسالة من القائمة بالنقر فوق أي مكان في الصف بخلاف خانة الاختيار. الإجراءات المتوفرة موجودة في القائمة المنبثقة التفاصيل التي تفتح.
باستخدام أي من الأسلوبين لتحديد الرسالة، تتوفر بعض الإجراءات ضمن ![]() المزيد.
المزيد.
بعد تحديد الرسالة المعزولة، يتم وصف الإجراءات المتوفرة في الأقسام الفرعية التالية.
إصدار رسائل Teams المعزولة
هذا الإجراء غير متوفر لرسائل Teams التي تم إصدارها بالفعل (تم إصدار قيمة حالة الإصدار).
إذا لم تقم بإصدار رسالة أو إزالتها، يتم حذفها تلقائيا من العزل بعد التاريخ الموضح في العمود Expires .
بعد تحديد الرسالة، استخدم أيا من الطرق التالية لتحريرها لجميع المشاركين في الدردشة:
-
في علامة التبويب رسائل Teams: حدد
 Release.
Release. -
في القائمة المنبثقة التفاصيل للرسالة المحددة: حدد
 Release.
Release.
في القائمة المنبثقة "Release" لتطبيق Teams التي تفتح، حدد ما إذا كنت تريد تحديد إرسال الرسالة إلى Microsoft لتحسين الكشف (إيجابي خاطئ)، ثم حدد Release.
حذف رسائل Teams من العزل
إذا لم تقم بإصدار رسالة Teams أو إزالتها، يتم حذفها تلقائيا من العزل بعد التاريخ الموضح في عمود Expires .
بعد تحديد رسالة Teams، استخدم أيا من الطرق التالية لإزالتها:
-
في علامة التبويب رسائل Teams: حدد
 حذف الرسائل.
حذف الرسائل. -
في القائمة المنبثقة التفاصيل للرسالة المحددة: حدد
 المزيد من الخيارات>
المزيد من الخيارات> حذف من العزل.
حذف من العزل.
في مربع حوار التحذير الذي يفتح، اقرأ المعلومات ثم حدد متابعة.
بالعودة إلى علامة التبويب رسائل Teams ، لم تعد الرسالة مدرجة.
معاينة رسائل Teams من العزل
بعد تحديد رسالة Teams، استخدم أيا من الطرق التالية لمعاينتها:
-
في علامة التبويب رسائل Teams: حدد
 معاينة الرسالة.
معاينة الرسالة. -
في القائمة المنبثقة التفاصيل للرسالة المحددة: حدد

 معاينة الرسالة.
معاينة الرسالة.
في القائمة المنبثقة التي تفتح، اختر إحدى علامات التبويب التالية:
- المصدر: يعرض إصدار HTML من نص الرسالة مع تعطيل كافة الارتباطات.
- نص عادي: يعرض النص الأساسي للرسالة في نص عادي.
إرسال رسائل Teams إلى Microsoft للمراجعة من العزل
بعد تحديد الرسالة، استخدم أي من الطرق التالية لإرسال الرسالة إلى Microsoft للتحليل:
-
في علامة التبويب رسائل Teams: حدد
 المزيد إرسال>
المزيد إرسال> للمراجعة.
للمراجعة. -
في القائمة المنبثقة للتفاصيل للرسالة المحددة: حدد
 المزيد من الخيارات>
المزيد من الخيارات> إرسال للمراجعة.
إرسال للمراجعة.
عند تحديد إرسال رسالة، يتم إرسال الرسالة إلى Microsoft للتحليل. تتلقى مربع حوار تم إرسال العنصر حيث تحدد موافق.
تنزيل رسائل Teams من العزل
بعد تحديد رسالة Teams، استخدم إحدى الطرق التالية لتنزيلها:
-
في علامة التبويب رسائل Teams: حدد
 المزيد من>
المزيد من> رسائل التنزيل.
رسائل التنزيل. -
في القائمة المنبثقة التفاصيل للرسالة المحددة: حدد
 المزيد من الخيارات>
المزيد من الخيارات> تنزيل الرسالة.
تنزيل الرسالة.
في القائمة المنبثقة تنزيل الرسائل التي تفتح، أدخل المعلومات التالية:
- سبب تنزيل الملف: أدخل نصا وصفيا.
- إنشاء كلمة مروروتأكيد كلمة المرور: أدخل كلمة مرور مطلوبة لفتح ملف الرسالة الذي تم تنزيله.
عند الانتهاء من القائمة المنبثقة تنزيل الملف ، حدد تنزيل.
بشكل افتراضي، يتم حفظ ملف رسالة .html في ملف مضغوط يسمى العزل Messages.zip في مجلد التنزيلات . إذا كان الملف .zip موجودا بالفعل، يتم إلحاق رقم باسم الملف (على سبيل المثال، الرسائل المعزولة (1).zip).
مرة أخرى في القائمة المنبثقة تنزيل الرسائل ، حدد تم.
اتخاذ إجراء بشأن رسائل Teams المعزولة المتعددة
عند تحديد عدة رسائل معزولة في علامة التبويب رسائل Teams عن طريق تحديد خانات الاختيار بجوار العمود الأول، تتوفر الإجراءات المجمعة التالية في علامة التبويب رسائل Teams :
- إصدار رسائل Teams المعزولة
- حذف رسائل Teams من العزل
- إرسال رسائل Teams إلى Microsoft للمراجعة من العزل
- تنزيل رسائل Teams من العزل
الموافقة على طلبات الإصدار من المستخدمين لرسائل Teams المعزولة أو رفضها
عندما يطلب مستخدم إصدار رسالة Teams معزولة، تتغير قيمة حالة الإصدار إلى الإصدار المطلوب، ويمكن للمسؤول الموافقة على الطلب أو رفضه.
لمزيد من المعلومات، راجع الموافقة على طلبات الإصدار من المستخدمين أو رفضها.
استخدام Exchange Online PowerShell أو EOP PowerShell المستقل لإدارة الرسائل المعزولة
يتم وصف أوامر cmdlets التي تستخدمها لعرض الرسائل والملفات وإدارتها في العزل في هذا القسم.
- Delete-QuarantineMessage
- Export-QuarantineMessage
- Get-QuarantineMessage
- Preview-QuarantineMessage: هذا cmdlet مخصص للرسائل فقط، وليس للملفات المعزولة.
- Release-QuarantineMessage