إضافة العديد من المستخدمين في نفس الوقت إلى Microsoft 365 - مسؤول تعليمات
يحتاج كل شخص في فريقك إلى حساب مستخدم قبل أن يتمكن من تسجيل الدخول والوصول إلى خدمات Microsoft 365، مثل البريد الإلكتروني وOffice. إذا كان لديك الكثير من الأشخاص، يمكنك إضافة حساباتهم كلها في وقت واحد من جدول بيانات Excel أو ملف آخر تم حفظه بتنسيق CSV. هل لست متأكدا من تنسيق CSV؟
ملاحظة
إذا كنت لا تستخدم مركز مسؤولي Microsoft 365 الجديدة، يمكنك تشغيله عن طريق تحديد تبديل تجربة مركز الإدارة الجديد الموجود في أعلى الصفحة الرئيسية.
إضافة مستخدمين متعددين في مركز مسؤولي Microsoft 365
سجل الدخول إلى Microsoft 365 باستخدام حساب العمل أو المؤسسة التعليمية.
حدد إضافة مستخدمين متعددين.
في لوحة استيراد عدة مستخدمين ، يمكنك اختياريا تنزيل نموذج ملف CSV مع تعبئة بيانات عينة أو بدونها.
يجب أن يتضمن جدول البيانات عناوين الأعمدة نفسها تماما مثل نموذج واحد (اسم المستخدم والاسم الأول وما إلى ذلك). إذا كنت تستخدم القالب، فافتحه في أداة تحرير نص، مثل المفكرة، وفكر في ترك جميع البيانات في الصف 1 وحده، وإدخال البيانات فقط في الصفوف 2 وما دونها.
يجب أن يتضمن جدول البيانات أيضا قيما لاسم المستخدم (مثل bob@contoso.com) واسم عرض (مثل Bob كيلي) لكل مستخدم.
User Name,First Name,Last Name,Display Name,Job Title,Department,Office Number,Office Phone,Mobile Phone,Fax,Alternate email address,Address,City,State or Province,ZIP or Postal Code,Country or Region
chris@contoso.com,Chris,Green,Chris Green,IT Manager,Information Technology,123451,123-555-1211,123-555-6641,123-555-6700,chris@contoso.com,1 Microsoft way,Redmond,Wa,98052,United States
ben@contoso.com,Ben,Andrews,Ben Andrews,IT Manager,Information Technology,123452,123-555-1212,123-555-6642,123-555-6700,chris@contoso.com,1 Microsoft way,Redmond,Wa,98052,United States
david@contoso.com,David,Longmuir,David Longmuir,IT Manager,Information Technology,123453,123-555-1213,123-555-6643,123-555-6700,chris@contoso.com,1 Microsoft way,Redmond,Wa,98052,United States
cynthia@contoso.com,Cynthia,Carey,Cynthia Carey,IT Manager,Information Technology,123454,123-555-1214,123-555-6644,123-555-6700,chris@contoso.com,1 Microsoft way,Redmond,Wa,98052,United States
melissa@contoso.com,Melissa,MacBeth,Melissa MacBeth,IT Manager,Information Technology,123455,123-555-1215,123-555-6645,123-555-6700,chris@contoso.com,1 Microsoft way,Redmond,Wa,98052,United States
أدخل مسار ملف في المربع، أو اختر استعراض للاستعراض وصولا إلى موقع ملف CSV، ثم اختر التحقق.
إذا كانت هناك مشاكل في الملف، يتم عرض المشكلة في اللوحة. يمكنك أيضا تنزيل ملف سجل.
في مربع الحوار تعيين خيارات المستخدم ، يمكنك تعيين حالة تسجيل الدخول واختيار ترخيص المنتج الذي سيتم تعيينه لجميع المستخدمين.
في مربع الحوار عرض النتيجة ، يمكنك اختيار إرسال النتائج إلى نفسك أو إلى مستخدمين آخرين (ستكون كلمات المرور في نص عادي) ويمكنك معرفة عدد المستخدمين الذين تم إنشاؤهم، وإذا كنت بحاجة إلى شراء المزيد من التراخيص لتعيينها لبعض المستخدمين الجدد.
الخطوات التالية
الآن بعد أن أصبح لدى هؤلاء الأشخاص حسابات، يحتاجون إلى تنزيل Microsoft 365 أو Office 2016 وتثبيته أو إعادة تثبيته على جهاز كمبيوتر شخصي أو Mac. يمكن لكل شخص في فريقك تثبيت Microsoft 365 على ما يصل إلى 5 أجهزة كمبيوتر شخصية أو أجهزة Mac.
يمكن لكل شخص أيضا إعداد تطبيقات Office والبريد الإلكتروني على جهاز محمول على ما يصل إلى 5 أجهزة كمبيوتر لوحي و5 هواتف، مثل أجهزة iPhone وiPad والهواتف وأجهزة الكمبيوتر اللوحية التي تعمل بنظام Android. وبهذه الطريقة يمكنهم تحرير ملفات Office من أي مكان.
راجع إعداد Microsoft 365 للأعمال للحصول على قائمة شاملة بخطوات الإعداد.
مزيد من المعلومات حول كيفية إضافة مستخدمين إلى Microsoft 365
هل لست متأكدا من تنسيق CSV؟
ملف CSV هو ملف بقيم مفصولة بفواصل. يمكنك إنشاء ملف مثل هذا أو تحريره باستخدام أي محرر نص أو برنامج جدول بيانات، مثل Excel.
يمكنك تنزيل نموذج جدول البيانات هذا كنقطة بداية. تذكر أن Microsoft 365 يتطلب عناوين أعمدة في الصف الأول حتى لا تستبدلها بشيء آخر.
احفظ الملف باسم جديد، وحدد تنسيق CSV.

عند حفظ الملف، من المحتمل أن تتلقى مطالبة بفقدان بعض الميزات في المصنف إذا قمت بحفظ الملف بتنسيق CSV. هذا لا بأس به. انقر فوق نعم للمتابعة.
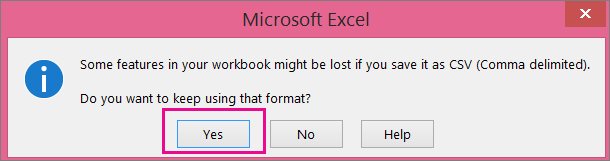
تلميحات لتنسيق جدول البيانات
هل أحتاج إلى عناوين الأعمدة نفسها كما هو الحال في نموذج جدول البيانات؟ نعم. يحتوي نموذج جدول البيانات على عناوين أعمدة في الصف الأول. هذه العناوين مطلوبة. لكل مستخدم تريد إضافته إلى Microsoft 365، قم بإنشاء صف تحت العنوان. إذا قمت بإضافة أي من عناوين الأعمدة أو تغييرها أو حذفها، فقد لا يتمكن Microsoft 365 من إنشاء مستخدمين من المعلومات الموجودة في الملف.
ماذا لو لم يكن لدي جميع المعلومات المطلوبة لكل مستخدم؟ اسم المستخدم واسم العرض مطلوبان، ولا يمكنك إضافة مستخدم جديد بدون هذه المعلومات. إذا لم يكن لديك بعض المعلومات الأخرى، مثل الفاكس، يمكنك استخدام مسافة بالإضافة إلى فاصلة للإشارة إلى أن الحقل يجب أن يظل فارغا.
ما مدى صغر جدول البيانات أو حجمه؟ يجب أن يحتوي جدول البيانات على صفين على الأقل. أحدهما لعناوين الأعمدة (تسمية عمود بيانات المستخدم) والآخر للمستخدم. لا يمكن أن يكون لديك أكثر من 250 صفا. إذا كنت بحاجة إلى استيراد أكثر من 249 مستخدما، يمكنك إنشاء أكثر من جدول بيانات واحد.
ما هي اللغات التي يمكنني استخدامها؟ عند إنشاء جدول بيانات، يمكنك إدخال تسميات أعمدة بيانات المستخدم بأي لغة أو أحرف، ولكن يجب عدم تغيير ترتيب التسميات، كما هو موضح في العينة. يمكنك بعد ذلك إدخال إدخالات في الحقول، باستخدام أي لغة أو أحرف، وحفظ الملف بتنسيق Unicode أو UTF-8.
ماذا لو كنت أقوم بإضافة مستخدمين من بلدان أو مناطق مختلفة؟ إنشاء جدول بيانات منفصل لكل منطقة. ستحتاج إلى التنقل عبر معالج الإضافة المجمعة للمستخدمين الذي يقوم به كل جدول بيانات، مما يعطي موقعا واحدا لجميع المستخدمين المضمنين في الملف الذي تعمل معه.
هل هناك حد لعدد الأحرف التي يمكنني استخدامها؟ يعرض الجدول التالي تسميات أعمدة بيانات المستخدم والحد الأقصى لطول الأحرف لكل منها في نموذج جدول البيانات.
| تسمية عمود بيانات المستخدم | الحد الأقصى لطول الحرف |
|---|---|
| اسم المستخدم (مطلوب) |
79 بما في ذلك علامة على (@)، بالتنسيق name@domain.<ملحق>. لا يمكن أن يتجاوز الاسم المستعار للمستخدم 50 حرفا، ولا يمكن أن يتجاوز اسم المجال 48 حرفا. |
| الاسم الأول |
64 |
| اسم العائلة |
64 |
| اسم العرض (مطلوب) |
256 |
| المسمى الوظيفي |
64 |
| اداره |
64 |
| رقم Office |
128 |
| Office Phone |
64 |
| الهاتف الجوال |
64 |
| فاكس |
64 |
| عنوان |
1023 |
| المدينه |
128 |
| الولاية أو المقاطعة |
128 |
| الرمز البريدي أو البريدي |
40 |
| البلد أو المنطقة |
128 |
هل لا تزال تواجه مشكلات عند إضافة مستخدمين إلى Microsoft 365؟
تحقق مرة أخرى من تنسيق جدول البيانات بشكل صحيح. تحقق من عناوين الأعمدة للتأكد من تطابقها مع العناوين في ملف العينة. تأكد من اتباع القواعد لأطوال الأحرف ومن فصل كل حقل بفاوصلة.
إذا لم تتمكن من رؤية المستخدمين الجدد في Microsoft 365 على الفور، فانتظر بضع دقائق. قد يستغرق الأمر بعض الوقت حتى تمر التغييرات عبر جميع الخدمات في Microsoft 365.