إضافة مستخدمين أو حذفهم
إضافة مستخدمين جدد أو حذف المستخدمين الحاليين من المستأجر الخاص بك. لإضافة مستخدمين أو حذفهم، يجب أن تكون مسؤول مستخدم أو مسؤول عام.
ملاحظة
للحصول على معلومات حول عرض البيانات الشخصية أو حذفها، يرجى مراجعة إرشادات Microsoft حول طلبات موضوع البيانات Windows لموقع GDPR. للحصول على معلومات عامة حول GDPR، راجع قسم GDPR من مركز ثقة Microsoftوقسم GDPR من بوابة خدمة الثقة.
إضافة مستخدم جديد
تلميح
قد تختلف الخطوات الواردة في هذه المقالة قليلا استنادا إلى المدخل الذي تبدأ منه.
يمكنك إنشاء مستخدم جديد لمؤسستك أو دعوة مستخدم خارجي من نفس نقطة البداية.
سجل الدخول إلى مركز إدارة Microsoft Entraكمسؤول مستخدم على الأقل.
استعرض للوصولإلىمستخدمي> الهوية >جميع المستخدمين.
حدد مستخدم> جديدإنشاء مستخدم جديد أو دعوة مستخدم خارجي.
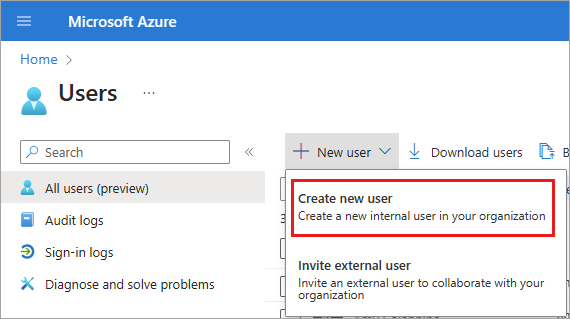
في صفحة New User ، قم بتوفير معلومات المستخدم الجديد:
اساسيات: أضف اسم المستخدم الأساسي واسم العرض للمستخدم. اسم المستخدم الأساسيواسم العرض مطلوبان ولا يمكن أن يحتويا على أحرف تمييز. يمكنك أيضا إضافة الاسم الأول واسم العائلة.
يجب أن يستخدم جزء المجال من اسم المستخدم إما اسم المجال الافتراضي الأولي مثل أو yourdomainname.onmicrosoft.com أو اسم مجال مخصص، مثل contoso.com. لمزيد من المعلومات حول كيفية إنشاء اسم مجال مخصص، راجع إضافة اسم المجال المخصص.
تعيينات أضف المستخدم اختياريا إلى مجموعة أو أكثر من المجموعات أو الوحدات الإدارية أو الأدوار الموجودة.
الخصائص: أضف معلومات مثل موقع استخدام المستخدم وعنوان الوظيفة والقسم واسم الشركة والمدير. يمكن تحديث هذه التفاصيل في أي وقت. لمزيد من المعلومات حول إضافة معلومات مستخدم أخرى، راجع كيفية إدارة معلومات ملف تعريف المستخدم.
نسخ كلمة المرور التي تم تجديدها تلقائيًّا في المربع كلمة المرور. تحتاج إلى منح كلمة المرور هذه للمستخدم لتسجيل الدخول للمرة الأولى.
حدد «استعراض + إنشاء»>و«إنشاء».
إضافة مستخدم ضيف جديد
يمكنك أيضا دعوة مستخدم ضيف جديد للتعاون مع مؤسستك عن طريق تحديد دعوة مستخدم خارجي من صفحة مستخدم جديد . إذا تم تكوين إعدادات التعاون الخارجي لمؤسستك للسماح للضيوف، فسيتم إرسال دعوة إلى المستخدم عبر البريد الإلكتروني يجب عليهم قبولها لبدء التعاون. لمزيد من المعلومات حول دعوة مستخدمي تعاون B2B، راجع دعوة مستخدمي B2B إلى معرف Microsoft Entra.
عملية دعوة ضيف هي نفسها إضافة مستخدم جديد، مع استثناءين. لن يتبع عنوان البريد الإلكتروني نفس قواعد المجال مثل المستخدمين من مؤسستك. يمكنك أيضا تضمين رسالة شخصية.
إضافة مستخدمين آخرين
قد تكون هناك سيناريوهات تريد فيها إنشاء حسابات المستهلكين يدويًّا في دليل خدمات مجال Azure Active Directory B2C (Microsoft Azure Active Directory B2C). لمزيد من المعلومات حول إنشاء حسابات المستهلكين، راجع إنشاء وحذف المستخدمين المستهلكين في Microsoft Azure Active Directory B2C.
إذا كانت لديك بيئة تحتوي على كل من معرف Microsoft Entra (السحابة) وWindows Server Active Directory (محلي)، يمكنك إضافة مستخدمين جدد عن طريق مزامنة بيانات حساب المستخدم الموجودة. لمزيد من المعلومات حول البيئات المختلطة والمستخدمين، راجع دمج الدلائل المحلية مع معرف Microsoft Entra.
حذف مستخدم
يمكنك حذف مستخدم موجود باستخدام مركز إدارة Microsoft Entra.
- يجب أن يكون لديك مسؤول عام أو مسؤول مصادقة متميزة أو تعيين دور مسؤول المستخدم لحذف المستخدمين في مؤسستك.
- يمكن للمسؤولين العموميين ومسؤولي المصادقة المتميزة حذف أي مستخدمين بما في ذلك المسؤولين الآخرين.
- يمكن لمسؤولي المستخدمين حذف أي مستخدمين غير مسؤولين ومسؤولي مكتب المساعدة ومسؤولي المستخدمين الآخرين.
- لمزيد من المعلومات، راجع أذونات دور المسؤول.
لحذف مستخدم، اتبع الخطوات التالية:
سجل الدخول إلى مركز إدارة Microsoft Entraكمسؤول مستخدم على الأقل.
استعرض للوصولإلىمستخدمي> الهوية >جميع المستخدمين.
ابحث عن المستخدم الذي تريد حذفه وحدده.
حددحذف.
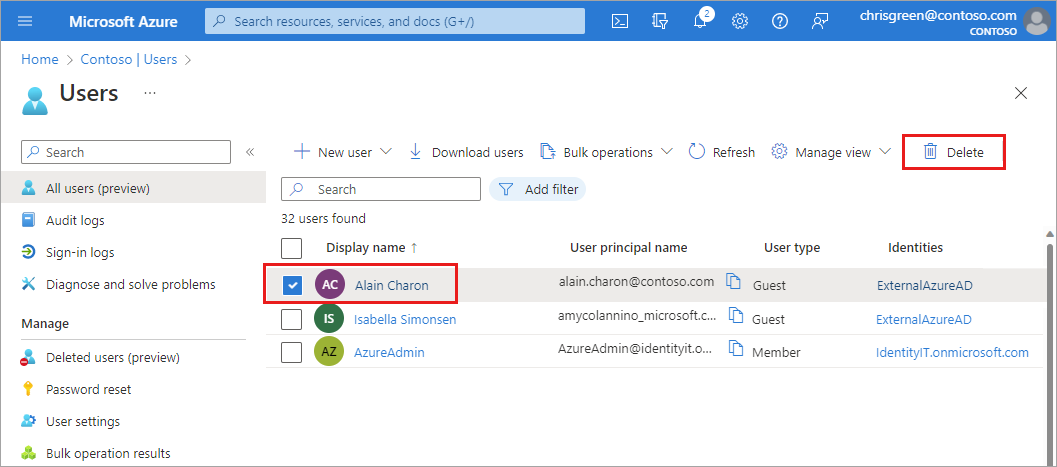
يتم حذف المستخدم ولم يعد يظهر في صفحة كافة المستخدمين . يمكن رؤية المستخدم على صفحة المستخدمين المحذوفين لمدة 30 يومًا ويمكن استعادتهم خلال ذلك الوقت. لمزيد من المعلومات حول استعادة مستخدم، راجع استعادة مستخدم محذوف مؤخرا أو إزالته.
عند حذف مستخدم، فإن أي تراخيص يستهلكها المستخدم تكون متاحة للمستخدمين الآخرين.
ملاحظة
لتحديث الهوية أو معلومات الاتصال أو معلومات الوظيفة للمستخدمين الذين يكون مصدر سلطتهم هو Windows Server Active Directory، ينبغي عليك استخدام Windows Active Directory محلي. بعد إكمال التحديث، يجب الانتظار حتى تكتمل دورة المزامنة التالية قبل أن تلاحظ التغييرات.
الخطوات التالية
بعد إضافة المستخدمين، يمكنك القيام بالعمليات الأساسية التالية: