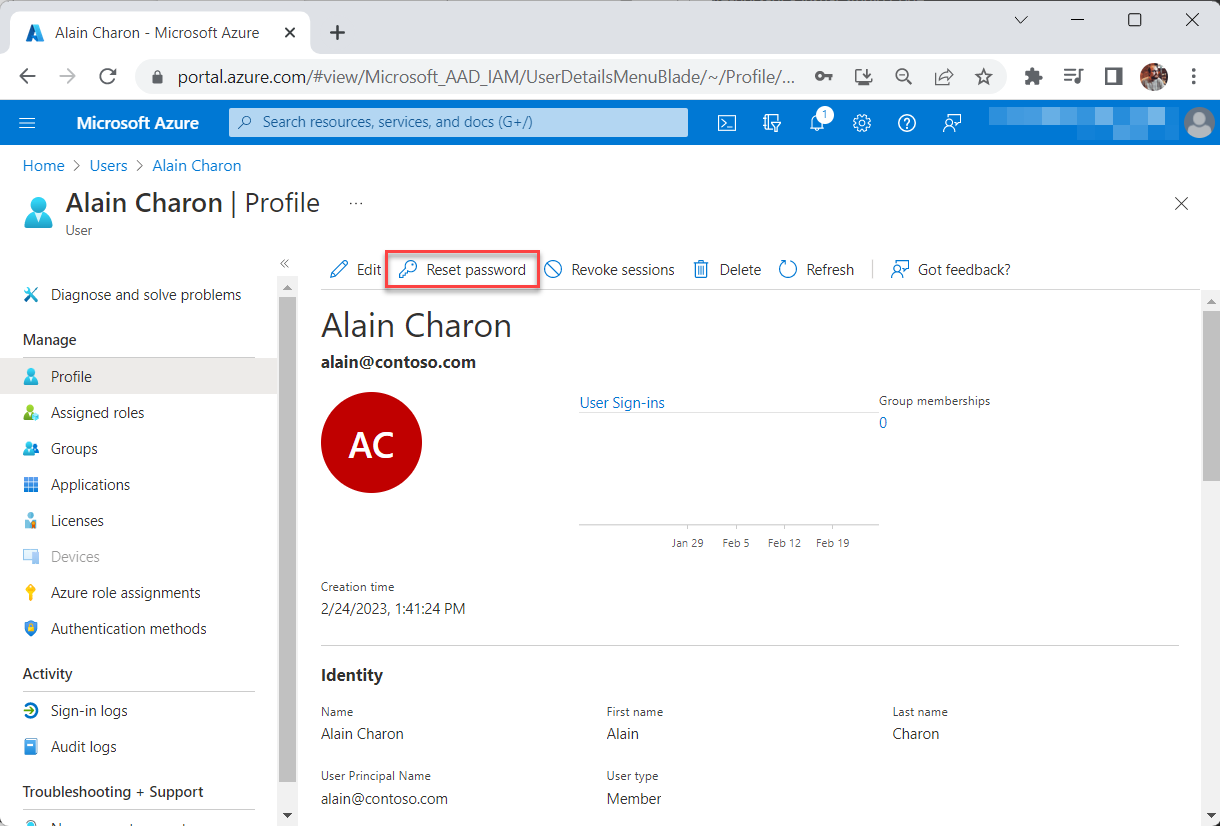استخدام مدخل Azure لإنشاء وحذف المستخدمين المستهلكين في Azure AD B2C
قد تكون هناك سيناريوهات تريد فيها إنشاء حسابات المستهلكين يدويًا في دليل Azure Active Directory B2C (Azure AD B2C). على الرغم من أن حسابات المستهلكين في دليل B2C AD Azure يتم إنشاؤها بشكل عام عند تسجيل المستخدمين لاستخدام أحد التطبيقات الخاصة بك، يمكنك إنشاء هذه الحسابات برمجيًا وباستخدام مدخل Azure. تركز هذه المقالة على حذف وإنشاء أسلوب المستخدم بمدخل Azure.
لإضافة مستخدمين أو حذفهم، يجب تعيين المسؤول المستخدم أو دور المسؤول العمومي إلى حسابك.
كما هو موضح في نظرة عامة على حسابات المستخدمين في Azure AD B2C، هناك ثلاثة أنواع من حسابات المستخدمين التي يمكن إنشاؤها في دليل Azure AD B2C:
- عمل
- ضيف
- المستهلك
تركز هذه المقالة على العمل مع consumer accounts في مدخل Azure. للحصول على معلومات حول إنشاء حسابات العمل والضيف وحذفها، راجع إضافة مستخدمين أو حذفهم باستخدام معرف Microsoft Entra.
- سجل الدخول إلى مدخل Azure.
- إذا كان لديك حق الوصول إلى عدة مستأجرين، فحدد رمز الإعدادات في القائمة العلوية للتبديل إلى مستأجر Azure AD B2C من قائمة Directories + subscriptions.
- في القائمة اليسرى، حدد Microsoft Entra ID. أو حدد All services وابحث عن Microsoft Entra ID وحدده.
- ضمن "Manage"، حدد "Users".
- حدد مستخدم جديد.
- حدد Create Azure AD B2C user.
- اختر Sign in method وأدخل عنوان Email أو Username للمستخدم الجديد. يجب أن يتطابق أسلوب تسجيل الدخول الذي تحدده هنا مع الإعداد الذي حددته لموفر هوية الحساب المحلي لمستأجر Azure AD B2C (راجع Manage>Identity providers في مستأجر Azure AD B2C).
- أدخل Name للخدمة. هذا هو الاسم الكامل (المحدد واللقب) للمستخدم.
- (اختياري) يمكنك Block sign in إذا كنت ترغب في تأخير قدرة المستخدم على تسجيل الدخول. يمكنك تمكين تسجيل الدخول لاحقا عن طريق تحرير Profile المستخدم في مدخل Azure.
- اختر Autogenerate password أو Let me create password.
- حدد First name وLast name للمستخدم.
- حدد إنشاء.
ما لم تحدد Block sign in، يمكن للمستخدم الآن تسجيل الدخول باستخدام أسلوب تسجيل الدخول (البريد الإلكتروني أو اسم المستخدم) التي حددتها.
كمسؤول، يمكنك إعادة تعيين كلمة مرور المستخدم، إذا نسي المستخدم كلمة المرور الخاصة به. عند إعادة تعيين كلمة مرور المستخدم، يتم إنشاء كلمة مرور مؤقتة تلقائيًا للمستخدم. كلمة المرور المؤقتة لا تنتهي أبدا. في المرة التالية التي يسجّل فيها المستخدم الدخول، ستظل كلمة المرور تعمل، بغض النظر عن الوقت المنقضي منذ إنشاء كلمة المرور المؤقتة. ثم يجب على المستخدم إعادة تعيين كلمة المرور إلى كلمة مرور دائمة.
هام
قبل إعادة تعيين كلمة مرور المستخدم، قم بإعداد تدفق إعادة تعيين كلمة مرور إجبارية في Azure Active Directory B2C، وإلا فلن يتمكن المستخدم من تسجيل الدخول.
لإعادة تعيين كلمة مرور المستخدم:
- في دليل Azure AD B2C، حدد Users، ثم حدد المستخدم الذي تريد تعيين رمز الوصول إليه.
- ابحث عن المستخدم الذي يحتاج إلى إعادة تعيين وحدده، ثم حدد Reset Password.
- في صفحة Reset password، حدد Reset password.
- انسخ كلمة المرور وأعطها للمستخدم. سيُطلب من المستخدم تغيير كلمة المرور أثناء عملية تسجيل الدخول التالية.
- في دليل Azure AD B2C، حدد المستخدمين، ثم حدد المستخدم الذي تريد حذفه.
- حدد Delete، ثم حدد Yes للتأكيد.
للحصول على تفاصيل حول استعادة مستخدم في غضون أول 30 يوما بعد الحذف، أو لحذف مستخدم نهائيا، راجع استعادة مستخدم محذوف مؤخرا أو إزالته باستخدام معرف Microsoft Entra.
- في دليل Azure AD B2C، ابحث عن معرف Microsoft Entra.
- حدد Users، ثم حدد Bulk Operations و Download Users.
- حدد البدء، ثم حدد الملف جاهز! انقر هنا للتنزيل.
عند تنزيل المستخدمين عبر خيار العمليات المجمعة، سيجلب ملف CSV المستخدمين مع سمة UPN الخاصة بهم بالتنسيق objectID@B2CDomain. هذا حسب التصميم لأن هذه هي الطريقة التي يتم بها تخزين معلومات UPN في مستأجر B2C.
حاليا، لا يدعم Azure AD B2C إبطال جلسة عمل المستخدم من مدخل Microsoft Azure. ومع ذلك، يمكنك تحقيق هذه المهمة باستخدام Microsoft Graph PowerShell أو Microsoft Graph API. إذا اخترت استخدام Microsoft Graph PowerShell، فاستخدم الخطوات التالية:
- إذا لم تكن قد فعلت ذلك، فقم بتثبيت وحدة Microsoft Graph PowerShell النمطية.
- في Windows PowerShell، قم بتشغيل الأمر التالي، ثم الاستجابة إلى المطالبات. يسمح لك هذا الأمر بتسجيل الدخول باستخدام النطاقات المطلوبة. تحتاج إلى تسجيل الدخول باستخدام حساب مسؤول Azure AD B2C للموافقة على النطاقات المطلوبة:
Connect-MgGraph -Scopes "User.ReadWrite.All" - بعد تسجيل الدخول بنجاح، قم بتشغيل الأمر التالي في Windows PowerShell. استبدل
$userIdب objectId أو UPN للمستخدم المستهلك.Revoke-MgUserSign -UserId $userId
بالنسبة لسيناريوهات إدارة المستخدم التلقائية، على سبيل المثال ترحيل المستخدمين من موفر هوية آخر إلى دليل Azure AD B2C، راجع Azure AD B2C: ترحيل المستخدم.