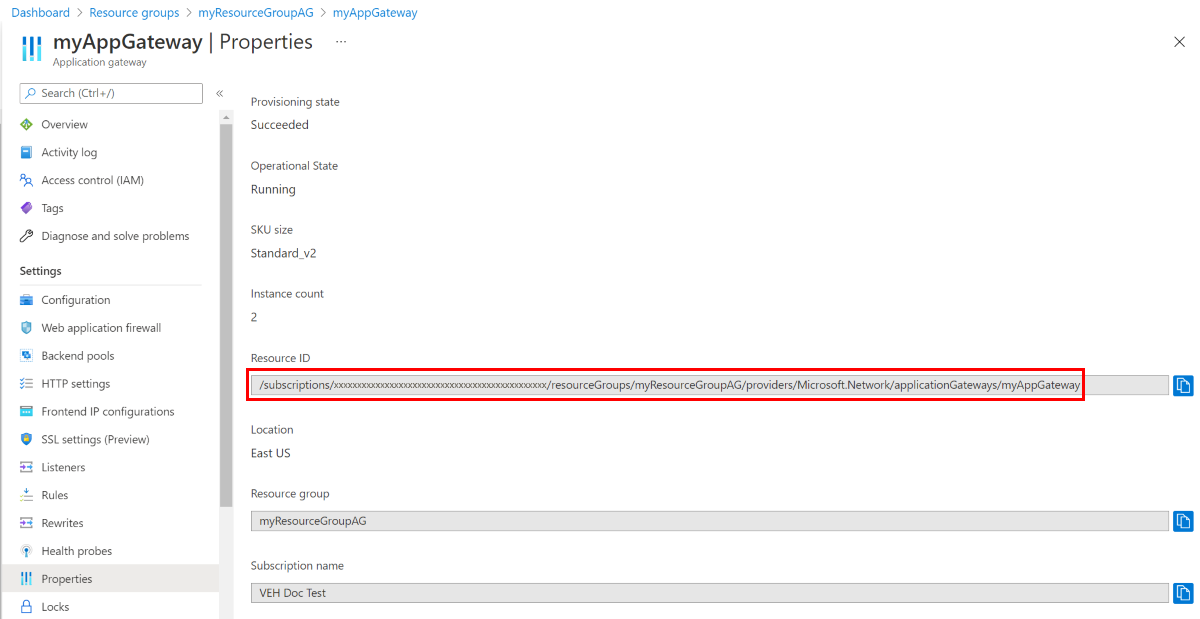سجلات التشخيص لبوابة التطبيق
توفر سجلات بوابة التطبيق معلومات مفصلة للأحداث المتعلقة بالمورد وعملياته. تتوفر هذه السجلات لأحداث مثل Access والنشاط وجدار الحماية والأداء (فقط ل V1). المعلومات الدقيقة في السجلات مفيدة عند استكشاف مشكلة وإصلاحها أو إنشاء لوحة معلومات تحليلات عن طريق استهلاك هذه البيانات الأولية.
تتوفر السجلات لجميع موارد Application Gateway؛ ومع ذلك، لاستهلاكها، يجب تمكين مجموعتها في موقع تخزين من اختيارك. يتم تمكين تسجيل الدخول إلى Azure Application Gateway بواسطة خدمة Azure Monitor. نوصي باستخدام مساحة عمل Log Analytics حيث يمكنك بسهولة استخدام استعلاماتها المحددة مسبقا وتعيين التنبيهات استنادا إلى شروط سجل محددة.
أنواع سجلات الموارد
يمكنك استخدام أنواع مختلفة من السجلات في Azure لإدارة واستكشاف أخطاء application gateways وإصلاحها.
- سجل النشاط
- سجل الوصول إلى بوابة التطبيق
- سجل أداء بوابة التطبيق (متوفر فقط ل v1 SKU)
- سجل جدار حماية بوابة التطبيق
إشعار
تتوفر السجلات فقط للموارد المنشورة في نموذج توزيع Azure Resource Manager. لا يمكنك استخدام السجلات للموارد في نموذج النشر الكلاسيكي. للحصول على فهم أفضل للنموذجين، راجع مقالة فهم نشر Resource Manager والنشر الكلاسيكي.
أمثلة على تحسين سجلات الوصول باستخدام تحويلات مساحة العمل
مثال 1: الإسقاط الانتقائي للأعمدة: تخيل أن لديك سجلات وصول إلى بوابة التطبيق مع 20 عمودا، ولكنك مهتم بتحليل البيانات من 6 أعمدة محددة فقط. باستخدام تحويل مساحة العمل، يمكنك عرض هذه الأعمدة الستة في مساحة العمل الخاصة بك، باستثناء الأعمدة ال 14 الأخرى بشكل فعال. على الرغم من أن البيانات الأصلية من تلك الأعمدة المستبعدة لن يتم تخزينها، إلا أن العناصر النائبة الفارغة لها لا تزال تظهر في شفرة السجلات. يعمل هذا النهج على تحسين التخزين ويضمن الاحتفاظ بالبيانات ذات الصلة فقط للتحليل.
إشعار
ضمن جزء Logs، يؤدي تحديد خيار Try New Log Analytics إلى منح تحكم أكبر في الأعمدة المعروضة في واجهة المستخدم الخاصة بك.
مثال 2: التركيز على رموز الحالة المحددة: عند تحليل سجلات الوصول، بدلا من معالجة جميع إدخالات السجل، يمكنك كتابة استعلام لاسترداد الصفوف التي تحتوي على رموز حالة HTTP معينة فقط (مثل 4xx و5xx). نظرا لأن معظم الطلبات تندرج بشكل مثالي ضمن فئتي 2xx و3xx (تمثل الاستجابات الناجحة)، فإن التركيز على رموز الحالة الإشكالية يضيق نطاق مجموعة البيانات. يسمح لك هذا النهج المستهدف باستخراج المعلومات الأكثر ملاءمة وقابلية للتنفيذ، ما يجعلها مفيدة وفعالة من حيث التكلفة.
استراتيجية الانتقال الموصى بها للانتقال من تشخيص Azure إلى جدول خاص بالموارد:
- تقييم استبقاء البيانات الحالي: حدد المدة التي يتم فيها الاحتفاظ بالبيانات حاليا في جدول تشخيص Azure (على سبيل المثال: افترض أن جدول التشخيص يحتفظ بالبيانات لمدة 15 يوما).
- إنشاء استبقاء خاص بالموارد: تنفيذ إعداد تشخيص جديد مع جدول خاص بالمورد.
- تجميع البيانات المتوازية: لفترة مؤقتة، اجمع البيانات بشكل متزامن في كل من تشخيصات Azure والإعدادات الخاصة بالموارد.
- تأكيد دقة البيانات: تحقق من أن جمع البيانات دقيق ومتسق في كلا الإعدادين.
- إزالة إعداد تشخيص Azure: قم بإزالة إعداد تشخيص Azure لمنع جمع البيانات المكررة.
مواقع التخزين الأخرى:
- حساب تخزين Azure: أفضل استخدام لحسابات التخزين للسجلات عند تخزين السجلات لمدة أطول ومراجعتها عند الحاجة.
- مراكز أحداث Azure: تعد مراكز الأحداث خيارا رائعا للتكامل مع أدوات إدارة معلومات الأمان والأحداث الأخرى (SIEM) للحصول على تنبيهات حول مواردك.
- تكاملات شركاء Azure Monitor.
تعرف على المزيد حول وجهات إعدادات تشخيص Azure Monitor .
تمكين تسجيل الدخول من خلال PowerShell
يتم تمكين تسجيل النشاط تلقائياً لكل مورد Resource Manager. يجب تمكين الوصول وتسجيل الأداء لبدء تجميع البيانات المتوفرة من خلال تلك السجلات. لتمكين تسجيل الدخول، استخدم الخطوات التالية:
لاحظ معرف مورد حساب التخزين الخاص بك، حيث يتم تخزين بيانات السجل. هذه القيم بالشكل: /subscriptions/<subscriptionId>/resourceGroups/<resource group name>/providers/Microsoft.Storage/storageAccounts/<اسم حساب التخزين>. يمكنك استخدام أي حساب تخزين في اشتراكك. يمكنك استخدام مدخل Microsoft Azure للبحث عن هذه المعلومات.
لاحظ معرّف مورد application gateway الذي تم تمكين التسجيل له. هذه القيمة هي النموذج: /subscriptions/<subscriptionId>/resourceGroups/<resource group name>/providers/Microsoft.Network/applicationGateways/<اسم بوابة التطبيق>. يمكنك استخدام المدخل للعثور على هذه المعلومات.
تمكين التسجيل التشخيصي باستخدام أمر PowerShell cmdlet التالي:
Set-AzDiagnosticSetting -ResourceId /subscriptions/<subscriptionId>/resourceGroups/<resource group name>/providers/Microsoft.Network/applicationGateways/<application gateway name> -StorageAccountId /subscriptions/<subscriptionId>/resourceGroups/<resource group name>/providers/Microsoft.Storage/storageAccounts/<storage account name> -Enabled $true
تلميح
لا تتطلب سجلات النشاط حساب تخزين منفصل. يؤدي استخدام التخزين للوصول وتسجيل الأداء إلى فرض رسوم الخدمة.
تمكين تسجيل الدخول عبر مدخل Microsoft Azure
في مدخل Azure، ابحث عن المورد وحدد Diagnostic settings.
بالنسبة لـ Application Gateway، تتوفر ثلاثة سجلات:
- سجل الوصول
- سجل الأداء
- سجل جدار الحماية
لبدء تجميع البيانات، حدد Turn on diagnostics.
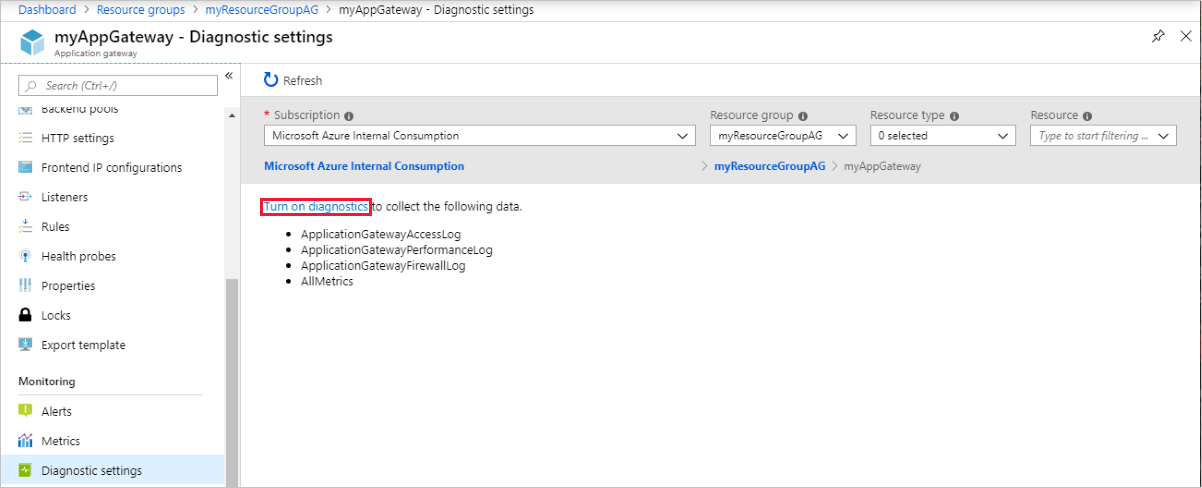
توفر الصفحة Diagnostics settings الإعدادات اللازمة لسجلات التشخيص. في هذا المثال، يخزن «Log Analytics» السجلات. ويمكنك أيضاً استخدام مراكز الأحداث وحساب تخزين لحفظ سجلات التشخيص.
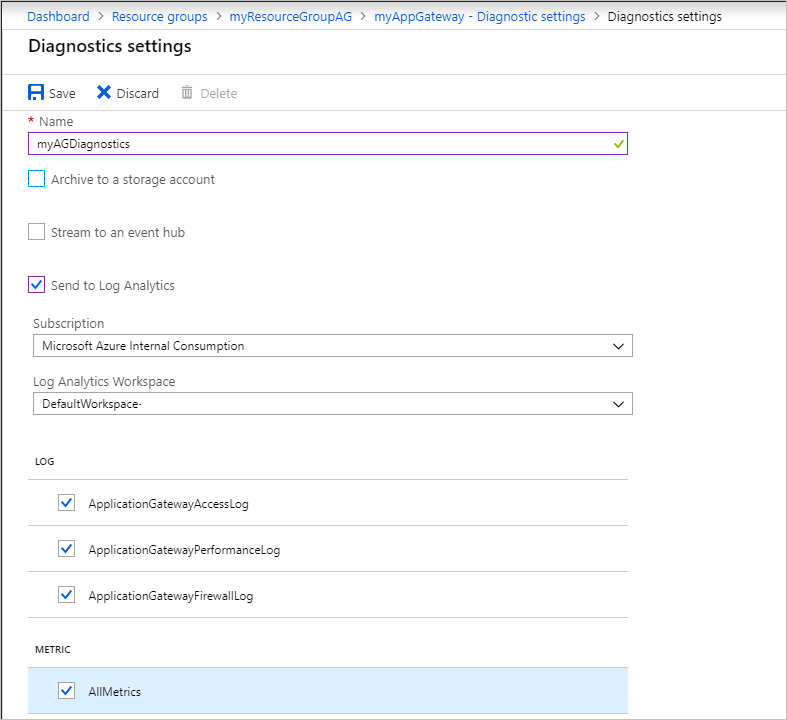
اكتب اسما للإعدادات، وتأكد من الإعدادات، وحدد Save.
لعرض بيانات سجل النشاط وتحليلها، راجع تحليل بيانات المراقبة.
عرض وتحليل سجلات الوصول، والأداء، وجدار الحماية
يمكن أن تجمع سجلات Azure Monitor ملفات الحساب وسجل الأحداث من حساب تخزين كائن ثنائي كبير الحجم Blob storage. لمزيد من المعلومات، راجع تحليل بيانات المراقبة.
يمكنك أيضاً الاتصال بحساب التخزين لديك واسترداد إدخالات سجل JSON للوصول وسجلات الأداء. بعد تنزيل ملفات JSON، يمكنك تحويلها إلى CSV وعرضها في Excel أو Power BI أو أي أداة أخرى لتصور البيانات.
تلميح
إذا كنت معتاداً على Visual Studio والمفاهيم الأساسية لتغيير قيم الثوابت والمتغيرات في C#، فيمكنك استخدام أدوات محول السجل المتوفرة من GitHub.
الخطوات التالية
- تصور سجلات العداد والأحداث باستخدام سجلات Azure Monitor.
- تصور سجل نشاط Azure باستخدام مشاركة منشور مدونة Power BI.
- راجع عرض وتحليل سجلات نشاط Azure في Power BI والمزيد من منشورات المدونة.