تمكين Update Management من حساب Automation
توضح هذه المقالة كيفية استخدام حساب Automation لتمكين ميزة Update Management لـVMs في بيئتك، بما في ذلك الأجهزة أو الخوادم المسجلة باستخدام خوادم تدعم Azure Arc. لتمكين Azure VMs على نطاق واسع، يجب تمكين Azure VM الحالي باستخدام Update Management.
إشعار
عند تمكين Update Management، يتم دعم مناطق معينة فقط لربط مساحة عمل Log Analytics وحساب Automation. للحصول على قائمة بأزواج تعيين المنطقة المدعومة، راجع تعيين المنطقة لحساب التنفيذ التلقائي ومساحة عمل Log Analytics.
المتطلبات الأساسية
- اشتراك Azure. في حالة عدم امتلاك اشتراك بعد، يمكنك تفعيل مزايا مشترك MSDN أو الاشتراك في حساب مجاني.
- حساب Automation لإدارة الأجهزة.
- جهاز Azure ظاهري أو VM أو خادم مسجل باستخدام خوادم تدعم Azure Arc. تحتاج Non-Azure VMs أو الخوادم إلى تثبيت عامل Log Analytics لـWindows أو Linux وإعداد التقارير إلى مساحة العمل المرتبطة بحساب Automation حيث يتم تمكين Update Management. نوصي بتثبيت عامل Log Analytics لـWindows أو Linux عن طريق توصيل جهازك أولاً بخوادم تدعم Azure Arc، ثم استخدام سياسة Azure لتعيين نشر عامل Log Analytics لسياسة إنشاء Linux أو Windows لأجهزة Azure Arc. بدلاً من ذلك، إذا كنت تخطط أيضًا لمراقبة الأجهزة باستخدام Azure Monitor بالنسبة لـ VMs، استخدم بدلاً من ذلك مبادرة تمكين Azure Monitor لـVMs.
تسجيل الدخول إلى Azure
قم بتسجيل الدخول إلى بوابة Azure.
تمكين Update Management
في حساب Automation، حدد "Update management" من Update management.
اختر مساحة عمل Log Analytics وحساب Automation وحدد "Enable" لتمكين Update Management. يستغرق الإعداد ما يصل إلى 15 دقيقة لإكماله.
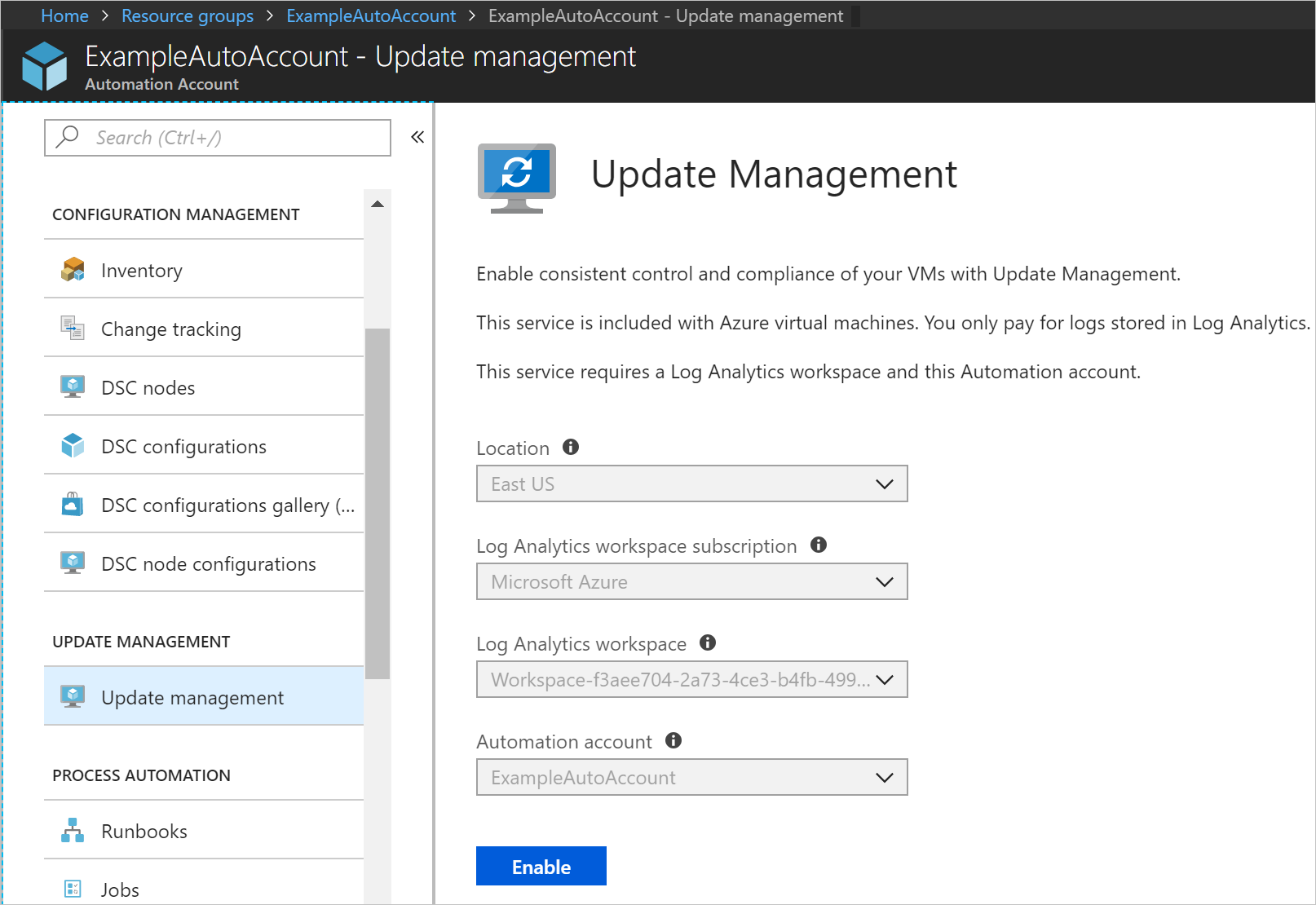
تمكين Azure VMs
في حساب Automation، حدد "Update management" من Update management.
انقر فوق "+ Add Azure VMs" وحدد "VMs" واحد أو أكثر من القائمة. الأجهزة الظاهرية التي لا يمكن تمكينها تكون رمادية اللون وغير قابلة للتحديد. يمكن أن توجد Azure VMs في أي منطقة بغض النظر عن موقع حساب Automation.
انقر فوق "Enable" لإضافة VMs المحددة إلى البحث في مجموعة أجهزة الكمبيوتر المحفوظ للميزة.
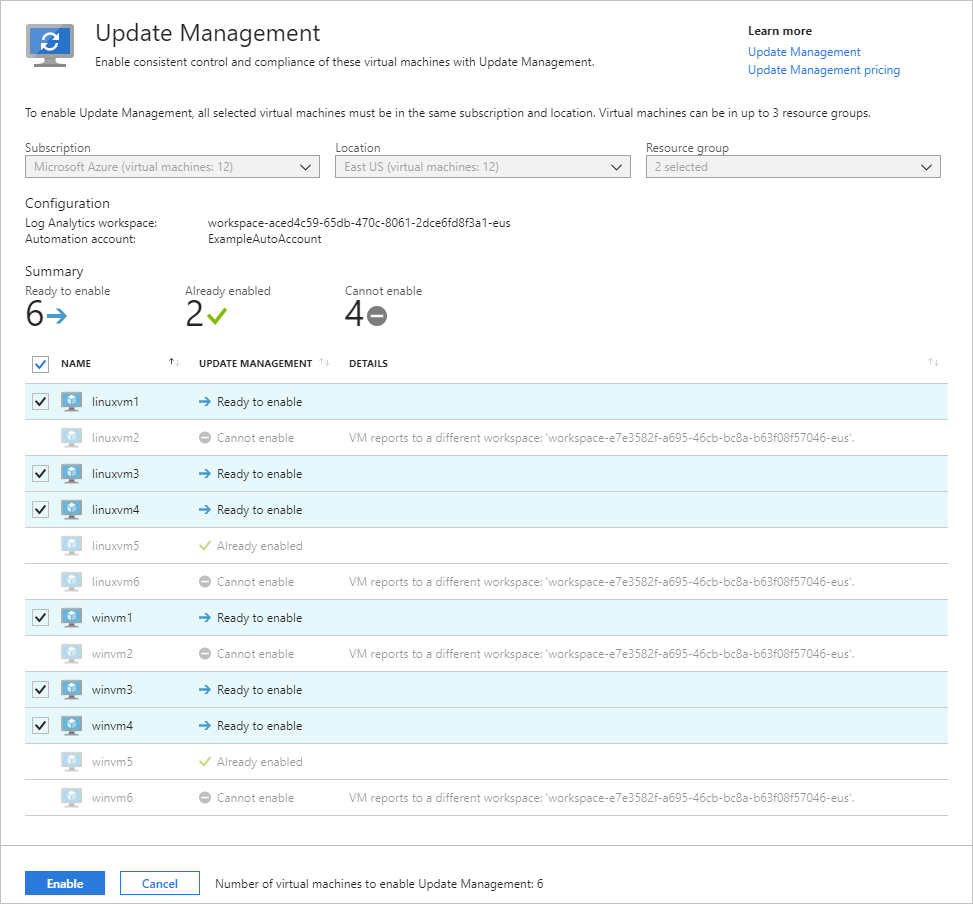
تمكين non-Azure VMs
بالنسبة للأجهزة أو الخوادم المستضافة خارج Azure، بما في ذلك تلك المسجلة باستخدام خوادم تدعم Azure Arc، نفذ الخطوات التالية لتمكينها باستخدام Update Management.
في حساب Automation، حدد "Update management" من "Update management".
انقر فوق "Add non-Azure machine". يفتح هذا الإجراء نافذة متصفح جديدة تحتوي على إرشادات لتثبيت وتكوين عامل Log Analytics لـWindows بحيث يمكن بدء الجهاز في إعداد التقارير إلى Update Management. إذا كنت تمكن جهازاً تتم إدارته حالياً من قِبل Operations Manager، فلا يلزم وجود عامل جديد. تتم إضافة معلومات مساحة العمل إلى تكوين العوامل.
تمكين الأجهزة في مساحة العمل
يجب إضافة الأجهزة المثبتة يدويًا أو الأجهزة التي تقدم بالفعل تقارير إلى مساحة العمل إلى Azure Automation لتمكين Update Management.
في حساب Automation، حدد "Update management" من "Update management".
حدد "Manage machines". قد يكون الزر "Manage machines" رماديًا إذا اخترت مسبقًا الخيار "Enable on all available and future machines"
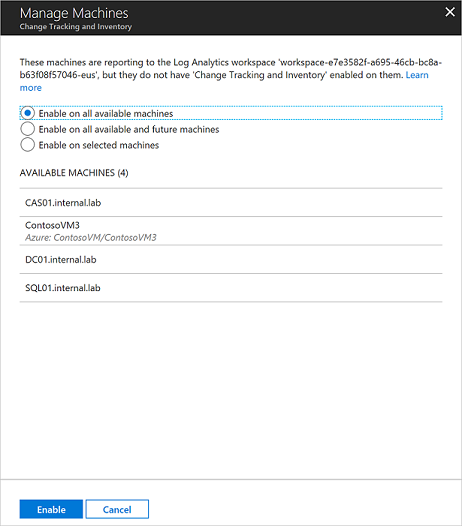
لتمكين Update Management لكافة الأجهزة المتوفرة التي تقدم تقارير إلى مساحة العمل، حدد "Enable on all available machines" في صفحة "Manage Machines". يعطل هذا الإجراء عنصر التحكم لإضافة الأجهزة بشكل فردي ويضيف كافة الأجهزة التي تقدم تقارير إلى مساحة العمل من أجل استعلام البحث المحفوظ لمجموعة أجهزة الكمبيوتر
MicrosoftDefaultComputerGroup. عند تحديد هذا الإجراء، يعطل الخيار "Manage Machines".لتمكين الميزة لجميع الأجهزة المتوفرة والأجهزة المستقبلية، حدد "Enable on all available and future machines". يحذف هذا الخيار تكوين البحث والنطاق المحفوظ من مساحة العمل، ويسمح للميزة بتضمين كافة الأجهزة التي تدعم Azure والتي لا تدعم Azure التي تقدم حاليًا أو في المستقبل تقارير إلى مساحة العمل. عند التحديد، يعطل هذا الإجراء خيار Manage Machines بشكل دائم، حيث لم يتبقَّ أي تكوين للنطاق.
إشعار
نظرًا لأن هذا الخيار يحذف تكوين البحث والنطاق المحفوظين داخل Log Analytics، فمن المهم إزالة أية عمليات تأمين للحذف على مساحة عمل Log Analytics قبل تحديد هذا الخيار. إذا لم تفعل ذلك، سيفشل الخيار في إزالة التكوينات ويجب إزالتها يدويًا.
إذا لزم الأمر، يمكنك إضافة تكوين النطاق مرة أخرى عن طريق إعادة إضافة استعلام البحث الأولي المحفوظ. لمزيد من المعلومات، انظرنطاق توزيع إدارة التحديث المحددة.
لتمكين الميزة لجهاز واحد أو أكثر، حدد "Enable on selected machines" وانقر فوق "Add" بجوار كل جهاز. تضيف هذه المهمة أسماء الأجهزة المحددة إلى استعلام البحث المحفوظ لمجموعة أجهزة الكمبيوتر للميزة.
الخطوات التالية
لاستخدام Update Management لـVMs، راجع إدارة التحديثات والتصحيحات لـVMs.
عندما لم تعد بحاجة إلى إدارة VMs أو خوادم باستخدام مع Update Management، راجع إزالة VMs من Update Management.
لاستكشاف الأخطاء العامة في Update Management وإصلاحها، اطلع على استكشاف مشكلات Update Management وإصلاحها.