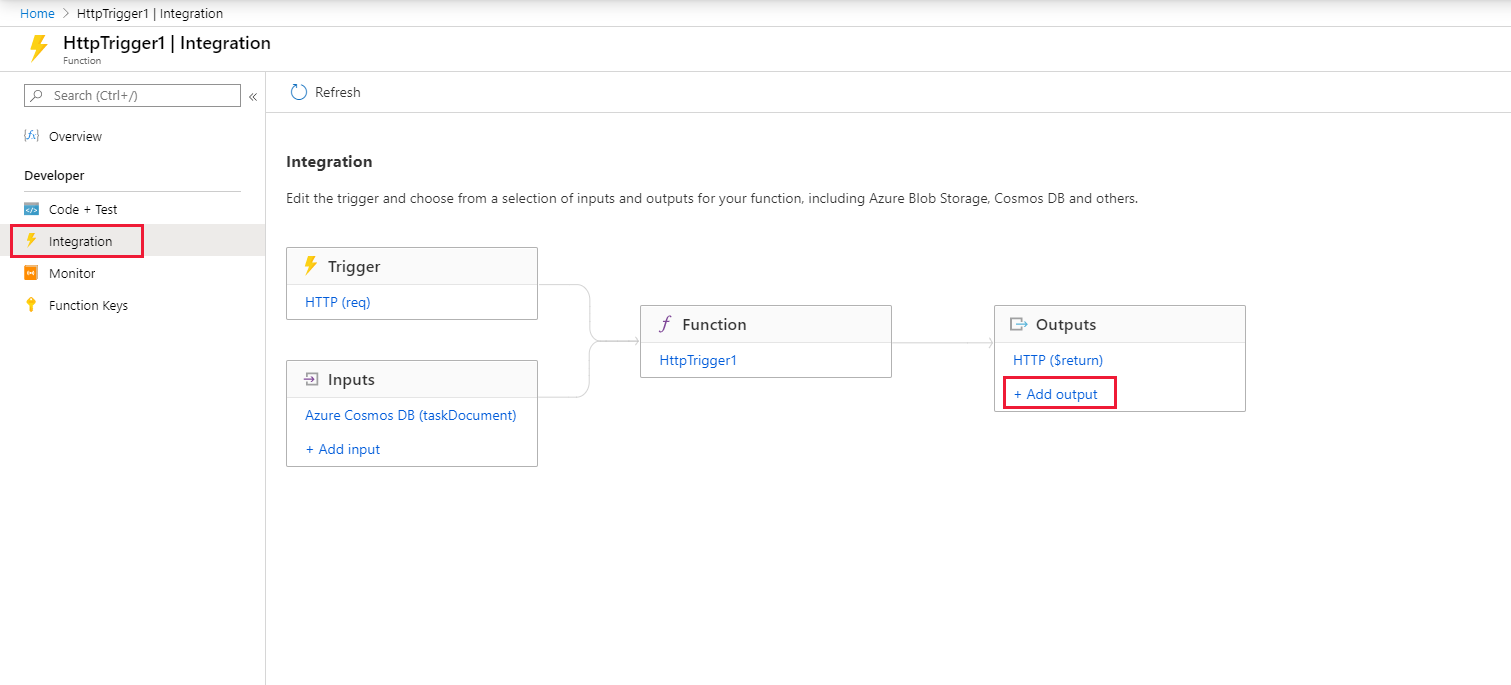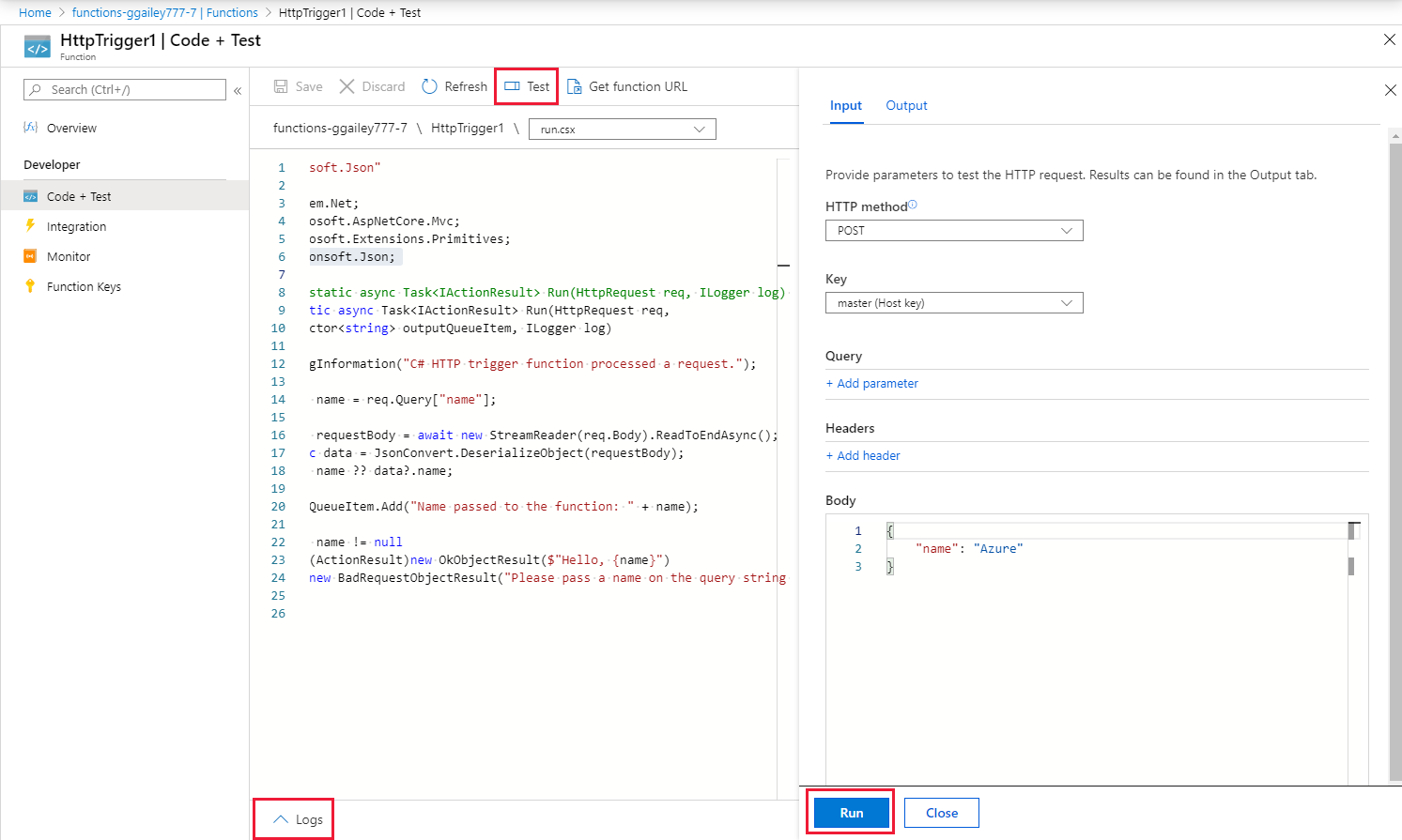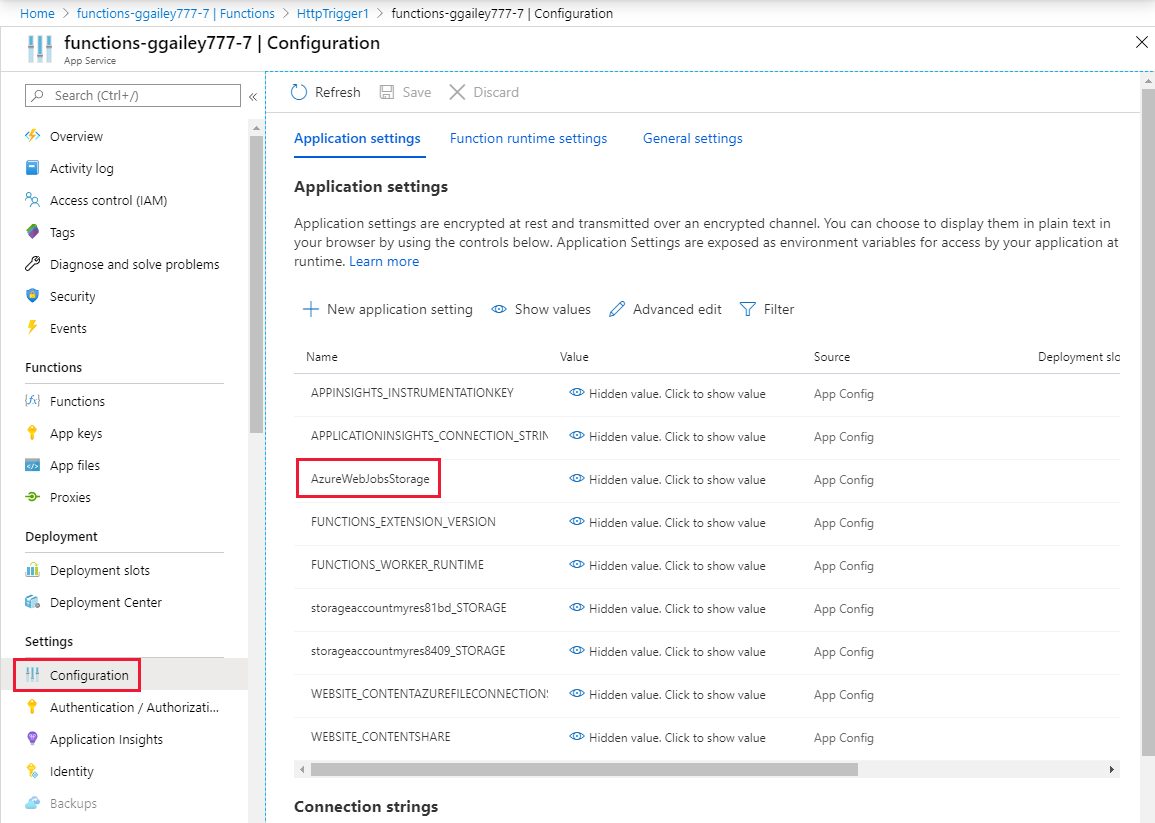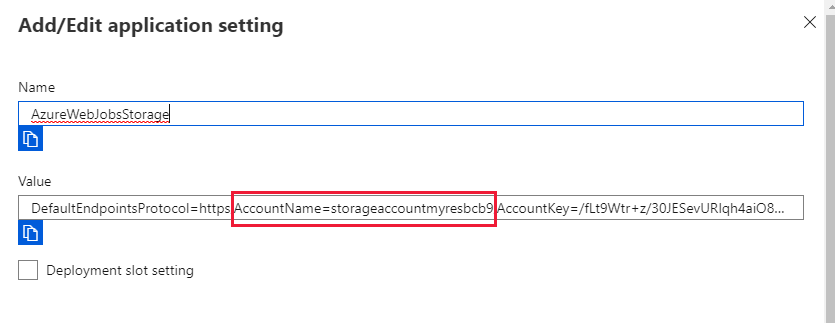إضافة رسائل إلى قائمة انتظار تخزين Azure باستخدام الوظائف
في Azure Functions، توفر روابط الإدخال والإخراج طريقة تعريفية لتوفير البيانات من الخدمات الخارجية للتعليمات البرمجية الخاصة بك. في هذه المقالة، يمكنك استخدام ربط إخراج لإنشاء رسالة في قائمة انتظار عندما يقوم طلب HTTP بتشغيل دالة. يمكنك استخدام حاوية تخزين Azure لعرض رسائل قائمة الانتظار التي تقوم الدالة بإنشائها.
المتطلبات الأساسية
اشتراك Azure. في حال لم يكن لديك اشتراك، أنشئ حسابًا مجانيًا قبل البدء.
اتبع الإرشادات الواردة في إنشاء دالتك الأولى في مدخل Microsoft Azure، مع حذف خطوة تنظيف الموارد ، لإنشاء تطبيق الدالة والدالة لاستخدامها في هذه المقالة.
إضافة ربط المخرجات
في هذا القسم، يمكنك استخدام واجهة مستخدم المدخل لإضافة ربط إخراج Azure Queue Storage إلى الوظيفة التي قمت بإنشائها في المتطلبات الأساسية. يتيح هذا الربط إمكانية كتابة الحد الأدنى من التعليمات البرمجية لإنشاء رسالة في قائمة الانتظار. لا تحتاج إلى كتابة تعليمات برمجية لمهام مثل فتح اتصال تخزين أو إنشاء قائمة انتظار أو الحصول على مرجع إلى قائمة انتظار. يعمل وقت تشغيل الدوال، وربط إخراج قائمة الانتظار على أداء تلك المهام من أجلك.
في مدخل Microsoft Azure، ابحث عن تطبيق الوظائف الذي أنشأته في Create your first function من مدخل Microsoft Azure وحدده.
في تطبيق الوظائف، حدد الدالة التي قمت بإنشائها.
حدد الدمج، و+ إضافة الإخراج.
حدد نوع ربط Azure Queue Storage وأضف الإعدادات كما هو محدد في الجدول الذي يلي لقطة الشاشة هذه:
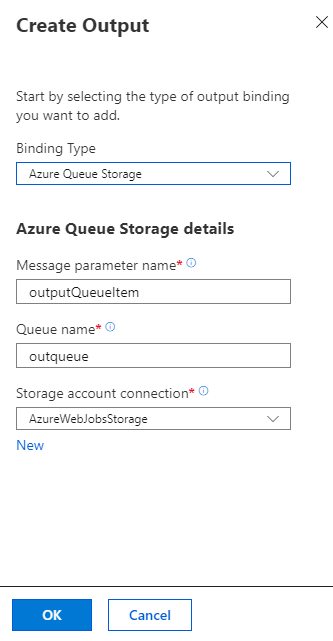
الإعدادات القيمة المقترحة الوصف اسم معلمة الرسالة outputQueueItem اسم معلمة ربط الإخراج. اسم قائمة الانتظار outqueue اسم قائمة الانتظار للاتصال بها في حساب التخزين الخاص بك. تعيين اتصال حساب التخزين AzureWebJobsStorage يمكنك استخدام اتصال حساب التخزين الحالي المستخدم من قبل تطبيق الوظائف أو إنشاء اتصال جديد. حدد OK لإضافة الربط.
الآن بعد أن كان لديك ربط إخراج معرف، تحتاج إلى تحديث التعليمات البرمجية لاستخدام الربط لإضافة رسائل إلى قائمة انتظار.
إضافة التعليمات البرمجية التي تستخدم ربط المخرجات
في هذا المقطع، يمكنك إضافة التعليمات البرمجية التي تكتب رسالة إلى قائمة انتظار الإخراج. تتضمن الرسالة القيمة التي تم تمريرها إلى مشغل HTTP في سلسلة الاستعلام. على سبيل المثال، إذا كانت سلسلة الاستعلام تتضمن name=Azure، فإن رسالة قائمة الانتظار هي الاسم الذي تم تمريره إلى الدالة: Azure.
في الدالة الخاصة بك، حدد Code + Test لعرض رمز الدالة في المحرر.
تحديث التعليمات البرمجية للدالة، وفقا للغة الدالة الخاصة بك:
أضف معلمة outputQueueItem إلى توقيع الأسلوب كما هو موضح في المثال التالي:
public static async Task<IActionResult> Run(HttpRequest req, ICollector<string> outputQueueItem, ILogger log) { ... }في نص الدالة، قبل العبارة ، أضف التعليمات البرمجية
returnالتي تستخدم المعلمة لإنشاء رسالة قائمة انتظار:outputQueueItem.Add("Name passed to the function: " + name);حدد حفظ لحفظ التغييرات الخاصة بك.
اختبار الوظيفة
بعد حفظ تغييرات التعليمات البرمجية، حدد Test.
تأكد من أن اختبارك يطابق لقطة الشاشة هذه، ثم حدد تشغيل.
لاحظ أن النص الأساسي للطلب يحتوي على
nameقيمة Azure. تظهر هذه القيمة في رسالة قائمة الانتظار التي تم إنشاؤها عند استدعاء الدالة.كبديل لتحديد Run، يمكنك استدعاء الدالة عن طريق إدخال عنوان URL في مستعرض وتحديد
nameالقيمة في سلسلة الاستعلام. يظهر أسلوب المستعرض هذا في إنشاء دالتك الأولى من مدخل Microsoft Azure.تحقق من السجلات للتأكد من نجاح الدالة.
يتم إنشاء قائمة انتظار جديدة مسماة outqueue في حساب التخزين الخاص بك عن طريق وقت تشغيل الدالات عند استخدام ربط الإخراج لأول مرة. يمكنك استخدام حساب التخزين للتحقق من إنشاء قائمة الانتظار ورسالة فيها.
البحث عن حساب التخزين المتصل بـ AzureWebJobsStorage
في تطبيق الوظائف، قم بتوسيع الإعدادات، ثم حدد متغيرات البيئة.
في علامة التبويب إعدادات التطبيق، حدد AzureWebJobsStorage.
حدد موقع اسم الحساب وقم بتدوينه.
افحص قائمة انتظار الإخراج
في مجموعة الموارد لتطبيق الوظائف، حدد حساب التخزين الذي تستخدمه.
ضمن Queue service، حدد Queues، وحدد قائمة الانتظار المسماة outqueue.
تحتوي قائمة الانتظار على الرسالة التي تربط إخراج قائمة الانتظار التي تم إنشاؤها عند تشغيل الدالة التي تم تشغيلها بواسطة HTTP. إذا قمت باستدعاء الوظيفة بالقيمة
nameالافتراضية لAzure، فإن رسالة قائمة الانتظار هي الاسم الذي تم تمريره إلى الوظيفة: Azure.قم بتشغيل الدالة مرة أخرى.
تظهر رسالة جديدة في قائمة الانتظار.
تنظيف الموارد
في الخطوات السابقة، أنشأت موارد Azure في إحدى مجموعات الموارد. إذا لم تكن تتوقع أن تحتاج إلى هذه الموارد في المستقبل، يمكنك حذفها عن طريق حذف مجموعة الموارد.
من قائمة مدخل Microsoft Azure أو من Home، حدد Resource groups. بعد ذلك، في صفحة مجموعات الموارد، حدد "myResourceGroup".
في صفحة myResourceGroup، تأكد من أن الموارد المدرجة هي التي تريد حذفها.
حدد حذف مجموعة الموارد واكتب myResourceGroup في مربع النص للتأكيد، ثم حدد حذف.
المحتوى ذو الصلة
في هذه المقالة، أضفت ربط إخراج إلى دالة موجودة. لمزيد من المعلومات حول الربط ب Queue Storage، راجع مشغل تخزين قائمة الانتظار والروابط.
- وظائف مشغلات ومفاهيم الربط في Azure
تعرَّف على كيفية تكامل الوظائف مع الخدمات الأخرى. - مرجع المُطور لوظائف Azure
يوفر معلومات فنية أكثر حول وقت تشغيل الوظائف ويعتبر مرجعاً لوظائف الترميز وتعريف المشغلات والروابط. - التعليمات البرمجية واختبار وظائف Azure محلياً
توضح هذه المقالة الخيارات لتطوير الوظائف محلياً.
الملاحظات
قريبًا: خلال عام 2024، سنتخلص تدريجيًا من GitHub Issues بوصفها آلية إرسال ملاحظات للمحتوى ونستبدلها بنظام ملاحظات جديد. لمزيد من المعلومات، راجع https://aka.ms/ContentUserFeedback.
إرسال الملاحظات وعرضها المتعلقة بـ