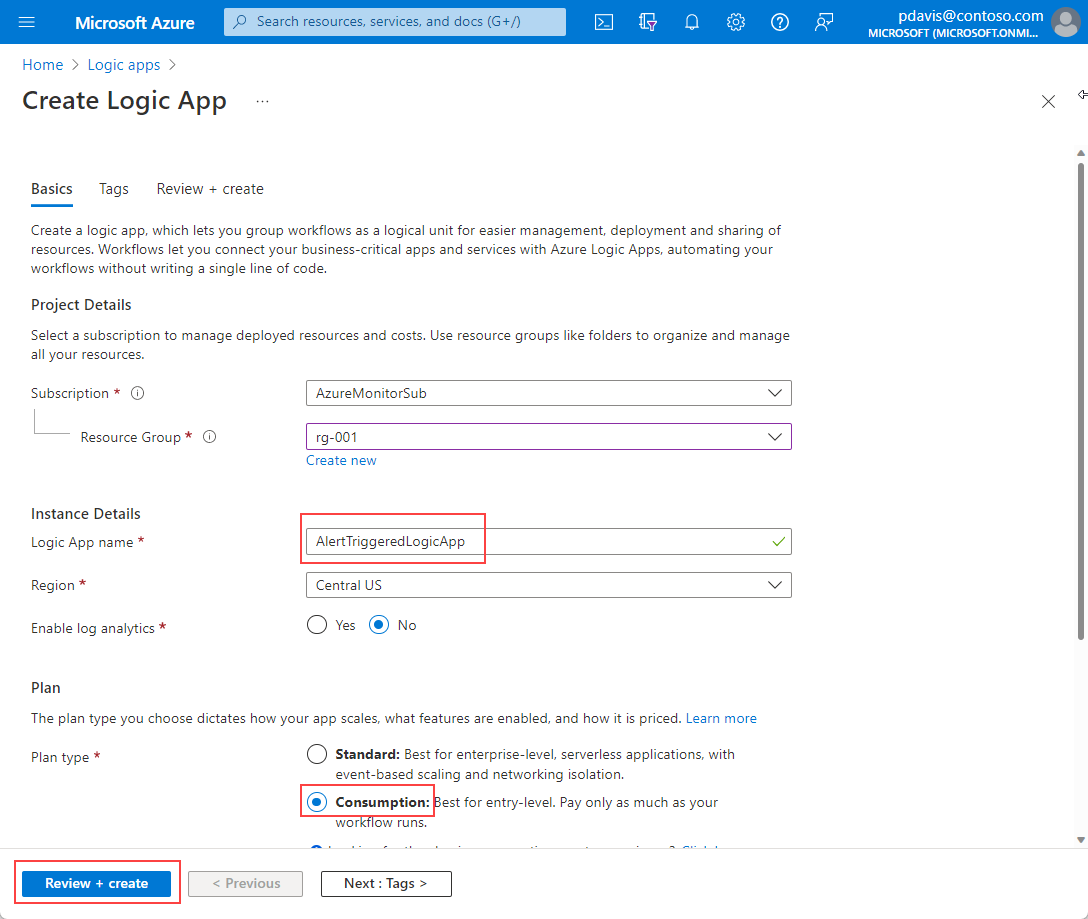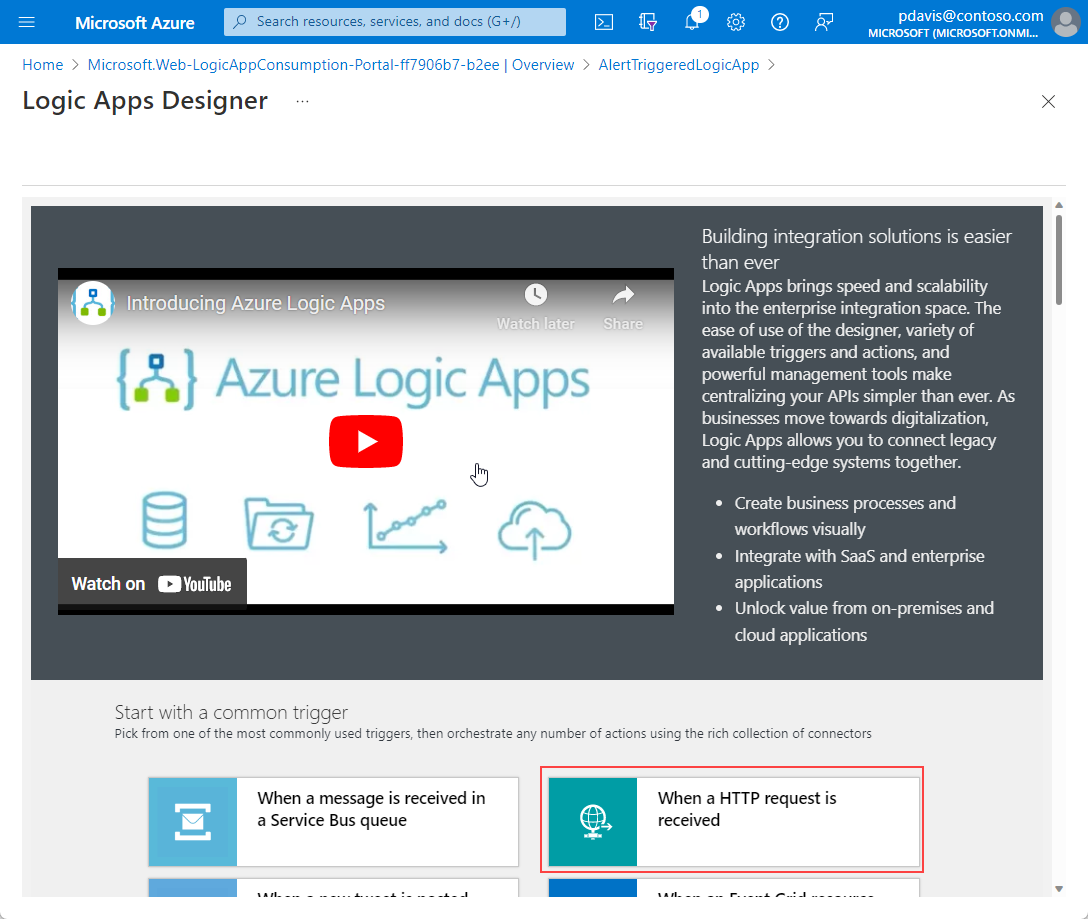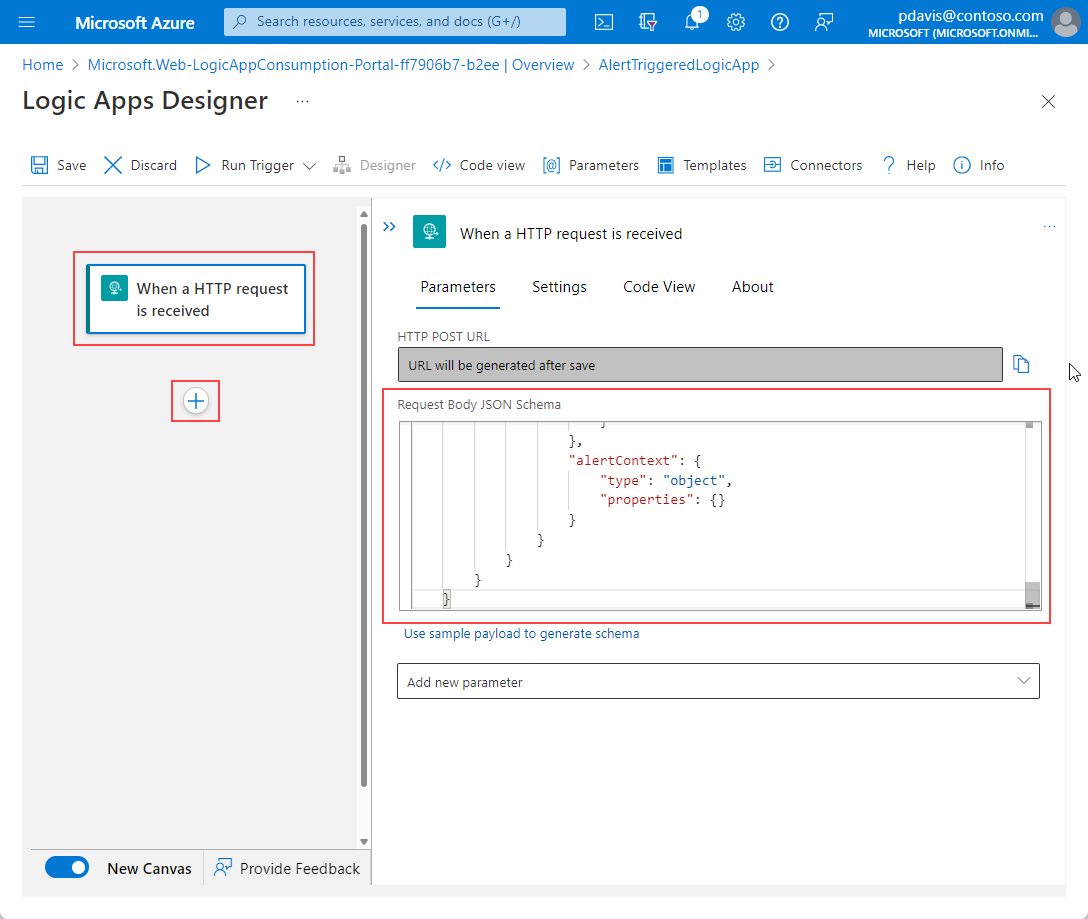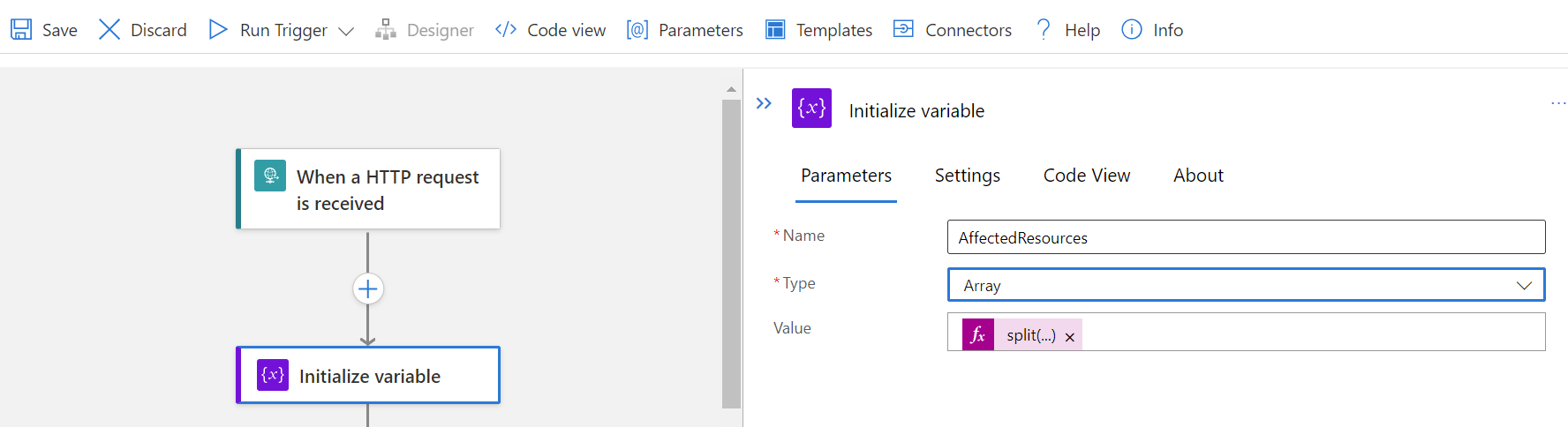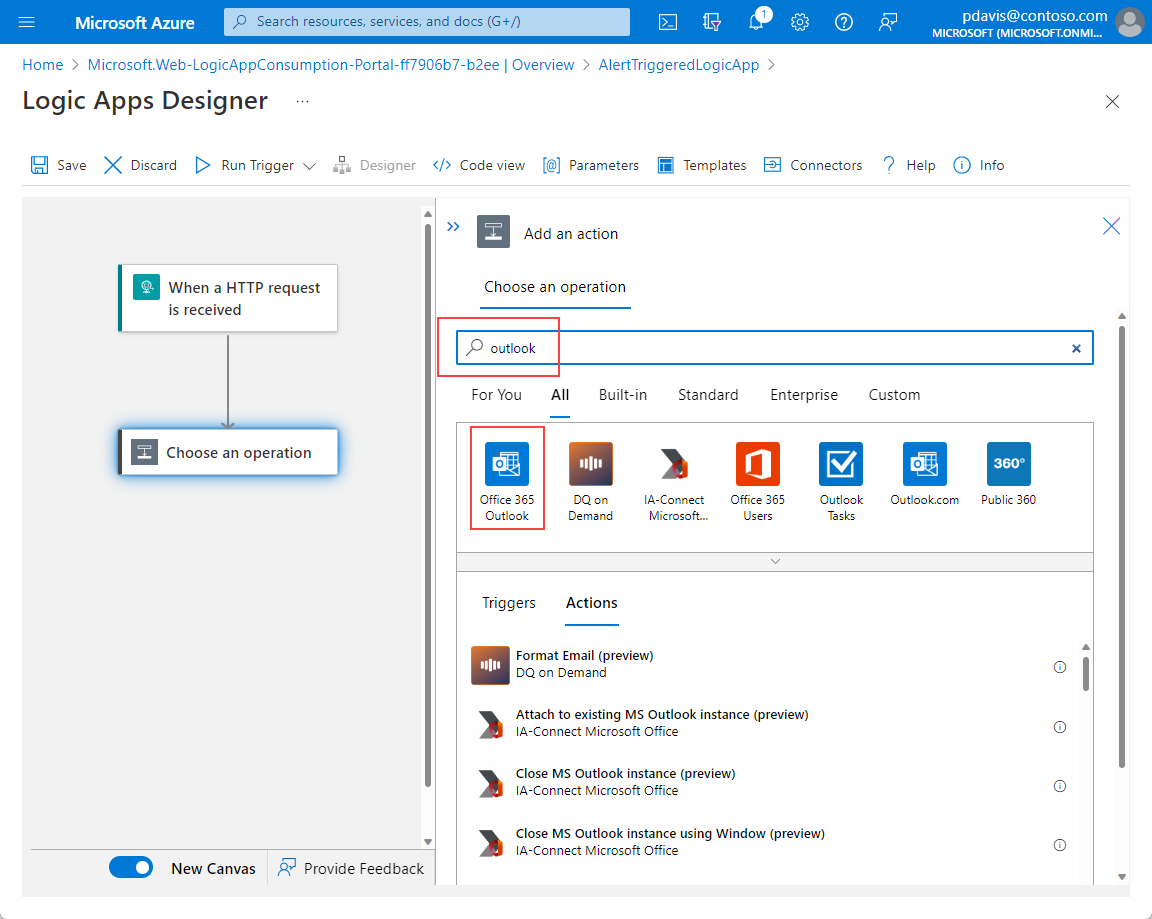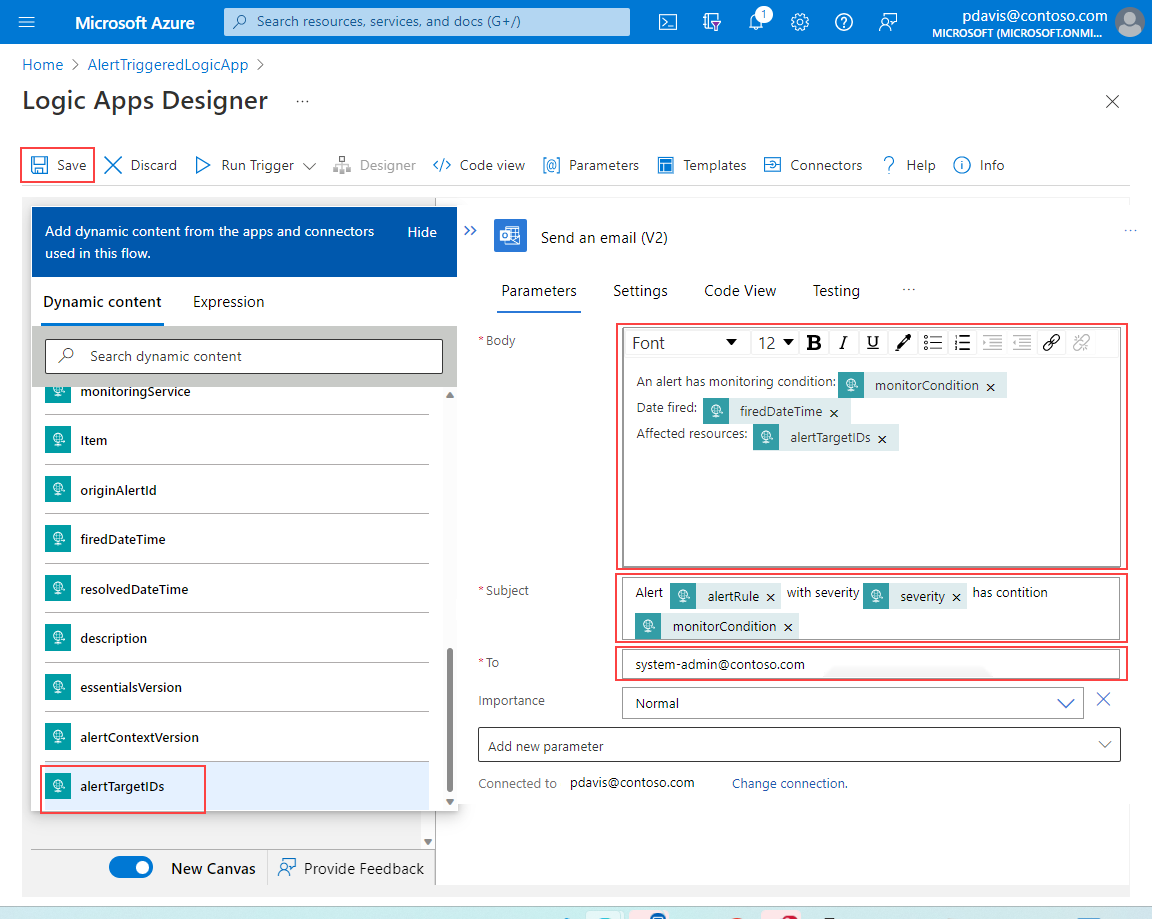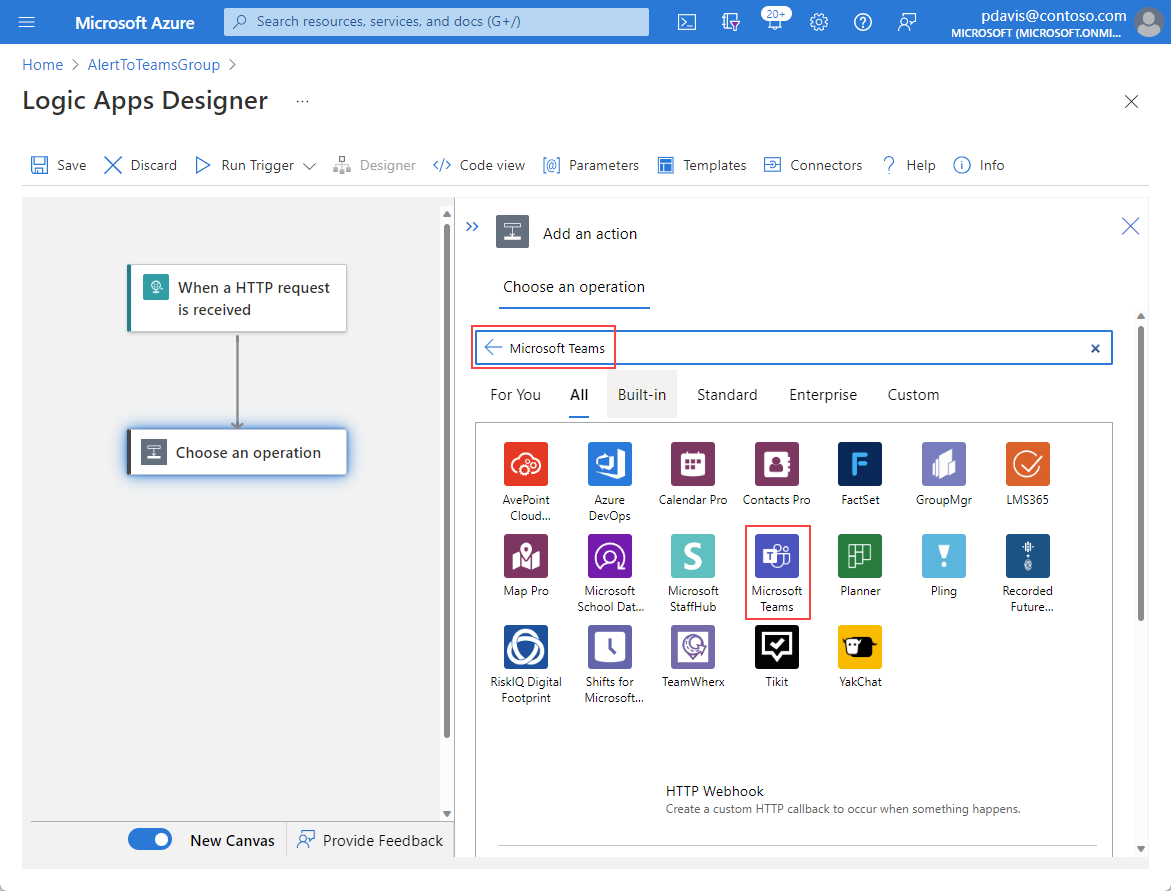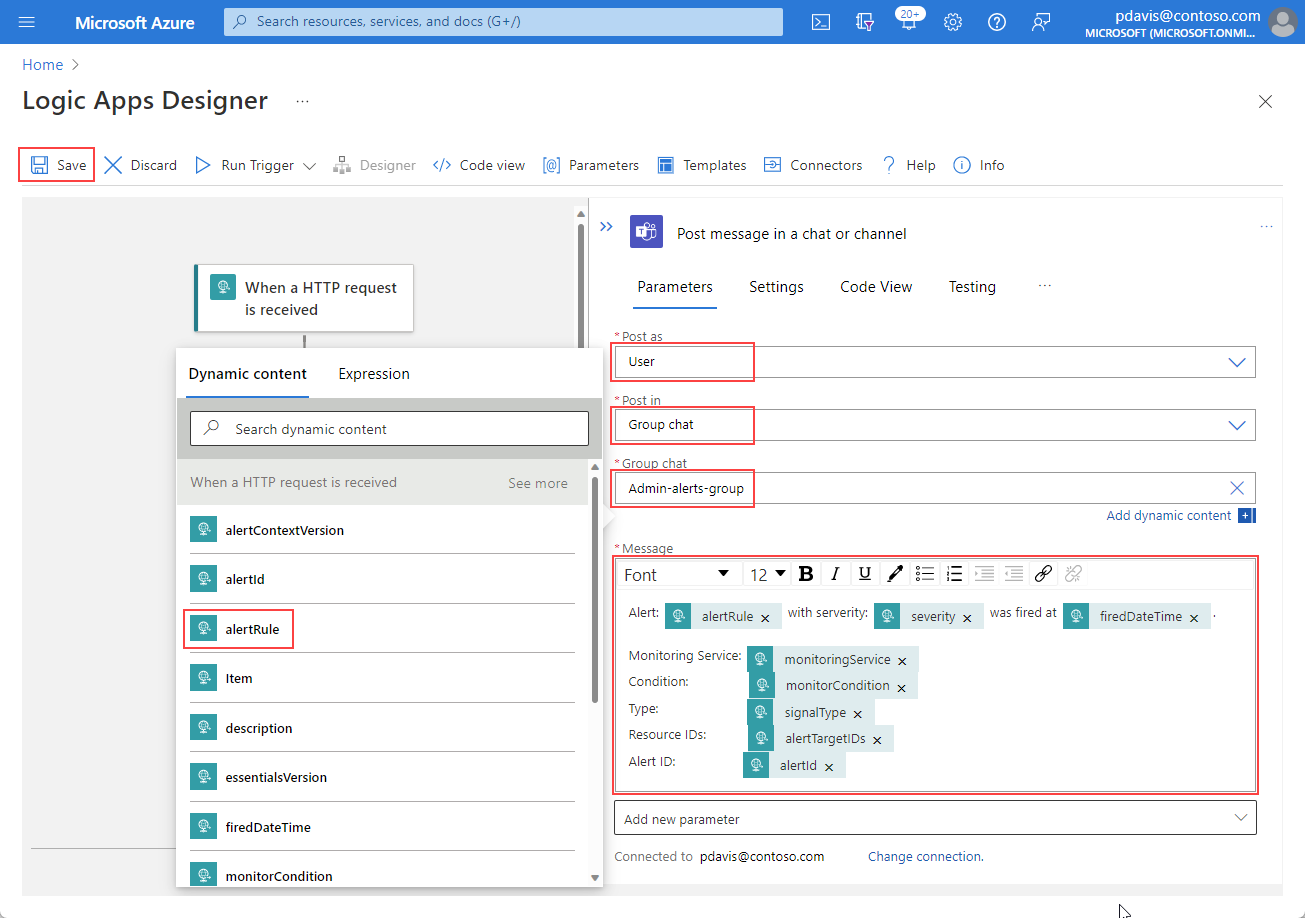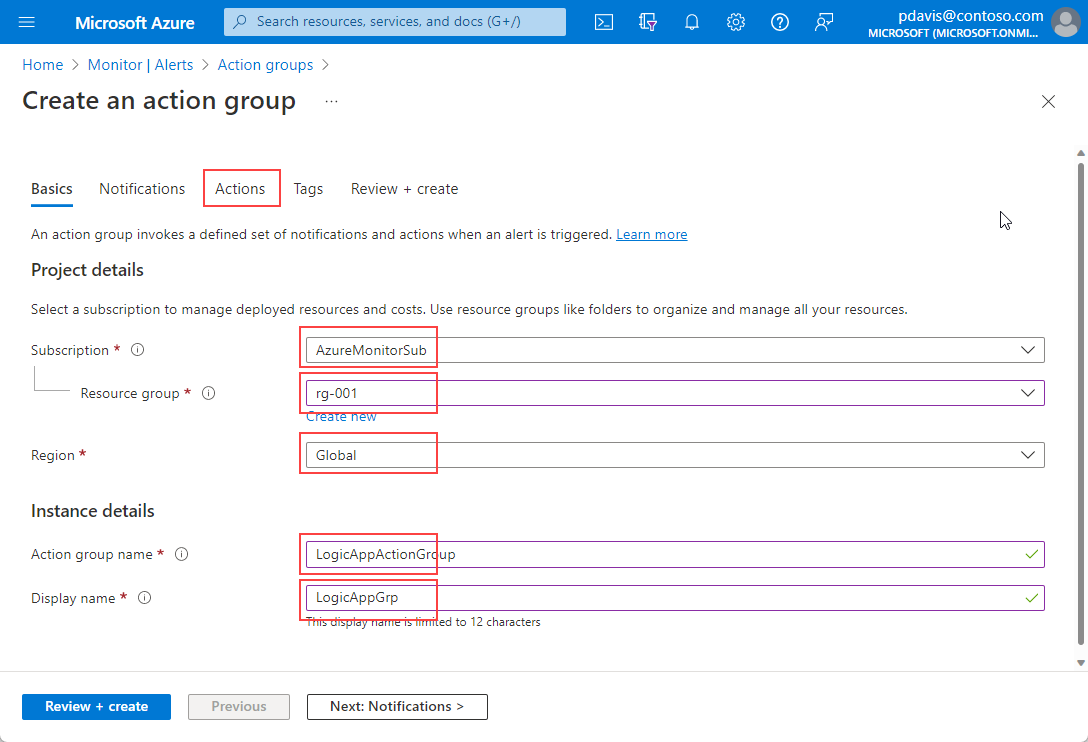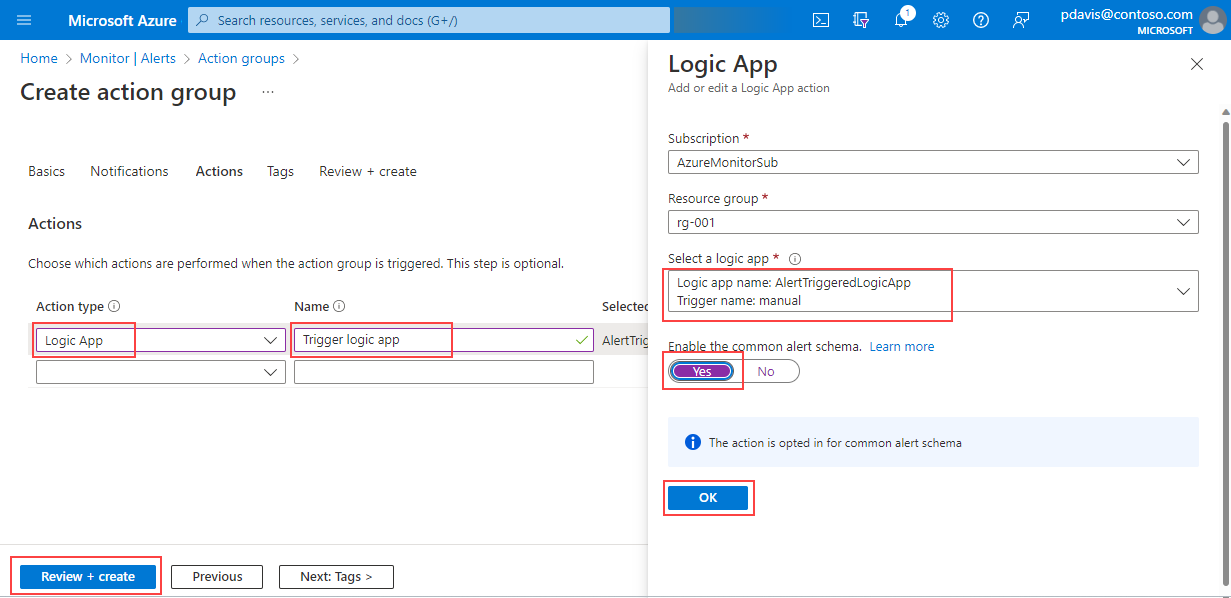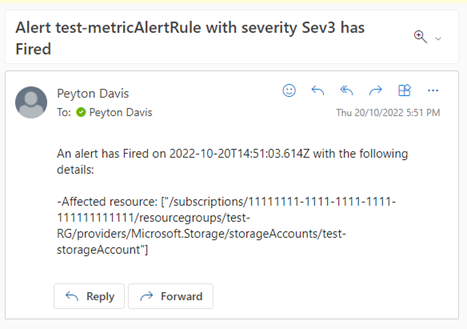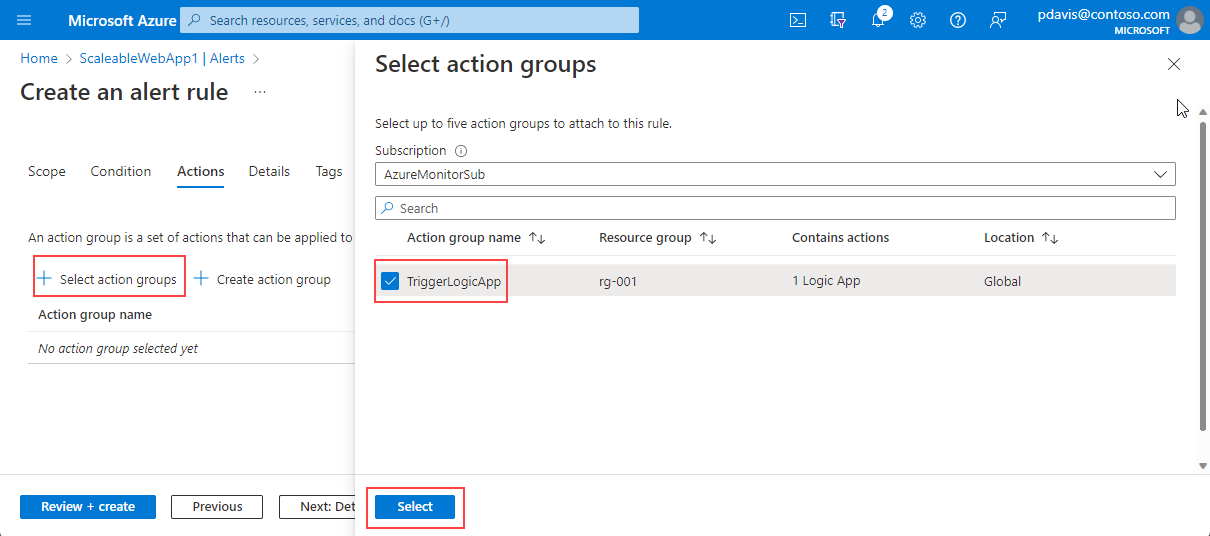ملاحظة
يتطلب الوصول إلى هذه الصفحة تخويلاً. يمكنك محاولة تسجيل الدخول أو تغيير الدلائل.
يتطلب الوصول إلى هذه الصفحة تخويلاً. يمكنك محاولة تغيير الدلائل.
توضح لك هذه المقالة كيفية إنشاء تطبيق منطقي ودمجه مع تنبيه Azure Monitor. يمكنك استخدام Azure Logic Apps لإنشاء مهام سير العمل وتخصيصها للتكامل. استخدم Logic Apps لتخصيص إعلامات التنبيه. يمكنك:
تخصيص البريد الإلكتروني للتنبيهات باستخدام موضوع البريد الإلكتروني وتنسيق النص الأساسي.
تخصيص بيانات تعريف التنبيه عن طريق البحث عن علامات للموارد المتأثرة أو إحضار نتيجة بحث استعلام سجل. للحصول على معلومات حول كيفية الوصول إلى صفوف نتائج البحث التي تحتوي على بيانات التنبيهات، راجع:
التكامل مع الخدمات الخارجية باستخدام الموصلات الموجودة مثل Outlook وMicrosoft Teams وSlack وPagerDuty. يمكنك أيضا تكوين تطبيق المنطق لخدماتك الخاصة.
ينشئ هذا المثال تطبيقا منطقيا يستخدم مخطط التنبيهات الشائعة لإرسال التفاصيل من التنبيه.
إنشاء تطبيق منطقي
في مدخل Microsoft Azure، أنشئ تطبيقا منطقيا جديدا. في شريط البحث في أعلى الصفحة، أدخل Logic apps وحدده من القائمة المنسدلة.
في صفحة Logic apps ، حدد Add.
ضمن Consumption، حدد Multi-tenant.
في الصفحة التالية، حدد مجموعة الاشتراكوالموارد لتطبيق المنطق الخاص بك.
قم بتعيين اسم Logic App واختر Region.
اختر إنشاء>مراجعة + إنشاء.
حدد Go to resource بعد انتهاء النشر.
إعداد مشغل
في صفحة Logic app ، حدد Edit في شريط الإجراءات العلوي.
حدد إضافة مشغل، وابحث عن عند تلقي طلب HTTP، وحدده من نتائج البحث.
الصق مخطط التنبيه الشائع في حقل مخطط JSON لنص الطلب من JSON التالي:
{ "type": "object", "properties": { "schemaId": { "type": "string" }, "data": { "type": "object", "properties": { "essentials": { "type": "object", "properties": { "alertId": { "type": "string" }, "alertRule": { "type": "string" }, "severity": { "type": "string" }, "signalType": { "type": "string" }, "monitorCondition": { "type": "string" }, "monitoringService": { "type": "string" }, "alertTargetIDs": { "type": "array", "items": { "type": "string" } }, "originAlertId": { "type": "string" }, "firedDateTime": { "type": "string" }, "resolvedDateTime": { "type": "string" }, "description": { "type": "string" }, "essentialsVersion": { "type": "string" }, "alertContextVersion": { "type": "string" } } }, "alertContext": { "type": "object", "properties": {} } } } } }(اختياري). يمكنك تخصيص إعلام التنبيه عن طريق استخراج معلومات حول المورد المتأثر الذي تم تشغيل التنبيه عليه، على سبيل المثال، علامات المورد. يمكنك بعد ذلك تضمين علامات الموارد هذه في حمولة التنبيه واستخدام المعلومات في التعبيرات المنطقية لإرسال الإعلامات. للقيام بهذه الخطوة، سنقوم بما يلي:
- إنشاء متغير لمعرفات الموارد المتأثرة.
- تقسيم معرف المورد إلى صفيف حتى نتمكن من استخدام عناصره المختلفة (على سبيل المثال، الاشتراك ومجموعة الموارد).
- استخدم موصل Azure Resource Manager لقراءة بيانات تعريف المورد.
- قم بإحضار علامات المورد، والتي يمكن استخدامها بعد ذلك في الخطوات اللاحقة لتطبيق المنطق.
حدد +>إضافة إجراء لإدراج خطوة جديدة.
في حقل البحث، ابحث عن المتغير Initialize وحدده.
في حقل الاسم ، أدخل اسم المتغير، مثل AffectedResource.
في حقل النوع، حدد صفيف.
في الحقل Value ، حدد fx لفتح النافذة المنبثقة Function. أدخل السلسلة
split(triggerBody()?['data']?['essentials']?['alertTargetIDs'][0], '/')في الحقل الفارغ في الأعلى وحدد إضافة.حدد +>إضافة إجراء لإدراج خطوة أخرى.
في حقل البحث ، ابحث عن Azure Resource Manager>وحدده راجع المزيد>اقرأ موردا.
حدد أسلوب المصادقةوقم بتسجيل الدخول.
قم بتعبئة حقول إجراء Read a resource بقيم الصفيف من
AffectedResourceالمتغير. في كل حقل من الحقول، حدد الحقل وقم بالتمرير لأسفل إلى إدخال قيمة مخصصة. حدد fx لفتح النافذة المنبثقة Function. أدخل السلسلة المقابلة من هذا الجدول في الحقل الفارغ في الأعلى وحدد إضافة.الحقل قيمة السلسلة الاشتراك variables('AffectedResource')[2]مجموعة الموارد variables('AffectedResource')[4]موفر المصادر variables('AffectedResource')[6]معرف المورد القصير concat(variables('AffectedResource')[7], '/', variables('AffectedResource')[8])إصدار واجهة برمجة تطبيقات العميل إصدار واجهة برمجة التطبيقات لنوع المورد للعثور على إصدار واجهة برمجة التطبيقات لنوع المورد، حدد ارتباط طريقة عرض JSON في الجانب الأيمن العلوي من صفحة نظرة عامة على الموارد.
يتم عرض صفحة Resource JSON مع ResourceID وإصدار API في أعلى الصفحة.
يتضمن المحتوى الديناميكي الآن علامات من المورد المتأثر. يمكنك استخدام هذه العلامات عند تكوين الإعلامات كما هو موضح في الخطوات التالية.
إعداد إجراء
حدد +>إضافة إجراء لإدراج خطوة جديدة.
في حقل البحث، ابحث عن إرسال بريد إلكتروني (V2).
ضمن Office 365 Outlook، حدد إرسال بريد إلكتروني (V2) من قائمة الإجراءات.
سجل الدخول إلى Office 365 عندما تتم مطالبتك بإنشاء اتصال.
أدخل عنوان البريد الإلكتروني لإرسال التنبيه إلى الحقل إلى .
في حقل الموضوع ، قم بإنشاء نص الموضوع عن طريق إدخال نص ثابت وتضمين المحتوى المأخوذ من حمولة التنبيه عن طريق اختيار الحقول من قائمة المحتوى الديناميكي.
على سبيل المثال:
- تنبيه: حدد alertRule من قائمة المحتوى الديناميكي.
- مع الخطورة: حدد الخطورة من قائمة المحتوى الديناميكي.
- لديه شرط: حدد monitorCondition من قائمة المحتوى الديناميكي.
قم بإنشاء نص البريد الإلكتروني عن طريق إدخال نص ثابت وتضمين المحتوى المأخوذ من حمولة التنبيه عن طريق اختيار الحقول من قائمة المحتوى الديناميكي.
على سبيل المثال:
- حالة المراقبة: حدد monitorCondition من قائمة المحتوى الديناميكي .
- تاريخ التشغيل: حدد "firedDateTime " من قائمة المحتوى الديناميكي.
- الموارد المتأثرة: حدد alertTargetIDs من قائمة المحتوى الديناميكي.
حدد حفظ.
لقد أنشأت تطبيقا منطقيا يرسل بريدا إلكترونيا إلى العنوان المحدد، مع تفاصيل من التنبيه الذي قام بتشغيله.
الخطوة التالية هي إنشاء مجموعة إجراءات لتشغيل تطبيق المنطق الخاص بك.
إنشاء مجموعة إجراءات
لتشغيل تطبيق المنطق الخاص بك، قم بإنشاء مجموعة إجراءات. ثم قم بإنشاء تنبيه يستخدم مجموعة الإجراءات هذه.
انتقل إلى صفحة Azure Monitor وحدد Alerts من الجزء الموجود على اليسار.
حدد إنشاء مجموعات> الإجراءات.
حدد قيم الاشتراك ومجموعة الموارد والمنطقة.
أدخل اسما لاسم مجموعة الإجراءات واسم العرض.
حدد علامة التبويب إجراءات.
في علامة التبويب Actions ضمن Action type، حدد Logic App.
في قسم Logic App ، حدد تطبيق المنطق الخاص بك من القائمة المنسدلة.
قم بتعيين Enable common alert schema إلى Yes. إذا حددت لا، يحدد نوع التنبيه مخطط التنبيه المستخدم. لمزيد من المعلومات حول مخططات التنبيه، راجع مخططات التنبيه الخاصة بالسياق.
حدد موافق.
أدخل اسماً في حقل الاسم.
اختر إنشاء>مراجعة + إنشاء.
اختبار مجموعة الإجراءات الخاصة بك
انتقل إلى صفحة Azure Monitor وحدد Alerts من الجزء الموجود على اليسار.
انتقل إلى مجموعات الإجراءات وحدد تطبيق المنطق الخاص بك.
حدد Test في شريط الإجراءات العلوي.
حدد نموذج نوع تنبيه من القائمة المنسدلة تحديد نوع العينة.
حدد اختبار.
يتم إرسال البريد الإلكتروني التالي إلى الحساب المحدد:
إنشاء قاعدة باستخدام مجموعة الإجراءات
إنشاء قاعدة تنبيه لأحد مواردك.
في علامة التبويب إجراءات في القاعدة، اختر استخدام مجموعات الإجراءات.
حدد مجموعة الإجراءات من القائمة.
اختر تحديد.
إنهاء إنشاء القاعدة الخاصة بك.