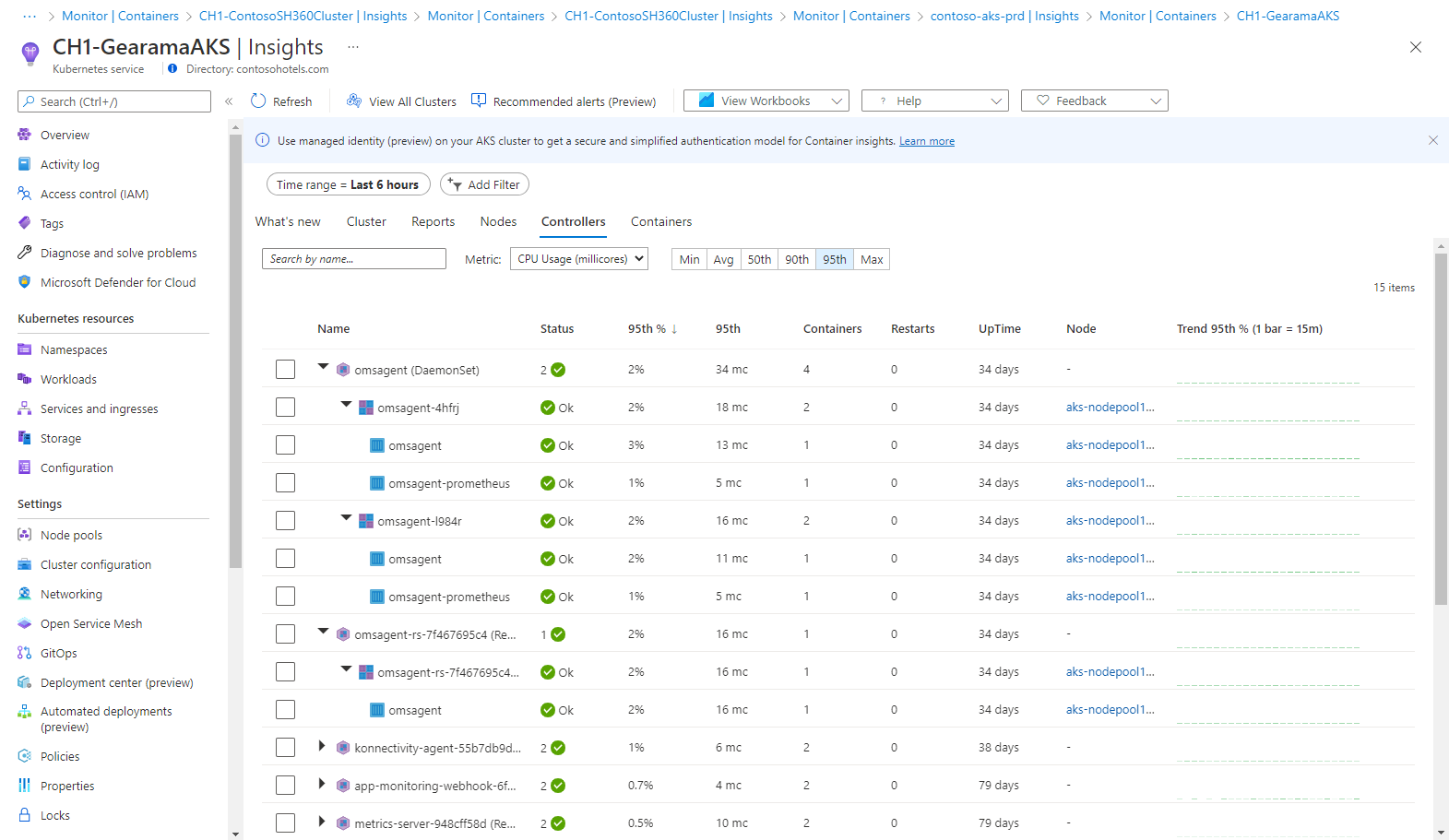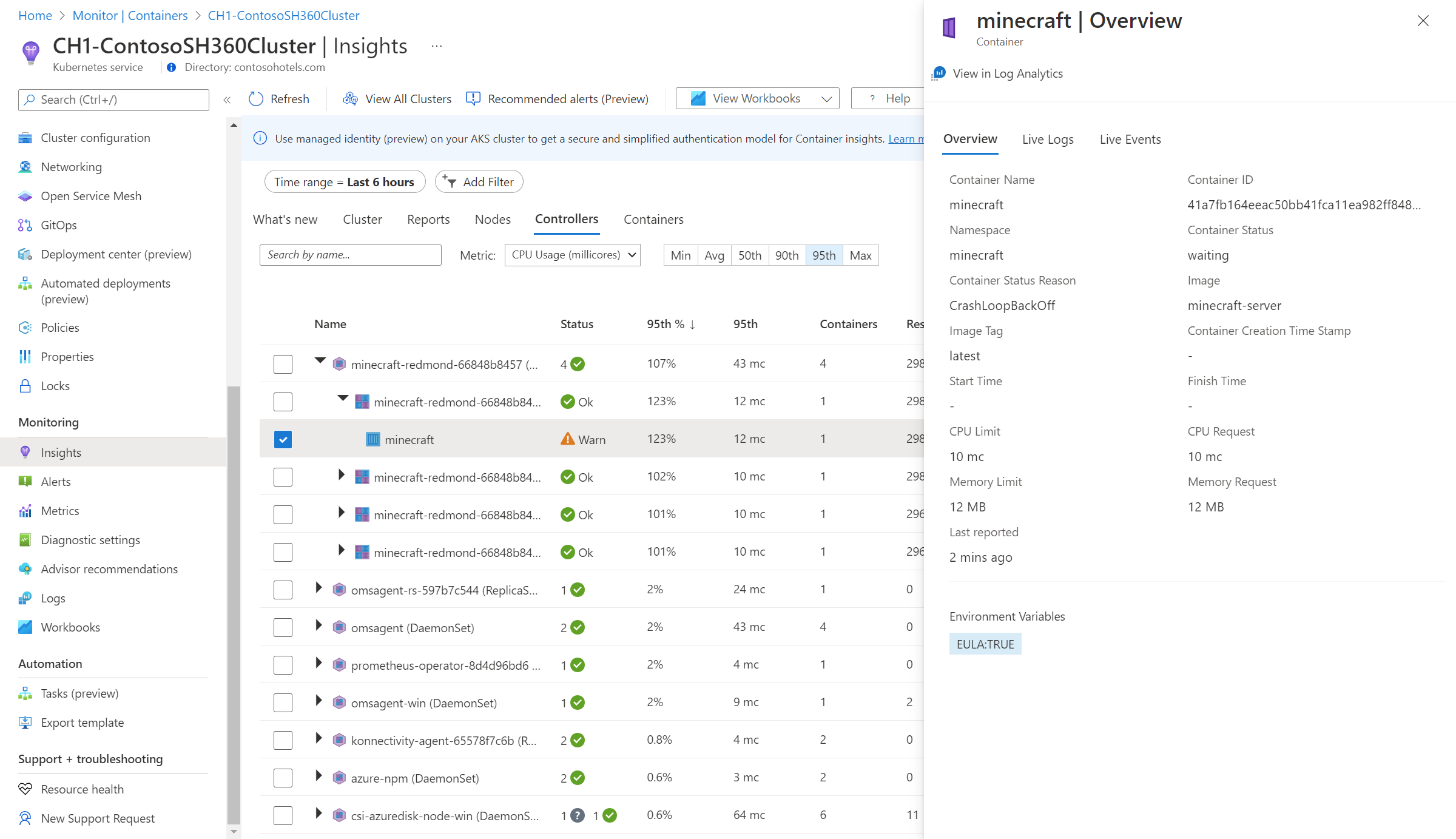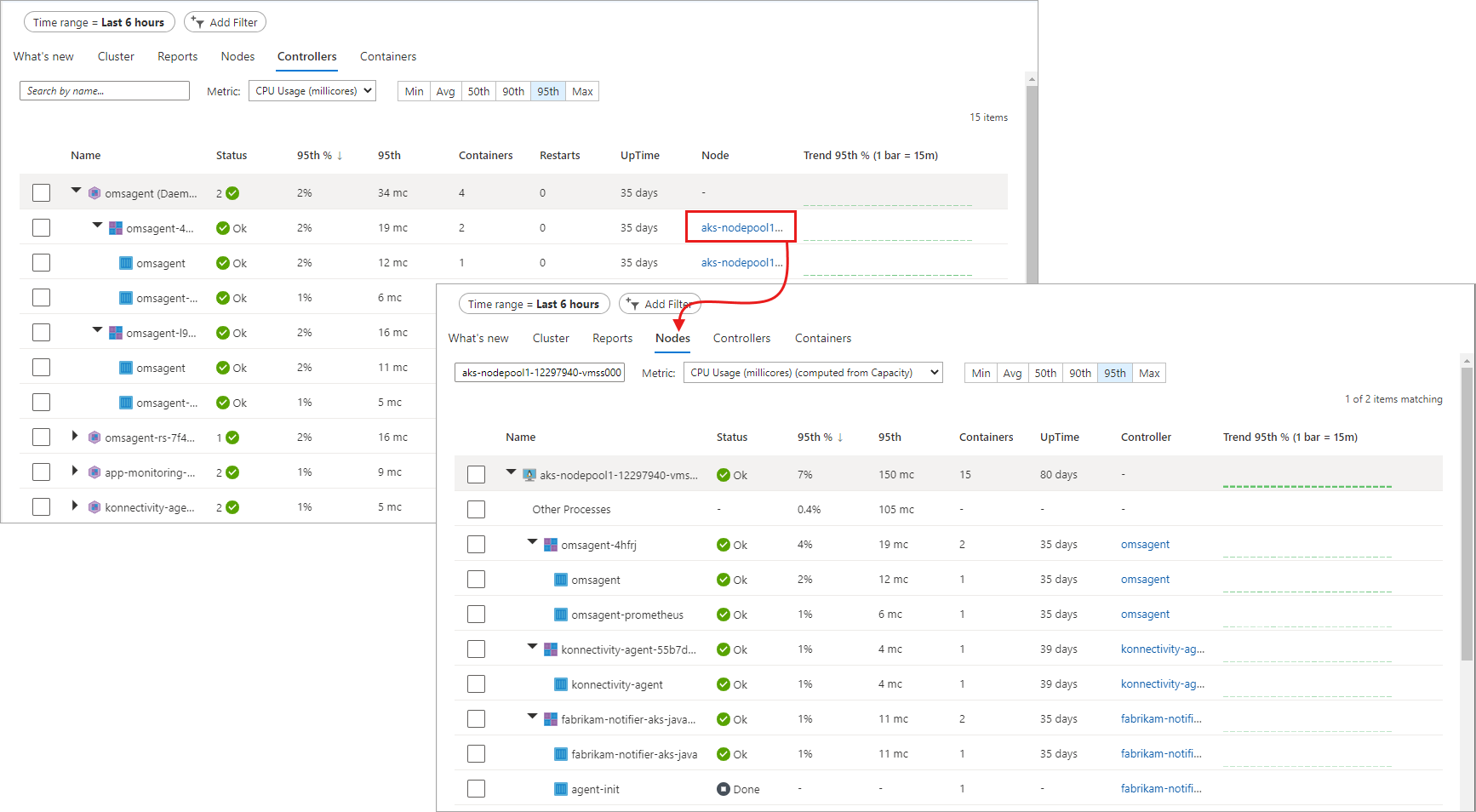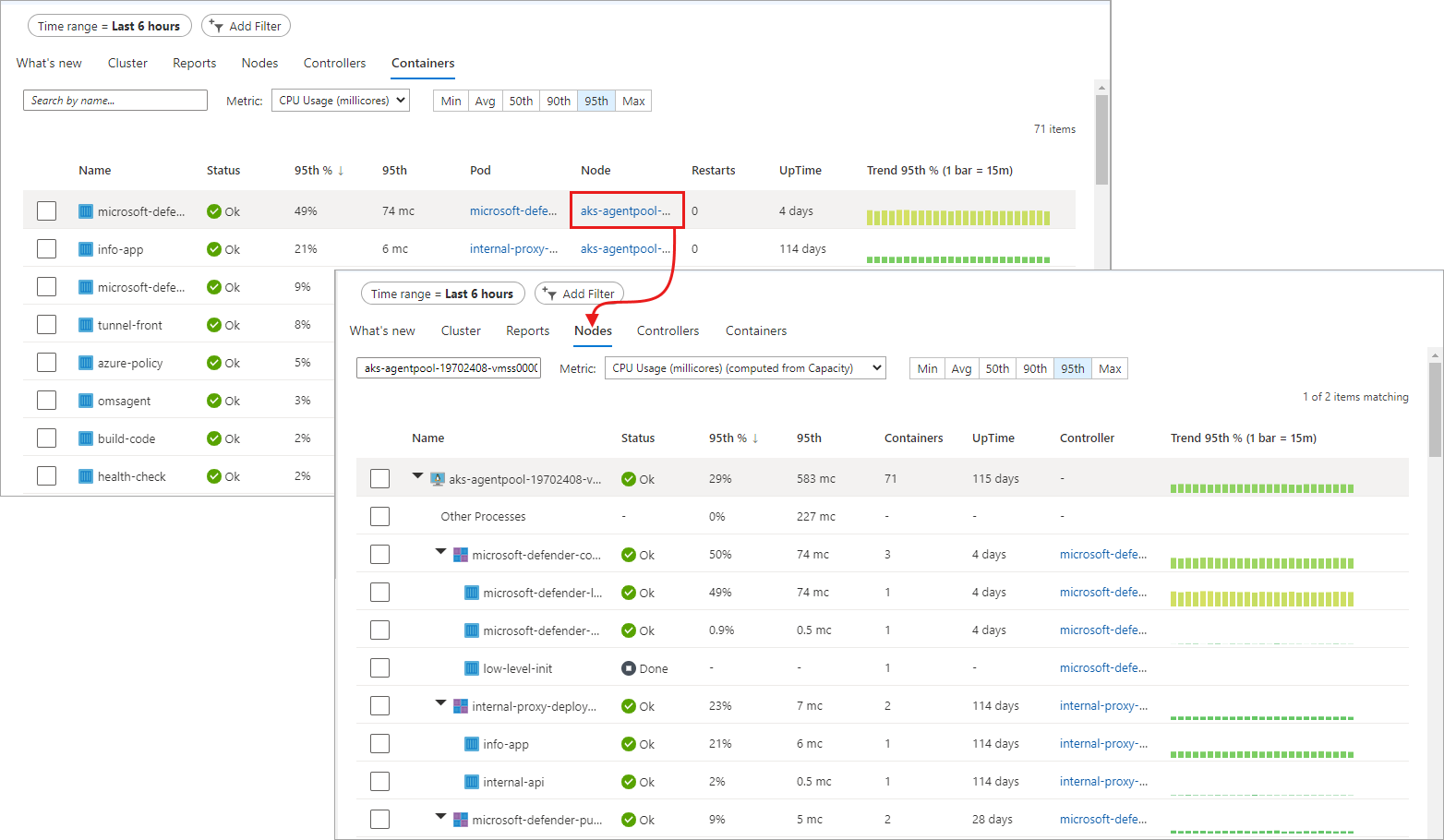ملاحظة
يتطلب الوصول إلى هذه الصفحة تخويلاً. يمكنك محاولة تسجيل الدخول أو تغيير الدلائل.
يتطلب الوصول إلى هذه الصفحة تخويلاً. يمكنك محاولة تغيير الدلائل.
استخدم المصنفات ومخططات الأداء والحالة الصحية في نتائج تحليلات الحاوية لمراقبة حمل عمل مجموعات Kubernetes المستضافة على خدمة Azure Kubernetes (AKS) أو Azure Stack أو بيئة أخرى. تساعدك هذه المقالة على فهم كيفية استخدام Azure Monitor لمساعدتك في تقييم المشكلات المكتشفة والتحقيق فيها وحلها بسرعة.
مصنفات
تدمج المصنفات النصوص واستعلامات السجل والمقاييس والمعلمات في تقارير تفاعلية غنية يمكنك استخدامها لتحليل أداء المجموعة. للحصول على وصف للمصنفات المتوفرة لرؤى الحاوية وكيفية الوصول إليها، راجع المصنفات في نتائج تحليلات الحاوية.
عرض نظام المجموعة المتعدد من Azure Monitor
يوفر Azure Monitor طريقة عرض متعددة المجموعات تعرض الحالة الصحية لجميع مجموعات Kubernetes المراقبة المنتشرة عبر مجموعات الموارد في اشتراكاتك. باستخدام طريقة العرض هذه، يمكنك فهم صحة نظام المجموعة على الفور ثم التنقل لأسفل إلى صفحة أداء العقدة ووحدة التحكم أو الانتقال لمشاهدة مخططات الأداء للمجموعة. بالنسبة للمجموعات التي تم اكتشافها وتحديدها على أنها غير مراقبة، يمكنك تمكين المراقبة من طريقة العرض.
إشعار
لم يعد Azure Stack (معاينة) وغير Azure (معاينة) مدعومين في طريقة العرض هذه.
للوصول إلى طريقة العرض متعددة المجموعات، حدد Monitor من الجزء الأيمن في مدخل Microsoft Azure. ضمن قسم النتائج، حدد الحاويات.
تتعرف في علامة التبويب Monitored clusters، على ما يلي:
- كم عدد المجموعات في حالة حرجة أو غير صحية مقابل عدد المجموعات التي تتمتع بصحة جيدة أو لا تقوم بالإبلاغ (يشار إليها باسم حالة غير معروفة).
- عدد العُقد وجرابات المستخدم والنظام التي يتم نشرها لكل نظام مجموعة.
حالات السلامة المشمولة هي:
- حرج: يتم الكشف عن مشكلة واحدة أو أكثر من المسائل الحرجة التي يجب معالجتها لاستعادة الحالة التشغيلية العادية كما هو متوقع.
- تحذير: يتم الكشف عن مشكلة واحدة أو أكثر يجب معالجتها أو قد تصبح حالة السلامة حرجة.
- غير مصرح به: ليس لدى المستخدم الأذونات المطلوبة لقراءة البيانات في مساحة العمل أو قاعدة تجميع البيانات.
- غير موجود: تم حذف مساحة العمل أو مجموعة الموارد أو الاشتراك الذي يحتوي على مساحة العمل.
- تمكين قواعد التسجيل: تمكين قواعد تسجيل Prometheus لفتح بيانات أداء أعلى وتصورات Prometheus.
- تكوين خاطئ: حدث خطأ ما.
- خطأ: حدث خطأ أثناء محاولة قراءة البيانات من مساحة العمل.
- لا توجد بيانات: لم يتم إرسال البيانات إلى مساحة العمل خلال آخر 30 دقيقة.
- غير معروف: إذا لم تكن الخدمة قادرة على إجراء اتصال مع العقدة أو الجراب، تتغير الحالة إلى حالة غير معروف.
- سليم: لم يتم الكشف عن مشاكل للجهاز الظاهري، ويعمل بالشكل المطلوب.
- معلق: عادة ما تستغرق مراقبة التكوين للمجموعات الممكنة بواسطة Arc حوالي 5 دقائق. إذا تم قطع اتصال نظام المجموعة من Azure، فقد يتم تأخير هذه العملية.
- معلق للساعات X: تستغرق مراقبة تكوين نظام المجموعة الممكن بواسطة Arc وقتا أطول من المتوقع.
- فشل: لم ينجح تكوين المراقبة لنظام المجموعة الممكن بواسطة Arc.
وتحسب الحالة السلامة حالة نظام المجموعة الكلي على أنها الأسوأ بين الحالات الثلاث باستثناء واحد. إذا كان أي من الحالات الثلاث غير معروف، تظهر حالة نظام المجموعة الكلي على أنه غير معروف.
يوفر الجدول التالي تفصيلاً للحسابات التي تتحكم في حالات السلامة لنظام مجموعة خاضع للمراقبة في طريقة عرض نظام المجموعة المتعدد.
| نظام المجموعة الخاضع للمراقبة | الحالة | التوافر |
|---|---|---|
| جراب المستخدم | سليمة تحذير هام غير معروف |
100% من 90% إلى 99% <90% لم يتم الإبلاغ عنه في آخر 30 دقيقة |
| جراب النظام | سليمة تحذير هام غير معروف |
100% غير متوفر 100% لم يتم الإبلاغ عنه في آخر 30 دقيقة |
| العقدة | سليمة تحذير هام غير معروف |
>85% من 60% إلى 84% <60% لم يتم الإبلاغ عنه في آخر 30 دقيقة |
من قائمة المجموعات، يمكنك التنقل لأسفل إلى صفحة نظرة عامة على AKS وصفحة نظام المجموعة للمجموعات الممكنة بواسطة Arc عن طريق تحديد اسم نظام المجموعة. ثم انتقل إلى صفحة "أداء Nodes" بتحديد مجموعة العُقد في العمود Nodes لنظام المجموعة المحدد. أو يمكنك التنقل لأسفل إلى صفحة "أداء Controllers" بتحديد تجميع User pods أو عمود System pods.
عرض الأداء من نظام مجموعة مباشرة
يتوفر الوصول إلى نتائج تحليلات الحاوية مباشرة من مجموعة AKS عن طريق تحديد Monitor من الجزء الأيسر، أو عند تحديد مجموعة من طريقة العرض متعددة المجموعات. لمزيد من المعلومات حول Insights، يرجى الاطلاع على مرئيات Prometheus المدارة في Azure Monitor.
عرض مقاييس الحاوية في مستكشف المقاييس
ويمكنك في مستكشف المقاييس عرض مقاييس استخدام العقدة ومقاييس استخدام الجراب المجمعة من نتائج تحليلات الحاوية. ويُلخص الجدول التالي التفاصيل لمساعدتك على فهم كيفية استخدام مخططات المقياس لتصور مقاييس الحاوية.
| مساحة الاسم | مقياس | الوصف |
|---|---|---|
| insights.container/nodes | ||
| cpuUsageMillicores | القياس المجمع لاستخدام وحدة المعالجة المركزية عبر نظام مجموعة. فهو نواة وحدة المعالجة المركزية الأساسية مقسمة إلى 1,000 وحدة (مللي = 1000). تستخدم لتحديد استخدام النوى في حاوية حيث قد تستخدم العديد من التطبيقات نواة واحدة. | |
| cpuUsagePercentage | متوسط استخدام وحدة المعالجة المركزية المُجمع مُقاساً بالنسبة المئوية عبر نظام مجموعة. | |
| وحدات بايت الذاكرة | يتم استخدام ذاكرة RSS للحاوية بالبايت. | |
| memoryRssPercentage | يتم استخدام ذاكرة RSS للحاوية بالنسبة المئوية. | |
| memoryWorkingSetBytes | استخدام ذاكرة مجموعة عمل الحاوية. | |
| memoryWorkingSetPercentage | استخدام ذاكرة مجموعة عمل الحاوية بالنسبة المئوية. | |
| عدد العقد | عدد العقد من Kubernetes. | |
| insights.container/pods | ||
| PodCount | عدد الجرابات من Kubernetes. |
يمكنك تقسيم مقياس ما لعرضه حسب البُعد وتصور كيفية مقارنة شرائحه المختلفة ببعضها. يمكنك تقسيم المخطط حسب بعد المضيف بالنسبة لعقدة ما. يمكنك تقسيم الجراب حسب الأبعاد التالية:
- جهاز التحكم
- مساحة اسم Kubernetes
- العقدة
- المرحلة
تحليل العقد ووحدات التحكم وسلامة الحاوية
عند التبديل إلى علامات التبويب Nodes، وControllers، وContainers، يعرض الجزء "خاصية" تلقائياً على الجانب الأيمن من الصفحة. يعرض خصائص العنصر المحدد، والذي يتضمن التسميات التي قمت بتعريفها لتنظيم كائنات Kubernetes. عند تحديد عقدة تعمل بنظام تشغيل Linux، يعرض قسم Local Disk Capacity مساحة القرص المتوفرة والنسبة المئوية المستخدمة لكل قرص معروض على العقدة. حدد الارتباط >> الموجود في الجزء لعرض الجزء أو إخفاؤه.
أثناء توسيع الكائنات في التسلسل الهرمي، يتم تحديث جزء الخصائص استناداً إلى الكائن المحدد. يمكنك من "الجزء" عرض سجلات حاوية Kubernetes (stdout/stderror) والأحداث ومقاييس الجراب عن طريق تحديد علامة تبويب الأحداث المباشرة في أعلى الجزء. لمزيد من المعلومات حول التكوين المطلوب لمنح الوصول والتحكم فيه لعرض هذه البيانات، راجع إعداد البيانات المباشرة.
ويمكنك أثناء مراجعة موارد نظام المجموعة الاطلاع على هذه البيانات من الحاوية في الوقت الفعلي. راجع كيفية عرض سجلات Kubernetes والأحداث ومقاييس الجراب في الوقت الفعلي للحصول على تفاصيل حول استخدام هذه الميزة.
ولعرض بيانات سجل Kubernetes المخزنة في مساحة العمل الخاصة بك استناداً إلى عمليات البحث في السجل المعرفة مسبقاً، حدد View container logs من القائمة المنسدلة View in analytics. لمزيد من المعلومات، راجع كيفية الاستعلام عن السجلات من رؤى الحاوية.
استخدم الخيار + Add Filter في أعلى الصفحة لتصفية نتائج العرض حسب Service أو Node أو Namespace أو Node Pool. بعد تحديد نطاق عامل التصفية، حدد إحدى القيم المعروضة في الحقل Select value(s). بعد تكوين عامل التصفية، يتم تطبيقه على مستوى عمومي أثناء عرض أي منظور لنظام مجموعة AKS. تدعم الصيغة "علامة تساوي" فقط. يمكنك إضافة المزيد من الفلاتر أعلى المرشح الأول لتضييق نطاق نتائجك. على سبيل المثال، إذا قمت بتحديد عامل تصفية بواسطة Node، يمكنك فقط تحديد Service أو Namespace لعامل التصفية الثاني.
يستمر تطبيق تحديد عامل تصفية في علامة تبويب واحدة عند تحديد عامل تصفية آخر. ويتم حذفه بعد تحديد الرمز x بجوار عامل التصفية المحدد.
يتبع التبديل إلى علامة التبويب Nodes والتسلسل الهرمي الصف نموذج كائن Kubernetes الذي يبدأ عقدة في نظام المجموعة الخاصة بك. قم بتوسيع العقدة لعرض جراب واحد أو أكثر قيد التشغيل على العقدة. إذا تم تجميع أكثر من حاوية واحدة في جراب، يتم عرضها كصف أخير في التسلسل الهرمي. ويمكنك أيضا عرض عدد أحمال العمل غير المرتبطة بالجراب التي تعمل على المضيف إذا كان المضيف لديه ضغط كبير على المعالج أو الذاكرة.
يتم عرض حاويات Windows Server التي تعمل بنظام التشغيل Windows Server 2019 OS بعد جميع العقد المستندة إلى Linux في القائمة. عند توسيع عقدة Windows Server، يمكنك عرض واحدة أو أكثر من الجرابات والحاويات التي تعمل على العقدة. وبعد تحديد العقدة، يعرض جزء الخصائص معلومات الإصدار.
يتم عرض مثيلات حاوية Azure التي تعمل بنظام التشغيل Linux بعد آخر عقدة مجموعة AKS في القائمة. عند توسيع عقدة ظاهرية لمثيلات الحاوية، يمكنك عرض واحد أو أكثر من جرابات مثيلات الحاوية أو الحاويات التي تعمل على العقدة. لا يتم جمع المقاييس وإرسالها للعقد، بل يتم إرسالها إلى الجرابات فقط.
يمكنك من عقدة موسعة التنقل لأسفل من الحاوية أو الحاوية التي تعمل على العقدة إلى وحدة التحكم لعرض بيانات الأداء التي تمت تصفيتها لوحدة التحكم هذه. حدد القيمة ضمن العمود Controller لعقدة معينة.
حدد "controllers" أو "containers" في أعلى الصفحة لمراجعة الحالة واستخدام الموارد لهذه الكائنات. لمراجعة استخدام الذاكرة، في القائمة المنسدلة Metric، حدد Memory RSS أو مجموعة عمل الذاكرة. يتم دعم Memory RSS للإصدار 1.8 من Kubernetes والإصدارات الأحدث فقط. بخلاف ذلك، يمكنك عرض قيم Min% كـ NaN%، وهي قيمة نوع بيانات رقمية تمثل قيمة غير محددة أو غير قابلة للتمثيل.
تعرض Memory working set كلاً من الذاكرة المقيمة والذاكرة الظاهرية (ذاكرة التخزين المؤقت) المضمنة وهي إجمالي ما يستخدمه التطبيق. ذاكرة RSS الذاكرة الرئيسية فقط (وهي بمعنى آخر ليست سوى الذاكرة المقيمة). ويوضح هذا المقياس السعة الفعلية للذاكرة المتاحة. ما الفرق بين الذاكرة المقيمة والذاكرة الافتراضية؟
- الذاكرة المقيمة أو الذاكرة الرئيسية، هي المقدار الفعلي لذاكرة الجهاز المتاحة لعُقد نظام المجموعة.
- الذاكرة الظاهرية هي مساحة محجوزة على القرص الثابت (ذاكرة التخزين المؤقت) يستخدمها نظام التشغيل لمبادلة البيانات من الذاكرة إلى القرص عندما تكون الذاكرة تحت ضغط، ثم جلبها مرة أخرى إلى الذاكرة عند الحاجة.
بشكل افتراضي، تستند بيانات الأداء إلى الساعات الست الأخيرة، ولكن يمكنك تغيير النافذة باستخدام الخيار TimeRange أعلى اليسار. يمكنك أيضا تصفية النتائج ضمن النطاق الزمني عن طريق تحديد Min، وAvg، و50th، و90th، و95th، أو Max في محدد القيمة المئوية.
عند التمرير فوق الرسم البياني الشريطي أسفل العمود Trend، يعرض كل شريط استخدام وحدة المعالجة المركزية أو الذاكرة، بناءً على المقياس المحدد، خلال فترة عينة مدتها 15 دقيقة. وبعد تحديد مخطط الاتجاه من خلال لوحة المفاتيح، استخدم مفتاح Alt+Page up أو مفتاح Alt+Page down للتنقل بين كل شريط على حدة. ستحصل على نفس التفاصيل التي ستحصل عليها إذا قمت بالمرور فوق الشريط.
في المثال التالي، للعقدة الأولى في القائمة، aks-nodepool1-، تكون القيمة لـ Containers هي 25. هذه القيمة هي القيمة المحتسبة لإجمالي عدد الحاويات المنشورة.
يمكن أن تساعدك هذه المعلومات في التعرف بسرعة على ما إذا كان لديك توازن مناسب للحاويات بين العقد في نظام مجموعتك.
يتم وصف المعلومات التي يتم تقديمها عند عرض علامة التبويب Nodes في الجدول التالي.
| العمود | الوصف |
|---|---|
| الاسم | اسم المضيف. |
| الحالة | طريقة عرض Kubernetes لحالة العقدة. |
| الحد الأدنى %، متوسط %، 50th %، 90th %، 95th %، الحد الأقصى % | متوسط نسبة العقدة على أساس القيمة المئوية خلال المدة المحددة. |
| الحد الأدنى، والمتوسط، و50، و90، و95، والحد الأقصى | متوسط القيمة الفعلية للعقد على أساس القيمة المئوية خلال المدة الزمنية المحددة. يتم قياس متوسط القيمة من حد وحدة المعالجة المركزية/الذاكرة المحدد للعقدة. بالنسبة للجرابات والحاويات، فهي متوسط القيمة التي أبلغ عنها المضيف. |
| الحاويات | عدد الحاويات. |
| وقت التشغيل | يمثل الوقت منذ بدء تشغيل عقدة أو إعادة تمهيدها. |
| جهاز التحكم | فقط للحاويات والجرابات. يظهر في أي جهاز تحكم يتواجد فيه. لا تكون كل الجرابات في وحدة تحكم، لذلك قد يتم عرض N/A في بعضها. |
| Trend Min %وAvg %و50th %و90th %و95 %وMax % | يمثل اتجاه الرسم البياني الشريطي متوسط النسبة المئوية للمقياس بالقيمة المئوية لوحدة التحكم. |
قد تلاحظ وجود حمل عمل بعد توسيع عقدة تسمى عملية أخرى. إنها تمثل العمليات غير المعبأة في حاويات والتي يتم تشغيلها على عقدتك، وتشمل:
- عمليات Kubernetes غير المعبأة في حاويات مُدارة أو مُدارة ذاتيًا.
- عمليات وقت تشغيل الحاوية.
- Kubelet.
- عمليات النظام تعمل على العقدة الخاصة بك.
- أحمال العمل الأخرى بخلاف Kubernetes والتي يتم تشغيلها على أجهزة العقدة أو الجهاز الظاهري.
يتم حسابه من خلال الاستخدام الكلي من استخدام CAdvisor - من عملية الحاوية.
في المحدد، حدد Controllers.
يمكنك هنا عرض سلامة أداء وحدات التحكم ووحدات التحكم في العقدة الظاهرية لمثيلات الحاوية أو وحدات العقد الظاهرية غير المتصلة بوحدة التحكم.
يبدأ التسلسل الهرمي للصف بوحدة التحكم. عند توسيع وحدة تحكم، يمكنك عرض واحد أو أكثر من الجرابات. قم بتوسيع جراب، ويعرض الصف الأخير الحاوية المجمعة إلى الجراب. من وحدة تحكم موسعة، يمكنك التنقل لأسفل إلى العقدة التي تعمل عليها لعرض بيانات الأداء التي تمت تصفيتها لتلك العقدة. وتم سرد جرابات مثيلات الحاوية غير المتصلة بوحدة تحكم في آخر القائمة.
حدد القيمة ضمن العمود Node لوحدة تحكم معينة.
يتم وصف المعلومات التي يتم عرضها عند عرض وحدات التحكم في الجدول التالي.
| العمود | الوصف |
|---|---|
| الاسم | اسم وحدة التحكم. |
| الحالة | حالة الانتهاء من تشغيل الحاويات بعد انتهاء تشغيلها بحالة مثل جيدة، أو تم إنهاؤها أو فشلت أو تم إيقافها أو إيقاف مؤقت. إذا كانت الحاوية قيد التشغيل ولكن الحالة إما لم يتم عرضها بشكل صحيح أو لم يلتقطها الوكيل ولم تستجب لأكثر من 30 دقيقة، تكون الحالة هي غير معروف. يتوفر المزيد من التفاصيل حول رمز الحالة في الجدول التالي. |
| الحد الأدنى %، متوسط %، 50th %، 90th %، 95th %، الحد الأقصى % | القيمة المحتسبة لمتوسط النسبة المئوية المتوسطة لكل كيان للمقياس المحدد وبالقيمة المئوية المحددة. |
| الحد الأدنى، والمتوسط، و50، و90، و95، والحد الأقصى | القيمة المحتسبة لمتوسط وحدة المعالجة المركزية بالميليكور أو أداء الذاكرة للحاوية بالقيمة المئوية المحددة. يتم قياس متوسط القيمة من حد وحدة المعالجة المركزية/الذاكرة المحدد للجراب. |
| الحاويات | إجمالي عدد الحاويات لوحدة التحكم أو جراب. |
| إعادة التشغيل | القيمة المحتسبة لعدد إعادة التشغيل من الحاويات. |
| وقت التشغيل | يمثل الوقت منذ بدء تشغيل الحاوية. |
| العقدة | فقط للحاويات والجرابات. يظهر في أي جهاز تحكم يتواجد فيه. |
| Trend Min %وAvg %و50th %و90th %و95 %وMax % | يمثل اتجاه الرسم البياني الشريطي متوسط مقياس القيمة المئوية لوحدة التحكم. |
تشير الرموز الموجودة في حقل الحالة إلى حالة اتصال الحاويات بالإنترنت.
| الرمز | الحالة |
|---|---|
|
|
قيد التشغيل |
|
|
قيد الانتظار أو متوقف مؤقتاً |
|
|
تم الإبلاغ آخر مرة عن التشغيل ولكن لم يستجب لأكثر من 30 دقيقة |
|
|
توقف بنجاح أو فشل في التوقف |
يعرض رمز الحالة عدداً بناءً على ما يوفره. يظهر أسوأ دولتين. عندما تحوم فوق الحالة، فإنها تعرض حالة تجميع من جميع الكبسولات في الحاوية. إذا لم تكن هناك حالة جاهزة، تعرض قيمة الحالة (0).
في المحدد، حدد Containers.
هنا يمكنك عرض صحة أداء حاويات AKS و Container Instances.
من حاوية، يمكنك التنقل لأسفل إلى جراب أو عقدة لعرض بيانات الأداء التي تمت تصفيتها لهذا الكائن. حدد القيمة ضمن العمود Pod أو Node لحاوية معينة.
يتم وصف المعلومات التي يتم عرضها عند عرض الحاويات في الجدول التالي.
| العمود | الوصف |
|---|---|
| الاسم | اسم وحدة التحكم. |
| الحالة | حالة الحاويات، إن وجدت. يتم توفير مزيد من التفاصيل حول رمز الحالة في الجدول التالي. |
| الحد الأدنى %، متوسط %، 50th %، 90th %، 95th %، الحد الأقصى % | القيمة المحتسبة لمتوسط النسبة المئوية لكل كيان للمقياس المحدد وبالقيمة المئوية. |
| الحد الأدنى، والمتوسط، و50، و90، و95، والحد الأقصى | القيمة المحتسبة لمتوسط وحدة المعالجة المركزية بالميليكور أو أداء الذاكرة للحاوية بالقيمة المئوية. يتم قياس متوسط القيمة من حد وحدة المعالجة المركزية/الذاكرة المحدد للجراب. |
| وحدة | حاوية حيث يقيم الجراب. |
| العقدة | عقدة حيث توجد الحاوية. |
| إعادة التشغيل | يمثل الوقت منذ بدء تشغيل الحاوية. |
| وقت التشغيل | يمثل الوقت منذ بدء تشغيل حاوية أو إعادة تمهيدها. |
| Trend Min %وAvg %و50th %و90th %و95 %وMax % | يمثل اتجاه الرسم البياني الشريطي متوسط النسبة المئوية للمقياس بالقيمة المئوية لوحدة التحكم. |
عمليات أخرى
يهدف إدخال العمليات الأخرى في طريقة عرض العقدة إلى مساعدتك على فهم السبب الجذري لاستخدام الموارد العالي على العقدة بوضوح. تساعدك هذه المعلومات على تمييز الاستخدام بين العمليات الحاوية مقابل العمليات غير المكتوينية. هذه هي العمليات غير المكتملة التي تعمل على العقدة الخاصة بك وتتضمن ما يلي:
- عمليات Kubernetes غير المكتملة المدارة ذاتيا أو المدارة.
- عمليات وقت تشغيل الحاوية.
- Kubelet.
- عمليات النظام تعمل على العقدة الخاصة بك.
- أحمال العمل الأخرى بخلاف Kubernetes والتي يتم تشغيلها على أجهزة العقدة أو الجهاز الظاهري.
قيمة العمليات الأخرى هي Total usage from CAdvisor - Usage from containerized process.
الحالة
تشير الرموز الموجودة في حقل الحالة إلى حالات اتصال الجرابات بالإنترنت، كما هو موضح في الجدول التالي.
| الرمز | الحالة |
|---|---|
|
|
|
|
|
قيد الانتظار أو متوقف مؤقتاً |
|
|
آخر تشغيل تم الإبلاغ عنه ولكنه لم يستجب منذ أكثر من 30 دقيقة |
|
|
توقف بنجاح أو فشل في التوقف |
|
|
الحالة فشلت |
مراقبة تكوينات الشبكة وتصورها
يتضمن Azure Network Policy Manager مقاييس بروميثيوس الإخبارية التي يمكنك استخدامها لمراقبة تكوينات الشبكة وفهمها بشكل أفضل. ويوفر تصورات مضمنة إما في مدخل Microsoft Azure أو مختبرات Grafana. لمزيد من المعلومات، راجع مراقبة تكوينات الشبكة وتصورها باستخدام Azure npm.
الخطوات التالية
- راجع إنشاء تنبيهات للأداء باستخدام رؤى الحاوية لتتعلم كيفية إنشاء تنبيهات للاستخدام العالي لوحدة المعالجة المركزية والذاكرة لدعم DevOps أو العمليات والإجراءات التشغيلية.
- راجع أمثلة الاستعلام عن السجل لمشاهدة الاستعلامات والأمثلة المحددة مسبقًا لتقييم أو تخصيص لتنبيه مجموعاتك أو تصورها أو تحليلها.
- راجع حالة مجموعة المراقبة لمعرفة المزيد حول عرض الحالة الصحية لمجموعة Kubernetes الخاصة بك.
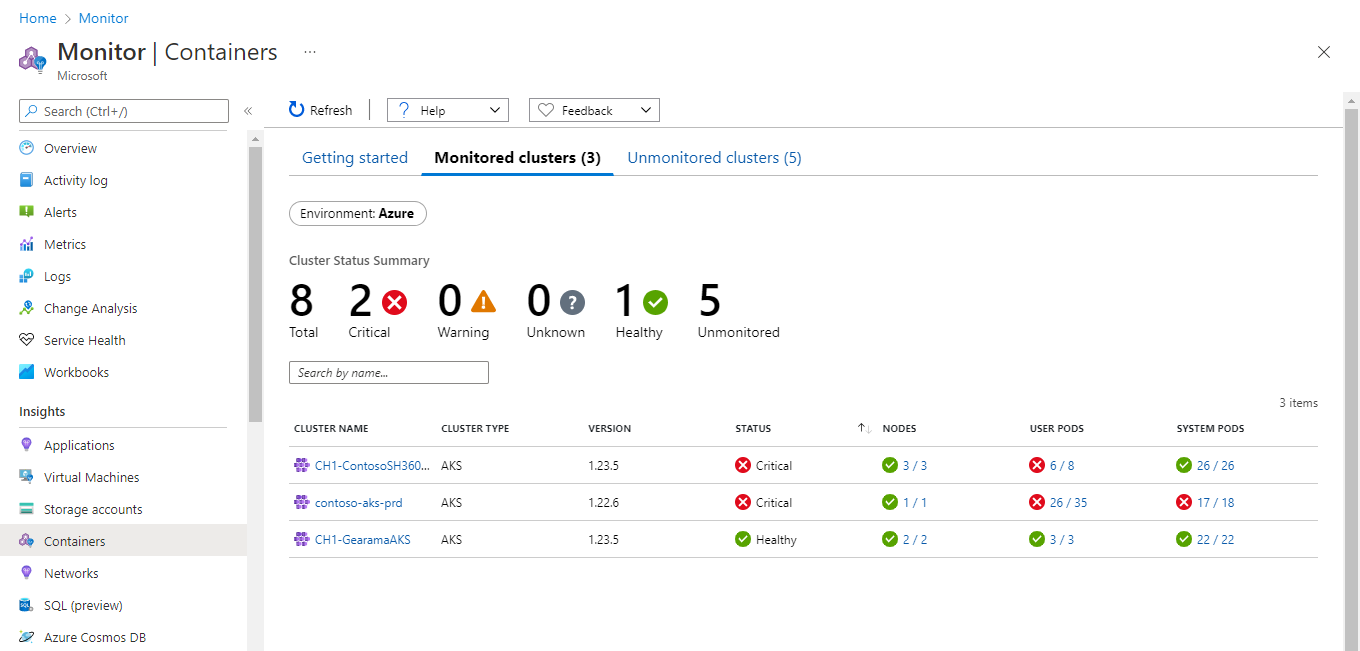
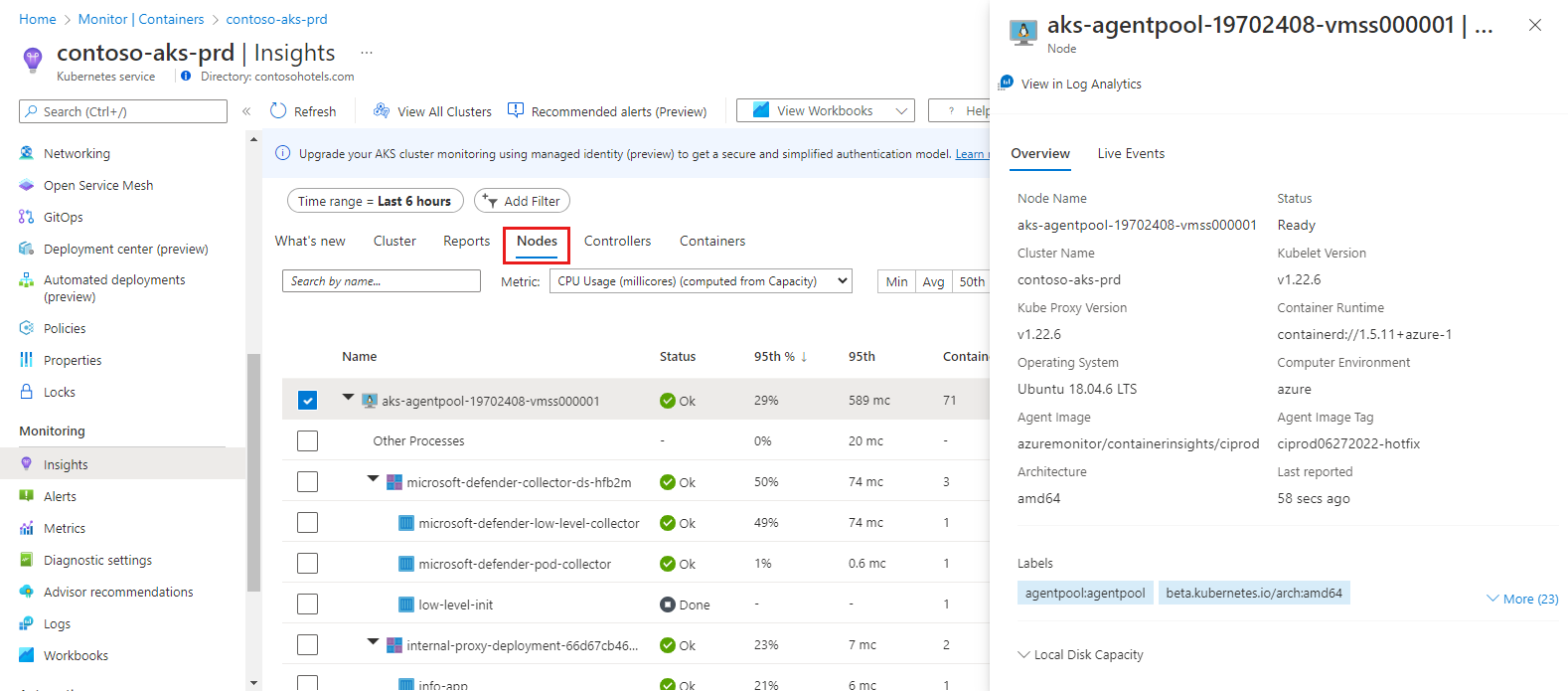
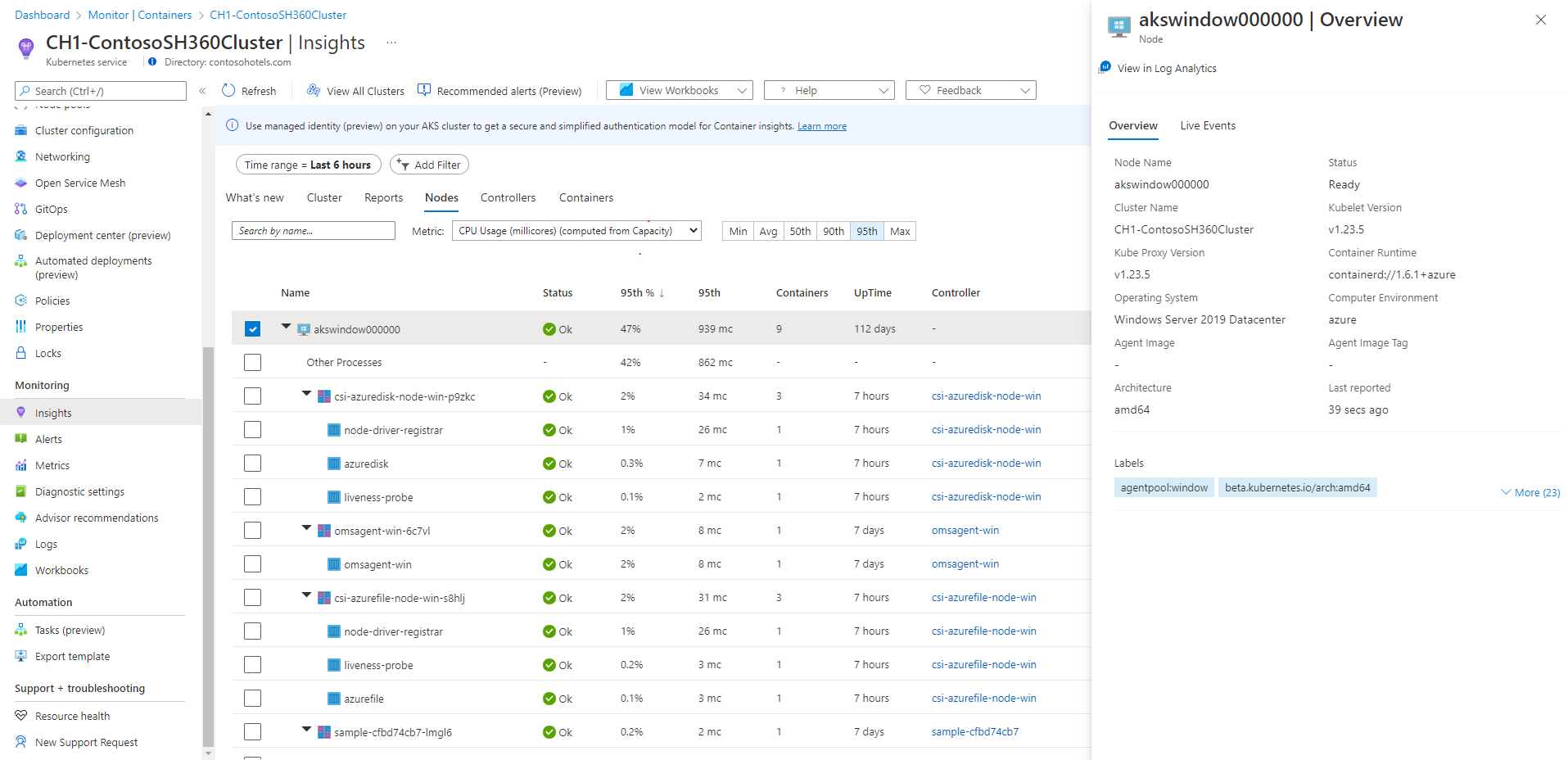

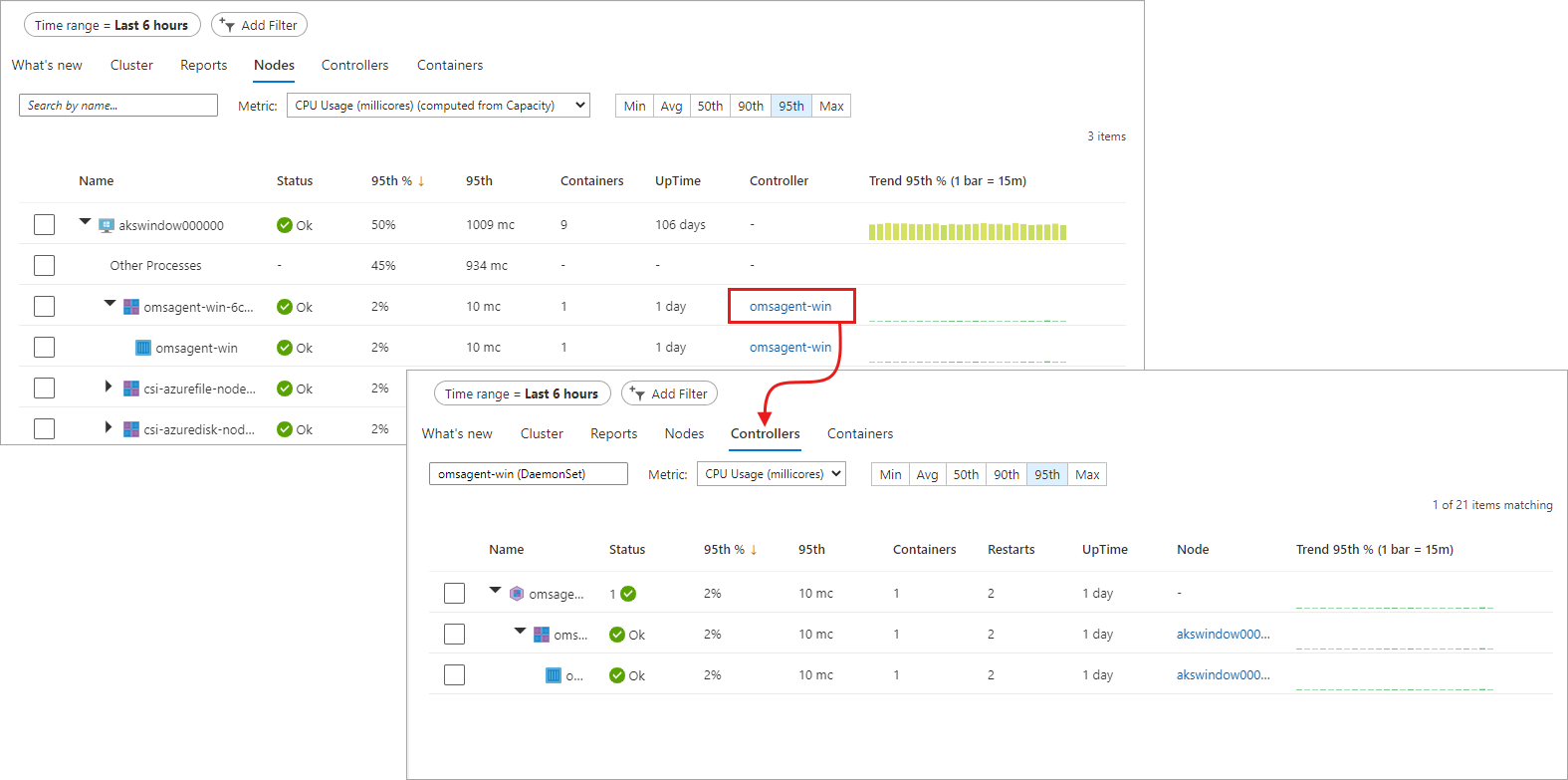
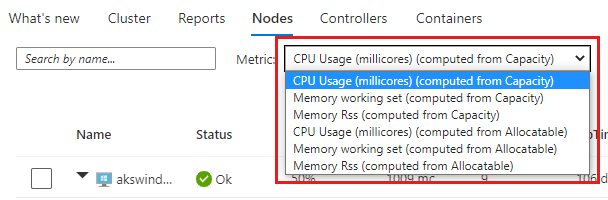

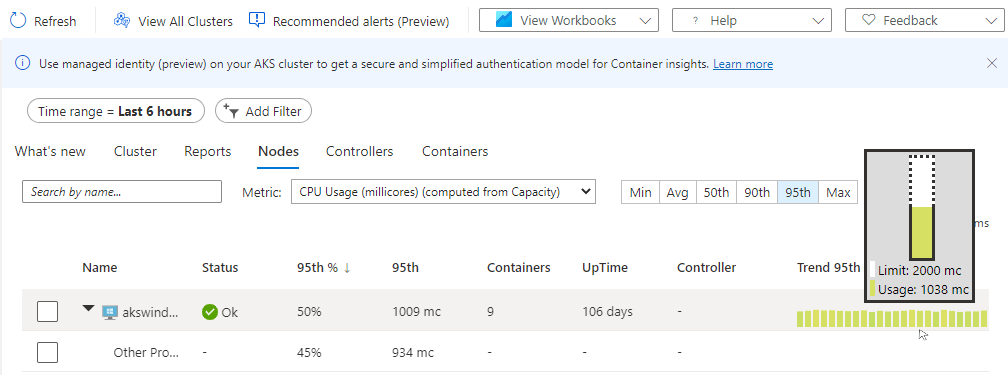
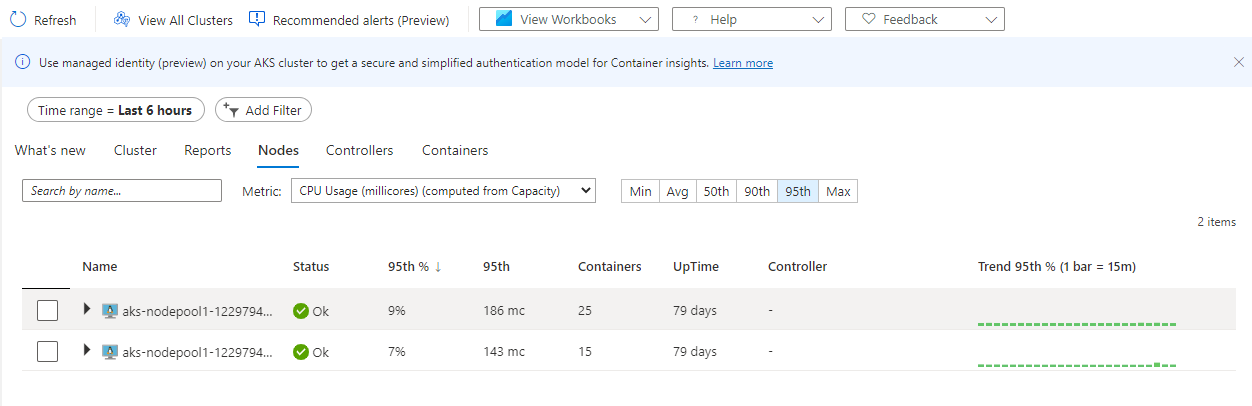
![لقطة شاشة توضح اختيار وحدات التحكم.]](media/container-insights-analyze/containers-controllers-tab.png)