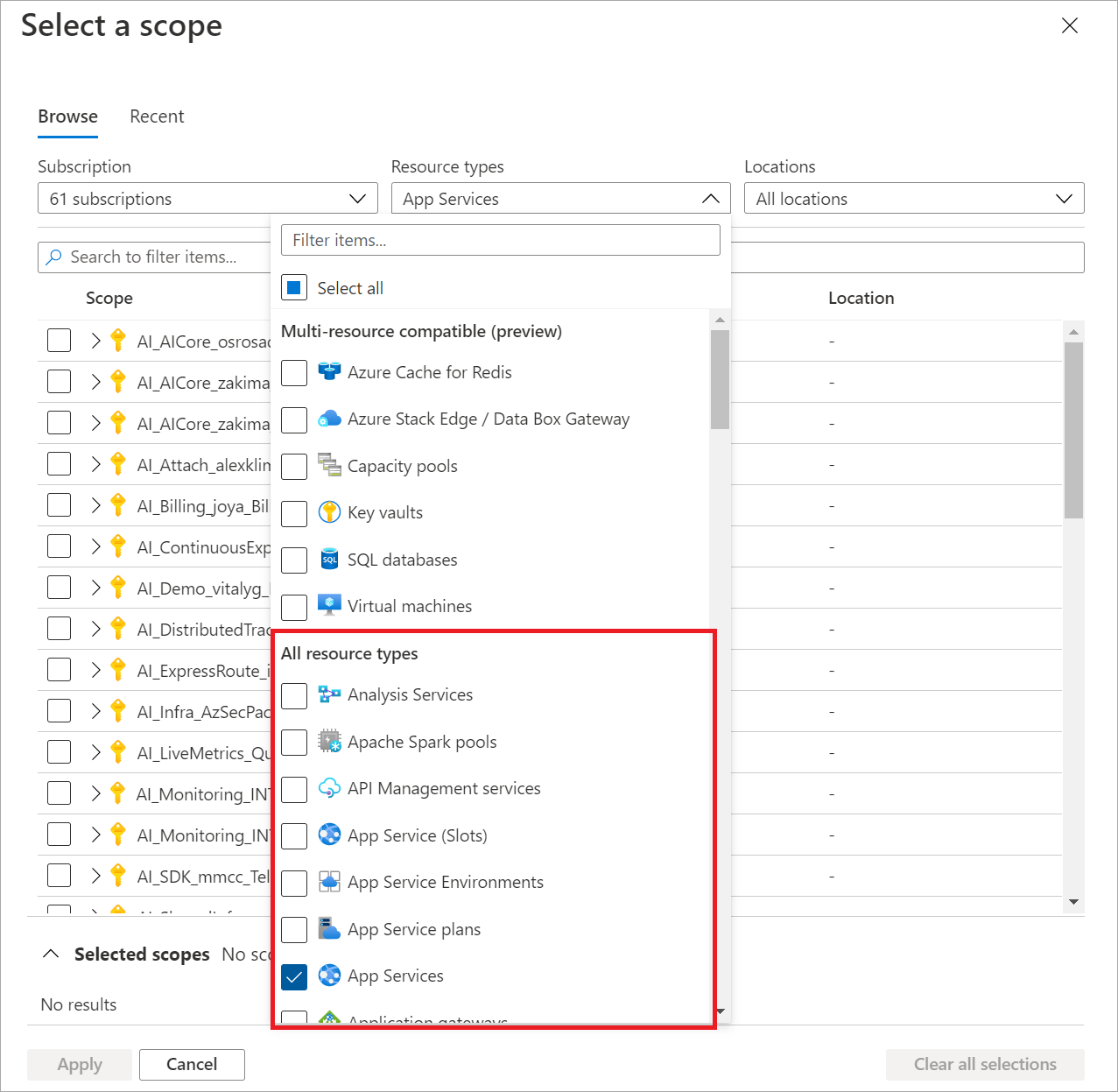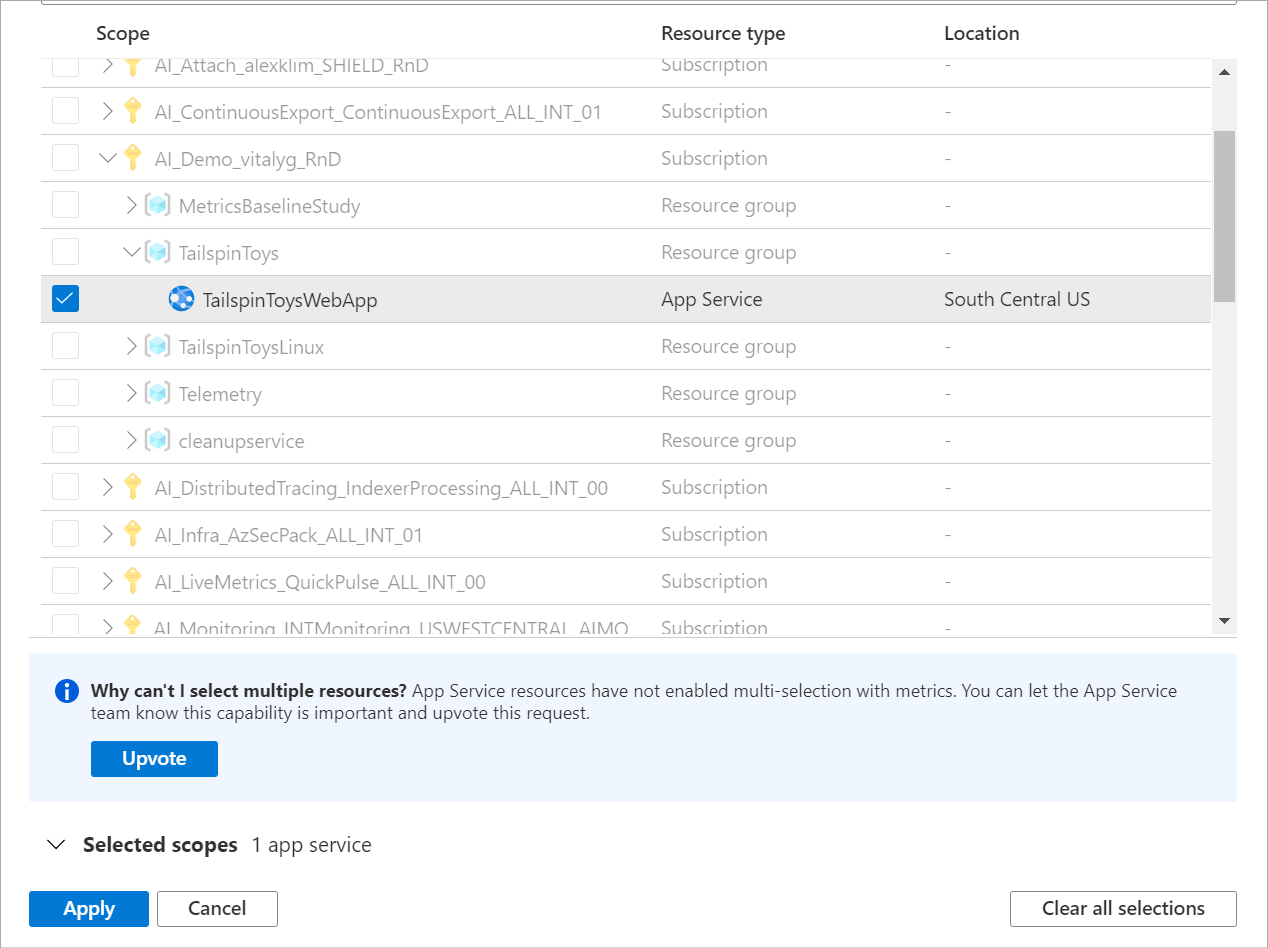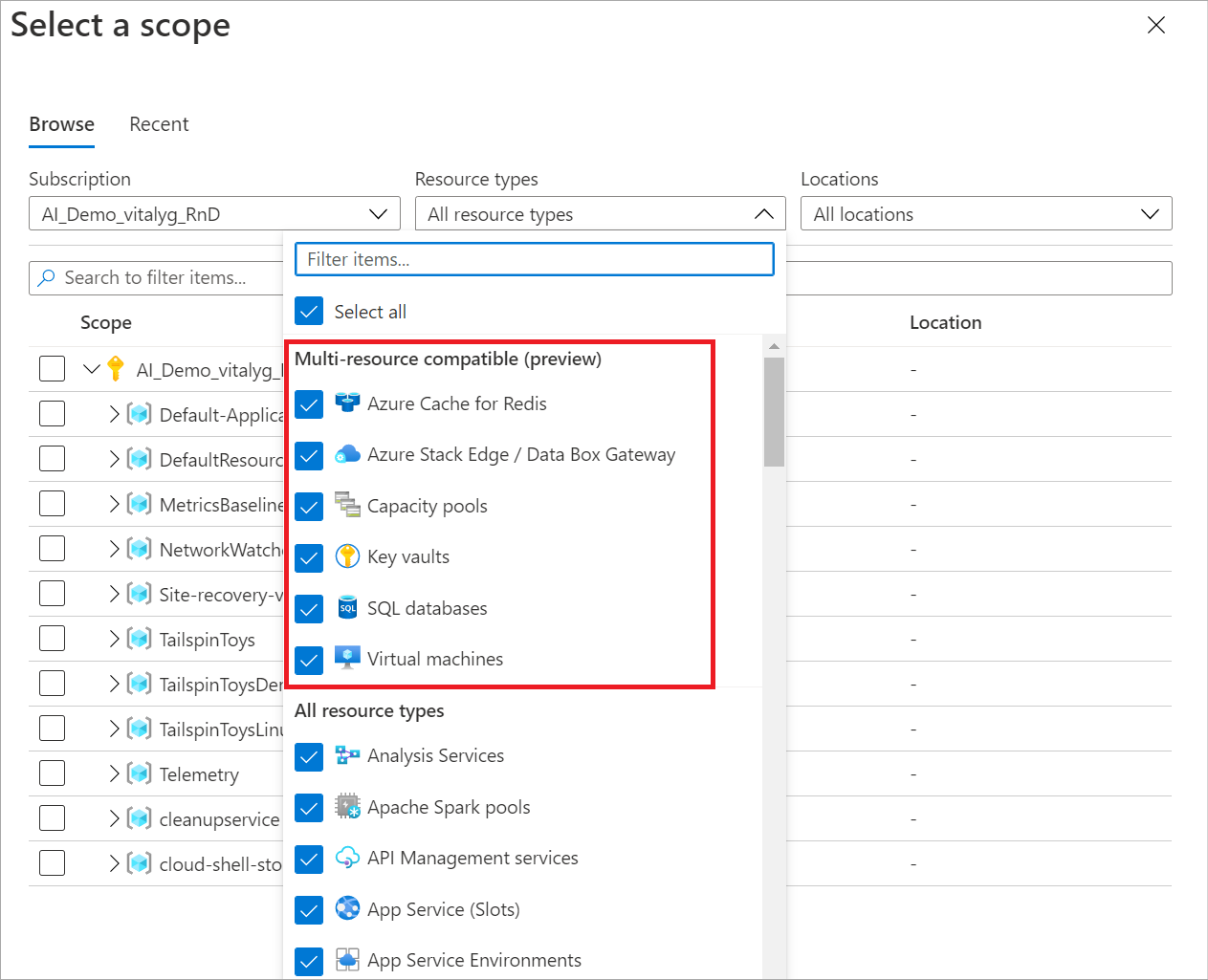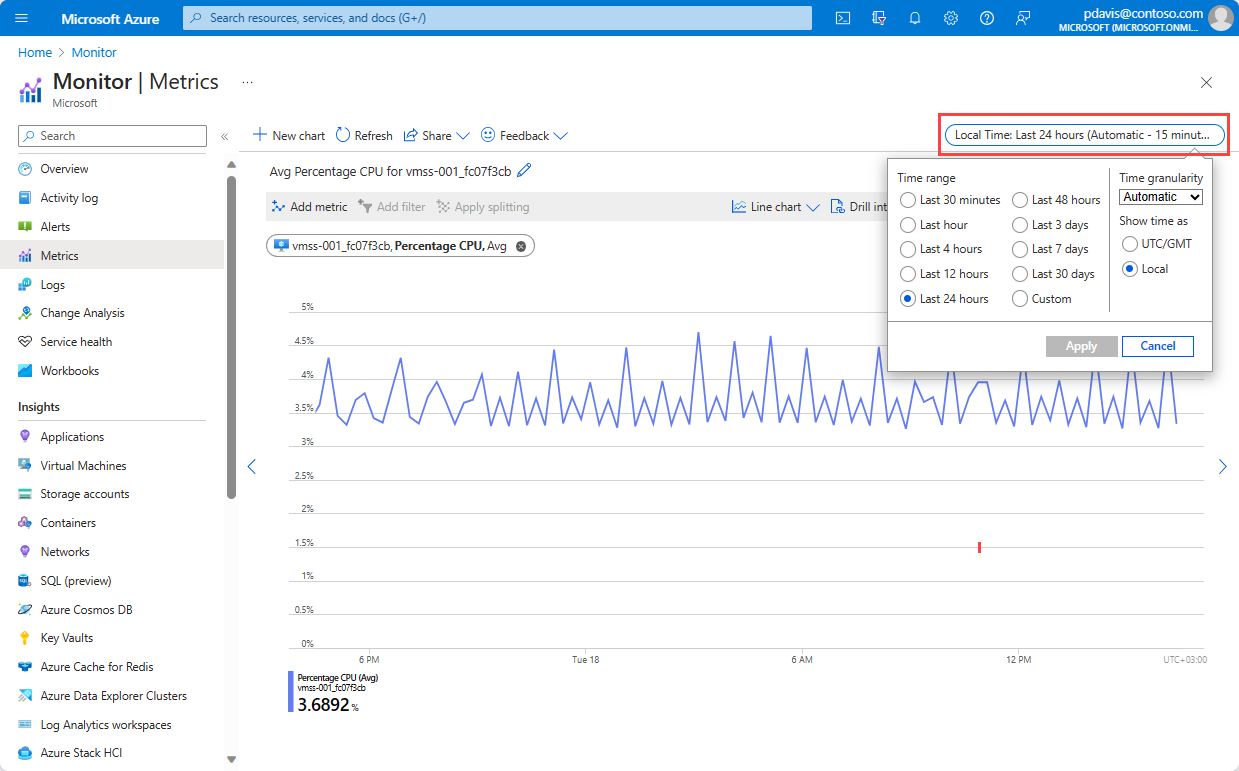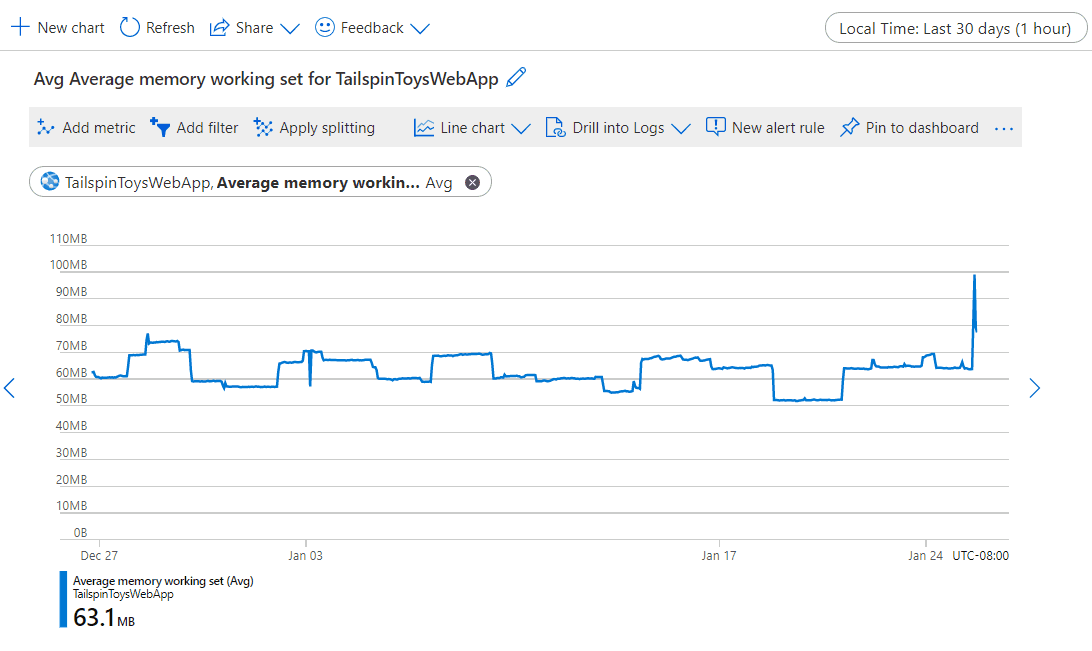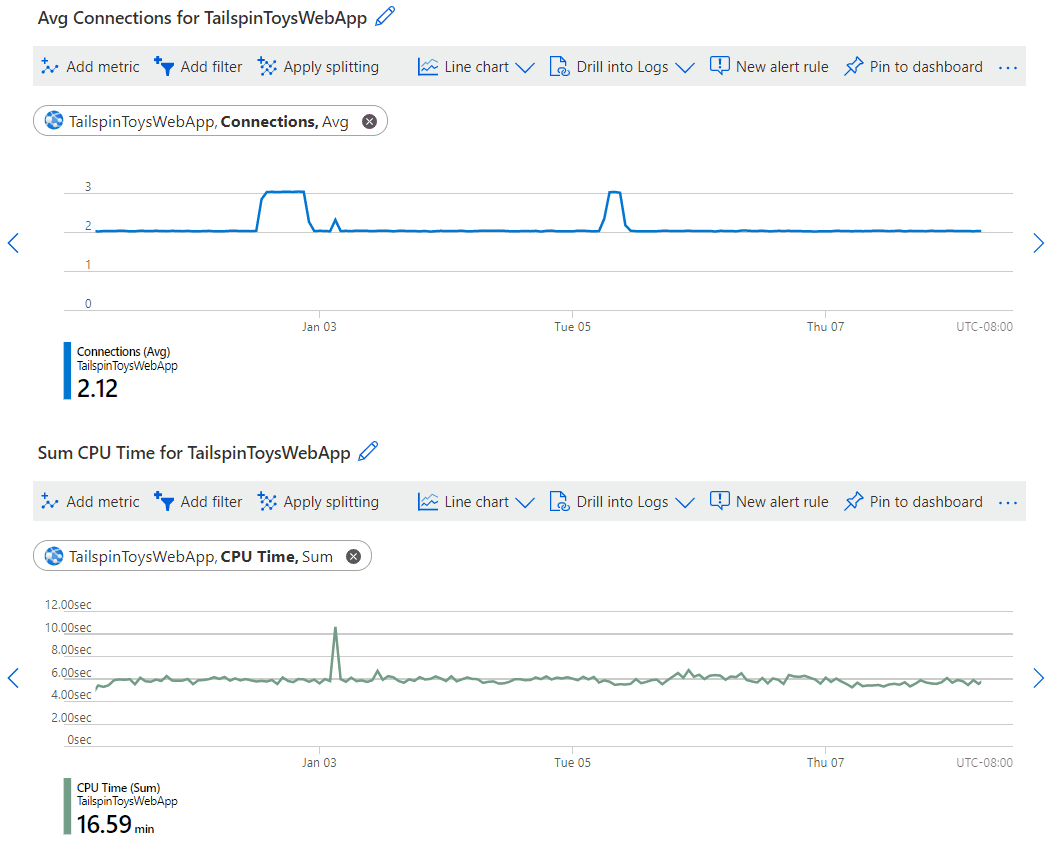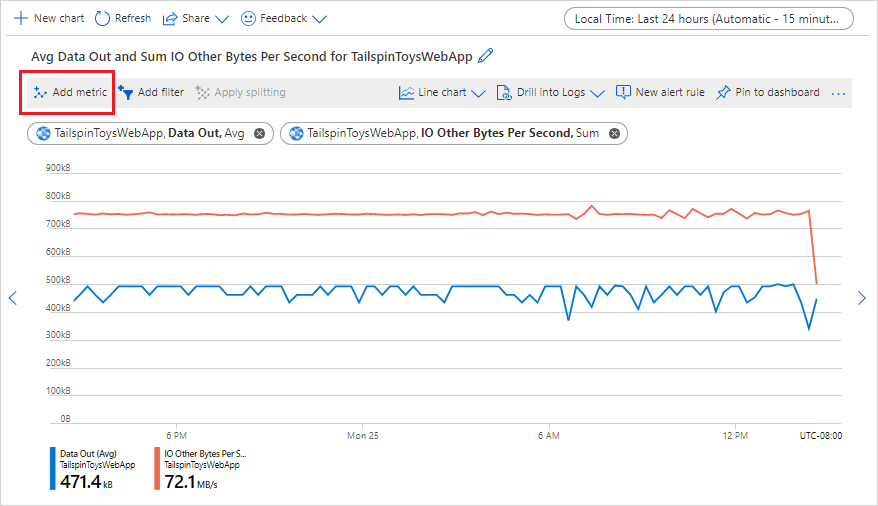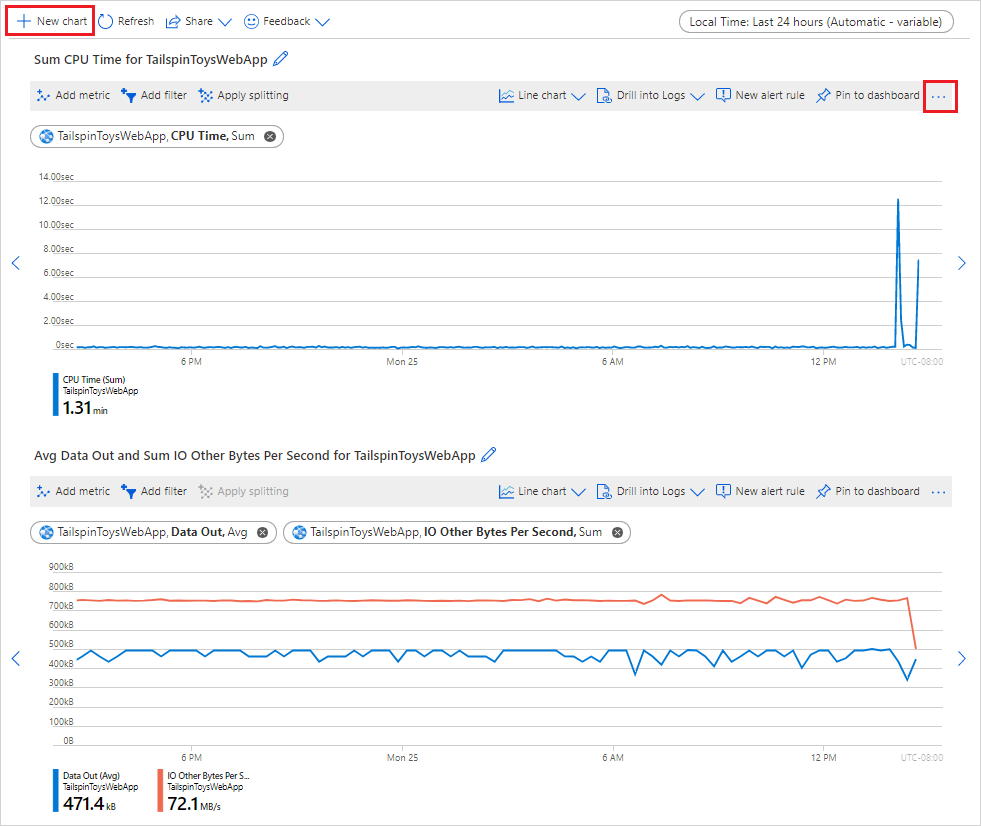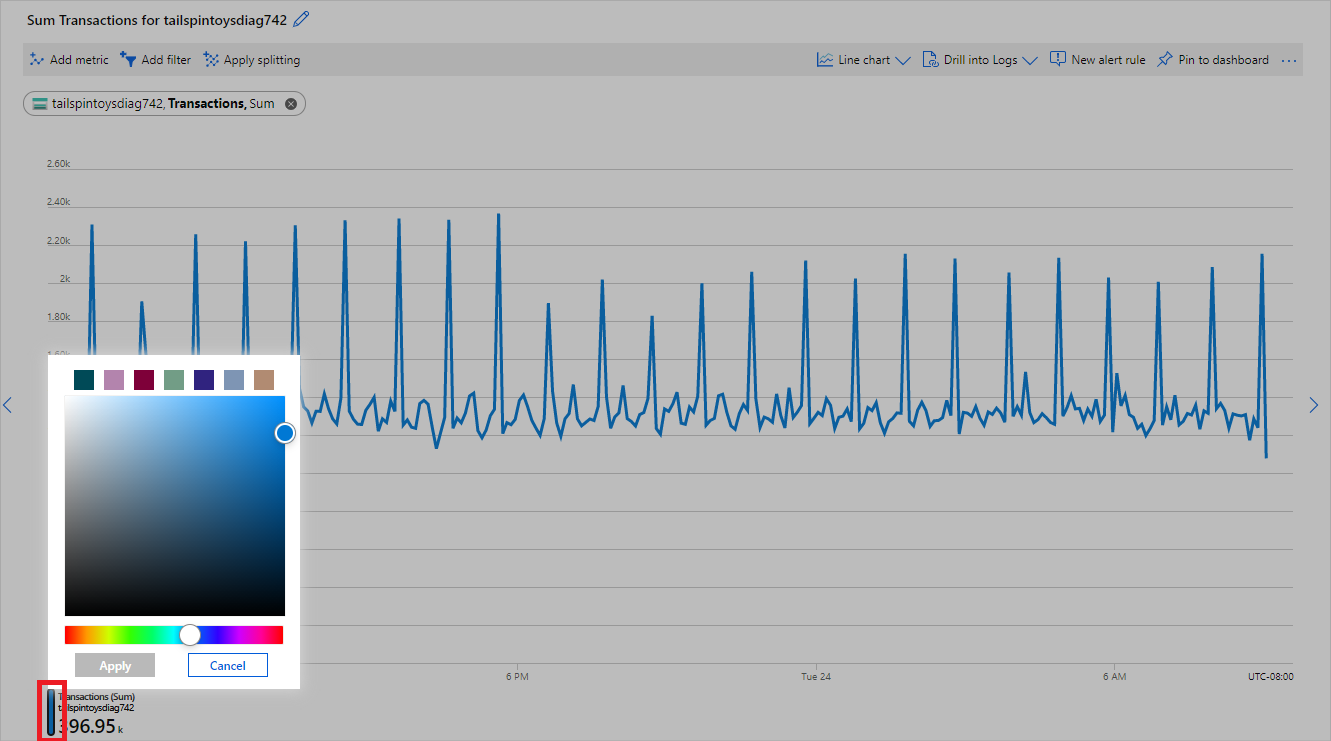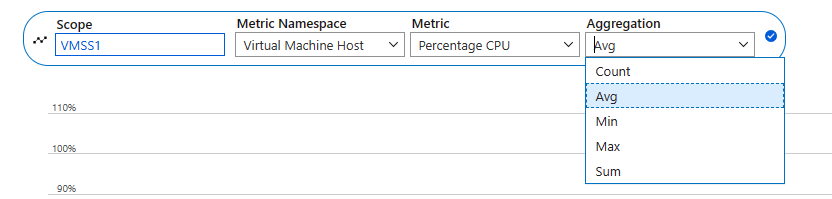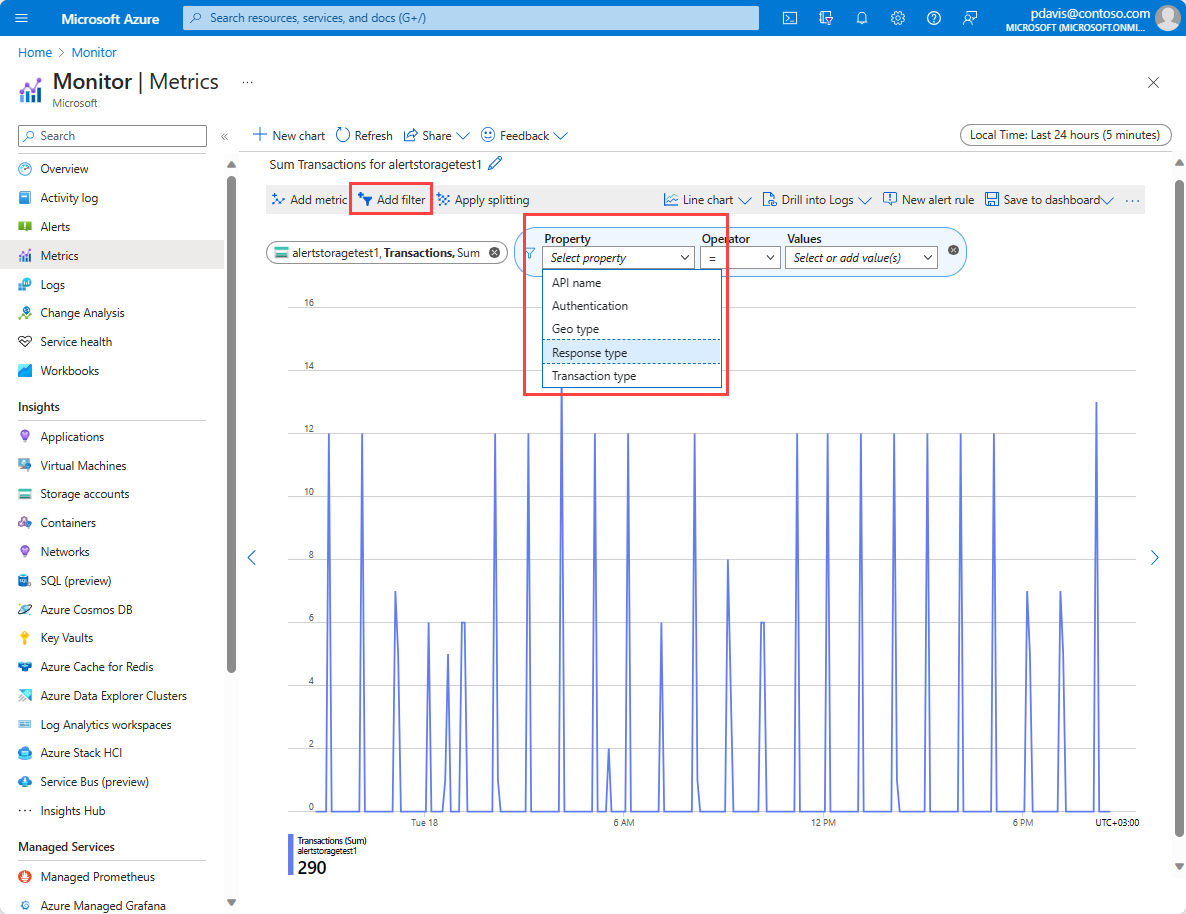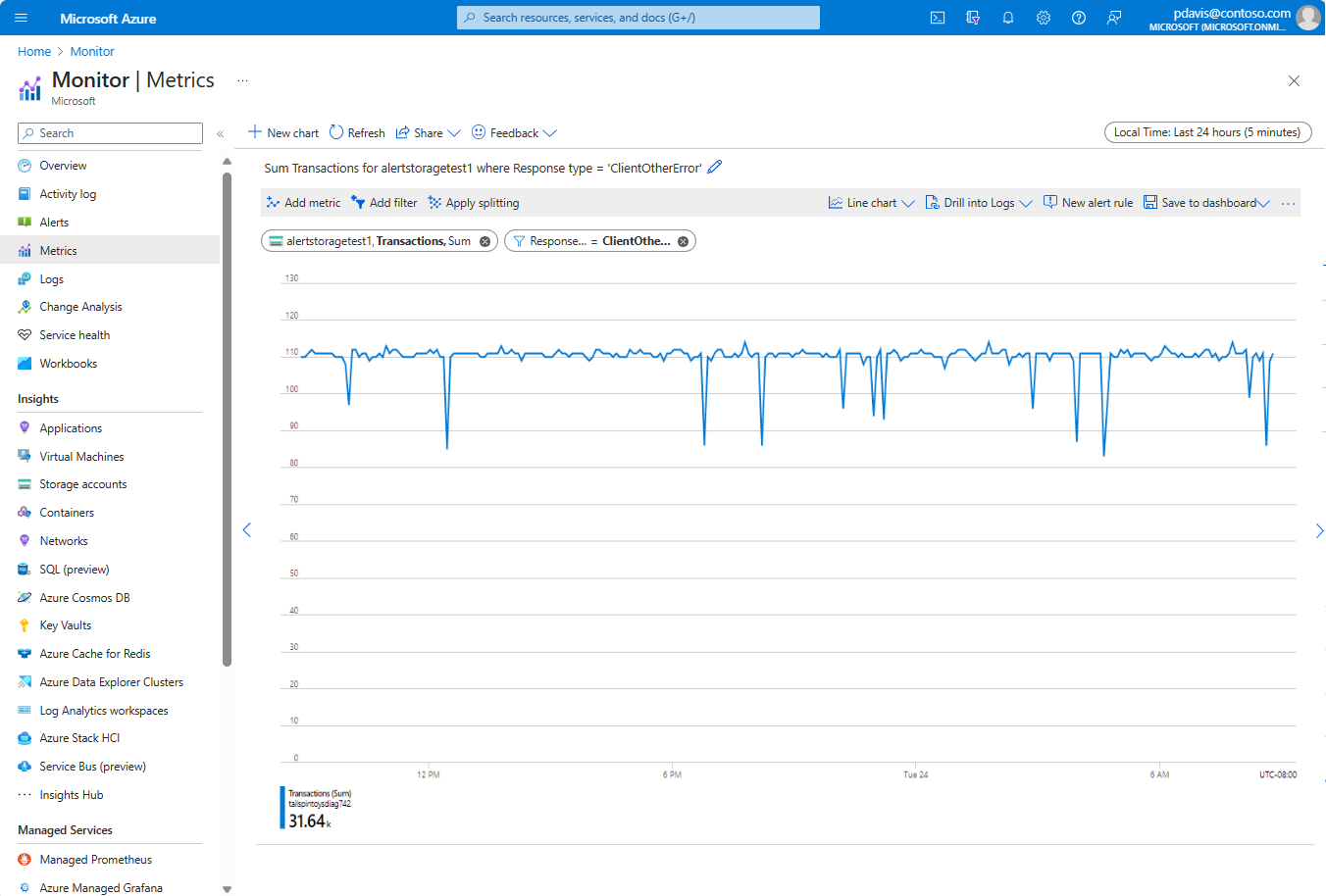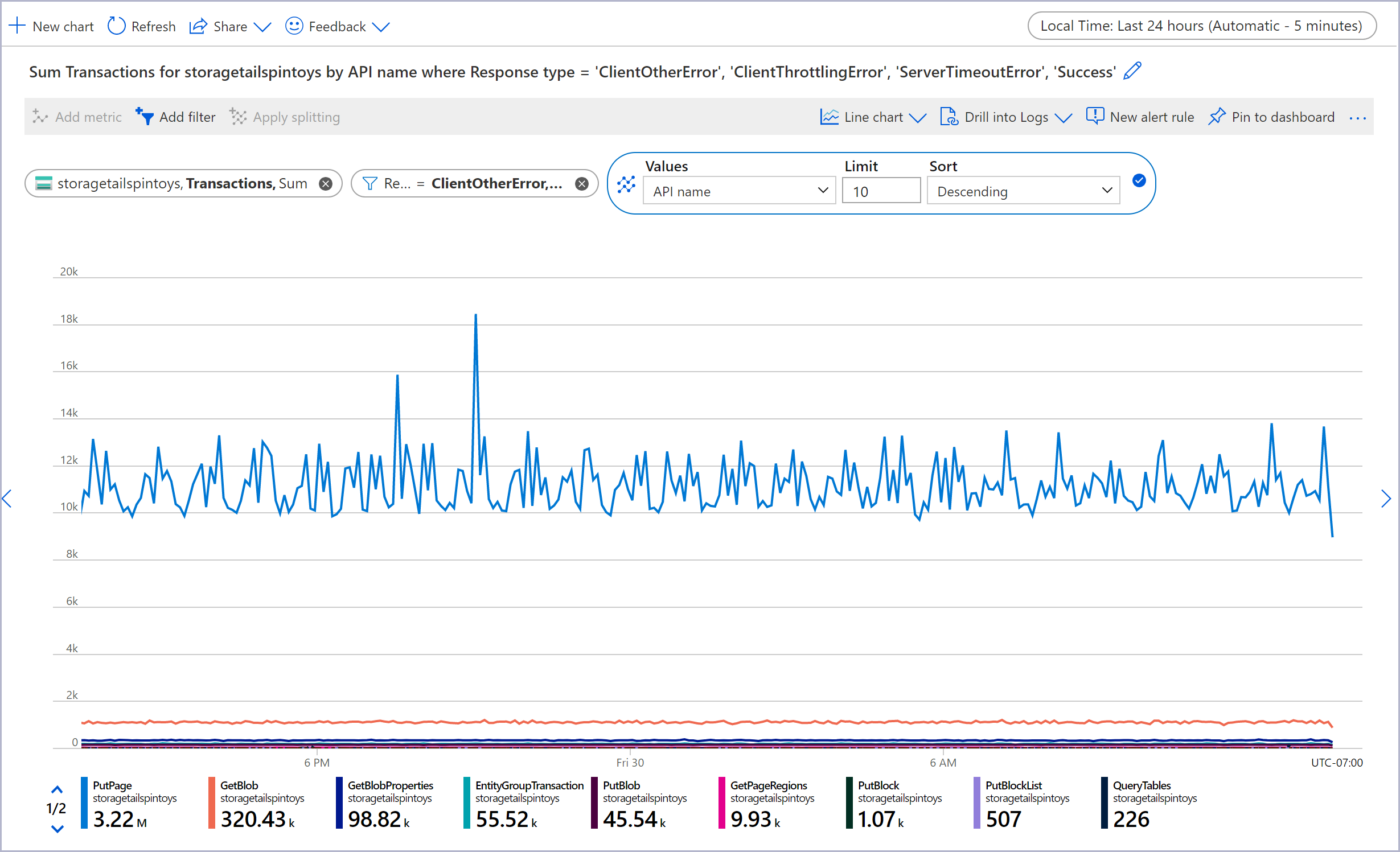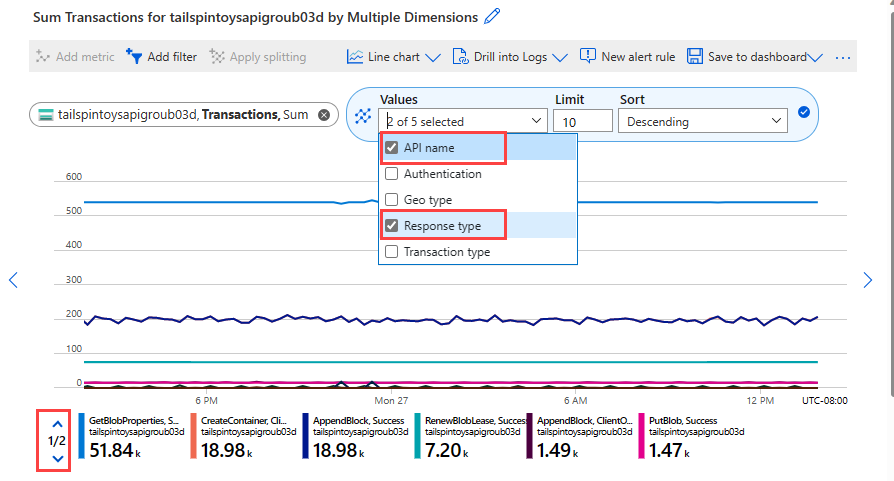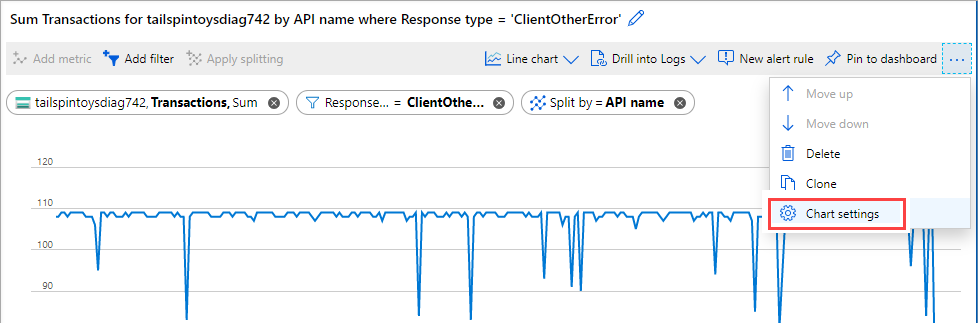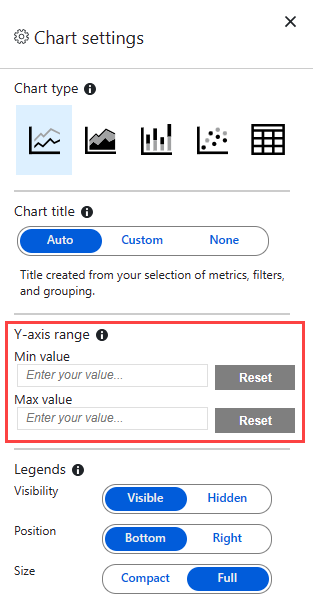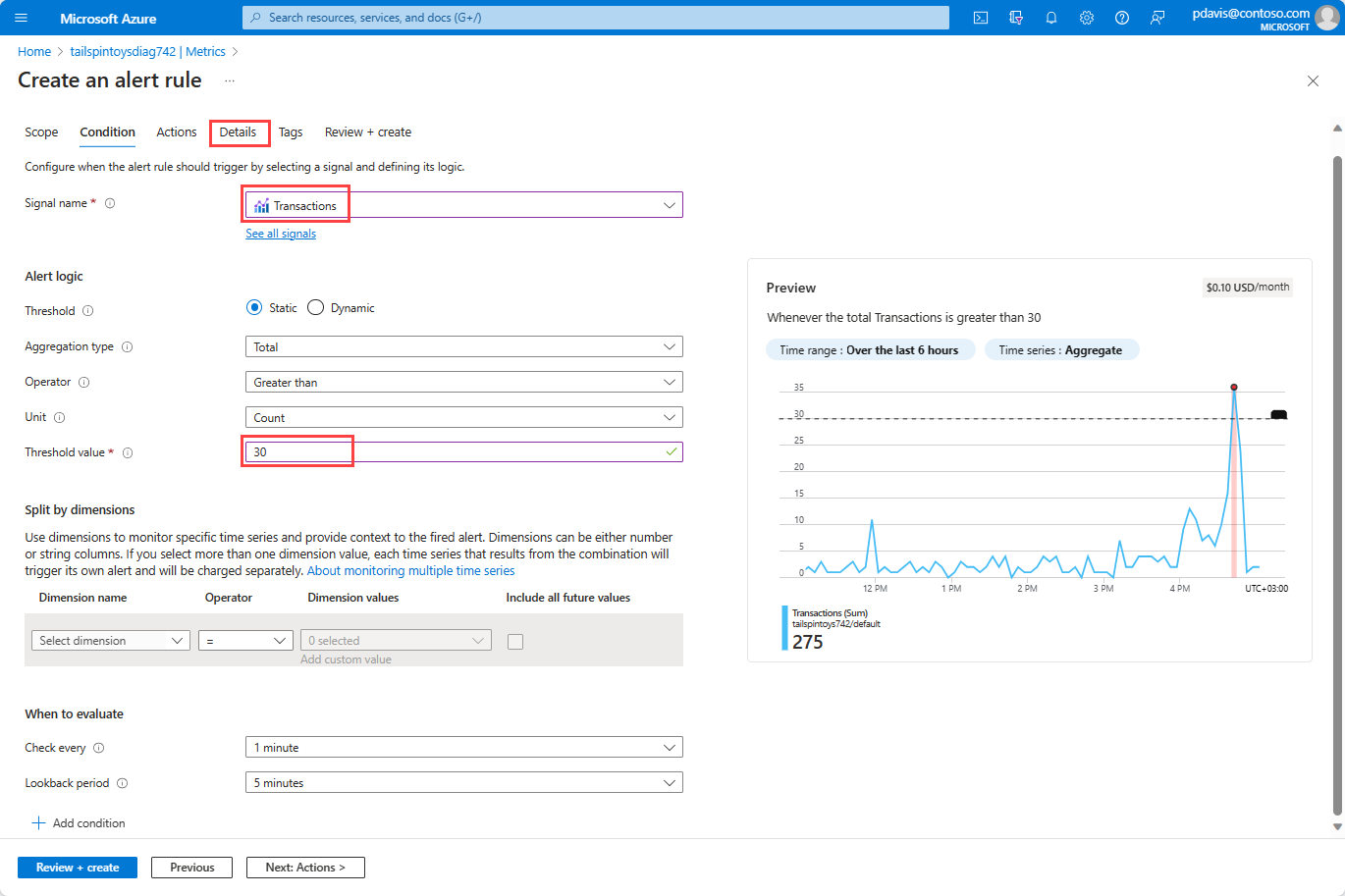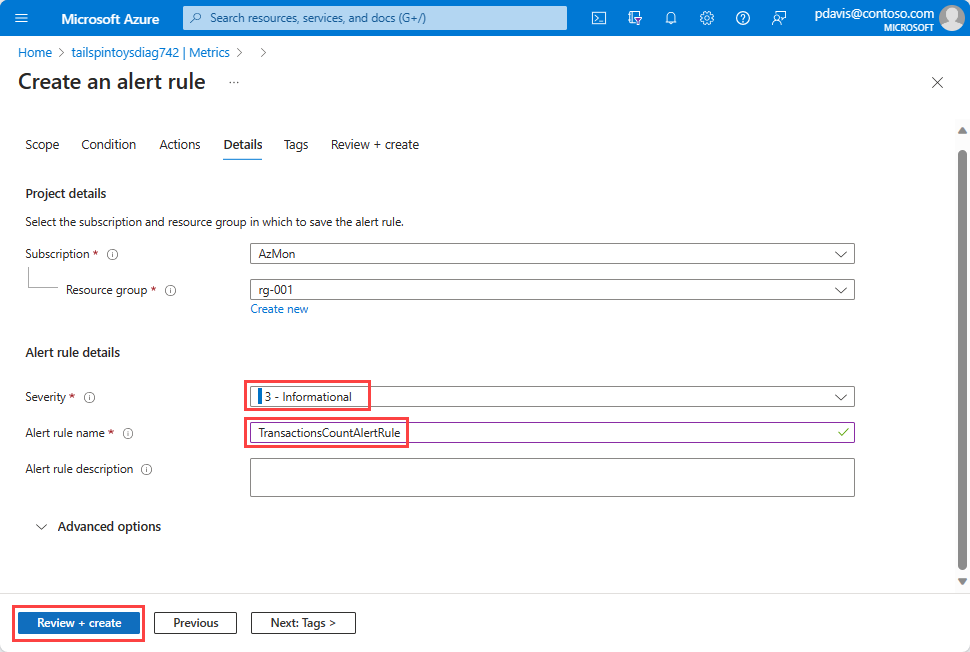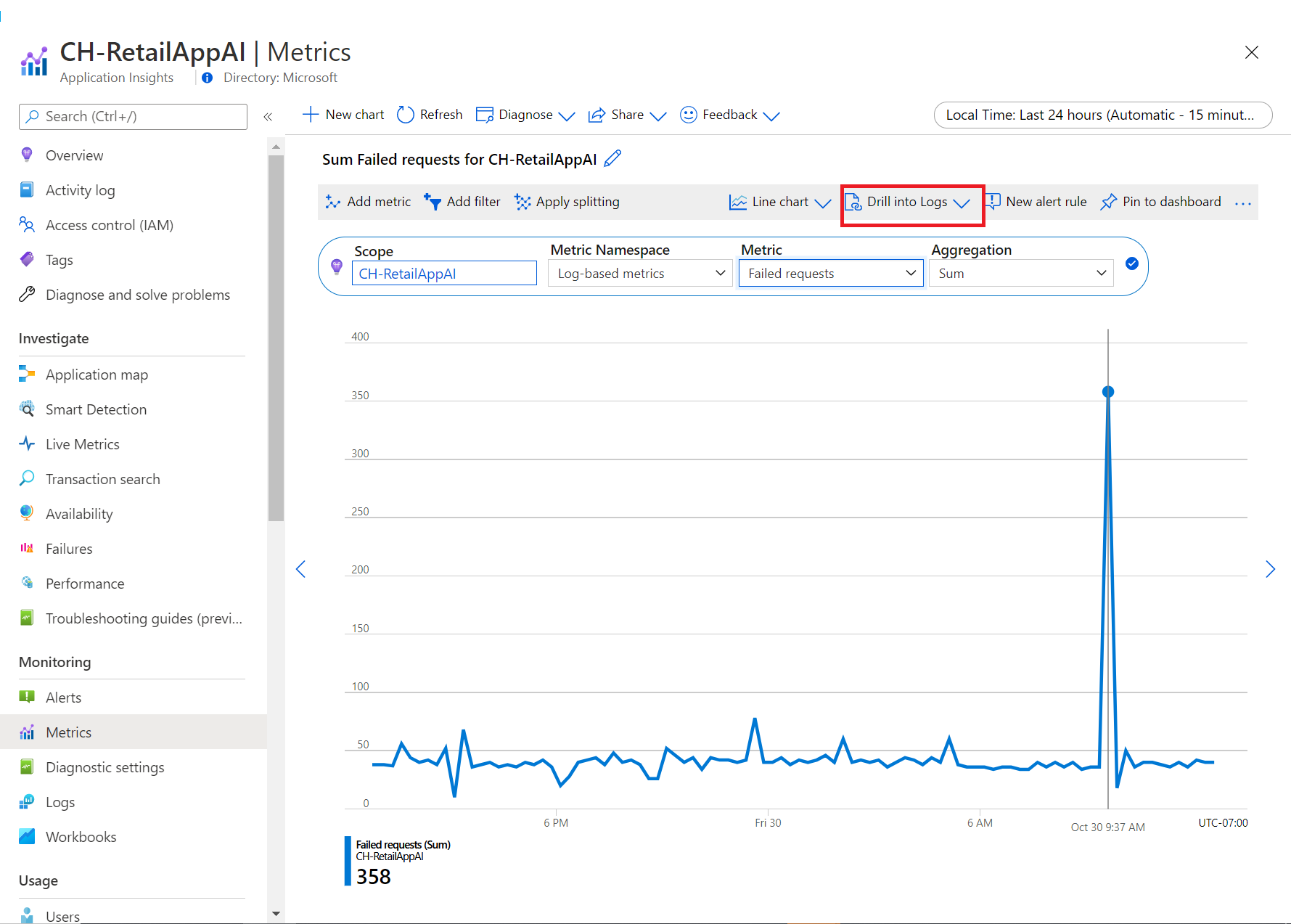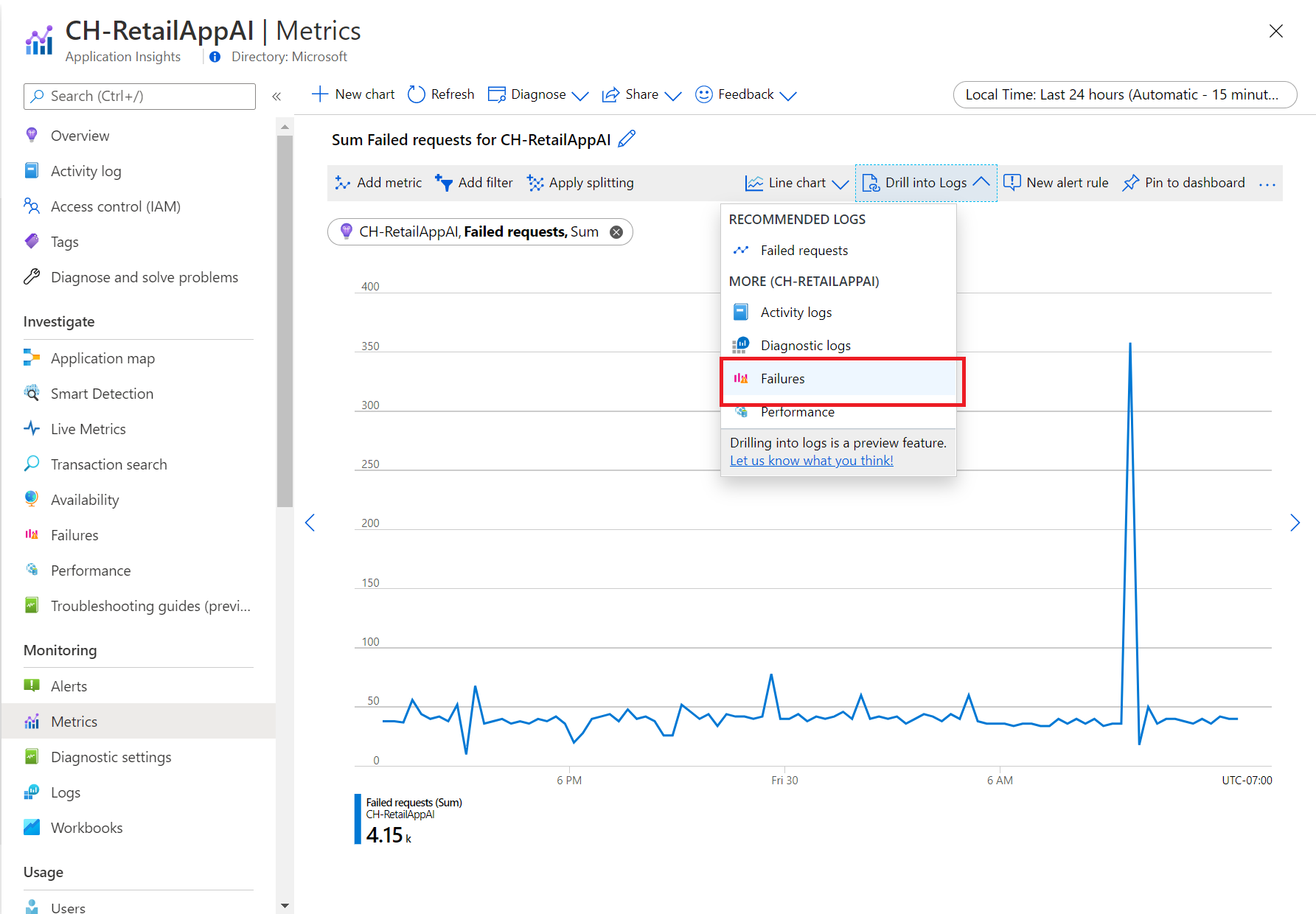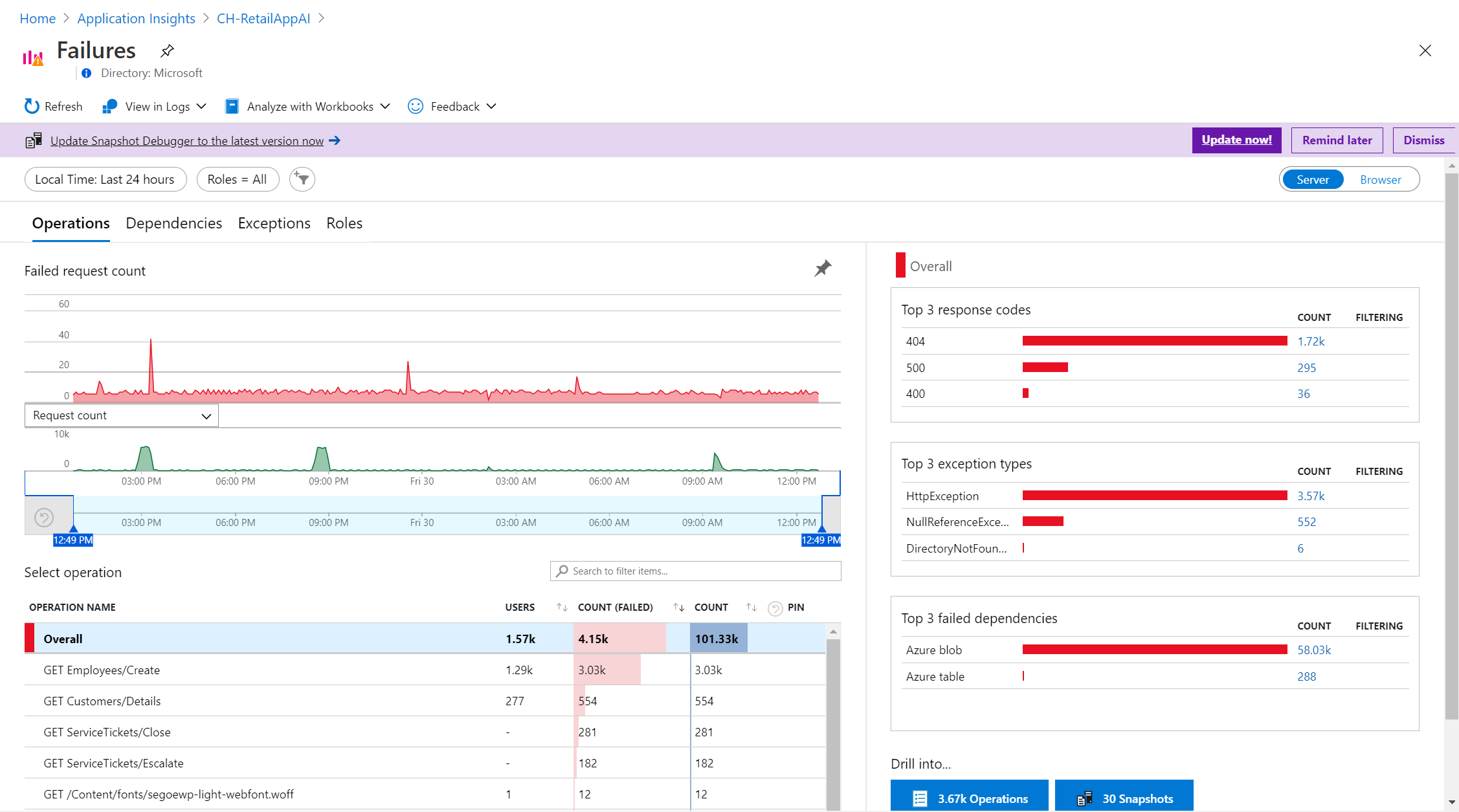تحليل المقاييس باستخدام مستكشف مقاييس Azure Monitor
في Azure Monitor، تُعد المقاييس سلسلة من القيم والأعداد المُقدرة التي تُجمع وتُخزن بمرور الوقت. يمكن أن تكون المقاييس قياسية (تسمى أيضا النظام الأساسي) أو مخصصة. يوفر النظام الأساسي Azure مقاييس قياسية. تعكس هذه المقاييس إحصائيات الصحة والاستخدام لموارد Azure.
بالإضافة إلى المقاييس القياسية، يصدر تطبيقك مؤشرات أداء مخصصة إضافية أو مقاييس متعلقة بالأعمال. يمكن إصدار المقاييس المخصصة بواسطة أي تطبيق أو مورد Azure وتجميعها باستخدام Azure Monitor Insights أو العوامل التي تعمل على الأجهزة الظاهرية أو OpenTelemetry.
مستكشف مقاييس Azure Monitor هو أحد مكونات مدخل Microsoft Azure الذي يساعدك على رسم المخططات، وربط الاتجاهات بصريا، والتحقيق في الارتفاعات والانخفاضات في قيم المقاييس. يمكنك استخدام مستكشف المقاييس للتحقيق في صحة مواردك واستخدامها.
شاهد الفيديو التالي للحصول على نظرة عامة حول إنشاء مخططات القياسات والعمل معها في مستكشف مقاييس Azure Monitor.
إنشاء مخطط قياسي باستخدام PromQL
يمكنك الآن إنشاء مخططات باستخدام لغة استعلام Prometheus (PromQL) للمقاييس المخزنة في مساحة عمل Azure Monitor. لمزيد من المعلومات، راجع مستكشف المقاييس مع PromQL (معاينة).
إنشاء مخطط متري
يمكنك فتح مستكشف المقاييس من صفحة نظرة عامة على Azure Monitor، أو من قسم المراقبة في أي مورد. في مدخل Microsoft Azure، حدد Metrics.
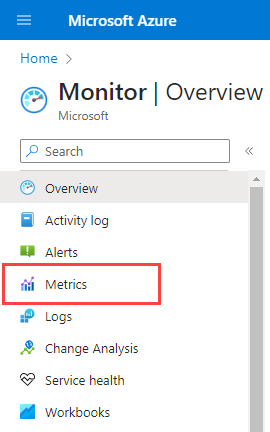
إذا فتحت مستكشف المقاييس من Azure Monitor، يتم فتح صفحة تحديد نطاق . قم بتعيين حقول الاشتراك والموارد والموقع إلى المورد لاستكشافه. إذا فتحت مستكشف المقاييس لمورد معين، يتم ملء النطاق مسبقا بمعلومات حول هذا المورد.
فيما يلي ملخص لمهام التكوين لإنشاء مخطط لتحليل المقاييس:
حدد المورد والمقياس لمشاهدة المخطط. يمكنك اختيار العمل مع مورد واحد أو عدة موارد وعرض مقياس واحد أو عدة مقاييس.
تكوين إعدادات الوقت ذات الصلة بالتحقيق الخاص بك. يمكنك تعيين دقة الوقت للسماح بتحريك المخطط وتكبيره، وتكوين التجميعات لإظهار قيم مثل الحد الأقصى والحد الأدنى.
استخدم عوامل تصفية الأبعاد والتقسيم لتحليل شرائح المقياس التي تساهم في القيمة القياسية الإجمالية وتحديد القيم الخارجية المحتملة في البيانات.
اعمل مع الإعدادات المتقدمة لتخصيص المخطط. تأمين نطاق المحور y لتحديد تباينات البيانات الصغيرة التي قد يكون لها عواقب كبيرة. ربط المقاييس بالسجلات لتشخيص سبب الحالات الشاذة في المخطط.
تكوين التنبيهات وتلقي الإعلامات عندما تتجاوز قيمة المقياس أو تنخفض إلى ما دون الحد.
شارك المخطط أو ثبته في لوحات المعلومات.
تعيين نطاق المورد
يتيح لك منتقي نطاق المورد تحديد نطاق المخطط لعرض مقاييس لمورد واحد أو لموارد متعددة. لعرض المقاييس عبر موارد متعددة، يجب أن تكون الموارد ضمن نفس الاشتراك وموقع المنطقة.
إشعار
يجب أن يكون لديك إذن قارئ المراقبة على مستوى الاشتراك لتصور المقاييس عبر موارد متعددة أو مجموعات موارد أو اشتراك. لمزيد من المعلومات، راجع تعيين أدوار Azure في مدخل Microsoft Azure.
تحديد مورد فردي
اختر تحديد نطاق.

استخدم منتقي النطاق لتحديد الموارد التي تريد رؤية مقاييسها. إذا قمت بفتح مستكشف المقاييس لمورد معين، يجب ملء النطاق.
فيما يتعلق ببعض الموارد، يمكنك عرض مقاييس مورد واحد فقط في كل مرة. في قائمة أنواع الموارد، يتم عرض هذه الموارد في قسم كافة أنواع الموارد.
حدد موردًا. يتم تحديث المنتقي لإظهار جميع الاشتراكات ومجموعات الموارد التي تحتوي على المورد المحدد.
تلميح
إذا كنت تريد إمكانية عرض مقاييس موارد متعددة في الوقت ذاته، أو لعرض المقاييس عبر اشتراك أو مجموعة موارد، فحدد Upvote.
عندما تكون راضيًا عن اختيارك، حدد تطبيق.
حدد موارد متعددة
يمكنك معرفة المقاييس التي يمكن الاستعلام عنها عبر موارد متعددة في أعلى قائمة أنواع الموارد في منتقي النطاق.
لتصور المقاييس عبر موارد متعددة، ابدأ بتحديد موارد متعددة داخل منتقي نطاق المورد.
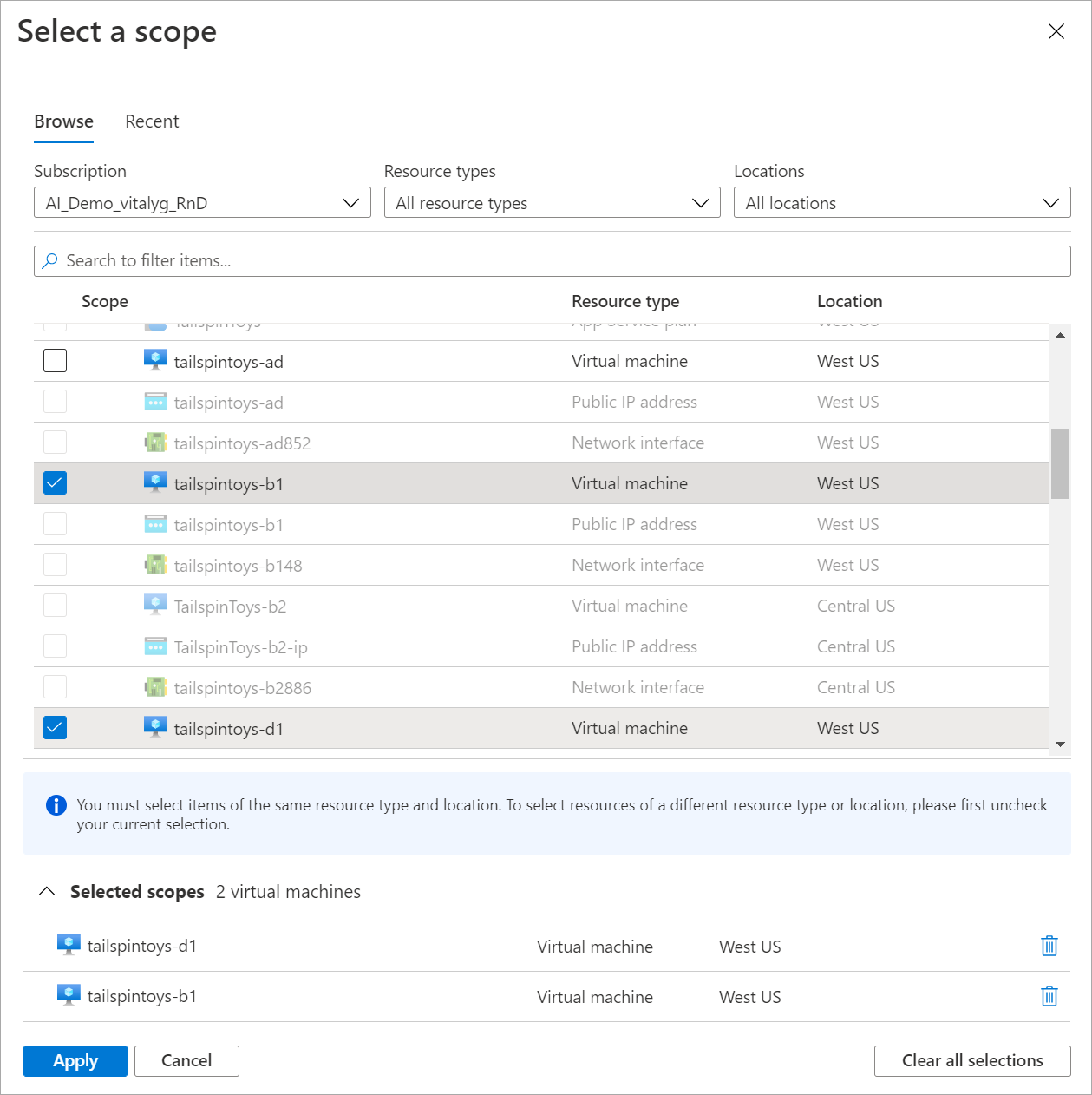
يجب أن تكون الموارد التي تحددها ضمن نفس نوع المورد والموقع والاشتراك. الموارد التي لا تفي بهذه المعايير غير قابلة للتحديد.
حدد تطبيق.
حدد مجموعة موارد أو اشتراكًا
بالنسبة للأنواع المتوافقة مع موارد متعددة، يمكنك الاستعلام عن المقاييس عبر اشتراك أو مجموعات موارد متعددة.
ابدأ بتحديد اشتراك أو مجموعة موارد واحدة أو أكثر.
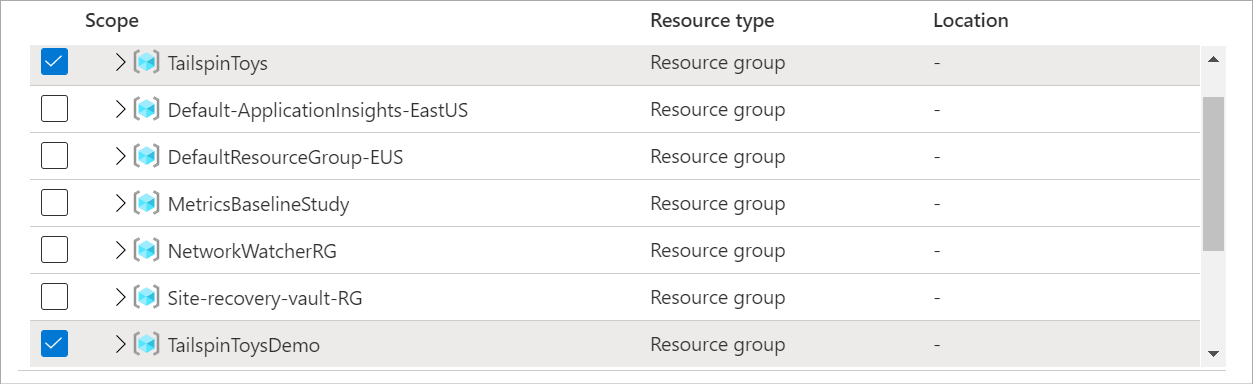
حدد نوع المورد والموقع.
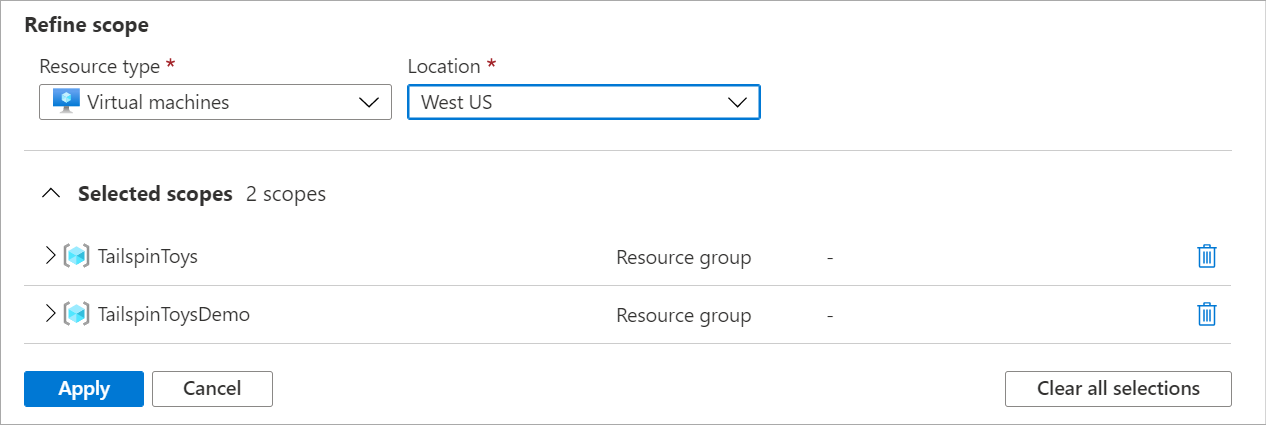
قم بتوسيع النطاقات المحددة للتحقق من الموارد التي تنطبق عليها التحديدات الخاصة بك.
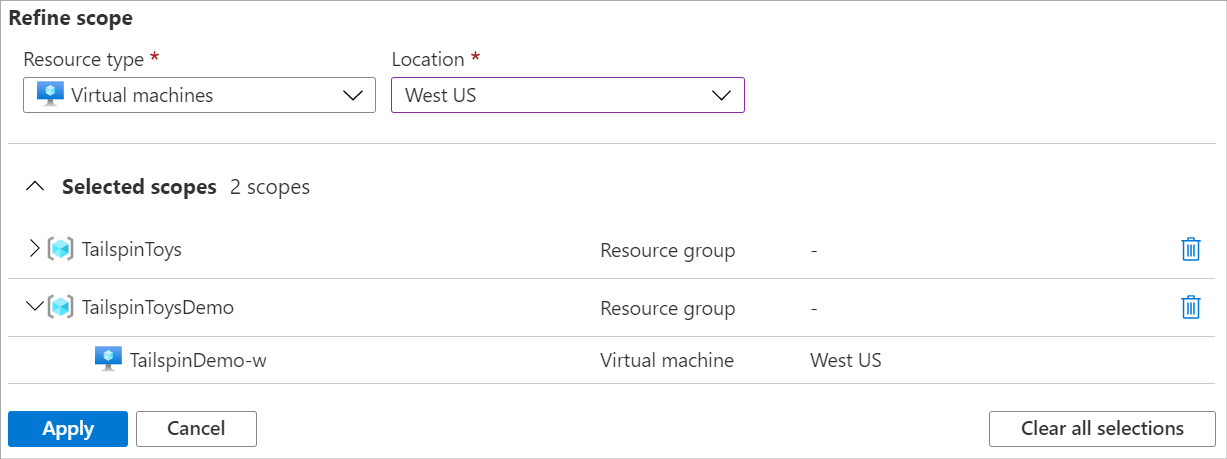
حدد تطبيق.
تكوين النطاق الزمني
يتيح لك منتقي الوقت تكوين النطاق الزمني للمخطط القياسي لعرض البيانات ذات الصلة بسيناريو المراقبة. بشكل افتراضي، يعرض المخطط أحدث 24 ساعة من بيانات القياسات.
إشعار
يتم تخزين معظم المقاييس في Azure لمدة 93 يوماً. لا يمكنك الاستعلام عن أكثر من 30 يوما من البيانات على أي مخطط واحد. يمكنك تحريك المخطط لعرض الاحتفاظ الكامل. لا ينطبق حد 30 يوماً على القياسات المستندة إلى السجل.
استخدم منتقي الوقت لتغيير النطاق الزمني لبياناتك، مثل آخر 12 ساعة أو آخر 30 يوما.
بالإضافة إلى تغيير النطاق الزمني باستخدام منتقي الوقت، يمكنك التحريك والتكبير/التصغير باستخدام عناصر التحكم في منطقة المخطط.
ميزات المخطط التفاعلي
التحريك عبر بيانات المقاييس
للتحريك، انقر على السهمين الأيمن والأيسر على حافة المُخطط. ينقل عنصر تحكم السهم النطاق الزمني المحدد إلى الخلف وإلى الأمام بمقدار نصف الفترة الزمنية للمخطط. إذا كنت تعرض آخر 24 ساعة، فإن تحديد السهم الأيسر يؤدي إلى تحول النطاق الزمني لمدة يوم ونصف إلى 12 ساعة مضت.
تكبير بيانات المقاييس
يمكنك تكوين النقاوة الزمنية لبيانات المخطط لدعم التكبير والتصغير للنطاق الزمني. استخدم فرشاة الوقت للتحقيق في منطقة مثيرة للاهتمام من المخطط مثل ارتفاع أو انخفاض في البيانات. حدد ناحية على المخطط، ثم يقوم المخطط بالتكبير لإظهار مزيد من التفاصيل للمنطقة المحددة استنادا إلى إعدادات التفاصيل. إذا تم تعيين الفترة الزمنية إلى تلقائي، فإن التكبير/التصغير يحدد فترة زمنية أصغر. ينطبق النطاق الزمني الجديد على جميع المخططات في مستكشف المقاييس.
عرض خطوط ومخططات قياس متعددة
يمكنك إنشاء مخططات ترسم خطوط قياس متعددة أو تعرض مخططات قياس متعددة في نفس الوقت. تسمح لك هذه الوظيفة بما يلي:
- ربط المقاييس ذات الصلة على الرسم البياني ذاته لمعرفة كيفية ارتباط قيمة بأخرى.
- عرض المقاييس التي تستخدم وحدات قياس مختلفة على مقربة.
- تجميع المقاييس من موارد متعددة ومقارنتها بصريًا.
لنفترض أن لديك خمسة حسابات تخزين وتريد معرفة مقدار المساحة التي تستهلكها معا. يمكنك إنشاء مخطط مساحي مُكدس يعرض القيم الفردية ومجموع كل القيم في نقاط زمنية.
بعد إنشاء مخطط، حدد إضافة مقياس لإضافة مقياس آخر إلى نفس المخطط.
إضافة مخططات متعددة
عادةً، لا ينبغي أن تخلط المخططات المقاييس التي تستخدم وحدات قياس مختلفة. على سبيل المثال، تجنب خلط مقياس يستخدم ميلي ثانية مع آخر يستخدم كيلوبايت. تجنب أيضًا خلط المقاييس التي تختلف جداولها بشكل ملحوظ. في هذه الحالات، عليك مراعاة استخدام مخططات متعددة بدلًا من ذلك.
لإنشاء مخطط آخر يستخدم مقياسًا مختلفًا، حدد مخطط جديد.
لإعادة ترتيب مخططات متعددة أو حذفها، حدد المزيد من الخيارات (...)، ثم حدد الإجراء نقل لأعلى أو تحريك لأسفل أو حذف.
استخدام ألوان خطوط مختلفة
يتم تعيين لون تلقائيا لخطوط المخطط من لوح افتراضي. لتغيير لون خط مخطط، حدد الشريط الملون في وسيلة الإيضاح التي تتوافق مع الخط على المخطط. استخدم منتقي الألوان لتحديد لون الخط.
يتم الاحتفاظ بالألوان المخصصة عند تثبيت المخطط بلوحة معلومات. يوضح المقطع التالي كيفية تثبيت مخطط بياني.
تكوين التجميع
عند إضافة مقياس إلى مخطط، يطبق مستكشف المقاييس تجميعا افتراضيا. الإعداد الافتراضي منطقي في السيناريوهات الأساسية، ولكن يمكنك استخدام تجميع مختلف للحصول على مزيد من الرؤى حول المقياس.
قبل استخدام تجميعات مختلفة على مخطط، يجب أن تفهم كيفية تعامل مستكشف المقاييس معها. المقاييس هي سلسلة من القياسات (أو "القيم القياسية") التي يتم التقاطها على مدار فترة زمنية. عند رسم مخطط، يتم تجميع قيم المقياس المحدد بشكل منفصل عبر نقاوة الوقت.
يمكنك تحديد حجم الفترة الزمنية باستخدام منتقي الوقت في مستكشف المقاييس. إذا لم تحدد الفترة الزمنية بشكل صريح، فإن مستكشف المقاييس يستخدم النطاق الزمني المحدد حاليا بشكل افتراضي. بعد أن يحدد مستكشف المقاييس الفترة الزمنية، يتم تجميع قيم القياس التي يلتقطها أثناء كل فترة زمنية على المخطط، نقطة بيانات واحدة لكل فترة زمنية.
افترض أن مخططا يعرض مقياس وقت استجابة الخادم. ويستخدم متوسط التجميع على مدى الفترة الزمنية لآخر 24 ساعة.
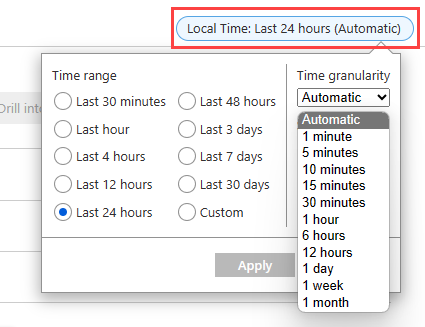
في هذا السيناريو، إذا قمت بتعيين دقة الوقت إلى 30 دقيقة، يرسم مستكشف المقاييس المخطط من 48 نقطة بيانات مجمعة. أي أنه يستخدم نقطتي بيانات في الساعة لمدة 24 ساعة. يربط المخطط الخطي 48 نقطة في منطقة رسم المخطط البياني. تمثل كل نقطة بيانات متوسط كل أوقات الاستجابة الملتقطة لطلبات الخادم التي حدثت خلال كل فترة زمنية ذات صلة مدتها 30 دقيقة. إذا ما بدّلت نقاوة الزمن إلى 15 دقيقة، فإنك تحصل على 96 نقطة بيانات مجمعة. أي أنك تحصل على أربع نقاط بيانات في الساعة لمدة 24 ساعة.
يحتوي مستكشف المقاييس على خمسة أنواع تجميع:
المجموع: مجموع جميع القيم التي تم التقاطها أثناء الفاصل الزمني التجميعي. يسمى تجميع المجموع أحيانا التجميع الإجمالي .
العدد: عدد القياسات الملتقطة أثناء الفاصل الزمني التجميعي.
عند التقاط المقياس دائمًا بقيمة 1، يكون تجميع العد مساويًا لتجميع المجموع. هذا السيناريو شائع عندما يتتبع المقياس عدد الأحداث المتميزة ويمثل كل قياس حدثًا واحدًا. تصدر التعليمات البرمجية سجلًا قياسيًا في كل مرة يصل فيها طلب جديد.
المتوسط: متوسط القيم الخاضعة للقياس والملتقطة أثناء الفاصل الزمني التجميعي.
الحد الأدنى: أصغر قيمة تم التقاطها أثناء الفاصل الزمني التجميع.
الحد الأقصى: أكبر قيمة تم التقاطها أثناء الفاصل الزمني التجميع.
يخفي مستكشف المقاييس التجميعات غير ذات الصلة ولا يمكن استخدامها.
لمزيد من المعلومات حول كيفية عمل تجميع المقاييس، راجع شرح تجميع وعرض مقاييس Azure Monitor.
استخدام عوامل تصفية الأبعاد والتقسيم
تعد التصفية والتقسيم أدوات تشخيص قوية للمقاييس ذات الأبعاد. يمكنك تنفيذ هذه الخيارات لتحليل شرائح المقياس التي تساهم في القيمة القياسية الإجمالية وتحديد القيم الخارجية المحتملة في بيانات القياس. توضح هذه الميزات كيف تؤثر مقاطع القياس المختلفة أو الأبعاد على القيمة الإجمالية للمقياس.
تسمح لك التصفية باختيار قيم الأبعاد المضمنة في المخطط البياني. قد تحتاج إلى إظهار الطلبات الناجحة عند تخطيط مقياس وقت استجابة الخادم. يمكنك تطبيق عامل التصفية على نجاح بعد الطلب.
يتحكم التقسيم فيما إذا كان المخطط البياني يعرض خطوط منفصلة لكل قيمة من البُعد أو يُجمع القيم في سطرٍ واحدٍ. يتيح لك التقسيم تصور كيفية مقارنة شرائح المقياس المختلفة مع بعضها البعض. يمكنك رؤية سطر واحد لمتوسط استخدام وحدة المعالجة المركزية عبر جميع مثيلات الخادم، أو يمكنك رؤية أسطر منفصلة لكل خادم.
تلميح
لإخفاء الشرائح غير ذات الصلة بالسيناريو الخاص بك ولجعل المخططات أسهل في القراءة، استخدم التصفية والقسّمة على نفس البُعد.
إضافة عوامل تصفية
يمكنك تطبيق عوامل التصفية على المخططات التي لها مقاييس ذات مقاييس. ضع في اعتبارك مقياس عدد المعاملات الذي يحتوي على بعد نوع الاستجابة. يشير هذا البُعد إلى ما إذا كانت الاستجابة من الحركات قد نجحت أم فشلت. إذا قمت بالتصفية على هذا البعد، فسيعرض مستكشف المقاييس خط مخطط للمعاملات الناجحة أو الفاشلة فقط.
أعلى المخطط، حدد إضافة عامل تصفية لفتح منتقي التصفية.
حدد بعدا من القائمة المنسدلة Property .
حدد عامل التشغيل الذي تريد تطبيقه مقابل البعد (أو الخاصية). عامل التشغيل الافتراضي يساوي (
=).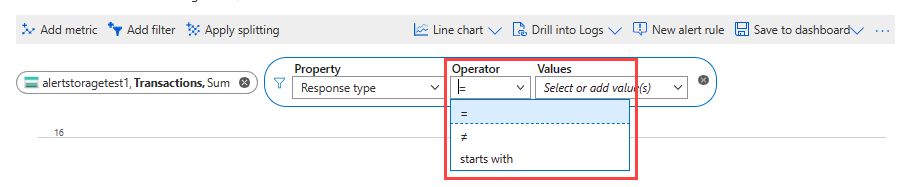
حدد قيم الأبعاد التي تريد تطبيقها على عامل التصفية عند رسم المخطط. يوضح هذا المثال تصفية عمليات التخزين الناجحة.

بعد تحديد قيم عامل التصفية، انقر خارج منتقي التصفية لإكمال الإجراء. يوضح المخطط عدد حركات التخزين التي فشلت.
كرر هذه الخطوات لتطبيق عوامل تصفية متعددة على المخططات ذاتها.
تطبيق تقسيم المقياس
يمكنك تقسيم مقياس على بُعد لتصور كيفية مقارنة شرائح المقياس المختلفة. قد يساعدك التقسيم أيضًا في تحديد الأجزاء الجانبية للبُعد.
أعلى المخطط، حدد تطبيق التقسيم لفتح منتقي المقاطع.
اختر الأبعاد التي تريد استخدامها لتقسيم المخطط.
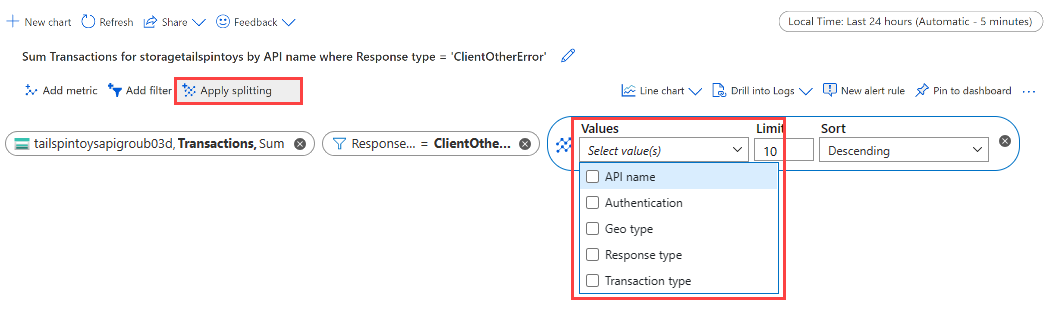
يعرض المخطط خطوطا متعددة مع سطر واحد لكل مقطع بعد.
اختر حدا لعدد القيم المراد عرضها بعد التقسيم حسب البعد المحدد. الحد الافتراضي هو 10، كما هو موضح في المخطط السابق. نطاق الحد هو 1 إلى 50.
اختر ترتيب الفرز على الشرائح: تنازلي (افتراضي) أو تصاعدي.
تقسيم حسب مقاطع متعددة عن طريق تحديد أبعاد متعددة من القائمة المنسدلة القيم . تعرض وسيلة الإيضاح قائمة مفصولة بفواصل لقيم الأبعاد لكل مقطع.
انقر خارج منتقي المقاطع لإكمال الإجراء وتحديث المخطط.
تقسيم المقاييس لموارد متعددة
عند رسم مقياس لموارد متعددة، يمكنك اختيار تطبيق التقسيم للتقسيم حسب معرف المورد أو مجموعة الموارد. يسمح لك التقسيم بمقارنة مقياس واحد عبر موارد متعددة أو مجموعات موارد متعددة. يعرض المخطط التالي النسبة المئوية لوحدة المعالجة المركزية عبر تسعة أجهزة ظاهرية. عند التقسيم حسب معرف المورد، سترى كيف تختلف النسبة المئوية لوحدة المعالجة المركزية حسب الجهاز الظاهري.
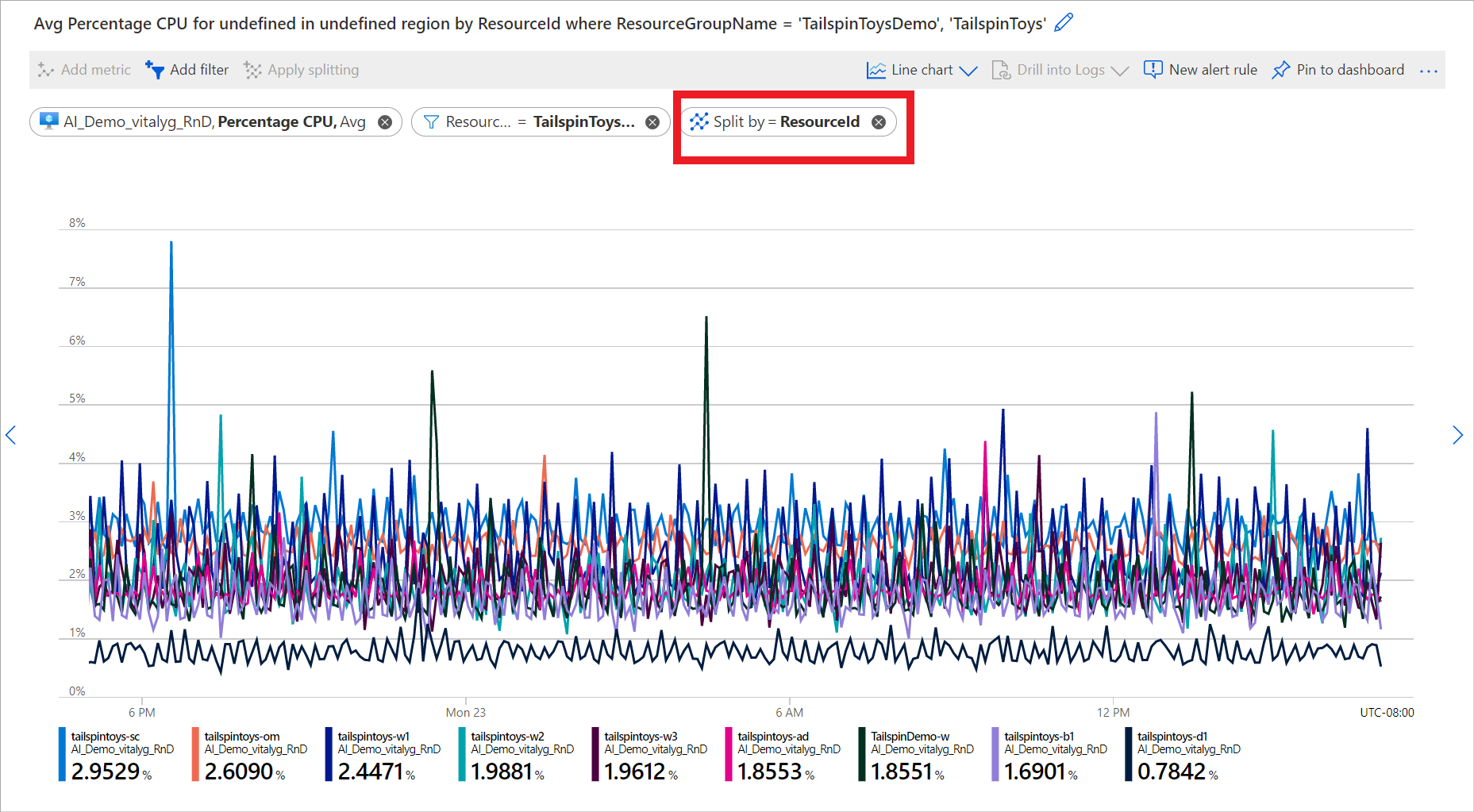
لمزيد من الأمثلة التي تستخدم التصفية والتقسيم، راجع أمثلة المخطط القياسي.
تأمين نطاق المحور y
يصبح تأمين نطاق محور القيمة (ص) مهمًا في المخططات التي تظهر تقلبات صغيرة من القيم الكبيرة. ضع في اعتبارك كيف أن انخفاض حجم الطلبات الناجحة من 99.99 في المائة إلى 99.5 في المائة قد يمثل انخفاضا كبيرا في جودة الخدمة. قد يكون من الصعب أو حتى المستحيل ملاحظة تقلب صغير في قيمة رقمية إذا كنت تستخدم إعدادات المخطط الافتراضي. في هذه الحالة، يمكنك تأمين الحد الأدنى من المخطط إلى 99 بالمائة لجعل الانخفاض الصغير أكثر وضوحًا.
مثال آخر هو تذبذب في الذاكرة المتوفرة. في هذا السيناريو، لا تصل القيمة تقنيًا إلى 0 في أي حال. قد يؤدي تحديد النطاق إلى قيمة أعلى إلى تسهيل اكتشاف حالات القطع في الذاكرة المتوفرة.
للتحكم في نطاق المحور y، استعرض للوصول إلى إعدادات المخطط المتقدمة عن طريق تحديد المزيد من الخيارات (...) >إعدادات المخطط.
تعديل القيم في مقطع نطاق المحور ص أو حدد تلقائي للعودة إلى القيم الافتراضية.
إذا قمت بتأمين حدود المحور y لمخطط يتعقب التجميعات العد أو المجموع أو الحد الأدنى أو الحد الأقصى على مدى فترة زمنية، فحدد دقة زمنية ثابتة. لا تعتمد على الإعدادات الافتراضية التلقائية.
يمكنك اختيار نقاوة وقت ثابت لأن قيم المخطط تتغير عندما يتم تعديل دقة الوقت تلقائيًا بعد تغيير حجم نافذة مستعرض أو تغيير دقة الشاشة. يؤثر التغيير الناتج في نقاوة الوقت على مظهر المخطط، مما يؤدي إلى إبطال تحديد نطاق المحور y.
قم بإعداد قواعد التنبيه
يمكنك استخدام معايير المرئيات لإنشاء قاعدة تنبيه تستند إلى المقياس. تتضمن قاعدة التنبيه الجديدة المورد الهدف للمخطط البياني والمقاييس والقسمة وأبعاد التصفية. يمكنك تعديل هذه الإعدادات باستخدام جزء إنشاء قاعدة تنبيه.
لإنشاء قاعدة تنبيه، حدد قاعدة تنبيه جديدة في الزاوية العلوية اليسرى من المخطط.
حدد علامة التبويب Condition. يتم تعيين إدخال اسم الإشارة افتراضيا إلى المقياس من المخطط. يمكنك اختيار مقياس مختلف.
أدخل رقما لقيمة الحد. قيمة الحد هي القيمة التي تقوم بتشغيل التنبيه. يعرض مخطط المعاينة قيمة الحد كخط أفقي فوق قيم القياس. عندما تصبح جاهزا، حدد علامة التبويب تفاصيل .
أدخل قيم الاسم والوصف لقاعدة التنبيه.
حدد مستوى خطورة لقاعدة التنبيه. تتضمن الخطورة الحرجة، وتحذير الأخطاء، والمعلوماتية، والإسهاب.
حدد Review + create لمراجعة قاعدة التنبيه.
حدد إنشاء لإنشاء قاعدة التنبيه.
لمزيد من المعلومات، راجع إنشاء تنبيهات المقياس وعرضها وإدارتها.
ربط المقاييس بالسجلات
في مستكشف المقاييس، تساعدك ميزة Drill into Logs على تشخيص السبب الجذري للشذوذ في المخطط المتري. يسمح لك التنقل في السجلات بربط الارتفاعات في المخطط المتري بالأنواع التالية من السجلات والاستعلامات:
- سجل النشاط: يوفر نظرة ثاقبة على العمليات على كل مورد Azure في الاشتراك من الخارج (مستوى الإدارة) والتحديثات على أحداث Azure Service Health. استخدم سجل النشاط لتحديد ما، ومن، ومتى لأي عمليات كتابة (
PUTأوPOST، أوDELETE) تم أخذها على الموارد في اشتراكك. يوجد سجل نشاط واحد لكل اشتراك Azure. - سجل التشخيص: يوفر نظرة ثاقبة على العمليات التي أجريتها داخل مورد Azure (مستوى البيانات). تتضمن الأمثلة الحصول على سر من مخزن مفاتيح أو تقديم طلب إلى قاعدة بيانات. يختلف محتوى سجلات الموارد حسب خدمة Azure ونوع المورد. يجب تمكين سجلات المورد.
- السجل الموصى به يوفر استعلامات تستند إلى السيناريو يمكنك استخدامها للتحقيق في الحالات الشاذة في مستكشف المقاييس.
حاليا، التنقل في السجلات متاح لموفري الموارد المحددين. يتضمن موفرو الموارد الذين يقدمون تجربة التنقل في السجلات الكاملة Azure Application Insights و Autoscale وAzure App Service وAzure Storage.
لتشخيص ارتفاع في الطلبات الفاشلة، حدد Drill into Logs.
في القائمة المنسدلة، حدد Failures.
في جزء الفشل المخصص، تحقق من العمليات الفاشلة، وأنواع الاستثناءات العليا، والتبعيات الفاشلة.
مشاركة المخططات
بعد تكوين مخطط، يمكنك إضافته إلى لوحة معلومات أو مصنف. من خلال تثبيت مخطط بياني على لوحة معلومات أو مُصنّف، يمكنك جعله في متناول فريقك. كما يمكنك الحصول على نتائج معرفية من خلال عرضه في سياق بيانات تتبع الاستخدام.
لتثبيت مخطط مكون بلوحة معلومات، في الزاوية العلوية اليسرى من المخطط، حدد حفظ في لوحة المعلومات>تثبيت بلوحة المعلومات.
لحفظ مخطط مكون في مصنف، في الزاوية العلوية اليسرى من المخطط، حدد حفظ في لوحة المعلومات>حفظ إلى المصنف.
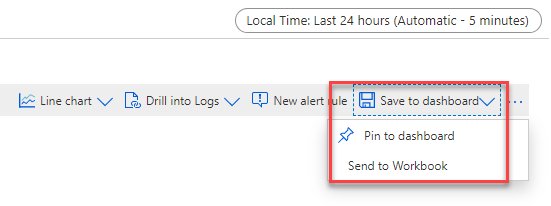
تتضمن قائمة مشاركة مستكشف مقاييس Azure Monitor عدة خيارات لمشاركة المخطط المتري.
استخدم الخيار تنزيل إلى Excel لتنزيل المخطط على الفور.
حدد الخيار نسخ الارتباط لإضافة ارتباط إلى المخطط إلى الحافظة. تتلقى إعلاما عند نسخ الارتباط بنجاح.
في نافذة إرسال إلى المصنف ، أرسل المخطط إلى مصنف جديد أو موجود.
في نافذة Pin to Grafana ، قم بتثبيت المخطط على لوحة معلومات Grafana جديدة أو موجودة.
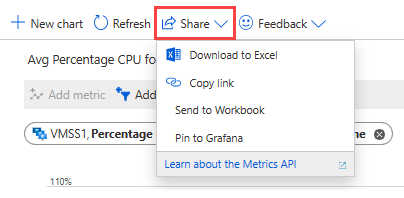
الأسئلة الشائعة
يقدم هذا القسم إجابات للأسئلة الشائعة.
لماذا لا تظهر المقاييس من نظام التشغيل الضيف لجهاز Azure الظاهري الخاص بي في مستكشف المقاييس؟
يتم جمع مقاييس النظام الأساسي تلقائيا لموارد Azure. ومع ذلك، يجب إجراء بعض التكوين لجمع المقاييس من نظام التشغيل الضيف لجهاز ظاهري. بالنسبة إلى Windows VM، قم بتثبيت ملحق التشخيص وتكوين متلقي Azure Monitor كما هو موضح في تثبيت وتكوين ملحق تشخيص Azure ل Windows (WAD). بالنسبة إلى Linux، قم بتثبيت عامل Telegraf كما هو موضح في جمع المقاييس المخصصة لجهاز Linux الظاهري باستخدام عامل InfluxData Telegraf.
هل يمكنني عرض مقاييس Prometheus الخاصة بي في مستكشف مقاييس Azure Monitor؟
يدعم مستكشف المقاييس مع PromQL تصور بيانات مقاييس Prometheus باستخدام PromQL. لاستخدام Metrics Explorer مع دعم PromQL، حدد عنصر القائمة Metrics من أي مساحة عمل Azure Monitor في مدخل Microsoft Azure. لمزيد من المعلومات، راجع مستكشف المقاييس مع PromQL (معاينة).