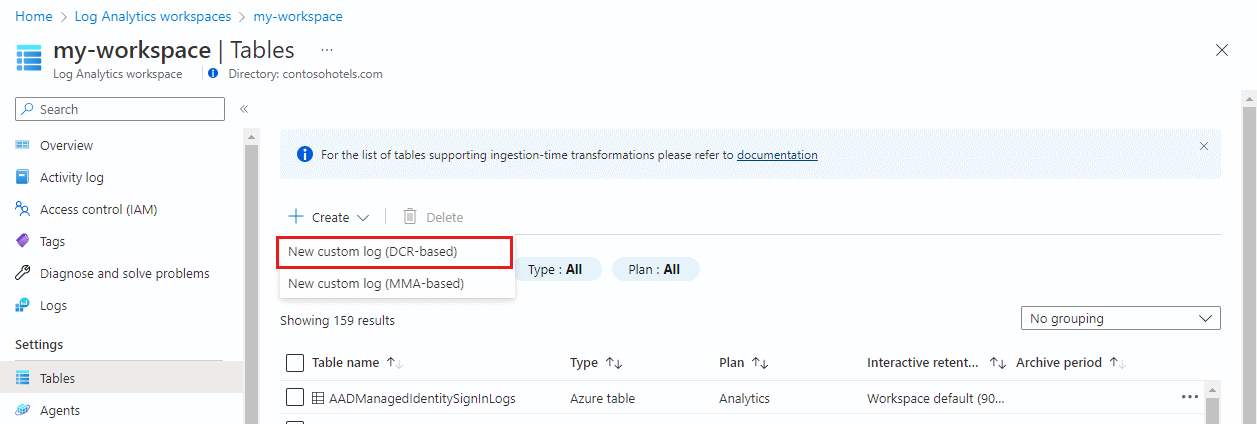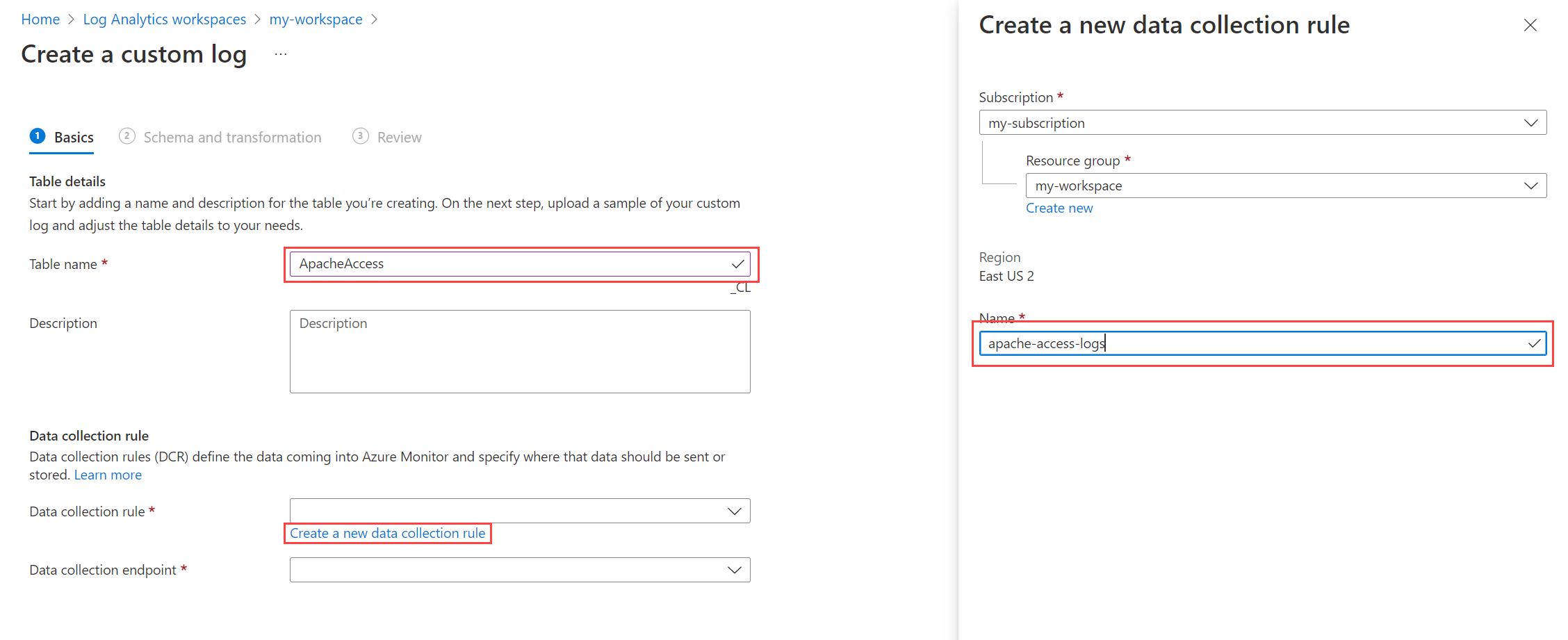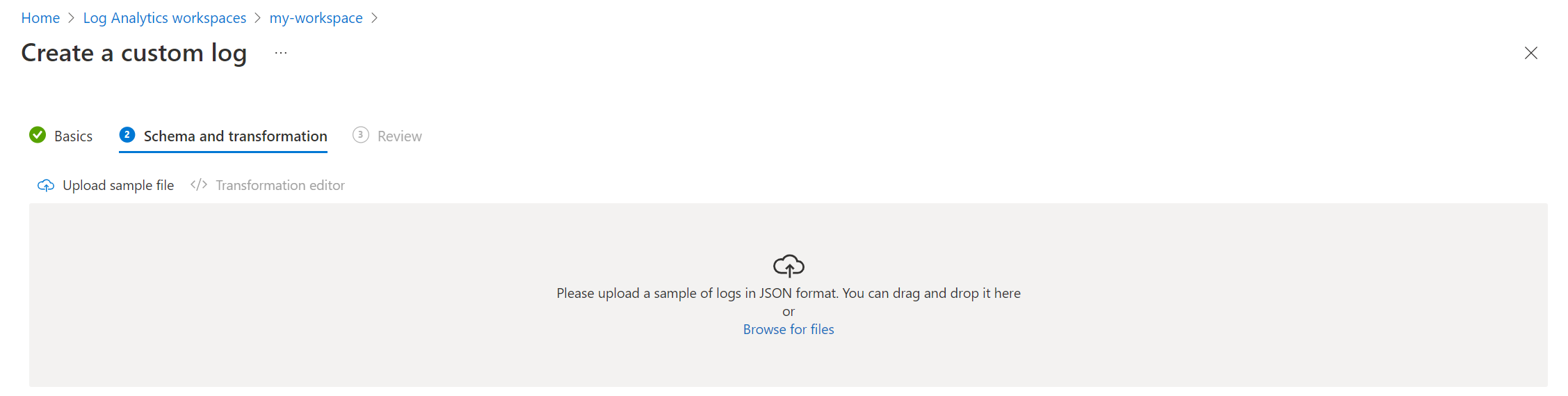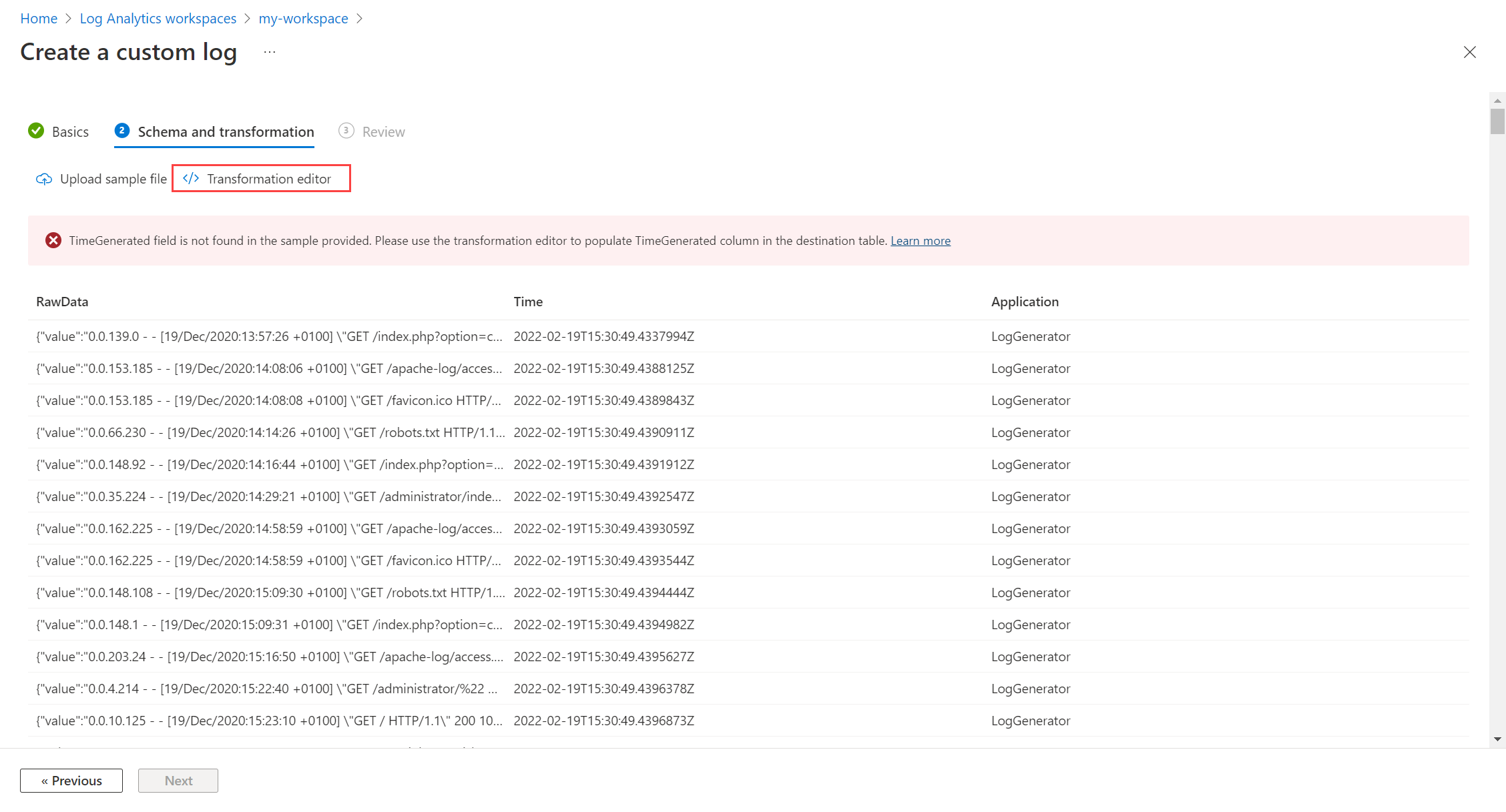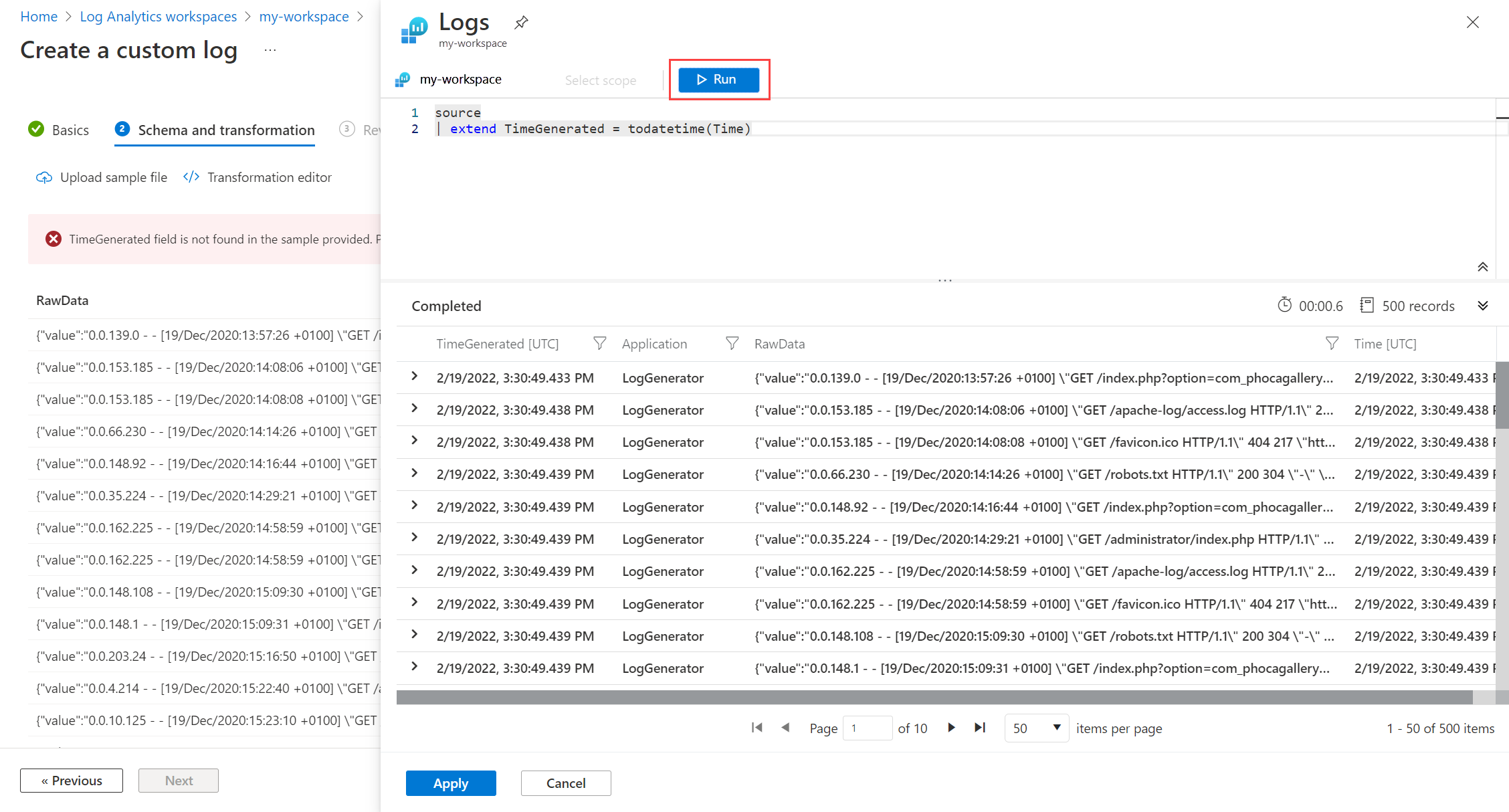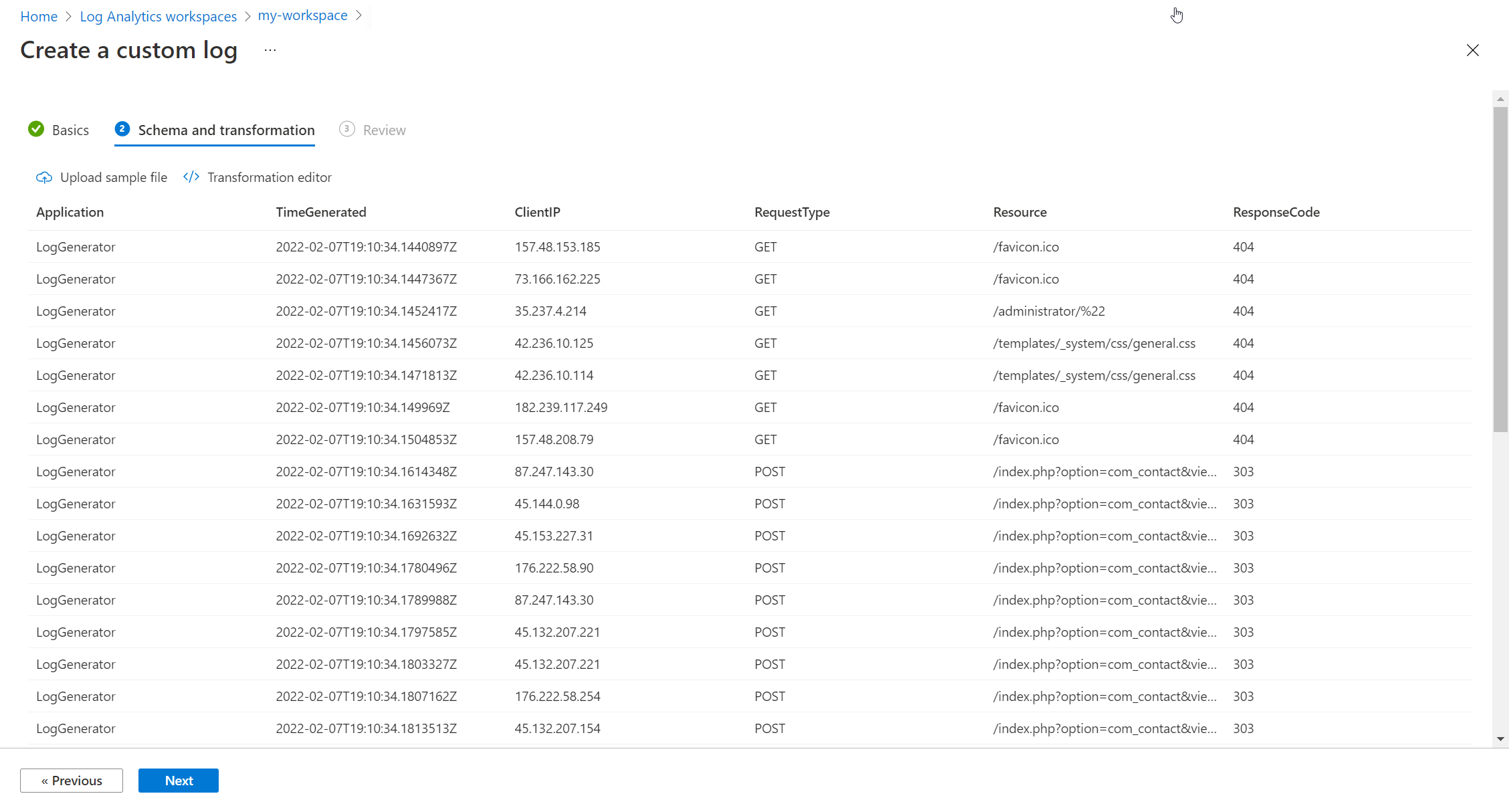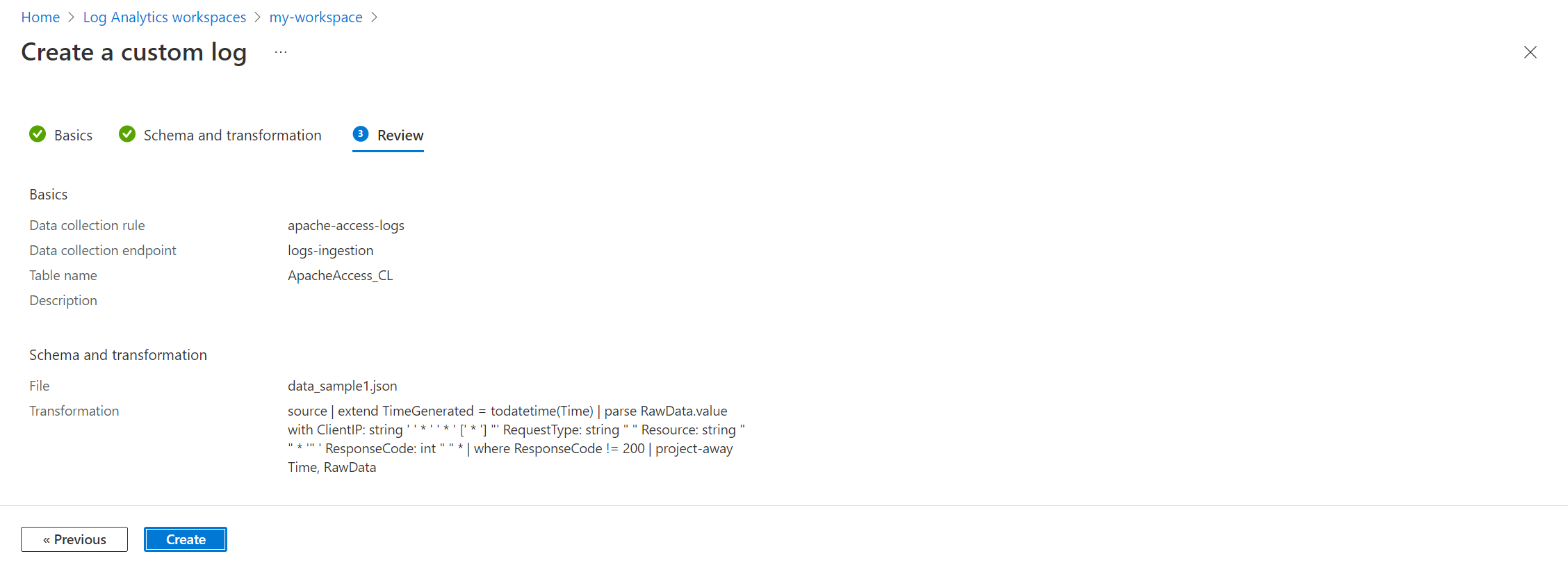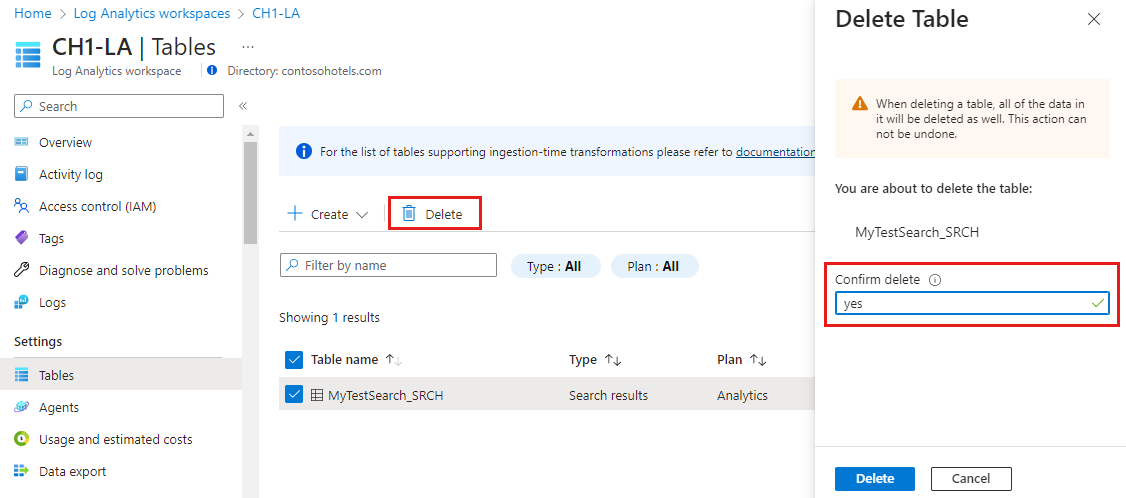إضافة جداول وأعمدة أو حذفها في سجلات Azure Monitor
تتيح لك قواعد جمع البيانات تصفية بيانات السجل وتحويلها قبل إرسال البيانات إلى جدول Azure أو جدول مخصص. تشرح هذه المقالة كيفية إنشاء جداول مخصصة وإضافة أعمدة مخصصة إلى الجداول في مساحة عمل Log Analytics.
هام
كلما قمت بتحديث مخطط جدول، تأكد من تحديث أي قواعد لجمع البيانات ترسل البيانات إلى الجدول. يحدد مخطط الجدول الذي تحدده في قاعدة تجميع البيانات كيفية دفق Azure Monitor للبيانات إلى الجدول الوجهة. لا يقوم Azure Monitor بتحديث قواعد جمع البيانات تلقائيا عند إجراء تغييرات في مخطط الجدول.
المتطلبات الأساسية
لإنشاء جدول مخصص، تحتاج إلى:
مساحة عمل Log Analytics حيث لديك حقوق المساهم على الأقل.
ملف JSON مع سجل عينة واحد على الأقل للجدول المخصص. سيبدو هذا مشابها للآتي:
[ { "TimeGenerated": "supported_datetime_format", "<column_name_1>": "<column_name_1_value>", "<column_name_2>": "<column_name_2_value>" }, { "TimeGenerated": "supported_datetime_format", "<column_name_1>": "<column_name_1_value>", "<column_name_2>": "<column_name_2_value>" }, { "TimeGenerated": "supported_datetime_format", "<column_name_1>": "<column_name_1_value>", "<column_name_2>": "<column_name_2_value>" } ]يجب أن تحتوي جميع الجداول في مساحة عمل Log Analytics على عمود يسمى
TimeGenerated. إذا كان نموذج البيانات يحتوي على عمود يسمىTimeGenerated، فسيتم استخدام هذه القيمة لتحديد وقت استيعاب السجل. إذا لم يكن الأمر كما هو،TimeGeneratedفستتم إضافة عمود إلى التحويل في DCR للجدول. للحصول علىTimeGeneratedمعلومات حول التنسيق، راجع تنسيقات التاريخ والوقت المعتمدة.
إنشاء جدول مخصص
تحتوي جداول Azure على مخططات محددة مسبقا. لتخزين بيانات السجل في مخطط مختلف، استخدم قواعد جمع البيانات لتحديد كيفية جمع البيانات وتحويلها وإرسالها إلى جدول مخصص في مساحة عمل Log Analytics.
هام
تحتوي الجداول المخصصة على لاحقة _CL؛ على سبيل المثال، tablename_CL. يضيف مدخل Microsoft Azure لاحقة _CL إلى اسم الجدول تلقائيا. عند إنشاء جدول مخصص باستخدام أسلوب مختلف، تحتاج إلى إضافة لاحقة _CL بنفسك. يجب أن تتطابق tablename_CL في خصائص عمليات الدفق DataFlows في قواعد تجميع البيانات مع اسم tablename_CL في مساحة عمل Log Analytics.
إشعار
للحصول على معلومات حول إنشاء جدول مخصص للسجلات التي تتناولها باستخدام عامل Log Analytics المهمل، المعروف أيضا باسم MMA أو OMS، راجع تجميع سجلات النص باستخدام عامل Log Analytics.
لإنشاء جدول مخصص في مدخل Microsoft Azure:
من قائمة مساحات عمل Log Analytics، حدد Tables.
حدد إنشاء ثم سجل مخصص جديد (يستند إلى DCR) .
حدد اسما ووصفا للجدول اختياريا. لا تحتاج إلى إضافة لاحقة _CL إلى اسم الجدول المخصص - تتم إضافة هذا تلقائيا إلى الاسم الذي تحدده في المدخل.
حدد قاعدة تجميع بيانات موجودة من القائمة المنسدلة قاعدة تجميع البيانات، أو حدد إنشاء قاعدة تجميع بيانات جديدة وحدد الاشتراك ومجموعة الموارد والاسم لقاعدة جمع البيانات الجديدة.
حدد نقطة نهاية لجمع البيانات وحدد التالي.
حدد استعراض بحثا عن الملفات وحدد موقع ملف JSON مع نموذج البيانات للجدول الجديد.
إذا لم تتضمن بيانات العينة عمودا
TimeGenerated، فستتلقى رسالة تفيد بأنه يتم إنشاء تحويل باستخدام هذا العمود.إذا كنت ترغب في تحويل بيانات السجل قبل الاستيعاب إلى الجدول الخاص بك:
حدد تطبيق لحفظ التحويل وعرض مخطط الجدول الذي على وشك الإنشاء. حدد التالي للمتابعة.
تحقق من التفاصيل النهائية وحدد Create لحفظ السجل المخصص.
حذف جدول
هناك عدة أنواع من الجداول في سجلات Azure Monitor. يمكنك حذف أي جدول ليس جدول Azure، ولكن ما يحدث للبيانات عند حذف الجدول يختلف لكل نوع من أنواع الجداول.
لمزيد من المعلومات، راجع ما يحدث للبيانات عند حذف جدول في مساحة عمل Log Analytics.
لحذف جدول من مدخل Microsoft Azure:
إضافة عمود مخصص أو حذفه
يمكنك تعديل مخطط الجداول المخصصة وإضافة أعمدة مخصصة إلى جدول قياسي أو حذفها منه.
إشعار
يجب أن تبدأ أسماء الأعمدة بحرف ويمكن أن تتكون من ما يصل إلى 45 حرفا أبجديا رقميا وتسطيرا أسفل السطر (_). _ResourceIdidTypeTitle_ResourceId_SubscriptionIdTenantIdUniqueIdأسماء الأعمدة المحجوزة و و.
لإضافة عمود مخصص إلى جدول في مساحة عمل Log Analytics، أو حذف عمود:
من قائمة مساحات عمل Log Analytics، حدد Tables.
حدد علامة الحذف ( ... ) على يمين الجدول الذي تريد تحريره وحدد تحرير المخطط. يؤدي ذلك إلى فتح شاشة محرر المخطط.
قم بالتمرير لأسفل وصولا إلى قسم الأعمدة المخصصة في شاشة محرر المخطط.
لإضافة عمود جديد:
- حدد إضافة عمود.
- قم بتعيين اسم العمود ووصفه (اختياري)، وحدد نوع القيمة المتوقعة من القائمة المنسدلة النوع .
- حدد حفظ لحفظ العمود الجديد.
لحذف عمود، حدد الأيقونة حذف إلى يسار العمود الذي تريد حذفه.
الخطوات التالية
تعلم المزيد عن: