التشغيل السريع: إنشاء لوحة معلومات في مدخل Azure باستخدام PowerShell
تُعَد لوحة المعلومات في مدخل Azure طريقة عرض مُركزة ومُنظمة لموارد السحابة الخاصة بك. تركز هذه المقالة على عملية استخدام الوحدة النمطية Az.Portal PowerShell لإنشاء لوحة معلومات. تعرض لوحة المعلومات أداء جهاز ظاهري (VM) تقوم بإنشائه، بالإضافة إلى بعض المعلومات الثابتة والارتباطات.
لوحة المعلومات في مدخل Microsoft Azure هي طريقة عرض مركزة ومنظمة لموارد السحابة الخاصة بك. يوضح هذا التشغيل السريع كيفية استخدام Az.Portal PowerShell لإنشاء لوحة معلومات. تعرض لوحة معلومات المثال أداء جهاز ظاهري (VM)، جنبا إلى جنب مع بعض المعلومات الثابتة والارتباطات.
المتطلبات الأساسية
حساب Azure مع اشتراك نشط. أنشئ حساباً مجاناً.
في حال اختيارك لاستخدام «PowerShell» محلياً، فإن هذه المقالة تتطلب منك تثبيت الوحدة النمطية «Az PowerShell» والاتصال بحساب «Microsoft Azure» باستخدام Connect-AzAccount cmdlet. ولمزيد من المعلومات حول تثبيت الوحدة النمطية «Az PowerShell»، راجع تثبيت Azure PowerShell.
Azure Cloud Shell
Azure يستضيف Azure Cloud Shell، بيئة تفاعلية يمكن استخدامها من خلال المستعرض. يمكنك استخدام Bash أو PowerShell مع Cloud Shell للعمل مع خدمات Azure. يمكنك استخدام أوامر Cloud Shell المثبتة مسبقًا لتشغيل التعليمات البرمجية في هذه المقالة دون الحاجة إلى تثبيت أي شيء على البيئة المحلية.
لبدء Azure Cloud Shell:
| خيار | مثال/ رابط |
|---|---|
| انقر فوق جربه في الزاوية العلوية اليسرى من التعليمة البرمجية أو كتلة الأمر. تحديد جربه لا يقوم بنسخ التعليمة البرمجية أو الأمر تلقائيًا إلى Cloud Shell. |  |
| انتقل إلى https://shell.azure.com، أو حدد زر تشغيل Cloud Shell لفتح Cloud Shell في المتصفح لديك. |  |
| حدد زر Cloud Shell على شريط القوائم في أعلى اليمين في مدخل Microsoft Azure. |  |
لاستخدام Azure Cloud Shell:
ابدأ تشغيل Cloud Shell.
حدد الزر نسخ على كتلة التعليمات البرمجية (أو كتلة الأوامر) لنسخ التعليمات البرمجية أو الأمر.
ألصق التعليمة البرمجية أو الأمر في جلسة Cloud Shell بتحديد Ctrl+Shift+Vعلى Windows وLunix، أو بتحديد Cmd+Shift+Vعلى macOS.
حدد Enter لتشغيل التعليمات البرمجية أو الأمر.
اختيار اشتراك Microsoft Azure محدد
إذا كان لديك العديد من اشتراكات «Microsoft Azure»، فاختر الاشتراك المناسب الذي يجب فوترة الموارد من خلاله. حدد اشتراكاً معيناً باستخدام Set-AzContext cmdlet.
Set-AzContext -SubscriptionId 00000000-0000-0000-0000-000000000000
تحديد المتغيرات
ستستخدم مجموعة من المعلومات بشكل متكرر. قم بإنشاء متغيرات لتخزين المعلومات.
# Name of resource group used throughout this article
$resourceGroupName = 'myResourceGroup'
# Azure region
$location = 'centralus'
# Dashboard Title
$dashboardTitle = 'Simple VM Dashboard'
# Dashboard Name
$dashboardName = $dashboardTitle -replace '\s'
# Your Azure Subscription ID
$subscriptionID = (Get-AzContext).Subscription.Id
# Name of test VM
$vmName = 'myVM1'
إنشاء مجموعة موارد
قم بإنشاء مجموعة موارد Azure باستخدام أمر New-AzResourceGroup cmdlet. مجموعة الموارد عبارة عن حاوية منطقية يتم فيها توزيع موارد «Microsoft Azure» وإدارتها كمجموعة.
ينشئ المثال التالي مجموعة موارد استنادًا إلى الاسم في $resourceGroupName المتغير في المنطقة المحددة في $location المتغير.
New-AzResourceGroup -Name $resourceGroupName -Location $location
إنشاء جهاز ظاهري
تتطلب لوحة المعلومات التي تقوم بإنشائها في الجزء التالي من هذا التشغيل السريع وجود جهاز ظاهري VM. إنشاء جهاز ظاهري VM باتباع الخطوات التالية.
تخزين بيانات اعتماد تسجيل دخول الجهاز الظاهري VM في متغير. ينبغي أن تكون كلمة المرور معقدة. هذا هو اسم مستخدم جديد وكلمة مرور على سبيل المثال، وليس الحساب الذي تستخدمه لتسجيل الدخول إلى Azure. لمزيد من المعلومات، راجع متطلبات اسم المستخدم و كلمة المرور.
$Cred = Get-Credential
إنشاء جهاز ظاهري VM.
$AzVmParams = @{
ResourceGroupName = $resourceGroupName
Name = $vmName
Location = $location
Credential = $Cred
}
New-AzVm @AzVmParams
يبدأ نشر VM الآن ويستغرق استكماله عادةً بضع دقائق. بعد اكتمال النشر، انتقل إلى القسم التالي.
تنزيل قالب لوحة المعلومات
بما أن لوحات معلومات Azure هي موارد، يمكن تمثيلها باعتبارها JSON. تعمل التعليمات البرمجية التالية على تحميل تمثيل JSON بلوحة معلومات العينات. لمعرفة مزيد من المعلومات، راجع تركيب لوحة معلومات Azure.
$myPortalDashboardTemplateUrl = 'https://raw.githubusercontent.com/Azure/azure-docs-powershell-samples/master/azure-portal/portal-dashboard-template-testvm.json'
$myPortalDashboardTemplatePath = "$HOME\portal-dashboard-template-testvm.json"
Invoke-WebRequest -Uri $myPortalDashboardTemplateUrl -OutFile $myPortalDashboardTemplatePath -UseBasicParsing
تخصيص القالب
تخصيص القالب الذي تم تنزيله من خلال تشغيل التعليمات البرمجية التالية.
$Content = Get-Content -Path $myPortalDashboardTemplatePath -Raw
$Content = $Content -replace '<subscriptionID>', $subscriptionID
$Content = $Content -replace '<rgName>', $resourceGroupName
$Content = $Content -replace '<vmName>', $vmName
$Content = $Content -replace '<dashboardTitle>', $dashboardTitle
$Content = $Content -replace '<location>', $location
$Content | Out-File -FilePath $myPortalDashboardTemplatePath -Force
لمزيد من المعلومات بشأن بنية قالب لوحة المعلومات، راجع مرجع قالب لوحات معلومات مدخل Microsoft.
استخدام قالب لوحة المعلومات
يُمكنك استخدام New-AzPortalDashboard cmdlet وهو جزء من الوحدة النمطية Az.Portal في توزيع القالب مباشرةً من PowerShell.
$DashboardParams = @{
DashboardPath = $myPortalDashboardTemplatePath
ResourceGroupName = $resourceGroupName
DashboardName = $dashboardName
}
New-AzPortalDashboard @DashboardParams
مراجعة الموارد المنشورة
تحقق من إنشاء لوحة المعلومات بنجاح.
Get-AzPortalDashboard -Name $dashboardName -ResourceGroupName $resourceGroupName
تحقق من إمكانية مشاهدة بيانات الجهاز الظاهري من داخل لوحة معلومات مدخل Azure.
في قائمة مدخل Microsoft Azure، حدد Dashboard.
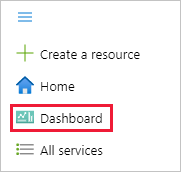
حدد من صفحة لوحة المعلومات"لوحة معلومات VM البسيطة".
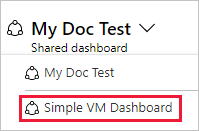
راجع لوحة المعلومات، والتي يجب أن تبدو مشابهة للوحة المعروضة هنا. في حين أن بعض المحتوى ثابت، توجد أيضاً المخططات التي تُظهر أداء الجهاز الظاهري المُنشأ في البداية.
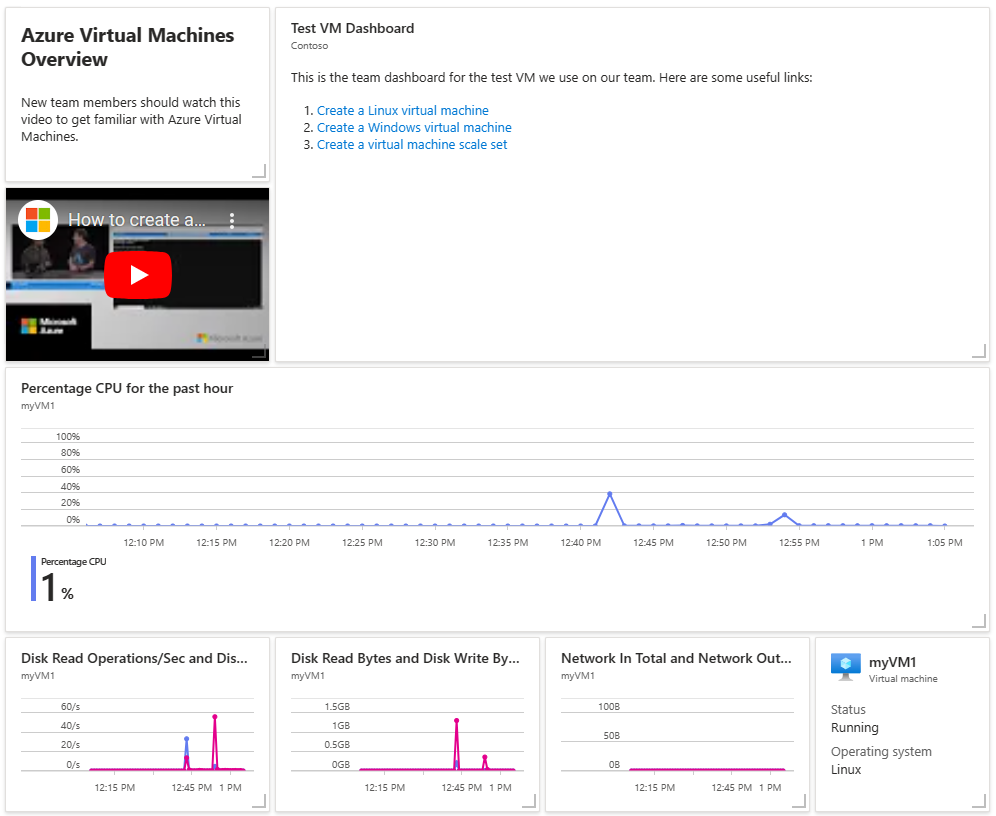
تنظيف الموارد
لإزالة لوحة معلومات الجهاز الظاهري VM ولوحة المعلومات المقترنة، احذف مجموعة الموارد التي تحتوي عليها.
تنبيه
سيؤدي حذف مجموعة الموارد إلى حذف جميع الموارد الموجودة فيها. إذا احتوت مجموعة الموارد على موارد إضافية بالإضافة إلى الجهاز الظاهري ولوحة المعلومات، فستُحذف هذه الموارد أيضًا.
Remove-AzResourceGroup -Name $resourceGroupName
Remove-Item -Path "$HOME\portal-dashboard-template-testvm.json"
الخطوات التالية
لمعرفة مزيد من المعلومات حول cmdlets الواردة في الوحدة النمطية Az.Portal PowerShell، راجع: