نشر الموارد باستخدام قوالب ARM ومدخل Microsoft Azure
تعرف على كيفية استخدام مدخل Microsoft Azure مع قوالب إدارة الموارد Azure (قوالب ARM) لنشر موارد Azure. للتعرف على المزيد حول إدارة الموارد، راجع إدارة موارد Azure باستخدام مدخل Microsoft Azure.
عادةً ما يتضمن نشر موارد Azure باستخدام مدخل Microsoft Azure خطوتين:
- إنشاء مجموعة موارد.
- نشر الموارد إلى مجموعة الموارد.
كما يمكنك إنشاء قالب ARM مخصص لنشر موارد Azure.
تعرض هذه المقالة كلا الأسلوبين.
قم بإنشاء مجموعة موارد
لإنشاء مجموعة موارد جديدة، حدد مجموعات الموارد من مدخل Microsoft Azure.
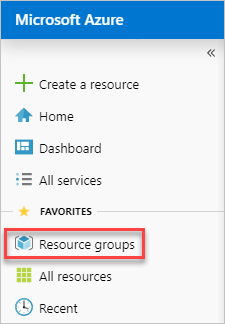
ضمن مجموعة الموارد، حدد إضافة.

حدد القيم التالية أو أدخلها:
- الاشتراك: تحديد اشتراك Azure.
- مجموعة الموارد: وفر اسمًا لمجموعة الموارد.
- المنطقة: حدد موقع Azure. هذا الموقع هو المكان الذي تخزن فيه مجموعة الموارد بيانات التعريف حول الموارد. لأسباب تتعلق بالامتثال، قد ترغب في تحديد مكان تخزين بيانات التعريف. بشكل عام، نوصي بتحديد موقع تكون فيه معظم مواردك. يمكن أن يؤدي استخدام نفس الموقع إلى تبسيط القالب.
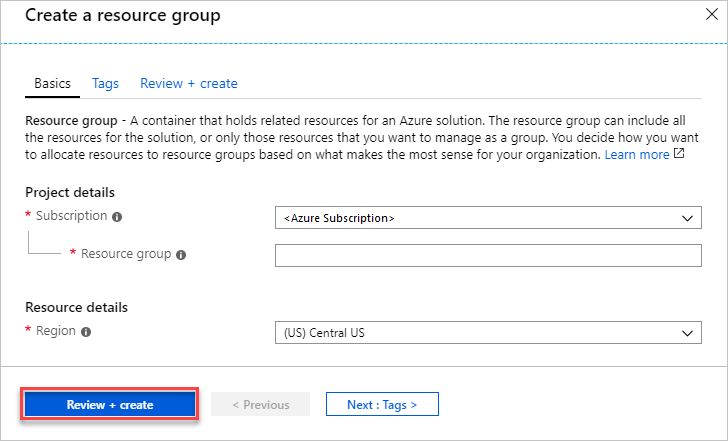
حدد Review + create.
راجع الإعدادات، ثم حدّد "إنشاء" .
حدد تحديث قبل أن تتمكن من عرض مجموعة الموارد الجديدة في القائمة.
نشر الموارد إلى مجموعة الموارد
بعد إنشاء مجموعة موارد، يمكنك نشر الموارد إلى المجموعة من موقع تسوق. يوفر Marketplace حلول محددة مسبقًا للسيناريوهات الشائعة.
لبدء عملية نشر، حدد إنشاء مورد من مدخل Microsoft Azure.
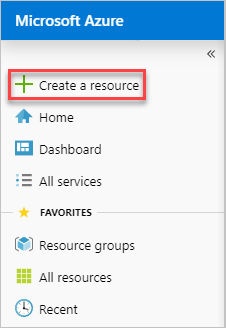
ابحث عن نوع المورد الذي ترغب في نشره. الموارد منظمة في فئات. إذا لم تشاهد الحل المعين الذي ترغب في نشره، يمكنك البحث في Marketplace عنه. تظهر لقطة الشاشة التالية أن خادم Ubuntu محدد.
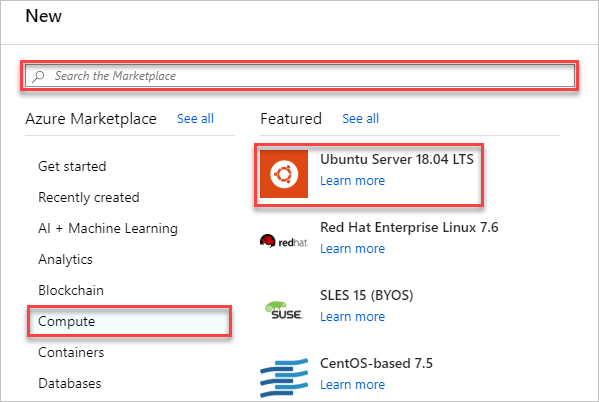
بناءً على نوع المورد المحدد، لديك مجموعة من الخصائص ذات الصلة لتعيينها قبل النشر. بناءً على نوع المورد المحدد، لديك مجموعة من الخصائص ذات الصلة لتعيينها قبل النشر. توضح الصورة التالية كيفية إنشاء جهاز ظاهري Linux ونشره في مجموعة الموارد التي قمت بإنشائها.
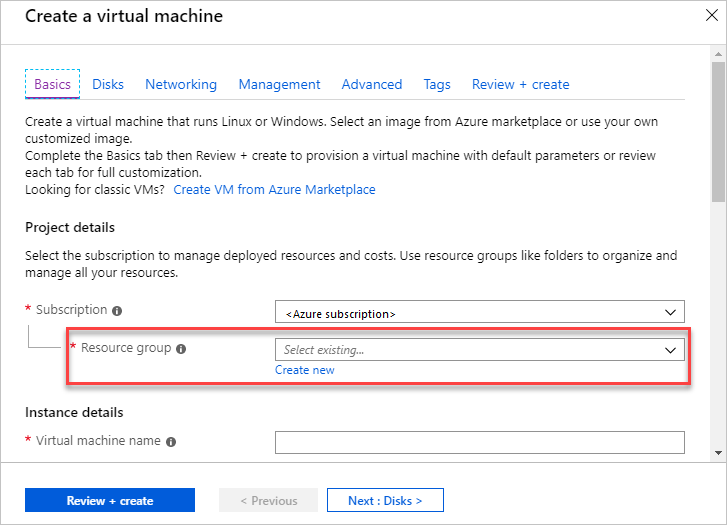
يمكنك أن تقرر إنشاء مجموعة موارد عند نشر مواردك. حدد Create new ثم أدخل اسمًا لمجموعة الموارد.
يبدأ النشر. قد يستغرق النشر عدة دقائق. تستغرق بعض الموارد وقتًا أطول من الموارد الأخرى. عند انتهاء النشر، سترى إشعارًا. حدد Go to resource
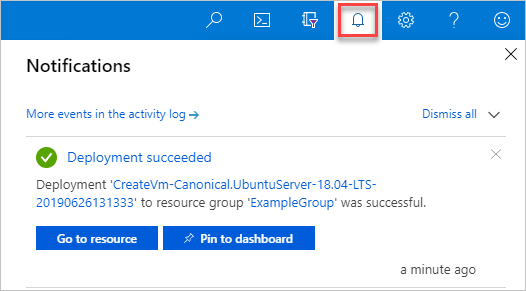
بعد نشر مواردك، يمكنك إضافة المزيد من الموارد إلى مجموعة الموارد بتحديد إضافة.
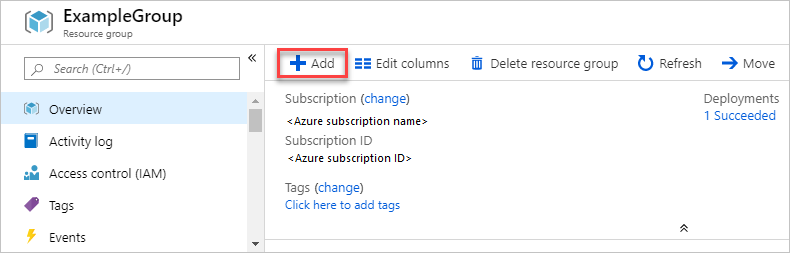
على الرغم من أنك لم تره، استخدم المدخل قالب ARM لنشر الموارد التي حددتها. يمكنك العثور على القالب من محفوظات النشر. لمزيد من المعلومات، راجع تصدير قالب بعد النشر.
نشر الموارد من قالب مخصص
إذا كنت ترغب في تنفيذ عملية نشر ولكنك لا تستخدم أيًا من القوالب الموجودة في السوق، فيمكنك إنشاء قالب مخصص يحدد البنية التحتية للحل الخاص بك. للتعرف على إنشاء القوالب، راجع فهم هيكل وبنية قوالب ARM.
ملاحظة
لا تدعم واجهة المدخل الإشارة إلى بيانات سرية من Key Vault. بدلا من ذلك، استخدم PowerShell أو Azure CLI لنشر القالب محليًا أو من URI خارجي.
لنشر قالب مخصص من خلال المدخل، حدد إنشاء مورد والبحث عن قالب. ثم حدد توزيع القالب.
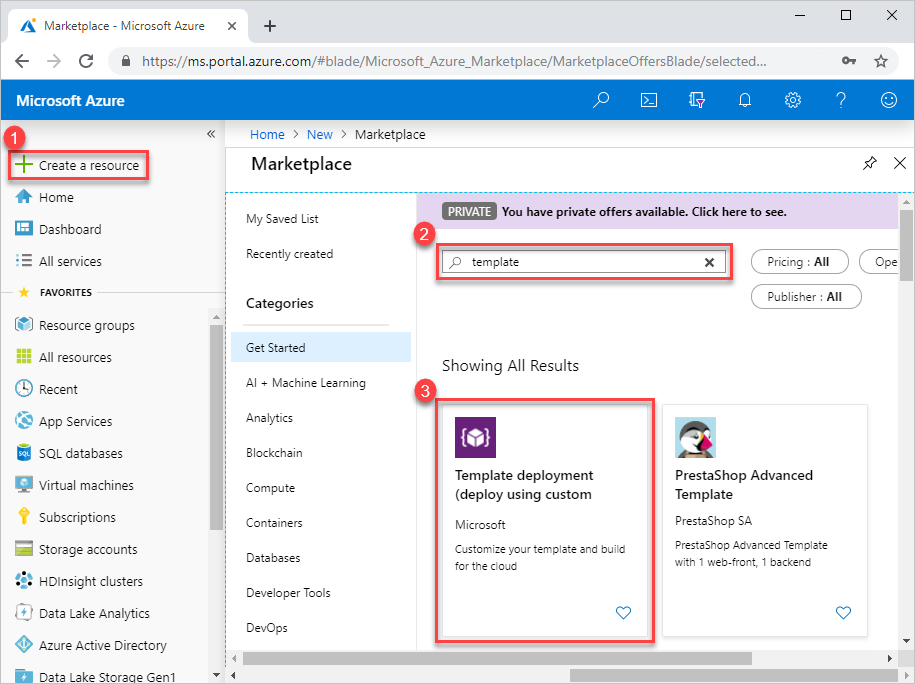
حدد "Create".
ترى عدة خيارات لإنشاء قالب:
- إنشاء القالب الخاص بك في المحرر: قم بإنشاء القالب الخاص بك في محرر قالب المدخل.
- القوالب الشائعة: حدد من الحلول الشائعة.
- تحميل قالب GitHub سريع: حدد من قوالب التشغيل السريع.
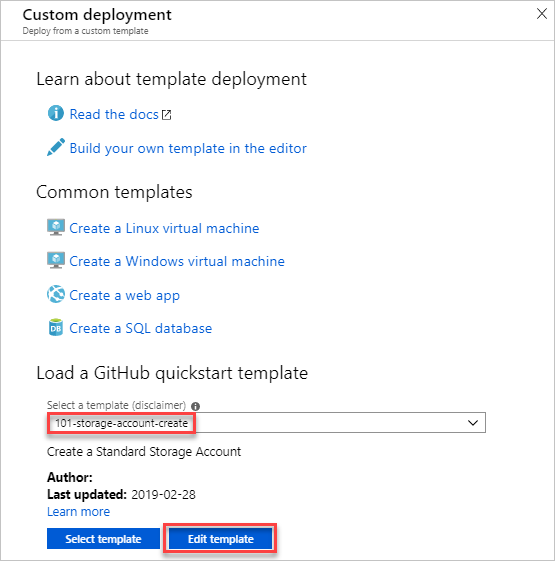
يوفر هذا البرنامج التعليمي الإرشادات الخاصة بتحميل نموذج بدء التشغيل السريع.
ضمن تحميل قالب GitHub سريع، اكتب أو حدد storage-account-create.
لديك خياران:
- تحديد القالب: انشر القالب.
- تحرير القالب: قم بتحرير قالب التشغيل السريع قبل نشره.
حدد تحرير القالب لاستكشاف محرر قالب المدخل. يتم تحميل القالب في المحرر. لاحظ أن هناك اثنين من المعلمات:
storageAccountTypeوlocation.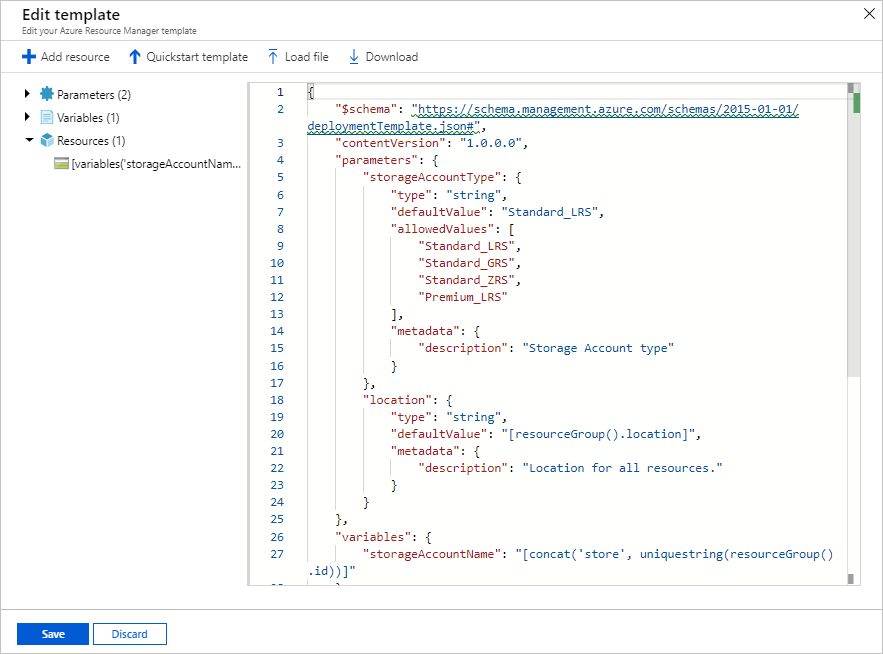
إجراء تغيير طفيف على القالب. على سبيل المثال، تحديث المتغير
storageAccountNameإلى:"storageAccountName": "[format('azstore{0}', uniquestring(resourceGroup().id))]"حدد حفظ. الآن ترى واجهة نشر قالب المدخل. لاحظ المعلمتين اللتين حددتهما في القالب.
أدخل قيم الخصائص أو حددها:
- الاشتراك: تحديد اشتراك Azure.
- مجموعة الموارد: حدد Create new ووفر اسمًا.
- الموقع: حدد موقع Azure.
- نوع حساب التخزين: استخدم القيمة الافتراضية. يتم تحويل camel-cased parameter name, storageAccountType، المعرف في القالب إلى سلسلة نطاقات مفصولة بالمساحة عند عرضها على المدخل.
- الموقع: استخدام القيمة الافتراضية.
- أوافق على الشروط والأحكام المذكورة أعلاه: (تحديد)
اخترPurchase.
الخطوات التالية
- لاستكشاف أخطاء النشر وإصلاحها، راجع عرض عمليات النشر.
- لتصدير قالب من مجموعة نشر أو موارد، راجع تصدير قوالب ARM.