إدارة موارد Azure باستخدام مدخل Microsoft Azure
تعرف على كيفية استخدام مدخل Microsoft Azure مع Azure Resource Manager لإدارة موارد Azure الخاصة بك. لإدارة مجموعات الموارد، راجع Manage Azure resource groups by using the Azure portal.
ملاحظة
توفر هذه المقالة خطوات حول كيفية حذف بيانات التعريف من الجهاز أو الخدمة ويمكن استخدامها لدعم التزاماتك بموجب القانون العام لحماية البيانات (GDPR). للحصول على معلومات عامة حول GDPR، راجع قسم GDPR من مركز ثقة Microsoftوقسم GDPR من بوابة خدمة الثقة.
نشر الموارد إلى مجموعة الموارد
بعد إنشاء قالب Resource Manager، يمكنك استخدام مدخل Microsoft Azure لتوزيع موارد Azure. لإنشاء قالب، راجع التشغيل السريع: إنشاء ونشر قوالب Azure Resource Manager باستخدام مدخل Microsoft Azure. لنشر قالب باستخدام المدخل، راجع Deploy resources with Resource Manager templates and Azure portal.
فتح الموارد
يتم تنظيم موارد Azure حسب خدمات Azure ومجموعات الموارد. توضح الإجراءات التالية كيفية فتح حساب تخزين يسمى mystorage0207. الآلة الظاهرية موجودة في مجموعة موارد تسمى mystorage0207rg.
لفتح مورد حسب نوع الخدمة:
تسجيل الدخول إلى مدخل Azure.
في الجزء الأيمن، حدد خدمة Azure. في هذه الحالة، حسابات التخزين. إذا كنت لا ترى الخدمة مدرجة، فحدد All services، ثم حدد نوع الخدمة.
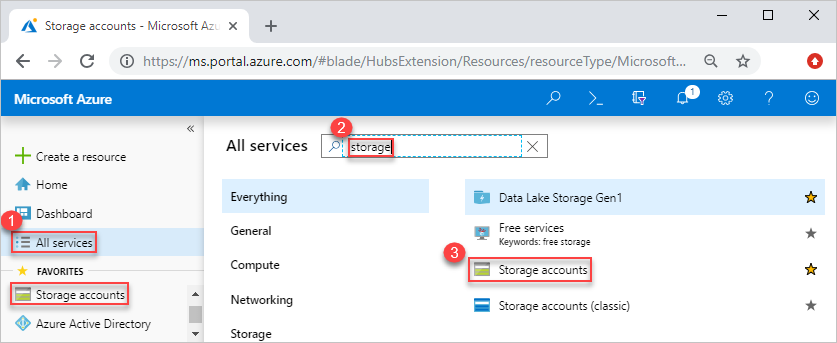
حدد المورد الذي تريد فتحه.
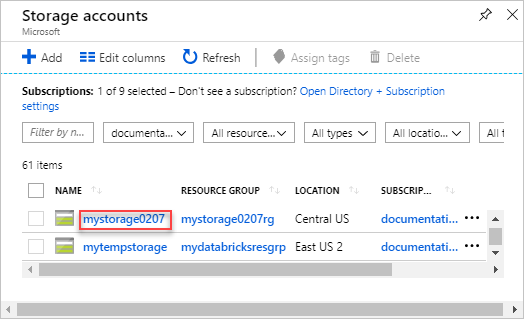
يشبه حساب التخزين ما يلي:
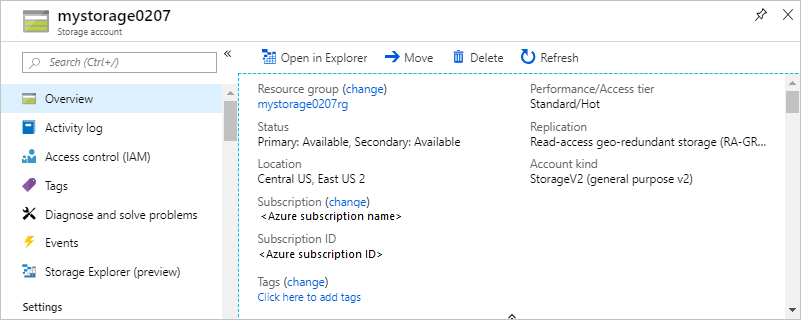
لفتح مورد من خلال مجموعة الموارد:
- تسجيل الدخول إلى مدخل Azure.
- في الجزء الأيمن، حدد Resource groups لسرد المورد داخل المجموعة.
- حدد المورد الذي تريد فتحه.
إدارة الموارد
عند عرض مورد في المدخل، سترى خيارات إدارة هذا المورد المحدد.

لقطة الشاشة تُظهر خيارات الإدارة لجهاز Azure الظاهري. يمكنك إجراء عمليات مثل بدء تشغيل جهاز Azure الظاهري وإعادة تشغيله وإيقافه.
حذف الموارد
افتح المصدر في المدخل. لمعرفة الخطوات، راجع Open resources.
حددحذف. لقطة الشاشة التالية تُظهر خيارات الإدارة لجهاز Azure الظاهري.

اكتب اسم المورد لتأكيد الحذف، ثم حدد Delete.
لمزيد من المعلومات حول كيفية قيام Azure Resource Manager بطلب حذف الموارد، راجع Azure Resource Manager resource group deletion.
نقل الموارد
افتح المصدر في المدخل. لمعرفة الخطوات، راجع Open resources.
حدد Move. لقطة الشاشة التالية تُظهر خيارات الإدارة لحساب التخزين.

حدد Move to another resource group أو Move to another subscription حسب احتياجاتك.
لمزيد من المعلومات، راجع Move resources to new resource group or subscription.
تأمين الموارد
يمنع التأمين المستخدمين الآخرين في مؤسستك من حذف أو تعديل الموارد الهامة عن طريق الخطأ، مثل اشتراك Azure أو مجموعة الموارد أو الموارد.
افتح المصدر في المدخل. لمعرفة الخطوات، راجع Open resources.
حدد Locks. لقطة الشاشة التالية تُظهر خيارات الإدارة لحساب التخزين.
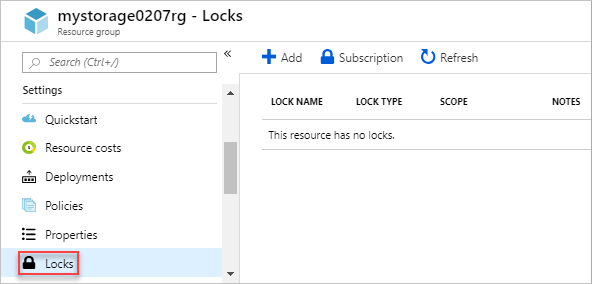
حدد Add، ثم حدد خصائص التأمين.
لمزيد من المعلومات، راجع Lock resources with Azure Resource Manager.
موارد العلامة
تساعد العلامات على تنظيم مجموعة الموارد والموارد منطقيًّا.
افتح المصدر في المدخل. لمعرفة الخطوات، راجع Open resources.
حدد Tags. لقطة الشاشة التالية تُظهر خيارات الإدارة لحساب التخزين.

حدد خصائص العلامة، ثم حدد Save.
لمزيد من المعلومات، راجع Using tags to organize your Azure resources.
مراقبة الموارد
عندما تفتح موردًا، يقدم المدخل الرسوم البيانية والجداول الافتراضية لمراقبة هذا النوع من الموارد. لقطة الشاشة التالية تُظهر الرسوم البيانية لجهاز Azure الظاهري:
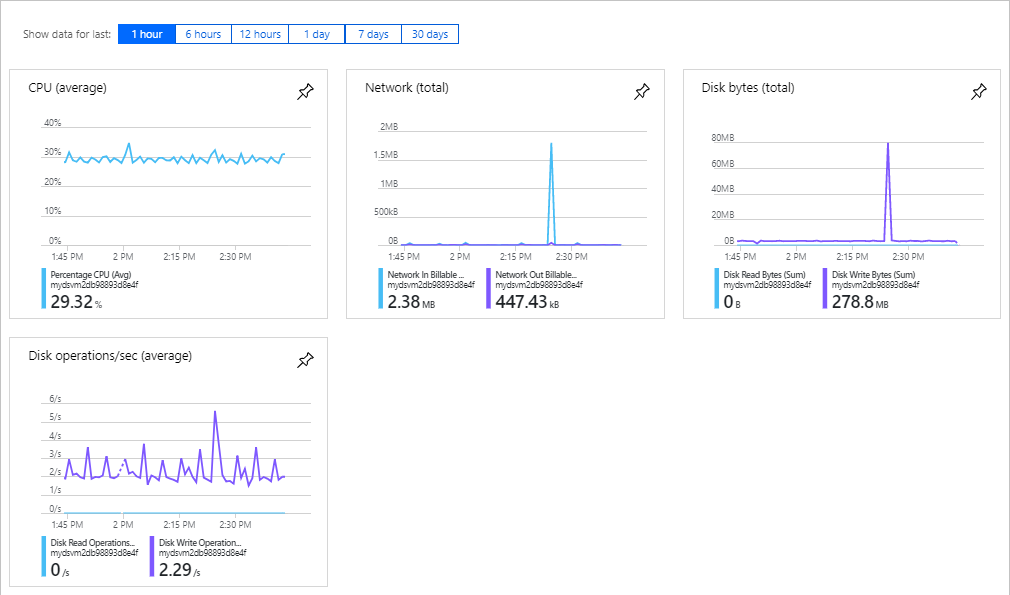
يمكنك تحديد أيقونة التثبيت في الزاوية اليمنى العليا من الرسوم البيانية لتثبيت الرسم البياني بلوحة المعلومات. لمعرفة المزيد حول استخدام لوحات المعلومات، راجع Creating and sharing dashboards in the Azure portal.
إدارة الوصول إلى الموارد
التحكم في الوصول استنادًا إلى الدور لـ Azure (Azure التحكم في الوصول استنادًا إلى الدور لـ Azure) هو الطريقة التي تدير بها الوصول إلى الموارد في Azure. ولمزيد من المعلومات، اطلع على تعيين أدوار Azure باستخدام مدخل Microsoft Azure.
الخطوات التالية
- لمعرفة المزيد عن إدارة موارد Azure راجع نظرة عامة حول Azure Resource Manager.
- لمعرفة المزيد عن بنية قالب Azure Resource Manager راجع فهم بنية وتصميم قوالب Azure Resource Manager.
- لمعرفة كيفية تطوير النماذج، راجع البرامج التعليمية خطوة بخطوة.
- لعرض مخططات قالب Azure Resource Manager، راجع مرجع القالب.
الملاحظات
قريبًا: خلال عام 2024، سنتخلص تدريجيًا من GitHub Issues بوصفها آلية إرسال ملاحظات للمحتوى ونستبدلها بنظام ملاحظات جديد. لمزيد من المعلومات، راجع https://aka.ms/ContentUserFeedback.
إرسال الملاحظات وعرضها المتعلقة بـ