تشغيل سريع: إنشاء قوالب ARM ونشرها باستخدام مدخل Microsoft Azure
في هذا التشغيل السريع، ستتعلم كيفية إنشاء قالب Azure Resource Manager (قالب ARM) في مدخل Microsoft Azure. تقوم بتحرير القالب وتوزيعه من المدخل.
قوالب ARM هي ملفات JSON أو Bicep التي تحدد الموارد التي تحتاج إلى توزيعها للحل الخاص بك. ولفهم المفاهيم المقترنة بنشر حلول Azure وإدارتها، اطلع على نظرة عامة على نشر القوالب.
بعد إكمال البرنامج التعليمي، يمكنك نشر حساب Azure Storage. ويمكن استخدام نفس العملية لتوزيع موارد Azure الأخرى.
إذا لم يكن لديك اشتراك في Azure، فأنشئ free account قبل البدء.
استرداد قالب مخصص
بدلاً من إنشاء قالب ARM بأكمله يدويًا، لنبدأ باسترداد قالب تم إنشاؤه مسبقًا يحقق هدفنا. يحتوي مستودع قوالب التشغيل السريع من Azure على مجموعة كبيرة من القوالب التي توزع سيناريوهات شائعة. يسهل المدخل عليك العثور على القوالب واستخدامها من هذا المستودع. ويمكنك حفظ القالب وإعادة استخدامه في المستقبل.
في مستعرض الويب، انتقل إلى Azure portal وسجل الدخول.
من شريط البحث في مدخل Microsoft Azure، ابحث عن توزيع قالب مخصص ثم حدده من الخيارات المتوفرة.
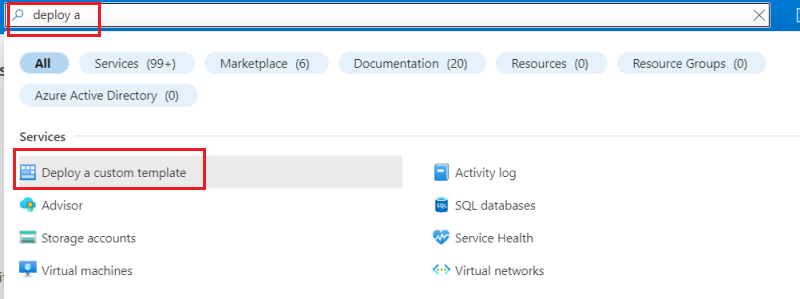
بالنسبة لمصدر القالب، لاحظ أن قالب التشغيل السريع محدد بشكل افتراضي. يمكنك الاحتفاظ بهذا التحديد. في القائمة المنسدلة، ابحث عن quickstarts/microsoft.storage/storage-account-create وحدده. بعد العثور على قالب التشغيل السريع، حدد تحديد قالب.
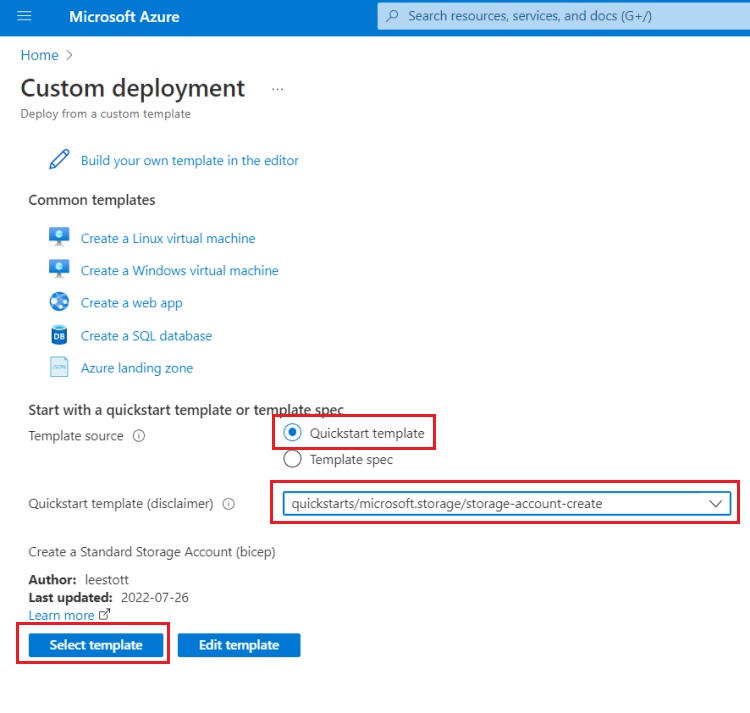
في الجزء التالي، يمكنك توفير قيم مخصصة لاستخدامها للتوزيع.
بالنسبة إلى مجموعة الموارد، حدد إنشاء جديد واكتب myResourceGroup للاسم. يمكنك استخدام القيم الافتراضية للحقول الأخرى. عند الانتهاء من توفير القيم، حدد مراجعة + إنشاء.
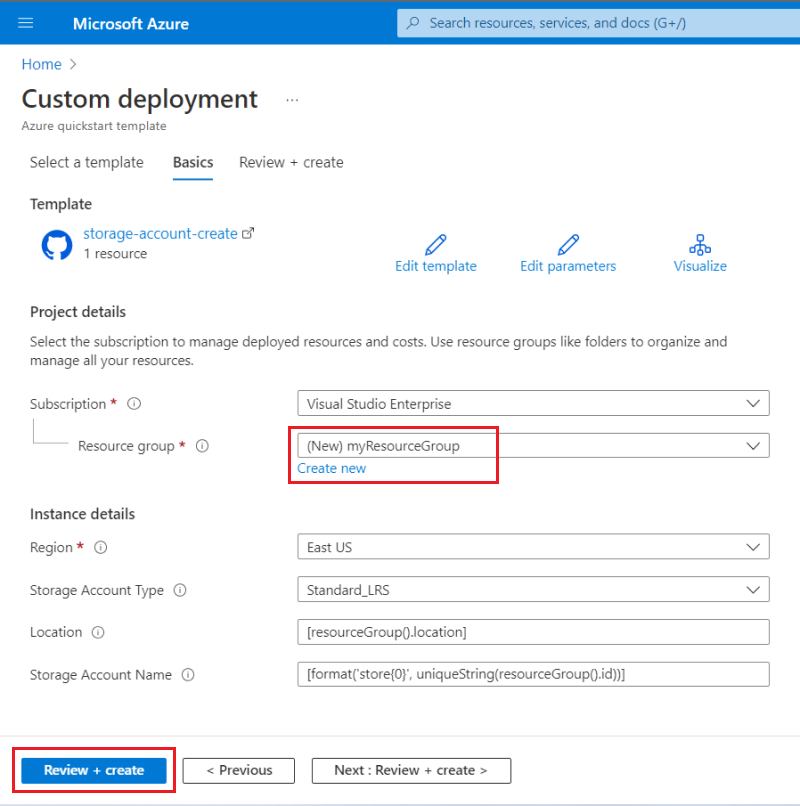
يتحقق المدخل من صحة القالب والقيم التي قدمتها. بعد نجاح التحقق من الصحة، حدد إنشاء لبدء عملية التوزيع.
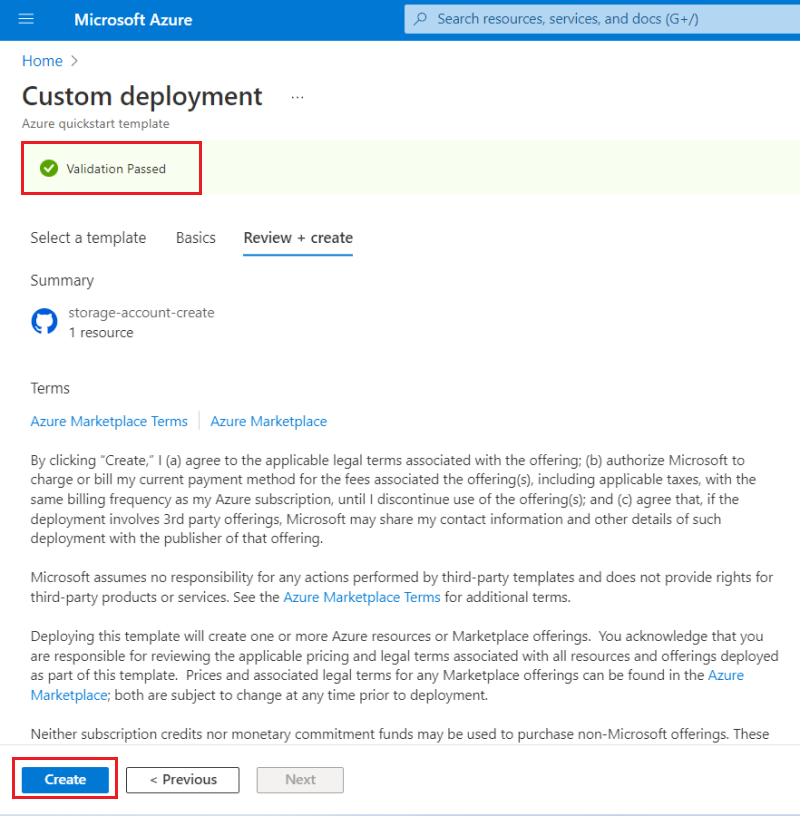
بمجرد اجتياز التحقق من الصحة، سترى حالة التوزيع. عند اكتماله بنجاح، حدد الذهاب إلى المورد لمشاهدة حساب التخزين.
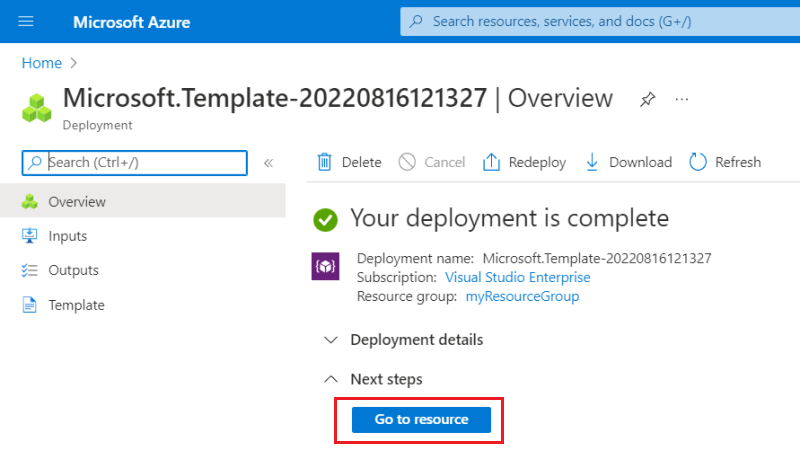
من هذه الشاشة، يمكنك عرض حساب التخزين الجديد وخصائصه.
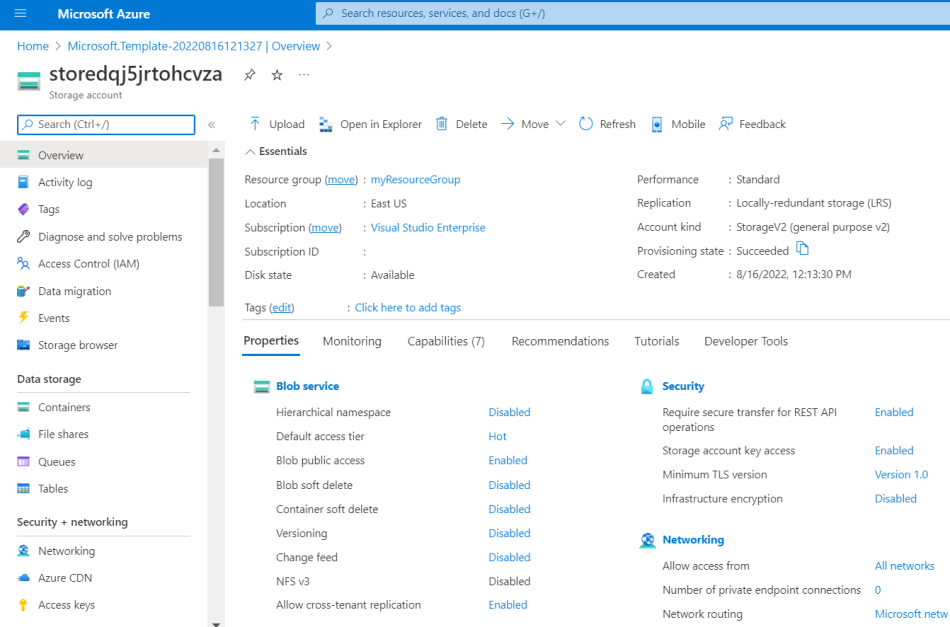
تحرير القالب ونشره
يمكنك استخدام المدخل لتطوير قوالب ARM وتوزيعها بسرعة. بشكل عام، نوصي باستخدام Visual Studio Code لتطوير قوالب ARM، وAzure CLI أو Azure PowerShell لتوزيع القالب، ولكن يمكنك استخدام المدخل لإجراء عمليات توزيع سريعة دون تثبيت هذه الأدوات.
في هذا القسم، لنفترض أن لديك قالب ARM تريد نشره مرة واحدة دون إعداد الأدوات الأخرى.
مرة أخرى، حدد توزيع قالب مخصص في المدخل.
هذه المرة، حدد إنشاء قالب خاص بك في المحرر.
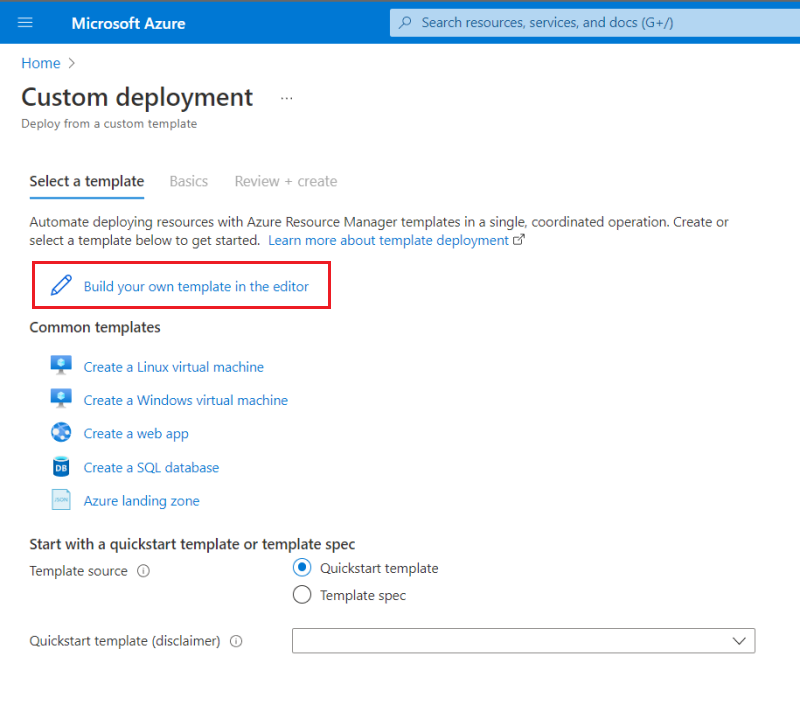
يمكنك رؤية قالب فارغ.
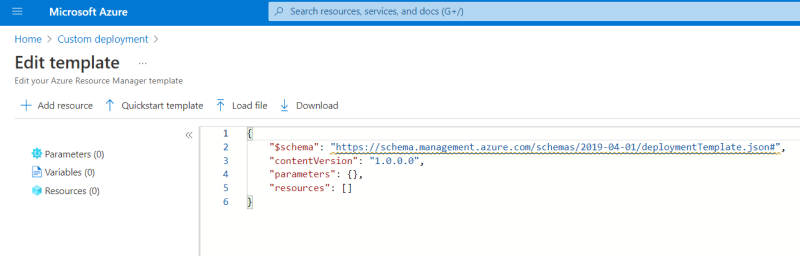
استبدل القالب الفارغ بالقالب التالي. فهو يوزع شبكة ظاهرية باستخدام شبكة فرعية.
{ "$schema": "https://schema.management.azure.com/schemas/2019-04-01/deploymentTemplate.json#", "contentVersion": "1.0.0.0", "parameters": { "vnetName": { "type": "string", "defaultValue": "VNet1", "metadata": { "description": "VNet name" } }, "vnetAddressPrefix": { "type": "string", "defaultValue": "10.0.0.0/16", "metadata": { "description": "Address prefix" } }, "subnetPrefix": { "type": "string", "defaultValue": "10.0.0.0/24", "metadata": { "description": "Subnet Prefix" } }, "subnetName": { "type": "string", "defaultValue": "Subnet1", "metadata": { "description": "Subnet Name" } }, "location": { "type": "string", "defaultValue": "[resourceGroup().location]", "metadata": { "description": "Location for all resources." } } }, "resources": [ { "type": "Microsoft.Network/virtualNetworks", "apiVersion": "2021-08-01", "name": "[parameters('vnetName')]", "location": "[parameters('location')]", "properties": { "addressSpace": { "addressPrefixes": [ "[parameters('vnetAddressPrefix')]" ] }, "subnets": [ { "name": "[parameters('subnetName')]", "properties": { "addressPrefix": "[parameters('subnetPrefix')]" } } ] } } ] }حدد حفظ.
ترى جزء توفير قيم التوزيع. مرة أخرى، حدد myResourceGroup لمجموعة الموارد. يمكنك استخدام القيم الافتراضية الأخرى. عند الانتهاء من توفير القيم، حدد مراجعة + إنشاء
بعد أن يتحقق المدخل من صحة القالب، حدد إنشاء.
عند اكتمال التوزيع، سترى حالة التوزيع. هذه المرة حدد اسم مجموعة الموارد.
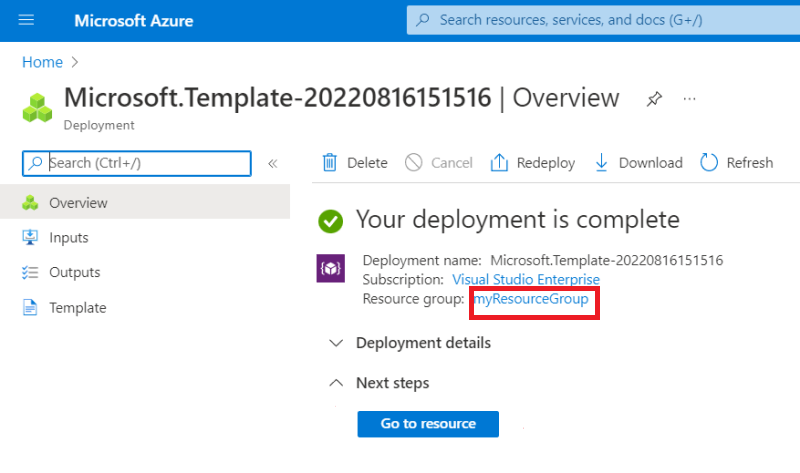
لاحظ أن مجموعة الموارد الخاصة بك تحتوي الآن على حساب تخزين وشبكة ظاهرية.
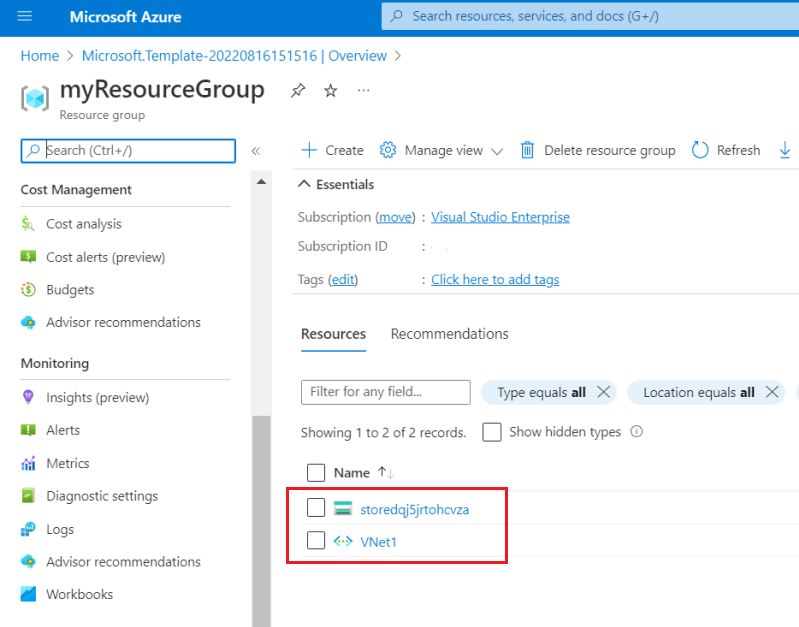
تصدير قالب مخصص
في بعض الأحيان، تكون أسهل طريقة للعمل مع قالب ARM هي أن يقوم المدخل بإنشائه نيابة عنك. يمكن للمدخل إنشاء قالب ARM استنادًا إلى الحالة الحالية لمجموعة الموارد الخاصة بك.
في مجموعة الموارد الخاصة بك، حدد تصدير قالب.
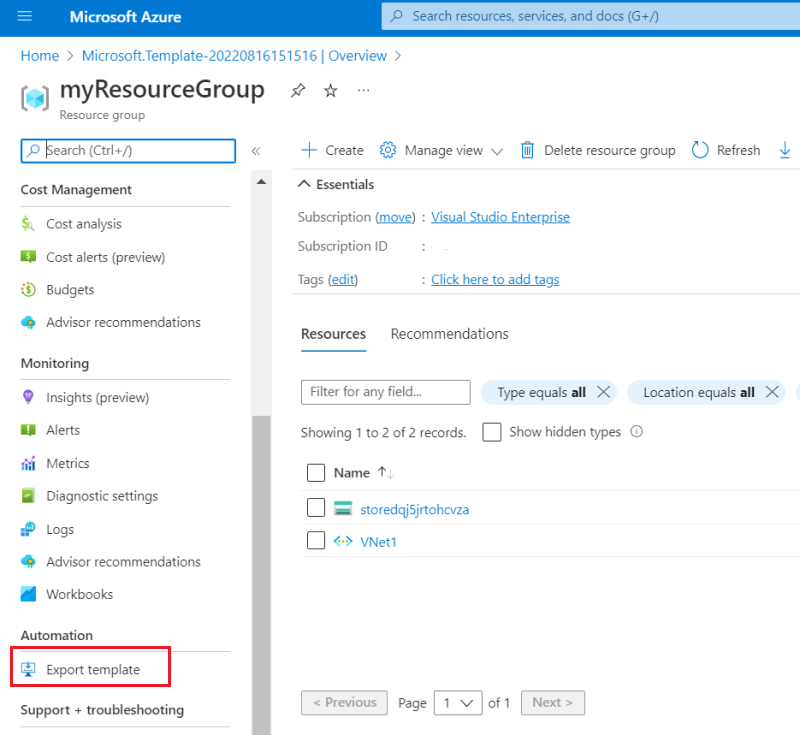
ينشئ المدخل قالب لك استنادًا إلى الحالة الحالية لمجموعة الموارد. لاحظ أن هذا القالب يختلف عن أي قالب قمت بتوزيعه مسبقًا. يحتوي على تعريفات لكل من حساب التخزين والشبكة الظاهرية، بالإضافة إلى موارد أخرى مثل blob service التي تم إنشاؤها تلقائيًا لحساب التخزين الخاص بك.
لحفظ هذا القالب لاستخدامه لاحقًا، حدد تنزيل.
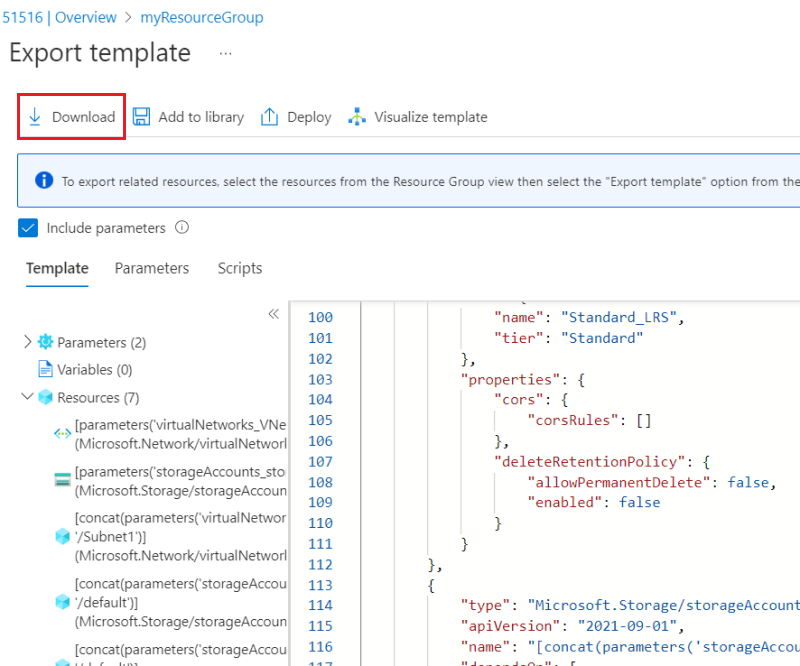
لديك الآن قالب ARM يمثل الحالة الحالية لمجموعة الموارد. يتم إنشاء هذا القالب تلقائيًا. قبل استخدام القالب لتوزيع الإنتاج، قد تحتاج إلى مراجعته، مثل إضافة معلمات لإعادة استخدام القالب.
تنظيف الموارد
عندما لا تكون موارد Azure مطلوبة، قم بتنظيف الموارد التي قمت بنشرها عن طريق حذف مجموعة الموارد.
- في مدخل Microsoft Azure، حدد مجموعات الموارد في القائمة اليسرى.
- اكتب اسم مجموعة الموارد في صندوق البحث تصفية لأي حقل....
- حدد اسم مجموعة الموارد. يجب أن ترى حساب التخزين في مجموعة الموارد.
- حدد Delete resource group في القائمة العلوية.
الخطوات التالية
في هذا البرنامج التعليمي، تعرفت على كيفية إنشاء قالب من مدخل Microsoft Azure وكيفية نشر القالب باستخدام المدخل. يعد القالب المستخدم في "بداية سريعة" هذا قالب بسيط به مورد Azure واحد. عندما يكون القالب معقدًا، يكون من الأسهل استخدام Visual Studio Code أو Visual Studio لتطوير القالب. ولمعرفة المزيد عن تطوير القالب، اطلع على سلسلة البرامج التعليمية الجديدة للمبتدئين: