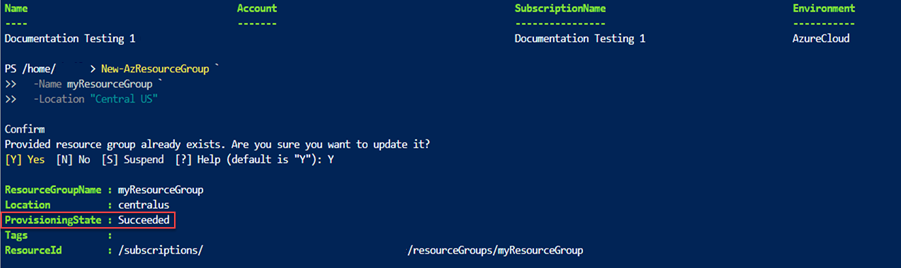البرنامج التعليمي: إنشاء أول قالب ARM ونشره
يقدم لك هذا البرنامج التعليمي قوالب Azure Resource Manager (قوالب ARM). يوضح لك كيفية إنشاء قالب بداية ونشره في Azure. يعلمك بنية القالب والأدوات التي تحتاجها للعمل مع القوالب. يستغرق إكمال هذه التعليمات 12 دقيقة، ولكن سيختلف وقت الانتهاء الفعلي على أساس عدد الأدوات التي تحتاج إلى تثبيتها.
هذا البرنامج التعليمي هو البرنامج الأول من سلسلة برامج تعليمية. في أثناء تقدمك خلال السلسلة، يمكنك تعديل قالب البداية خطوة بخطوة حتى تستكشف جميع الأجزاء الأساسية لقالب ARM. هذه العناصر هي لبنات البناء لقوالب أكثر تعقيدًا. نأمل بحلول نهاية السلسلة أن تكون لديك ثقة كاملة بشأن إنشاء القوالب الخاصة بك وعلى استعداد لأتمتة عمليات النشر باستخدام القوالب.
إذا كنت ترغب في التعرف على فوائد استخدام القوالب وسبب ضرورة أتمتة التوزيع باستخدامها، فراجع نظرة عامة حول قالب ARM. للتعرف على قوالب ARM من خلال مجموعة موجهة من وحدات Learn، راجع نشر الموارد وإدارتها في Azure باستخدام قوالب JSON ARM.
في حال لم يكن لديك اشتراك Microsoft Azure حالي، يُمكنك إنشاء حساب مجاني قبل البدء.
تلميح
إذا كنت حديث العهد باستخدام قوالب ARM، فقد تفكر في تعلم Bicep بدلاً من ذلك. Bicep هي لغة جديدة تقدم نفس إمكانات قوالب ARM، ولكن مع بناء الجملة الذي يسهل استخدامه. لبدء تعلم Bicep، راجع التشغيل السريع: إنشاء ملفات Bicep باستخدام Visual Studio Code.
الحصول على الأدوات
لنبدأ بالتأكد من أن لديك الأدوات التي تحتاجها لإنشاء القوالب ونشرها. قم بتثبيت هذه الأدوات على جهازك المحلي.
المحرر
القوالب هي عبارة عن ملفات JavaScript Object Notation (JSON). لإنشاء قوالب، تحتاج إلى محرر JSON جيد. نوصي باستخدام Visual Studio Code مع ملحق Azure Resource Manager Tools. إذا كنت بحاجة إلى تثبيت هذه الأدوات، فراجع التشغيل السريع: إنشاء قوالب ARM باستخدام Visual Studio Code.
توزيع سطر الأوامر
تحتاج أيضًا إلى Azure PowerShell أو Azure Command-Line Interface (CLI) لنشر القالب. إذا كنت تستخدم Azure CLI، فيجب أن يكون لديك الإصدار 2.37.0 أو إصدار أحدث. للحصول على إرشادات التثبيت، راجع:
- تثبيت برنامج Azure PowerShell
- تثبيت Azure CLI على Windows
- تثبيت Azure CLI على Linux
- تثبيت Azure CLI على macOS
بعد تثبيت إما Azure PowerShell أو Azure CLI، تأكد من تسجيل الدخول للمرة الأولى. للحصول على مساعدة، راجع تسجيل الدخول - PowerShell أو تسجيل الدخول - Azure CLI.
هام
إذا كنت تستخدم Azure CLI، فتأكد من أن لديك الإصدار 2.37.0 أو إصدار أحدث. إذا كنت تستخدم Azure PowerShell، فتأكد من أن لديك الإصدار 7.2.4 أو إصدار أحدث. لن تعمل الأوامر الموضحة في هذا البرنامج التعليمي إذا كنت تستخدم إصدارات سابقة. للتحقق من الإصدار المثبت، استخدم: az --version.
حسنًا، أنت مستعد للبدء في تعلم القوالب.
إنشاء قالبك الأول
افتح Visual Studio Code مع ملحق أدوات معالج ARM المثبت.
من قائمة ملف، حدد ملف جديد لإنشاء ملف جديد.
في قائمة File، حدد Save As.
قم بتسمية الملف azuredeploy وحدد ملحق الملف json. الاسم الكامل للملف هو azuredeploy.json.
احفظ الملف في محطة العمل الخاصة بك. حدد مسارًا يسهل تذكره لأنك تحتاج إلى توفير هذا المسار لاحقًا عند نشر القالب.
انسخ JSON التالي والصقها في الملف:
{ "$schema": "https://schema.management.azure.com/schemas/2019-04-01/deploymentTemplate.json#", "contentVersion": "1.0.0.0", "resources": [] }إليك شكل بيئة Visual Studio Code:
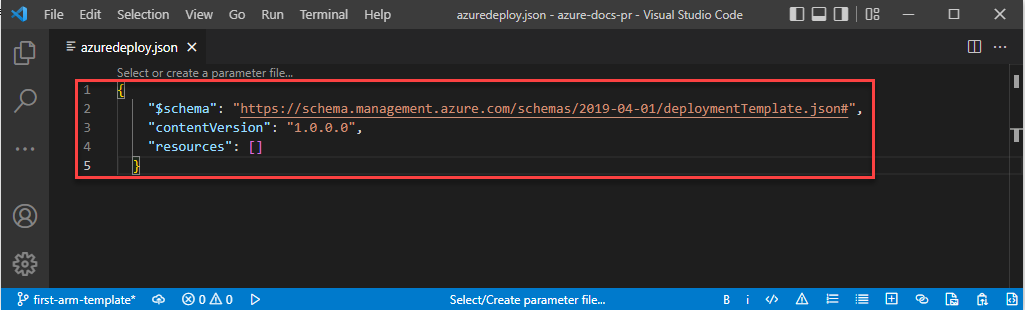
لا يقوم هذا القالب بنشر أي موارد. نحن نبدأ بقالب فارغ حتى تتمكن من التعرف على خطوات نشر قالب مع تقليل فرصة حدوث خطأ ما.
يحتوي ملف JSON على هذه العناصر:
-
$schema: يحدد موقع ملف مخطط JSON. يصف ملف المخطط الخصائص المتوفرة داخل قالب ما. على سبيل المثال، يعرف المخططresourcesكإحدى الخصائص الصالحة لقالب ما. لا تقلق من أن تاريخ المخطط هو 2019-04-01. إصدار المخطط هذا محدّث ويتضمن كافة المزايا الأخيرة. لم يتم تغيير تاريخ المخطط لأنه لم تحدث أي تغييرات فاصلة منذ تقديمه. -
contentVersion: تحديد إصدار القالب (مثل 1.0.0.0). يمكنك تقديم أي قيمة لهذا العنصر. استخدم هذه القيمة لتوثيق التغييرات المهمة في القالب الخاص بك. عند توزيع الموارد باستخدام القالب، يمكنك استخدام هذه القيمة للتأكد من أنك تستخدم القالب الصحيح. -
resources: يحتوي على الموارد التي تريد نشرها أو تحديثها. حاليًا، هو فارغ، ولكن يمكنك إضافة الموارد في وقت لاحق.
-
احفظ الملف.
تهانينا، لقد قمت بإنشاء القالب الأول.
تسجيل الدخول إلى Azure
لبدء العمل مع Azure PowerShell أو Azure CLI، قم بتسجيل الدخول باستخدام بيانات اعتماد Azure.
حدد علامات التبويب في مقاطع التعليمات البرمجية التالية للاختيار بين Azure PowerShell وAzure CLI. تمت كتابة أمثلة CLI في هذه المقالة لـ Bash shell.
Connect-AzAccount
إذا كان لديك العديد من اشتراكات Azure، فاختر الاشتراك الذي تريد استخدامه: استبدل SubscriptionName باسم الاشتراك الخاص بك. يمكنك أيضًا استخدام معرف الاشتراك بدلاً من اسم الاشتراك.
Set-AzContext SubscriptionName
إنشاء مجموعة الموارد
عندما تقوم بتوزيع أحد القوالب، فإنك تحدد مجموعة موارد تحتوي على الموارد. قبل إجراء أمر التوزيع، أنشئ مجموعة الموارد باستخدام Bash Azure CLI أو Azure PowerShell.
ملاحظة
كُتبت نماذج لـ Azure CLI للواجهة bash. لتشغيل هذا النموذج في Windows PowerShell أو موجه الأوامر، قد تحتاج إلى إزالة الشرطات المائلة الخلفية وكتابة الأمر كسطر واحد مثل:
az group create --name myResourceGroup --location "Central US"
New-AzResourceGroup `
-Name myResourceGroup `
-Location "Central US"
نشر القالب
استخدم إما Azure CLI أو Azure PowerShell لنشر القالب. استخدم مجموعة الموارد التي قمت بإنشائها. حدد اسمًا للنشر حتى تتمكن من التعرف عليه بسهولة في محفوظات النشر. للراحة، قم أيضًا بإنشاء متغير يخزن المسار إلى ملف القالب. هذا المتغير يسهل تشغيل أوامر النشر لأنه يجب عليك عدم إعادة كتابة المسار في كل مرة تقوم فيها بالنشر. استبدل {provide-the-path-to-the-template-file} وأقواس {} متعرجة بالمسار الخاص بملف القالب الخاص بك.
$templateFile = "{provide-the-path-to-the-template-file}"
New-AzResourceGroupDeployment `
-Name blanktemplate `
-ResourceGroupName myResourceGroup `
-TemplateFile $templateFile
يقوم أمر النشر بإرجاع النتائج. ابحث عن ProvisioningState لمعرفة ما إذا كان قد نجح النشر.
ملاحظة
إذا فشل التوزيع، فاستخدم مفتاح verbose للحصول على معلومات عن الموارد التي يجري إنشاؤها. استخدم مفتاح debug للحصول على مزيد من المعلومات لتصحيح الأخطاء.
تحقق من التوزيع
يمكنك التحقق من النشر باستكشاف مجموعة الموارد من مدخل Azure.
تسجيل الدخول إلى مدخل Microsoft Azure.
من القائمة اليمنى، حدد مجموعات الموارد.
حدد المربع الموجود على يسار myResourceGroup وحدد myResourceGroup.
حدد مجموعة الموارد التي قمت بإنشائها في الإجراء السابق. الاسم الافتراضي هو myResourceGroup. لا تحتوي مجموعة الموارد على أي موارد حتى الآن لأنك وزّعت قالبًا فارغًا.
لاحظ في منتصف النظرة العامة، في قسم Essentials، تعرض الصفحة حالة التوزيع بجوار Deployments. حدد 1 نجح.
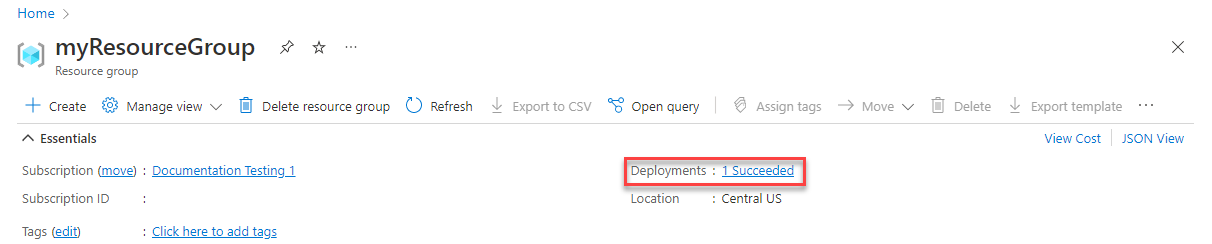
تشاهد محفوظات النشر لمجموعة الموارد. حدد المربع الموجود على يسار blanktemplate وحدد blanktemplate.
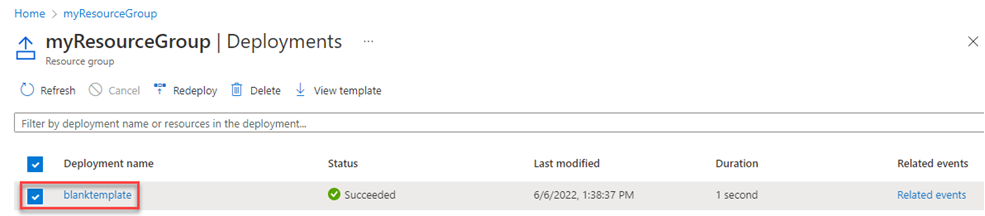
ترى ملخصًا للنشر. في هذه الحالة، ليس هناك الكثير لرؤيته لأنه لم يتم نشر أي موارد. في وقت لاحق من هذه السلسلة قد تجد أنه من المفيد مراجعة الملخص في محفوظات النشر. لاحظ على اليسار أنه يمكنك رؤية المدخلات والمخرجات والقالب الذي استخدمه التوزيع.
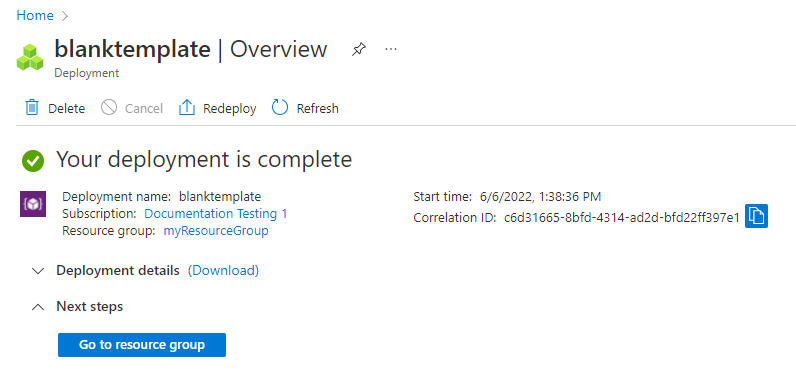
تنظيف الموارد
إذا كنت تنتقل إلى البرنامج التعليمي التالي، فلن تحتاج إلى حذف مجموعة الموارد.
إذا كنت تتوقف الآن، فقد ترغب في حذف مجموعة الموارد.
من مدخل Azure، حدد ResourceGroup من القائمة اليسرى.
اكتب اسم مجموعة الموارد في عامل التصفية لأي حقل....
حدد المربع بجوار myResourceGroup وحدد myResourceGroup أو اسم مجموعة الموارد الذي اخترته.
حدد Delete resource group من القائمة.
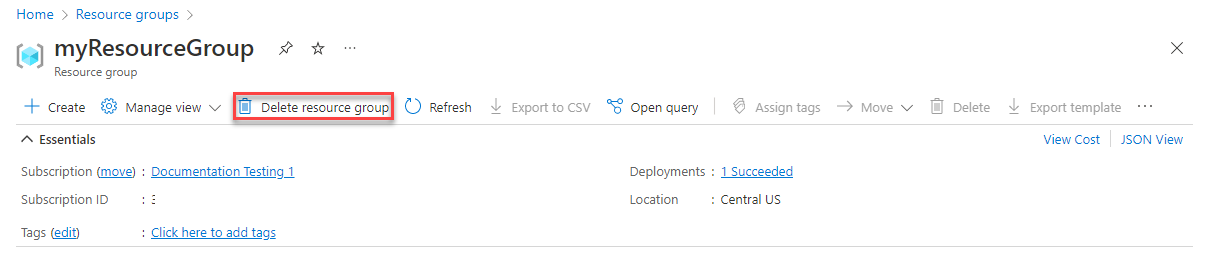
الخطوات التالية
لقد قمت بإنشاء قالب بسيط للنشر في Azure. في البرنامج التعليمي التالي، يمكنك معرفة كيفية إضافة حساب تخزين إلى القالب وتوزعه في مجموعة الموارد.
الملاحظات
قريبًا: خلال عام 2024، سنتخلص تدريجيًا من GitHub Issues بوصفها آلية إرسال ملاحظات للمحتوى ونستبدلها بنظام ملاحظات جديد. لمزيد من المعلومات، راجع https://aka.ms/ContentUserFeedback.
إرسال الملاحظات وعرضها المتعلقة بـ