بداية سريعة: إنشاء قوالب ARM باستخدام Visual Studio Code
توفر أدوات إدارة الموارد Azure للتعليمات البرمجية Visual Studio دعم اللغة ومقتطفات الموارد والإكمال التلقائي للمورد. تساعد هذه الأدوات في إنشاء قوالب Azure Resource Manager والتحقق من صحتها (قوالب ARM)، وبالتالي فهو الأسلوب الموصى به لإنشاء قالب ARM وتكوينه. في قالب التشغيل السريع هذا، يمكنك استخدام الملحق لإنشاء ملف Bicep من الصفر. أثناء القيام بذلك، تواجه قدرات الإضافات مثل قصاصات قالب ARM والتحقق من الصحة والإكمال ودعم ملف المعلمة.
يركز هذا التشغيل السريع على استخدام ملحق Visual Studio Code لإنشاء قالب ARM. للحصول على برنامج تعليمي يركز أكثر على بناء الجملة، راجع البرنامج التعليمي: إنشاء قالب ARM الأول ونشره.
لإكمال قالب التشغيل السريع، تحتاج Visual Studio Codeمع تثبيت ملحق Bicep. تحتاج أيضاً إلى تثبيت أحدث Azure CLI أو أحدث وحدة Azure PowerShellومصادقتها.
في حال لم يكن لديك اشتراك Azure، فأنشئ حساباً مجانيّاً قبل البدء.
تلميح
نوصي باستخدام Bicep لأنها تقدم نفس الإمكانات التي توفرها نماذج ARM ولأن البنية أسهل في الاستخدام. لمعرفة المزيد، راجع Quickstart: إنشاء ملفات Bicep باستخدام Visual Studio Code.
إشعار
لا يتعرف الإصدار الحالي من ملحق Azure Resource Manager Tools ل Visual Studio Code على التحسينات التي تم إجراؤها في languageVersion 2.0.
إنشاء قالب ARM
أنشئ ملفاً جديداً باسم azuredeploy.jsonوافتحه باستخدام Visual Studio Code. أدخل arm في محرر التعليمات البرمجية، الذي يبدأ تشغيل Azure Resource Manager لحوسبة قالب ARM.
حدد arm! لإنشاء قالب محدد النطاق لنشر مجموعة موارد Azure.
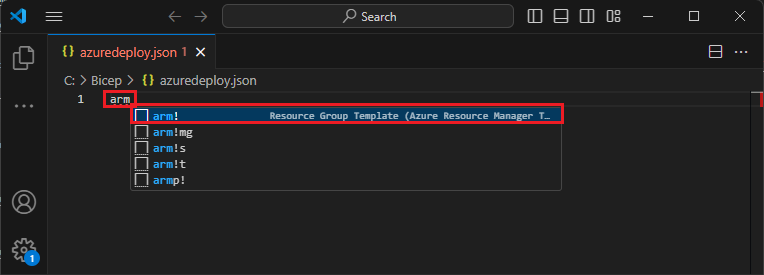
تقوم هذه التعليمات البرمجية بإنشاء لبنات الإنشاء الأساسية لقالب ARM.
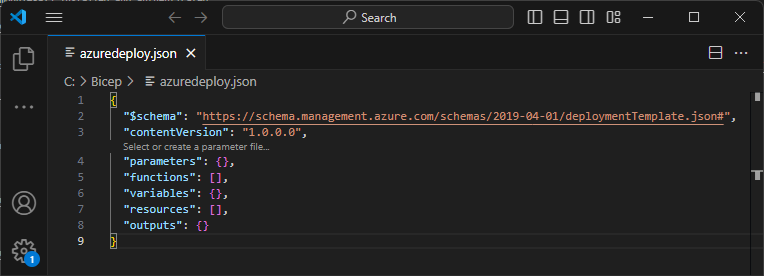
لاحظ أن وضع لغة Visual Studio Code قد تغير من JSON إلى قالب Azure Resource Manager. يتضمن الملحق خادم لغة خاص بقوالب ARM يوفر التحقق من الصحة والإكمال وخدمات اللغات الأخرى الخاصة بالقالب.

إضافة مورد Azure
يتضمن الامتداد تعليمات برمجية للعديد من موارد Azure. يمكن استخدام هذه التعليمات البرمجية لإضافة موارد إلى نشر القوالب بسهولة.
ضع المؤشر في كتلة موارد القالب، واكتب في storage، وحدد التعليمات البرمجية في arm-storage.
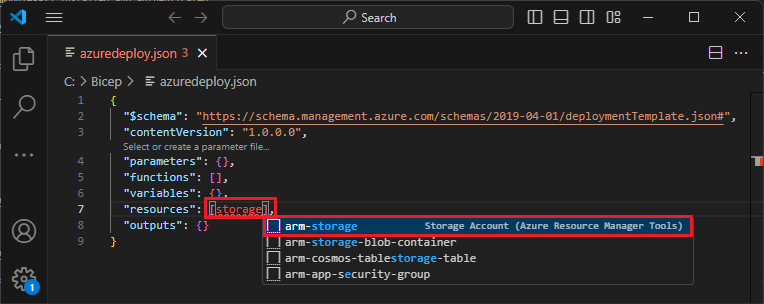
يضيف هذا الإجراء مورد تخزين إلى القالب.
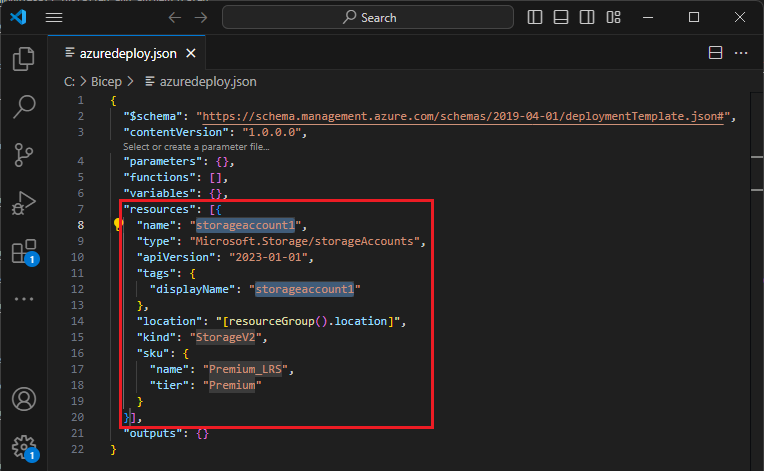
يمكن استخدام مفتاح علامة التبويب في علامة التبويب من خلال خصائص قابلة للتكوين على حساب التخزين.
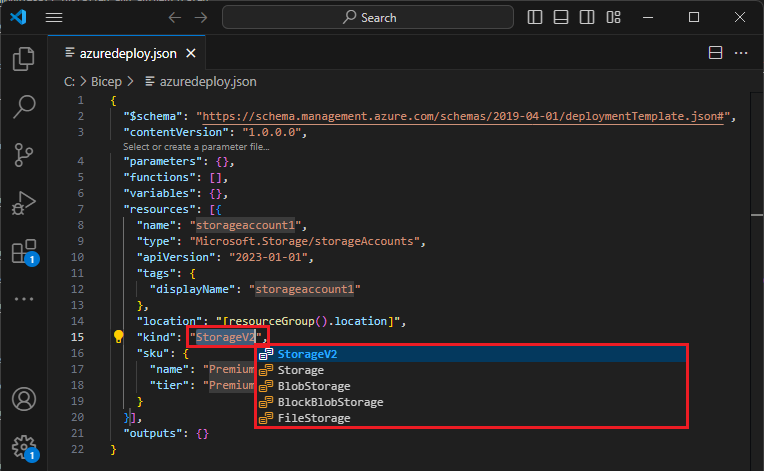
الاكتمال والتحقق
من أقوى إمكانيات الملحق تكامله مع مخططات Azure. توفر مخططات Azure الملحق مع التحقق من الصحة وقدرات الإكمال الواعية بالموارد. دعنا نرى حساب التخزين للتحقق من الصحة والإكمال على أرض الواقع.
أولاً، حدث نوع حساب التخزين إلى قيمة غير صالحة مثل megaStorage. لاحظ أن هذا الإجراء ينتج عنه تحذير يشير إلى أن megaStorage ليست قيمة صالحة.
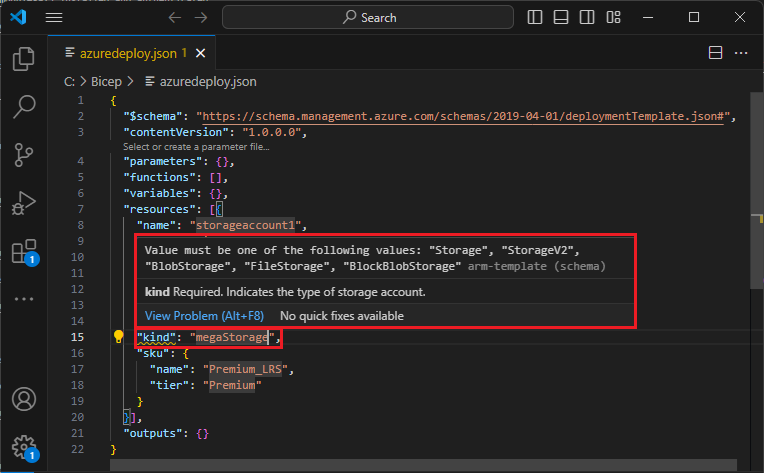
لاستخدام إمكانات الإكمال، بادر بإزالة megaStorage، ضع المؤشر داخل علامات الاقتباس الثنائية واضغط على ctrl + space. يقدم هذا الإجراء قائمة كاملة بالقيم الصالحة.
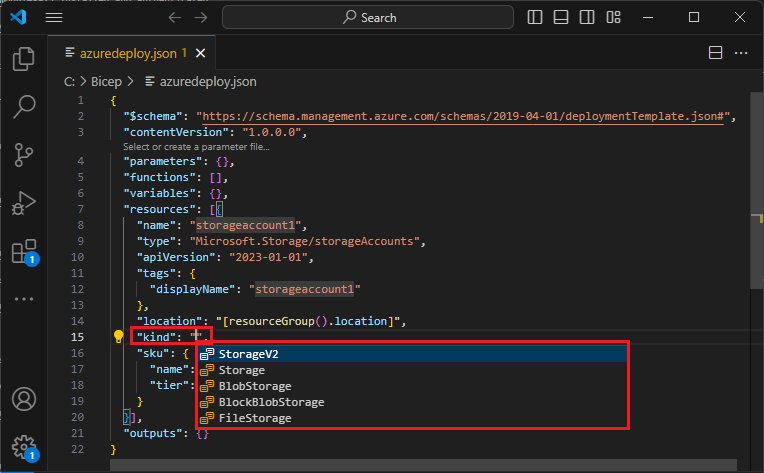
أضف معلمات القالب
الآن بادر بإنشاء واستخدام معلمة لتحديد اسم حساب التخزين.
ضع المؤشر في كتلة المعلمات، وأضف حرف إرجاع واكتب "، ثم حدد new-parameter المعلمة البرمجية. يضيف هذا الإجراء معلمة عامة إلى القالب.
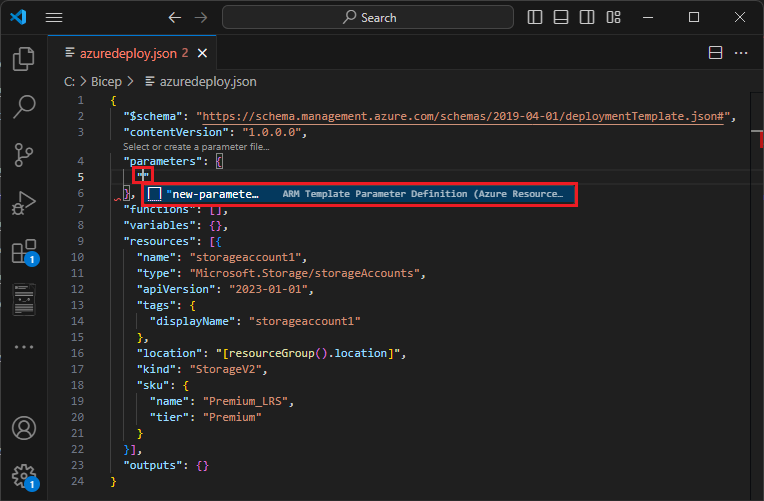
تحديث اسم المعلمة إلى storageAccountName والوصف إلى Storage account name .
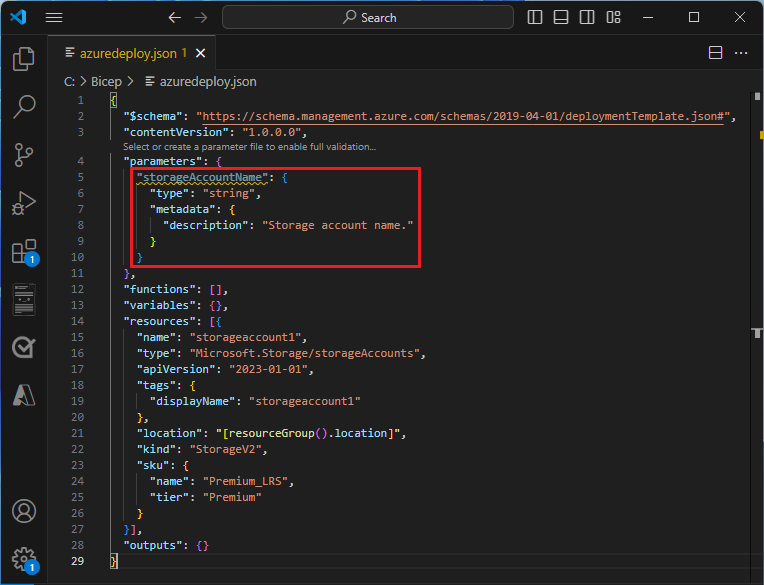
تحتوي أسماء حسابات التخزين Azure على 3 أحرف كحد أدنى و24 حرفًا كحد أقصى. إضافة كلٍ من minLength وmaxLength إلى المعلمة وتوفير القيم المناسبة.
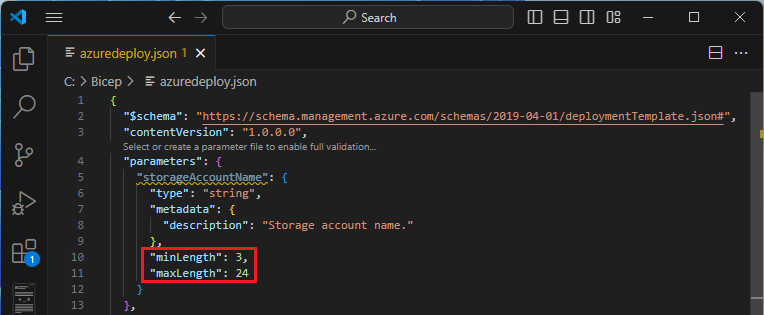
الآن، على مورد التخزين، حدِّث خاصية الاسم لاستخدام المعلمة. للقيام بذلك، قم بحذف الاسم الحالي. أدخل عرض أسعار مزدوج وقوس مربع افتتاحي [، والذي ينتج قائمة بوظائف قالب ARM. حدد المعلمات من القائمة.
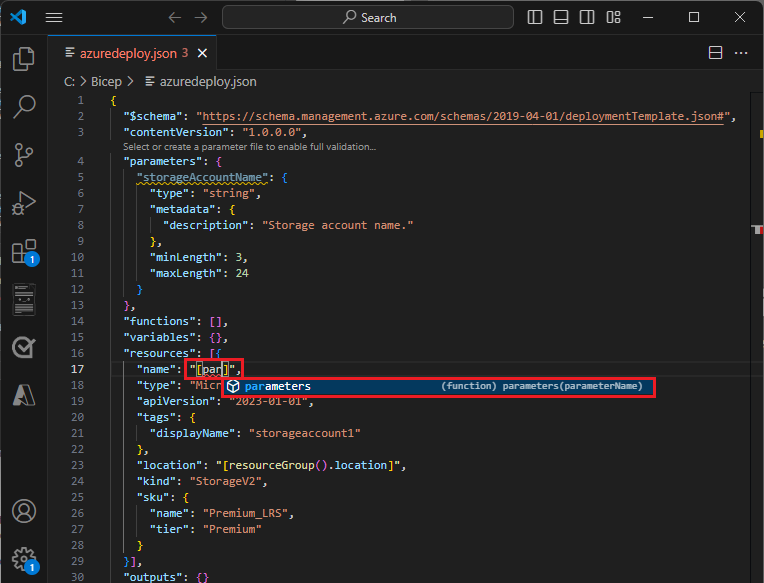
إدخال عرض أسعار واحد ' داخل الأقواس المستديرة ينتج قائمة بجميع المعلمات المعرفة في القالب، في هذه الحالة، storageAccountName. حدد المعلمة.
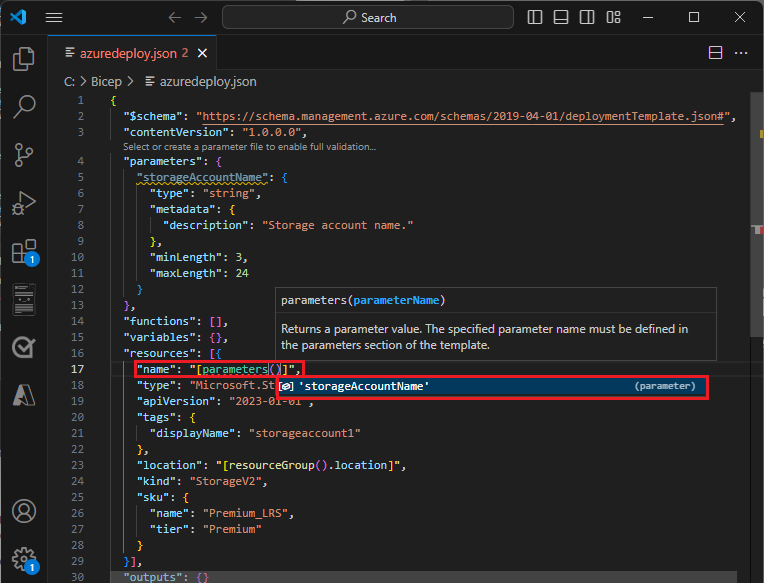
قم بإنشاء ملف معلمة
يسمح ملف معلمة قالب ARM بتخزين قيم المعلمات الخاصة بالبيئة وتمرير هذه القيم كمجموعة في وقت النشر. على سبيل المثال، يمكن أن يكون لديك ملف معلمة بقيم خاصة ببيئة اختبار وأخرى لبيئة إنتاج.
يسهل الملحق إنشاء ملف معلمات من القوالب الموجودة لديك. للقيام بذلك، انقر بزر الماوس الأيمن فوق القالب في محرر التعليمات البرمجية وحدد Select/Create Parameter File .
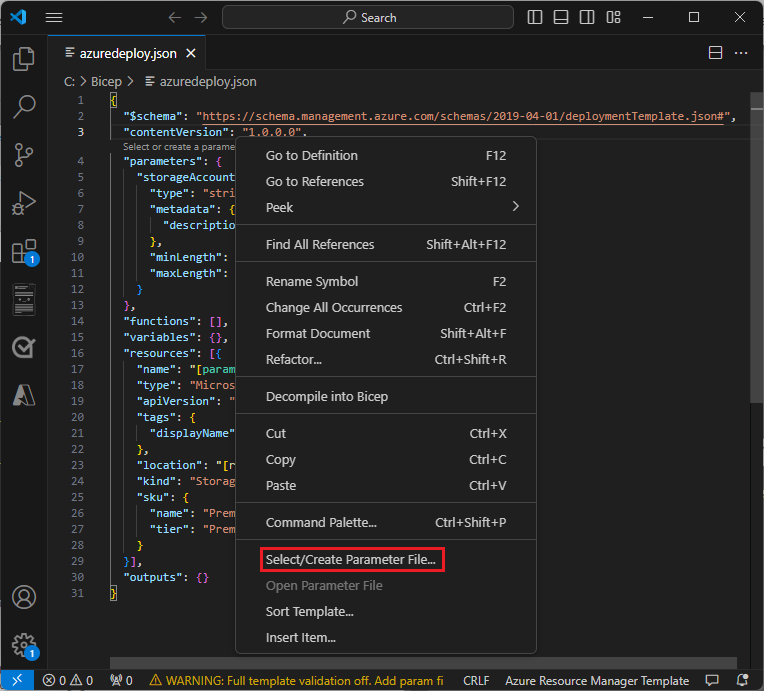
حدد New>All Parameters> حدد اسمًا وموقعًا لملف المعلمة.
ينشئ هذا الإجراء ملف معلمة جديد ويحدده بالقالب الذي تم إنشاؤه منه. يمكنك مشاهدة وتعديل تعيين ملف القالب/المعلمة الحالي في شريط حالة Visual Studio التعليمات البرمجية أثناء تحديد القالب.

الآن بعد أن تم تعيين ملف المعلمة إلى القالب، يتحقق الملحق من صحة كل من ملف القالب والمعلمة معا. لمشاهدة التحقق من الصحة هذا في التدريب العملي، إضافة قيمة حرفين إلى storageAccountName المعلمة في ملف المعلمة وحفظ الملف.
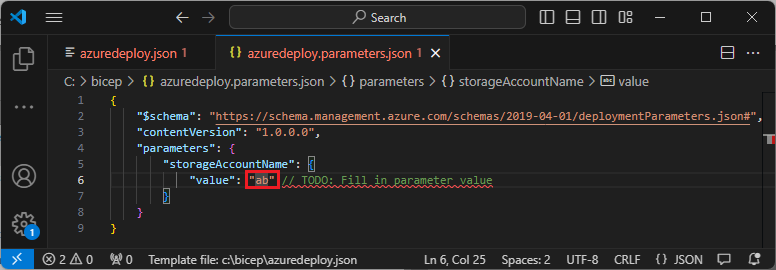
انتقل مرة أخرى إلى قالب ARM ولاحظ الخطأ الذي يشير إلى أن القيمة لا تفي بمعايير المعلمة.
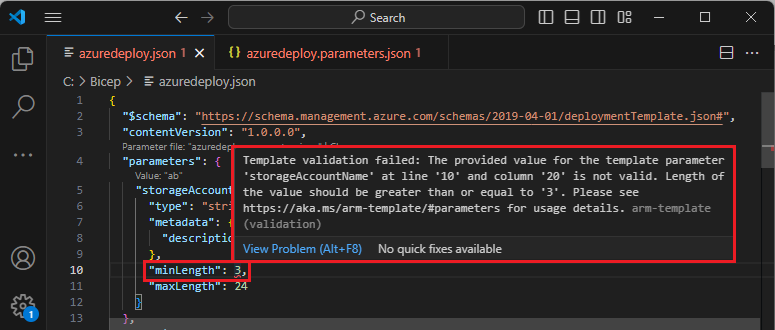
تحديث القيمة إلى شيء مناسب وحفظ الملف والانتقال مرة أخرى إلى القالب. لاحظ أنه تم حل الخطأ على المعلمة.
نشر القالب
افتح محطة Visual Studio Code المتكاملة باستخدام مجموعة المفاتيح ctrl + ` ثم استخدم وحدة Azure CLI أو Azure PowerShell النمطية لنشر القالب.
az group create --name arm-vscode --location eastus
az deployment group create --resource-group arm-vscode --template-file azuredeploy.json --parameters azuredeploy.parameters.json
تنظيف الموارد
عندما لم تعد هناك حاجة إلى موارد Azure، استخدم الوحدة Azure CLI أو Azure PowerShell لحذف مجموعة موارد التشغيل السريع.
az group delete --name arm-vscode
الخطوات التالية
الملاحظات
قريبًا: خلال عام 2024، سنتخلص تدريجيًا من GitHub Issues بوصفها آلية إرسال ملاحظات للمحتوى ونستبدلها بنظام ملاحظات جديد. لمزيد من المعلومات، راجع https://aka.ms/ContentUserFeedback.
إرسال الملاحظات وعرضها المتعلقة بـ