توفير جهاز ظاهري لينكس لتشغيل خادم SQL في بوابة Azure.
ينطبق على: Microsoft SQL Server على Azure VM
Microsoft SQL Server على Azure VM
في هذا البرنامج التعليمي للبدء السريع، يمكنك استخدام بوابة Azure لإنشاء جهاز ظاهري Linux مع تثبيت خادم SQL 2017. في الأيام التالية:
- إنشاء جهاز Linux VM يعمل على خادم SQL من المعرض
- الاتصال بالجهاز الظاهرD الجديد مع ssh
- تغيير كلمة مرور SA
- تكوين الاتصالات البعيدة
المتطلبات الأساسية
إذا لم يكن لديك اشتراك Azure، فأنشئ حساباً مجانياً قبل أن تبدأ.
إنشاء جهاز Linux VM مع تثبيت خادم SQL
قم بتسجيل الدخول إلى مدخل Microsoft Azure.
في الجزء الأيسر حدد Create a resource.
في جزء إنشاء مورد، حدد حساب.
حدد عرض الكل بجوار العنوان المميز.
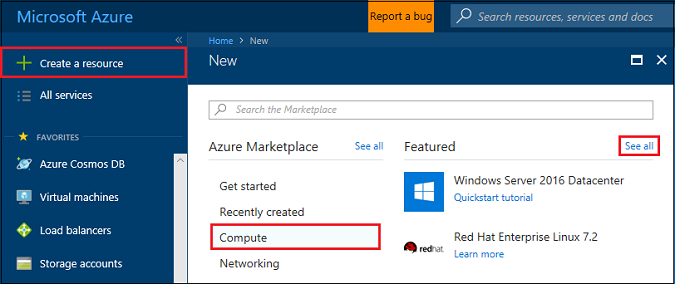
في مربع البحث، اكتب خادمSQL 2019، وتحديد إدخال لبدء البحث.
تحديد نتائج البحث عن طريق تحديد نظام التشغيل>Redhat.
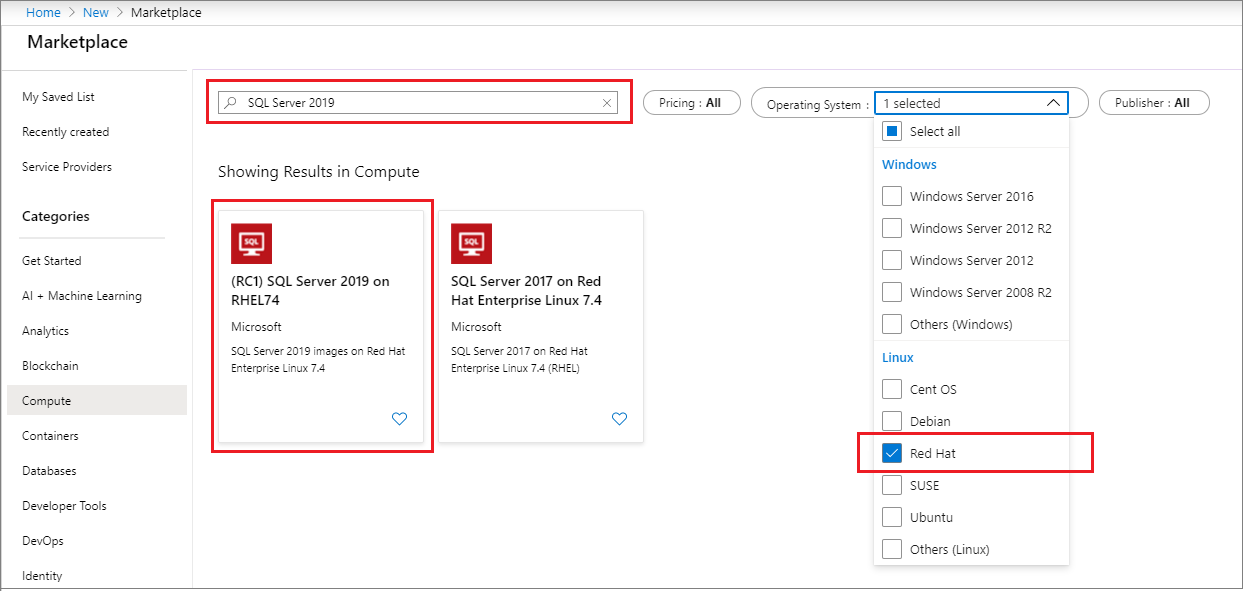
حدد صورة SQL 2019 Linux من نتائج البحث. يستخدم هذا البرنامج التعليمي خادم SQL 2019 على RHEL74.
تلميح
تتيح لك نسخة المطور اختبار أو تطوير ميزات إصدار المؤسسة ولكن بدون تكاليف سرد ترخيص خادم SQL. أنت تدفع فقط لتكلفة تشغيل Linux VM.
حدد Create.
إعداد جهاز Linux VM
في علامة التبويب أساسيات، حدد مجموعة الاشتراكوالموارد.
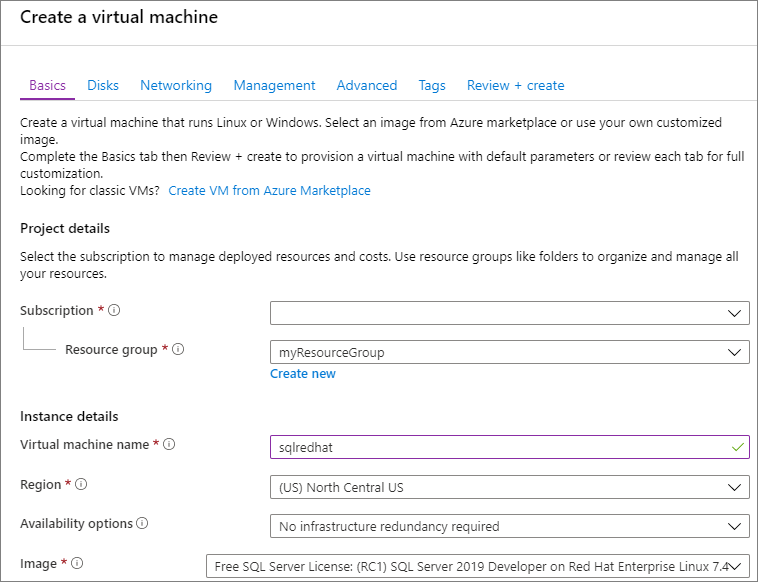
في اسم الجهاز الظاهري، أدخل اسما لـ LINUX VM الجديد.
ثم، كتابية أو اختيار القيم التالية:
المنطقة: تحديد منطقة Azure المناسبة لك.
خيارات التوفر: اختر خيار التوفر والتكرار الأفضل لتطبيقاتك وبياناتك.
تغيير الحجم: تحديد هذا الخيار لاختيار حجم الجهاز، وعند الانتهاء، اختيار اختر. لمزيد من المعلومات حول أحجام الجهاز الظاهري، يرجى الاطلاع على أحجام الجهاز الظاهري.
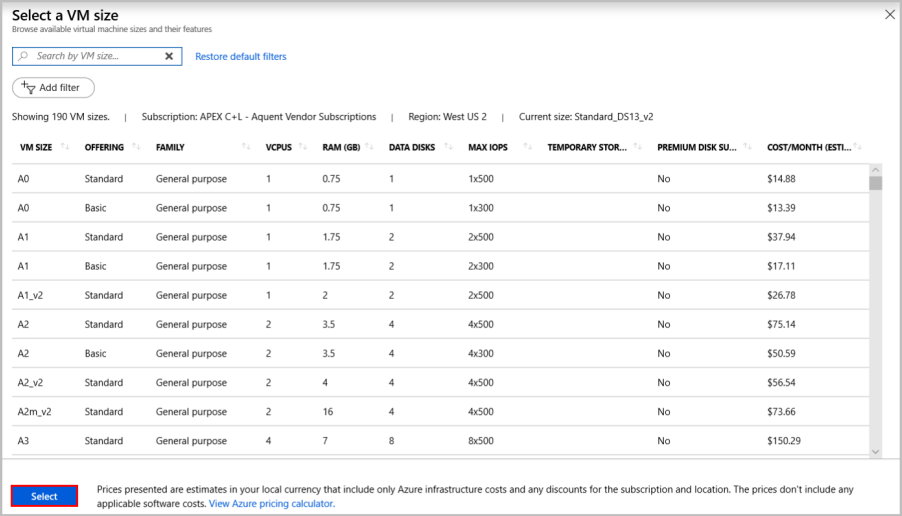
تلميح
للتطوير والاختبار الوظيفي، استخدم حجم الجهاز الظاهري DS2 أو أعلى. لاختبار الأداء، استخدم DS13 أو أعلى.
نوع المصادقة: تحديد المفتاح العمومي SSH.
ملاحظة
لديك خيار استخدام مفتاح عام SSH أو كلمة مرور للمصادقة. SSH هو أكثر أمناً. للحصول على إرشادات حول كيفية إنشاء مفتاح SSH، يرجى الاطلاع على إنشاء مفاتيح SSH على Linux وMac لأجهزة Linux الظاهرية في Azure.
اسم المستخدم: أدخل اسم المسؤول عن الجهاز الظاهري.
المفتاح العام SSH: أدخل المفتاح العمومي RSA.
المنافذ العامة الواردة: اختيار السماح بالمنافذ المحددة واختيار منفذ SSH (22) في قائمة تحديد المنافذ الواردة العامة. في هذه البداية السريعة، هذه الخطوة ضرورية للاتصال واستكمال تكوين خادم SQL. إذا كنت ترغب في الاتصال عن بعد بخادم SQL ، فستحتاج إلى السماح يدويا لحركة المرور إلى المنفذ الافتراضي (1433) التي يستخدمها خادم Microsoft SQL لإجراء اتصالات عبر الإنترنت بعد إنشاء الجهاز الظاهري.
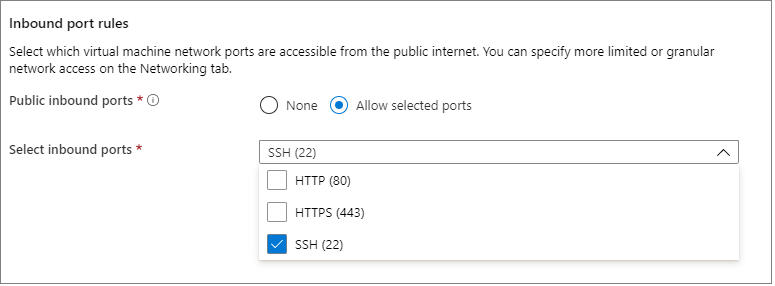
قم بإجراء أي تغييرات تريدها على الإعدادات في علامات التبويب الإضافية التالية أو احتفظ بالإعدادات الافتراضية.
- الأقراص
- الشبكات
- الإدارة
- تكوين الضيف
- علامات
حدد Review + create.
في الجزء Review + create، حدد Create.
الاتصال بجهاز Linux الظاهري
إذا كنت تستخدم BASH shell بالفعل، اتصل بجهاز Azure الظاهري باستخدام الأمر ssh. في الأمر التالي، استبدل اسم مستخدم الجهاز الظاهري وعنوان "أي بي" من أجل الاتصال بـ Linux VM.
ssh azureadmin@40.55.55.555
يمكنك العثور على عنوان "أي بي" الجهاز الظاهري في مدخل Azure.

إذا كنت تعمل على Windows ولم يكن لديك BASH shell، فقم بتثبيت عميل SSH، مثل PuTTY.
تشغيل PuTTY.
على شاشة تكوين PuTTY، أدخل عنوان IP العام للجهاز الظاهري الخاص بك.
حدد Open وأدخل اسم المستخدم وكلمة المرور في الأوامر.
لمزيد من المعلومات حول الاتصال بأجهزة Linux الظاهرية، يرجى الاطلاع على إنشاء جهاز Linux الظاهري على Azure باستخدام المدخل.
ملاحظة
إذا رأيت تنبيه أمان PuTTY حول مفتاح مضيف الخادم الذي يُخزن مؤقتاً في التسجيل، اختر من الخيارات التالية. إذا كنت تثق بهذا المضيف، فحدد Yes لإضافة المفتاح إلى ذاكرة التخزين المؤقت لـ PuTTy ومتابعة الاتصال. إذا كنت ترغب في الاستمرار في الاتصال مرة واحدة فقط، دون إضافة المفتاح إلى ذاكرة التخزين المؤقت، حدد No. إذا كنت لا تثق بهذا المضيف، فحدد Cancel للتخلي عن الاتصال.
تغيير كلمة مرور SA
يقوم الجهاز الظاهري الجديد بتثبيت خادم SQL بكلمة مرور SA عشوائية. أعد تعيين كلمة المرور هذه قبل الاتصال بخادم SQL عبر تسجيل الدخول إلى SA.
بعد الاتصال بجهاز Linux VM، افتح محطة أوامر جديدة.
تغيير كلمة مرور SA مع الأوامر التالية:
sudo systemctl stop mssql-server sudo /opt/mssql/bin/mssql-conf set-sa-passwordإدخال كلمة مرور SA جديدة وتأكيد كلمة المرور عند مطالبتك.
أعد تشغيل خدمة خادم SQL.
sudo systemctl start mssql-server
إضافة الأدوات إلى المسار (اختياري)
يتم تثبيت عدة حزم خادم SQL بشكل افتراضي، بما في ذلك حزمةSQL Server command-line Tool. تحتوي حزمة الأدوات على أدوات sqlcmd وأدوات bcp. للراحة، يمكنك إضافة مسار أدوات /opt/mssql-tools/bin/ اختياريا، إلى متغير بيئتك المسار.
نفذ الأوامر التالي لتعديل المسار لكل من جلسات تسجيل الدخول والجلسات التفاعلية/ عدم تسجيل الدخول.
echo 'export PATH="$PATH:/opt/mssql-tools/bin"' >> ~/.bash_profile echo 'export PATH="$PATH:/opt/mssql-tools/bin"' >> ~/.bashrc source ~/.bashrc
تكوين الاتصالات البعيدة
إذا كنت بحاجة إلى الاتصال عن بعد بخادم SQL على الجهاز الظاهري Azure يجب تكوين قاعدة واردة على مجموعة أمان الشبكة. تسمح القاعدة بحركة التنقل على المنفذ الذي يستمع في خادم SQL (الافتراضي 1433). توضح الخطوات التالية كيفية استخدام مدخل Azure لهذه الخطوة.
تلميح
إذا قمت بتحديد المنفذ الوارد MS SQL (1433) في الإعدادات أثناء التوفير، فقد تم إجراء هذه التغييرات لك. يمكنك الانتقال إلى المقطع التالي حول كيفية تكوين جدار الحماية.
في المدخل، تحديد الأجهزة الظاهرية، ثم تحديد الجهاز الظاهري خادم SQL.
في جزء التنقل الأيمن، أسفل الإعدادات، حدد Networking.
في إطار شبكة الاتصال، تحديد إضافة منفذ وارد ضمن قواعد المنفذ الواردة.
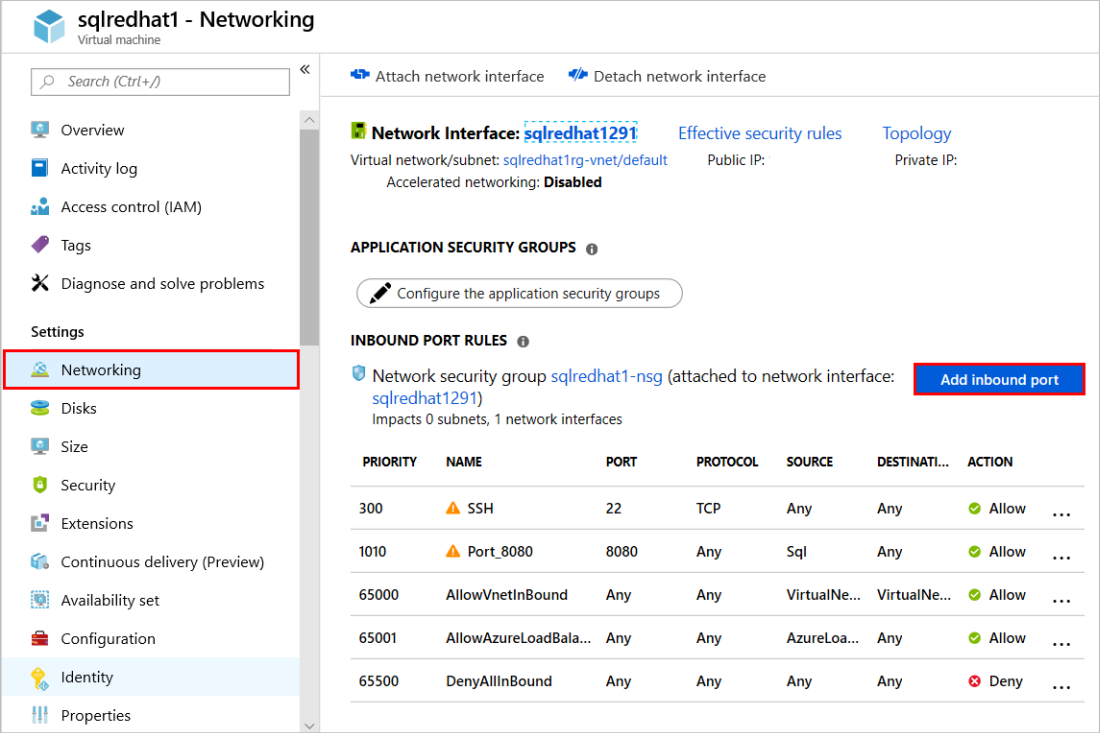
في قائمة الخدمة، تحديد MS SQL.
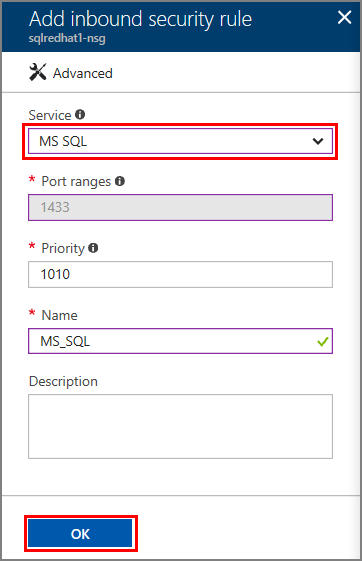
انقر فوق موافق لحفظ القاعدة VM.
فتح جدار الحماية على RHEL
هذا البرنامج التعليمي موجهة لك لإنشاء Red Hat Enterprise Linux (RHEL) VM. إذا كنت ترغب في الاتصال عن بعد بـ RHEL VMs، فعليك أيضاً فتح منفذ 1433 في جدار حماية Linux.
الاتصال بجهاز RHEL VM.
في bash shell، قم بتشغيل الأوامر التالية:
sudo firewall-cmd --zone=public --add-port=1433/tcp --permanent sudo firewall-cmd --reload
الخطوات التالية
الآن بعد أن أصبح لديك جهاز ظاهري خادم SQL 2017 في Azure، يمكنك الاتصال محليا مع sqlcmd لتشغيل استعلامات transact-SQL.
إذا قمت بتكوين الجهاز الظاهري Azure لاتصالات خادم SQL البعيدة، فيجب أن تكون قادرا على الاتصال عن بعد. للحصول على مثال حول كيفية الاتصال عن بعد بخادم SQL على Linux من Windows، يرجى الاطلاع على استخدام SSMS على Windows للاتصال SQL Server على Linux. للاتصال برمز Visual Studio، يرجى الاطلاع على استخدام التعليمات البرمجية Visual Studio لإنشاء برامج نصية SQL للعمليات وتشغيل خادم SQL
لمزيد من المعلومات العامة حول خادم SQL على لينكس، راجع نظرة عامة على خادم SQL 2017 في Linux . لمزيد من المعلومات حول استخدام خادم SQL 2017 الأجهزة الظاهرية Linux، يرجى الاطلاع على نظرة عامة خادم 2017 SQL الأجهزة الظاهرية على Azure.