البرنامج التعليمي: تكوين مجموعة توفر يدويًا (خادم SQL على Azure VMs)
ينطبق على: SQL Server في أجهزة Azure الظاهرية
SQL Server في أجهزة Azure الظاهرية
تلميح
تخلص من الحاجة إلى Azure Load Balancer لمجموعة قابلية وصول عالية التوفر (اختصارها AG) الخاصة بك عن طريق إنشاء الأجهزة الظاهرية SQL Server VMs في شبكات فرعية متعددة داخل نفس شبكة Azure الظاهرية.
يوضح هذا البرنامج التعليمي كيفية إنشاء مجموعة قابلية وصول عالية التوفر لـ SQL Server على أجهزة Azure الظاهرية (VMs) ضمن شبكات فرعية فردية. البرنامج التعليمي الكامل يقوم بإنشاء مجموعة توفر مع نسخة طبق الأصل من قاعدة بيانات على خادمي SQL.
حيث إن هذه المقالة تكون يدويًا بيئة مجموعة التوفر، فمن الممكن أيضًا القيام بذلك باستخدام مدخل Azureأو PowerShell أو Azure CLIأو قوالب التشغيل السريع Azure أيضًا.
تقدير الوقت: يستغرق حوالي 30 دقيقة لإكماله بمجرد استيفاء المتطلبات الأساسية.
المتطلبات الأساسية
يفترض البرنامج التعليمي أن لديك فهمًا أساسيًا لخادم SQL AlwaysOn مجموعات قابلية وصول عالية التوفر. إذا كنت بحاجة إلى مزيد من المعلومات، فراجع نظرة عامة على مجموعات التوفر AlwaysOn (خادم SQL).
قبل أن تبدأ البرنامج التعليمي، تحتاج إلى إكمال المتطلبات الأساسية لإنشاء مجموعات قابلية وصول عالية التوفر AlwaysOn في الأجهزة ألظاهرية لـ Azure . إذا تم إكمال هذه المتطلبات المسبقة بالفعل، يمكنك الانتقال إلى إنشاء الكتلة.
يسرد الجدول التالي المتطلبات الأساسية التي تحتاج إلى إكمالها قبل بدء هذا البرنامج التعليمي:
| المتطلبات | الوصف |
|---|---|
 مثيلات لـ SQL Server
مثيلات لـ SQL Server |
- في مجموعة توفر Azure - في نطاق واحد - مع ميزة تجاوز الفشل مثبته |
 Windows Server
Windows Server |
مشاركة الملف لشاهد الكتلة |
 حساب خدمة SQL Server
حساب خدمة SQL Server |
حساب المجال |
 حساب خدمة SQL Server Agent
حساب خدمة SQL Server Agent |
حساب المجال |
 فتح منافذ جدار الحماية
فتح منافذ جدار الحماية |
- خادم SQL : 1433 للمثيل الافتراضي - نقطة النهاية لنسخ قاعدة بيانات: 5022 أو أي منفذ متاح - توافر مجموعة تحميل موازن لعنوان IP للتحقيق الصحي: 59999أو أي منفذ متاح - الكتلة الأساسية لتحميل موازن لعنوان IP للتحقيق الصحي: 58888 أو أي منفذ متاح |
 إضافة ميزة نظام مجموعة تجاوز الفشل
إضافة ميزة نظام مجموعة تجاوز الفشل |
تتطلب المثيلات من خادم SQL هذه الميزة |
 تثبيت حساب النطاق
تثبيت حساب النطاق |
- المسؤول المحلي على كل خادم SQL - مدير النظام الخاص بعضو خادم SQL قام بإصلاح دور الخادم لكل مثيل من خادم SQL |
ملاحظة
العديد من الخطوات المقدمة في هذا البرنامج التعليمي يمكن الآن أن تكون مؤتمتة مع مدخل Azure،PowerShell وAz CLI ووقوالب البدء السريع من Azure.
قم بإنشاء نظام الكتلة
بعد إكمال المتطلبات الأساسية، الخطوة الأولى هي إنشاء خادم Windows بمجموعة Failover Cluster التي تتضمن خادمي SQL وخادم الشاهد.
استخدم بروتوكول سطح المكتب البعيد (RDP) للاتصال بخادم SQL الأول. استخدام حساب نطاق مسؤول على كل من خوادم SQL وخادم الشاهد.
تلميح
إذا اتبعت مستند المتطلبات الأساسية، فإنك قمت بإنشاء حساب يسمى CORP\Install. استخدم هذا الحساب.
في لوحة مدير الخادم حدد أدواتثم حددFailover Cluster Manager.
في الجزء الأيسر، انقر بزر الماوس الأيمن علي Failover Cluster Manager، ثم حدد إنشاء مجموعة.

قم بإنشاء مجموعة عقدة واحدة من "معالج إنشاء الكتلة" بواسطة التنقل خلال الصفحات مع الإعدادات في الجدول التالي:
الصفحة الإعدادات قبل أن تبدأ قم باستخدام الافتراضي تحديد خوادم اكتب اسم خادم SQL الأول في إدخال اسم الخادم وحدد إضافة. تحذيرات التحقق من الصحة حدد لا. لا أحتاج إلى دعم من Microsoft لهذه الكتلة، ولذلك لا أريد تشغيل اختبارات التحقق من الصحة. عند تحديد التالي، تابع إنشاء الكتلة. نقطة وصول لإدارة الكتلة اكتب اسم الكتلة، على سبيل المثال SQLAGCluster1 في اسم الكتلة. التأكيد استخدم الإعدادات الافتراضية إلا إذا كنت تستخدم "مساحات التخزين". راجع الملاحظة التالية لهذا الجدول.
قم بتعيين عنوان IP لكتلة خادم Windows لتجاوز الفشل
ملاحظة
يقوم نظام الكتلة على خادم Windows 2019، بإنشاءاسم خادم موزع بدلاً من اسم شبكة الكتلة. تخطَّ أي خطوات تشير إلى الاسم الأساسي للكتلة في هذا البرنامج التعليمي، إذا كنت تستخدم خادم Windows 2019. يمكنك إنشاء اسم شبكة الكتلة باستخدام PowerShell. مراجعة المدونة كتلة تجاوز الفشل: كائن شبكة الكتلة للحصول على مزيد من المعلومات.
في Failover Cluster Manager، انتقل لأسفل إلى الموارد الأساسية للكتلة وتوسيع تفاصيل الكتلة. يجب أن تشاهد كلاً منالاسموعنوان IPموارد في حالهفشل. لا يمكن إحضار مورد عنوان IP عبر الإنترنت لأنه تم تعيين نفس عنوان IP الخاص بالكتلة مثل الجهاز نفسه، ولذلك فهو عنوان مكرر.
انقر بزر الماوس الأيمن فوق مورد عنوان IP الفاشل، ثم حدد خصائص.

حدد عنوان IP ثابت وحدد عنوانًا متوفرًا من نفس الشبكة الفرعية مثل الأجهزة الظاهرية.
في قسم موارد الكتلة الأساسية، انقر بزر الماوس الأيمن فوق اسم الكتلة وحدد إحضار عبر الإنترنت. انتظر حتى يتم الاتصال بكلا الموردين. عندما يأتي مورد اسم الكتلة عبر إنترنت، فإنه يقوم بتحديث خادم وحدة تحكم النطاق (DC) باستخدام حساب كمبيوتر جديد Active Directory (AD). استخدم حساب AD هذا لتشغيل خدمة مجموعة التوفر للكتلة لاحقًا.
قم بإضافة خادم SQL آخر إلى الكتلة
قم بإضافة خادم SQL آخر إلى الكتلة.
في شجرة المستعرض، انقر بزر الماوس الأيمن فوق الكتلة وحدد إضافة عقدة.

في معالج إضافة عقدة، حدد التالي. في صفحة تحديد الخوادم أضف SQL خادم الثاني. قم بكتابة اسم خادم SQL الأول في إدخال اسم الخادم وحدد إضافة. عند الانتهاء، حدد "التالي" .
في صفحة تحذير التحقق من الصحة، حدد لا (في سيناريو الإنتاج يجب إجراء اختبارات التحقق من الصحة). ثم حدد «التالي».
قم بإلغاء تحديد خانة الاختيار، في صفحة تأكيد إذا كنت تستخدم مساحات التخزين،فقم بإضافة كافة التخزين المؤهل إلى الكتلة.

تحذير
إذا لم تقم بإلغاء تحديد إضافة جميع وحدات التخزين المؤهلة إلى المجموعة، يفصل Windows الأقراص الظاهرية أثناء عملية تكوين أنظمة المجموعات. ونتيجة لذلك، لا تظهر في إدارة الأقراص أو مستكشف حتى تتم إزالة التخزين من نظام المجموعة وإعادة إرفاقها باستخدام PowerShell.
حدد "Next".
اختر إنهاء.
يظهر Failover Cluster Manager أن الكتلة تحتوي على عقدة جديدة وقوائم في حاوية العقد.
تسجيل الخروج من جلسة عمل سطح المكتب البعيد.
إضافة مشاركة ملف حصة نظام المجموعة
يستخدم كتلة Windows في هذا المثال، مشاركة ملف لإنشاء حصة نظام مجموعة. يستخدم هذا البرنامج التعليمي عقدة وحصة الأغلبية من File Share. لمزيدٍ من المعلومات، راجع تكوين وإدارة النصاب القانوني.
قم بالاتصال بخادم عضو الشاهد المشترك في الملف مع جلسة عمل سطح مكتب بعيد.
على إدارة الخادم، حدد أدوات. قم بفتح إدارة الكمبيوتر.
قم بتحديد المجلدات المشتركة.
انقر بزر الماوس الأيمن فوق مشاركات، وحدد مشاركة جديدة... .

استخدم إنشاء معالج مجلد مشترك لإنشاء مشاركة.
على مسار المجلد، حدد استعراض وتحديد موقع أو إنشاء مسار للمجلد المشترك. حدد "Next".
في الاسم والوصف والإعدادات تحقق من اسم المشاركة ومسارها. حدد "Next".
على أذونات المجلد المشترك تعيين تخصيص الأذونات. حدد مخصص... .
على تخصيص الأذونات، حدد إضافة... .
تأكد من أن الحساب المستخدم لإنشاء الكتلة لديه تحكم كامل.

حدد "OK".
في أذونات المجلد المشترك، حدد إنهاء. حدد إنهاء مره ثانية.
تسجيل الخروج من الخادم
تكوين حصة نظام مجموعة
بعد ذلك، تعيين الحصة للكتلة.
ملاحظة
اعتماداً على تكوين مجموعة التوفر الخاصة بك، قد يكون من الضروري تغيير تصويت الحصة للعقدة المشتركة في نظام مجموعة تجاوز الفشل Windows Server. لمزيدٍ من المعلومات، راجع تكوين حصة الكتلة لـ SQL Server على Azure VMs.
الاتصال بعقدة نظام الكتلة الأولى مع سطح المكتب البعيد.
فيFailover Cluster Manager، انقر بزر الماوس الأيمن فوق الكتلة، أشر إلىإجراءات أكثرثم حدد تكوين الإعدادات لحصة الكتلة... .

في معالج تكوين حصة الكتلة، حدد التالي.
في تحديد خيار تكوين إعدادات الحصة، اختر تحديد شاهد الحصة، وحدد التالي.
على تحديد شاهد الحصة، حدد تكوين شاهد مشاركة ملف.
تلميح
يدعم خادم Windows 2016 شاهدًا سحابيًا. إذا اخترت هذا النوع من الشهود، فلن تحتاج إلى شاهد مشاركة ملف. لمزيد من المعلومات، راجع نشر شاهد سحابي من أجل Failover Cluster. يستخدم هذا البرنامج التعليمي شاهد مشاركة ملف، وهو مدعوم من قبل أنظمة التشغيل السابقة.
في تكوين شاهد مشاركة الملف، اكتب مسار المشاركة التي قمت بإنشائها. حدد "Next".
تحقق من الإعدادات الموجودة على التأكيد. حدد "Next".
اختر إنهاء.
يتم تكوين الموارد الأساسية للكتلة مع شاهد مشاركة ملف.
تمكين مجموعات التوفر
بعد ذلك، تمكين ميزة مجموعات التوفر AlwaysOn. قم بهذه الخطوات على كلا خوادم SQL.
من شاشة البدء، قم بتشغيل إدارة تكوين خادم SQL.
في شجرة المستعرض، حدد خدمات خادم SQL، ثم انقر بزر الماوس الأيمن فوق خدمة خادم SQL (MSSQLSERVER) وحدد خصائص.
حدد علامة التبويب "AlwaysOn High Availability"، ثم حدد تمكين مجموعات التوفر AlwaysOn، كما يلي:

اختر تطبيق. حدد موافق في مربع الحوار.
أعد تشغيل خدمة خادم SQL.
كرر هذه الخطوات على خادم SQL الآخر.
قم بإنشاء قاعدة بيانات على خادم SQL الأول
- تشغيل ملف RDP إلى خادم SQL الأول مع حساب نطاق عضو في دور الخادم الثابت sysadmin.
- افتح SQL Server Management Studio واتصل بالخادم الأول.
- في مستكشف العناصر، انقر بزر الماوس الأيمن فوق قواعد البيانات وحدد قاعدة بيانات جديدة.
- في اسم قاعدة البيانات، اكتب MyDB1، ثم حدد موافق.
إنشاء مشاركة النسخ الاحتياطي
في خادم SQL الأول في إدارة الخادم، حدد أدوات. قم بفتح إدارة الكمبيوتر.
قم بتحديد المجلدات المشتركة.
انقر بزر الماوس الأيمن فوق مشاركات، وحدد مشاركة جديدة... .

استخدم إنشاء معالج مجلد مشترك لإنشاء مشاركة.
على مسار المجلد، حدد استعراض وتحديد موقع أو إنشاء مسار لمجلد قاعدة البيانات المشتركة للنسخ الاحتياطي. حدد "Next".
في الاسم والوصف والإعدادات تحقق من اسم المشاركة ومسارها. حدد "Next".
على أذونات المجلد المشترك تعيين تخصيص الأذونات. حدد مخصص... .
على تخصيص الأذونات، حدد إضافة... .
تأكد من أن حسابات خدمة خادم SQL و"عميل خادم SQL " لكلا الخادمين لهم تحكم كامل.

حدد "OK".
في أذونات المجلد المشترك، حدد إنهاء. حدد إنهاء مره ثانية.
قم بأخذ نسخ احتياطية كامله لقاعدة البيانات
تحتاج إلى أخذ نسخه احتياطية من قاعدة بيانات جديدة لتهيئة سلسلة السجل. إذا لم تأخذ نسخة احتياطية من قاعدة البيانات الجديدة، فلا يمكن تضمينها في مجموعة توفر.
في مستكشف العناصر، انقر بزر الماوس الأيمن فوق قاعدة البيانات، أشر إلى المهام... ، حدد "إعادة لأعلى".
حدد موافق لأخذ نسخة احتياطية كاملة إلى موقع النسخ الاحتياطي الافتراضي.
قم بإنشاء مجموعة توفر
أنت الآن جاهز لتكوين مجموعة توفر باستخدام الخطوات التالية:
- قم بإنشاء قاعدة بيانات على خادم SQL الأول.
- خذ كل من النسخ الاحتياطي الكامل ونسخة احتياطية لسجل المعاملات من قاعدة البيانات.
- استعد النسخ الاحتياطية الكاملة وقم بالتسجل إلى خادم SQL الثاني مع الخيار NORECOVERY.
- إنشاء مجموعة التوفر (AG1) مع التزام متزامن، تجاوز الفشل التلقائي، والنسخ المتماثلة الثانوية للقراءة.
قم بإنشاء مجموعة توفر:
على جلسة عمل سطح المكتب البعيد إلى خادم SQL الأول. في مستكشف العناصر في SSMS، انقر بزر الماوس الأيمن فوق AlwaysOn High Availability وحدد معالج مجموعة التوفر الجديد.

في الصفحة مقدمة، حدد التالي. في الصفحة تحديد اسم مجموعة التوفر، اكتب اسمًا لمجموعة التوفر في اسم مجموعة التوفر. على سبيل المثال، AG1. حدد "Next".

في الصفحة تحديد قواعد البيانات، حدد قاعدة البيانات، ثم حدد التالي.
ملاحظة
قاعدة البيانات تفي بالمتطلبات الأساسية لمجموعة توفر لأنك قمت بإجراء نسخة احتياطية كاملة واحدة على الأقل على النسخة المتماثلة الأساسية المقصودة.

في الصفحة تحديد النسخ المتماثلة، حدد إضافة نسخة متماثلة.

ينبثق مربع الحوار الاتصال إلى الخادم. اكتب اسم الخادم الثاني في اسم الخادم. حدد اتصال.
مرة أخرى في صفحة تحديد النسخ المتماثلة، يجب أن تشاهد الآن الخادم الثاني المسرود في النسخ المتماثلة التوفر. تكوين النسخ المتماثلة كما يلي.

حدد Endpoints لرؤية نقطة النهاية التي تعكس قاعدة البيانات لمجموعة التوفر هذه. استخدم نفس المنفذ الذي استخدمته عند تعيين قاعدة جدار الحماية لنقط النهاية التي تعكس قاعدة البيانات.

في صفحة تحديد مزامنة البيانات الأولية، حدد كامل وحدد موقع شبكة مشترك. بالنسبة إلى الموقع، استخدم مشاركة النسخ الاحتياطي التي قمت بإنشائها. في المثال كان،\\<First SQL Server>\Backup\. حدد "Next".
ملاحظة
تأخذ المزامنة الكاملة نسخة احتياطية كاملة من قاعدة البيانات على المثيل الأول من خادم SQL ويعيدها إلى المثيل الثاني. لقواعد البيانات الكبيرة، لا ينصح بالمزامنة الكاملة لأنها قد تستغرق وقتًا طويلاً. يمكنك تقليل الوقت هذه المرة عن طريق أخذ نسخة احتياطية من قاعدة البيانات يدويًا واستعادتها باستخدام
NO RECOVERY. إذا تمت استعادة قاعدة البيانات مسبقًا فيNO RECOVERYخادم SQL الثاني قبل تكوين مجموعة التوفر، فاخترالانضمام فقط. إذا كنت تريد أخذ النسخة الاحتياطية بعد تكوين مجموعة التوفر، فاختر تخطي مزامنة البيانات الأولية.
في الصفحة تحقق، حدد التالي. ينبغي أن تتشابه هذه الصفحة مع الصورة التالية:

ملاحظة
يوجد تحذير لتكوين وحدة الإصغاء لأنك لم تقم بتكوين وحدة إصغاء مجموعة توفر. يمكنك تجاهل هذا التحذير لأنه على الأجهزة الظاهرية Azure، قم بإنشاء وحدة الإصغاء بعد إنشاء موازن تحميل Azure.
في الصفحة ملخص، حدد إنهاء، ثم انتظر بينما يقوم المعالج بتكوين مجموعة التوفر الجديدة. في الصفحة تقدم، يمكنك تحديد مزيد من التفاصيل لعرض التقدم التفصيلي. بمجرد الانتهاء من المعالج، قم بفحص صفحة النتائج للتحقق من أن مجموعة التوفر قد تم إنشاؤها بنجاح.

حدد إغلاق لإنهاء المعالج.
التحقق من مجموعة التوفر
في مستكشف العناصر، قم بتوسيع مجموعات قابلية وصول عالية AlwaysOn، ثم قم بتوسيع مجموعات التوفر. يجب أن تشاهد الآن مجموعة التوفر الجديدة في هذه الحاوية. انقر بزر الماوس الأيمن فوق مجموعة التوفر وحدد إظهار لوحة المعلومات.

يجب أن تبدو لوحة معلومات AlwaysOn مشابهة للقطة الشاشة التالية:

يمكنك مشاهدة النسخ المتماثلة ووضع تجاوز الفشل لكل نسخة متماثلة وحالة المزامنة.
في Failover Cluster Manager، حدد الكتلة. حدد الأدوار. اسم مجموعة التوفر الذي استخدمته هو دور على الكتلة. لا تحتوي مجموعة التوفر هذه على عنوان IP لاتصالات العميل لأنك لم تقم بتكوين وحدة إصغاء. سيتم تكوين وحدة الإصغاء بعد إنشاء موازن تحميل Azure.

تحذير
لا تحاول الفشل عبر مجموعة التوفر من Failover Cluster Manager. يجب تنفيذ كافة عمليات تجاوز الفشل من داخل لوحة معلومات AlwaysOn في SSMS. لمزيد من المعلومات، راجع القيود المفروضة على استخدام Failover Cluster Manager مع مجموعات التوفر.
عند هذه النقطة، لديك مجموعة توفر مع النسخ المتماثلة على مثيلين من خادم SQL. يمكنك نقل مجموعة التوفر بين المثيلات. لا يمكنك الاتصال بمجموعة التوفر بعد لأنه ليست لديك وحدة إصغاء. في الأجهزة الظاهرية Azure، يتطلب المستمع موازن تحميل. الخطوة التالية هي إنشاء موازن التحميل في Azure.
إنشاء موازن تحميل Azure
ملاحظة
يمكن للعملاء على SQL Server 2019 CU8 وفيما بعد في Windows 2016 وفيما بعد استبدال وحدة إصغاء (VNN) التقليدية وAzure Load Balancer بوحدة إصغاء اسم الشبكة الموزعة (DNN) بدلاً من ذلك. تخطي بقية الخطوات في هذه المقالة التي وحدة الإصغاء وموازن التحميل.
على الأجهزة الظاهرية Azure، تتطلب مجموعة توفر خادم SQL موازن تحميل. يحمل موازن التحميل عناوين IP لمستمعي مجموعة التوفر وWindows Server Failover Cluster. يلخص هذا القسم كيفية إنشاء موازن التحميل في مدخل Azure.
يمكن أن يكون موازن التحميل في Azure موازن تحميل قياسيًا أو موازن تحميل أساسيًا. موازن التحميل القياسي لديه ميزات أكثر من موازن التحميل الأساسي. بالنسبة إلى مجموعة توفر، موازن التحميل القياسي مطلوب إذا كنت تستخدم منطقة توفر (بدلاً من مجموعة توفر). للحصول على تفاصيل حول الفرق بين وحدات موازن التحميل SKU، راجع مقارنة موازن التحميل SKU.
في مدخل Azure، انتقل إلى مجموعة الموارد حيث توجد خوادم SQL وحدد + إضافة.
قم بالبحث عن موازن التحميل. اختر موازن التحميل الذي نشرته Microsoft.

حدد Create.
تكوين المعلمات التالية لموازن التحميل.
إعداد الحقل الاسم استخدم اسم نص لموازن التحميل، على سبيل المثال SQLLB. النوع داخلية شبكة ظاهرية استخدم اسم الشبكة الظاهرية Azure. الشبكة الفرعية استخدم اسم الشبكة الفرعية التي يوجد بها الجهاز الظاهري. تعيين عنوان IP ثابت عنوان IP استخدم عنوانًا متوفرًا من الشبكة الفرعية. استخدم هذا العنوان لمستمع مجموعة التوفر. لاحظ أن هذا يختلف عن عنوان IP للكتلة. الاشتراك استخدم نفس الاشتراك كالجهاز الظاهري. الموقع استخدم نفس موقع الجهاز الظاهري. يجب أن تبدو شفرة المدخل Azure كما يلي:

حدِّد إنشاء لإنشاء المشاركة.
لتكوين موازن التحميل، تحتاج إلى إنشاء تجمع الواجهة الخلفية، ومسبار، وتعيين قواعد موازنة التحميل. قم بذلك في مدخل Azure.
إضافة تجمع الواجهة الخلفية لمستمع مجموعة التوفر
في مدخل Azure، انتقل إلى مجموعة التوفر. قد تحتاج إلى تحديث طريقة العرض لرؤية موازن التحميل الذي تم إنشاؤه حديثًا.

حدد موازن التحميل، وحدد تجمعات الواجهة الخلفية، وحدد +إضافة.
اكتب اسمًا لتجمع الواجهة الخلفية.
قم بإقران تجمع الواجهة الخلفية مع مجموعة التوفر التي تحتوي على VMs.
ضمن تكوينات IP للشبكة المرادة، تحقق VIRTUAL MACHINE واختر كلا الجهازين الظاهريين اللذين يستضيفان النسخ المتماثلة لمجموعة التوفر. لا تقم بتضمين خادم شاهد مشاركة الملف.
ملاحظة
إذا لم يتم تحديد كلا الجهازين الظاهريين، فسوف تنجح الاتصالات فقط في النسخة المتماثلة الأساسية.
حددموافقلإنشاء تجمع الواجهة الخلفية.
تعيين المسبار
حدد موازن التحميل، واختر تحقيقات الصحة، ثم حدد +إضافة.
تعيين مسبار صحة المستمع كما يلي:
إعداد الوصف مثال الاسم النص SQLAlwaysOnEndPointProbe البروتوكول اختر TCP بروتوكول تحكم الإرسال منفذ أي منفذ غير مستخدم 59999 الفاصل مقدار الوقت بين محاولات التحقيق بالثواني 5 حد غير سليم عدد حالات فشل التحقق المتتالية التي يجب أن تحدث لآلة ظاهرية لكي تعتبر غير صحية 2 حدد موافق لتعيين التحقيق الصحي.
ضع قواعد موازنة التحميل
حدد موازن التحميل، واختر قواعد موازنة التحميل، وحدد +إضافة.
تعيين قواعد موازنة تحميل وحدة الإصغاء كما يلي.
إعداد الوصف مثال الاسم النص SQLAlwaysOnEndPointListener عنوان IP للواجهة الأمامية اختيار عنوان استخدم العنوان الذي قمت بإنشائه عند إنشاء موازن التحميل. البروتوكول اختر TCP بروتوكول تحكم الإرسال منفذ استخدام المنفذ لمستمع مجموعة التوفر 1433 منفذ الواجهة الخلفية لا يتم استخدام هذا الحقل عند تعيين IP العائمة لإرجاع الخادم المباشر 1433 تحقق الاسم الذي حددته للمسبار SQLAlwaysOnEndPointProbe ثبات الجلسة القائمة المنسدلة بلا وقت عاطل دقائق للإبقاء على اتصال TCP مفتوحًا 4 "IP" العائم (عودة الخادم المباشر) تم التمكين تحذير
يتم تعيين إرجاع الخادم المباشر في أثناء الإنشاء. لا يمكن تغييره.
حدد موافق لتعيين قواعد موازنة تحميل وحدة الإصغاء.
إضافة عنوان IP الأساسي للكتلة لخادم Windows Server Failover Cluster (WSFC)
عنوان IP WSFC أيضًا يجب أن يكون على موازن التحميل.
في مدخل Azure، انتقل إلى موازن تحميل Azure نفسه. حدد تكوين IP الأمامي وحدد +إضافة. استخدام عنوان IP الذي قمت بتكوينه لـ WSFC في الموارد الأساسية للكتلة. تعيين عنوان IP كثابت.
حدد موازن التحميل، واختر تحقيقات الصحة، ثم حدد +إضافة.
تعيين نظام الكتلة WSFC الأساسية IP عنوان فحص الصحة كما يلي:
إعداد الوصف مثال الاسم النص WSFCEndPointProbe البروتوكول اختر TCP بروتوكول تحكم الإرسال منفذ أي منفذ غير مستخدم 58888 الفاصل مقدار الوقت بين محاولات التحقيق بالثواني 5 حد غير سليم عدد حالات فشل التحقق المتتالية التي يجب أن تحدث لآلة ظاهرية لكي تعتبر غير صحية 2 حدد موافق لتعيين التحقيق الصحي.
قم بوضع قواعد موازنة التحميل. حدد قواعد موازنة التحميل، وحدد +إضافة.
قم بتعيين قاعدة موازنة تحميل عنوان IP الأساسية للكتلة كما يلي.
إعداد الوصف مثال الاسم النص WSFCEndPoint عنوان IP للواجهة الأمامية اختيار عنوان استخدم العنوان الذي قمت بإنشائه عند تكوين عنوان IP WSFC. يختلف هذا عن عنوان IP المستمع البروتوكول اختر TCP بروتوكول تحكم الإرسال منفذ استخدم المنفذ لعنوان IP للكتلة. هذا منفذ متوفر غير مستخدم لمنفذ التحقيق للمستمع. 58888 منفذ الواجهة الخلفية لا يتم استخدام هذا الحقل عند تعيين IP العائمة لإرجاع الخادم المباشر 58888 تحقق الاسم الذي حددته للمسبار WSFCEndPointProbe ثبات الجلسة القائمة المنسدلة بلا وقت عاطل دقائق للإبقاء على اتصال TCP مفتوحًا 4 "IP" العائم (عودة الخادم المباشر) تم التمكين تحذير
يتم تعيين إرجاع الخادم المباشر في أثناء الإنشاء. لا يمكن تغييره.
حدد موافق لتعيين قواعد موازنة تحميل.
تكوين وحدة الاستماع
الشيء التالي الذي يجب القيام به هو تكوين وحدة إصغاء مجموعة توفر على كتلة تجاوز الفشل.
ملاحظة
يوضح هذا البرنامج التعليمي كيفية إنشاء مستمع واحد، مع عنوان IP ILB واحد. لإنشاء مستمع واحد أو أكثر باستخدام عنوان IP واحد أو أكثر، راجع إنشاء وحدة إصغاء مجموعة التوفر وموازن التحميل | Azure.
مستمع مجموعة قابلية التوصيل عالية التوفر هو عنوان IP واسم شبكة الاتصال التي تستمع مجموعة توفر SQL Server عليها. لإنشاء وحدة إصغاء مجموعة التوفر، نفذ ما يلي:
الحصول على اسم مصدر شبكة نظام المجموعة.
أ. استخدام RDP للاتصال بالجهاز الظاهري Azure الذي يستضيف النسخة المتماثلة الأساسية.
ب. فتح "Failover Cluster Manager".
ج. حدد عقدة "Networks" ولاحظ اسم شبكة نظام المجموعة. استخدام هذا الاسم في
$ClusterNetworkNameالمتغير في نص برنامج PowerShell. في الصورة التالية، اسم شبكة نظام المجموعة هو "شبكة نظام المجموعة"1: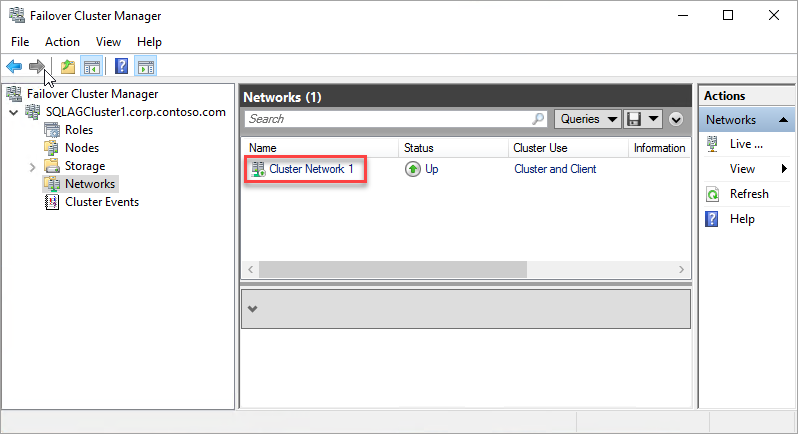
إضافة نقطة وصول العميل.
نقطة وصول العميل هي اسم الشبكة التي تستخدمها التطبيقات للاتصال بقواعد البيانات في مجموعة التوفر. إنشاء نقطة وصول العميل في "Failover Cluster Manager".أ. توسيع اسم مجموعة النظام ثم انقر فوق "Roles" .
ب. في جزء "Roles"، حدد بزر الماوس الأيمن فوق اسم مجموعة التوفر، ثم حدد "Add Resource">"Client Access Point" .
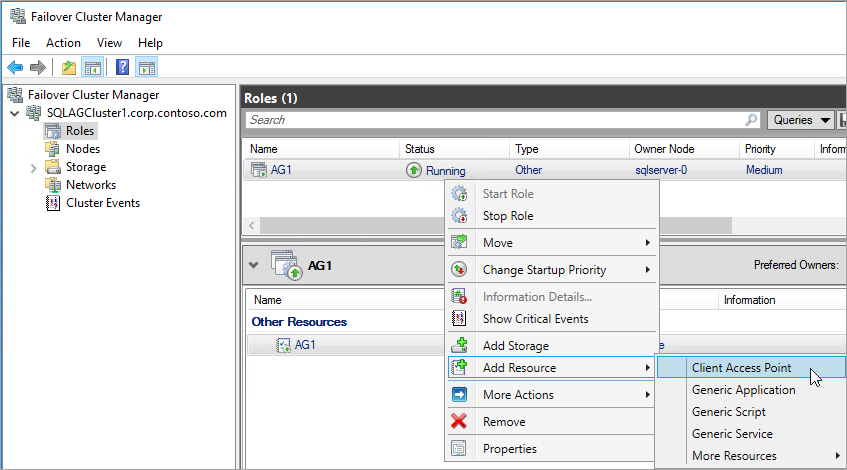
ج. في مربع "الاسم"، إنشاء اسم لوحدة الإصغاء الجديدة هذه. اسم وحدة الإصغاء الجديدة هو اسم الشبكة الذي تستخدمه التطبيقات للاتصال بقواعد البيانات في مجموعة توفر SQL Server.
د. لإنهاء إنشاء المستمع، انقر فوق "Next" مرتين، ثم حدد "Finish" . عدم إحضار المستمع أو المصدر عبر الإنترنت في هذه المرحلة.
تنفيذ دور نظام مجموعة التوفر بدون اتصال بالإنترنت. في "Failover Cluster Manager" ضمن جزء "Roles"، حدد بزر الماوس الأيمن فوق الدور، وحدد "Stop Role" .
-
أ. انقر فوق علامة التبويب "Resources" ثم وسع نقطة وصول العميل التي أنشأتها.
نقطة وصول العميل غير متصلة بالإنترنت.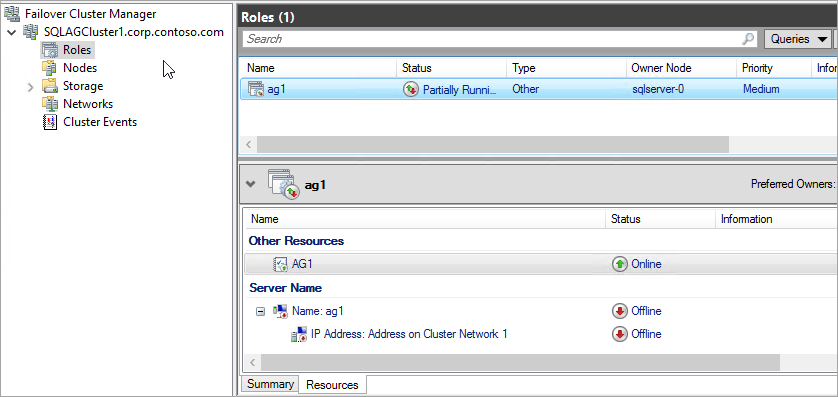
ب. انقر بزر الماوس الأيمن فوق مصدر IP ثم حدد على الخصائص. ملاحظة اسم عنوان IP ثم استخدامه في
$IPResourceNameالمتغير في نص برنامج PowerShell.ج. ضمن "IP Address"، انقر فوق "Static IP Address" . تعيين عنوان IP مثل نفس العنوان الذي استخدمته عند تعيين عنوان موازن التحميل على مدخل Microsoft Azure.
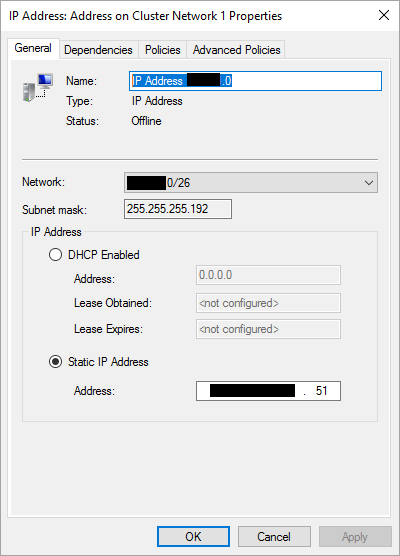
جعل مصدر مجموعة توفر SQL Server معتمداً على نقطة وصول العميل.
أ. في Failover Cluster Manager، انقر فوق "Roles"، ثم حدد مجموعة التوفر.
ب. في علامة التبويب "Resources" ضمن "Other Resources"، حدد بزر الماوس الأيمن فوق مجموعة مصدر التوفر، ثم انقر فوق "Properties" .
ج. في علامة التبويب تبعيات إضافة اسم المورد نقطة وصول العميل (المستمع).
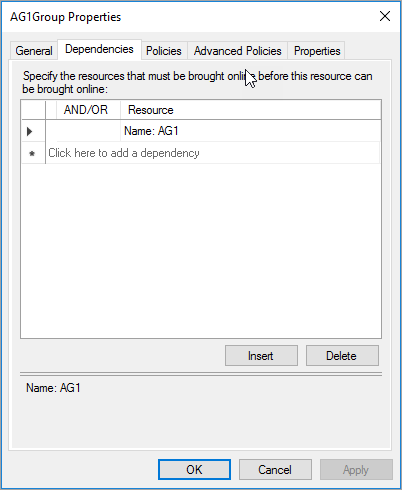
د. انقر فوق موافق.
جعل مورد نقطة وصول العميل تعتمد على عنوان IP.
أ. في Failover Cluster Manager، انقر فوق "Roles"، ثم حدد مجموعة التوفر.
ب. في علامة التبويب "Resources"، حدد بزر الماوس الأيمن فوق مصدر نقطة وصول العميل ضمن "Server Name" ثم انقر فوق "Properties" .
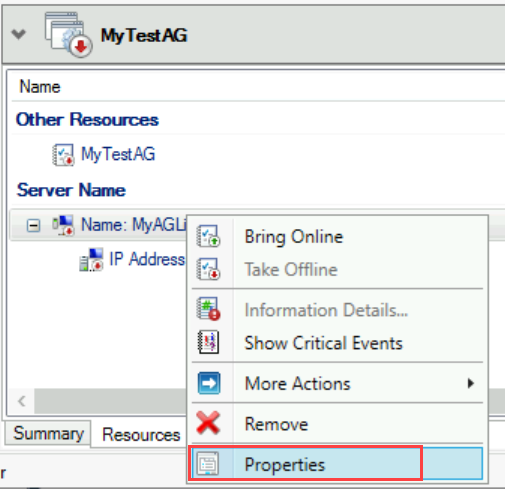
ج. حدد على علامة التبويب "Dependencies" . تحقق من أن عنوان IP له خاصية "تبعية". إذا لم يكن عنوان IP كذلك، فعيّن تبعية على عنوان IP. إذا كانت هناك مصادر متعددة مدرجة، فتحقق من أن عناوين IP لها تبعيات من نوع OR وليس AND. انقر فوق موافق.
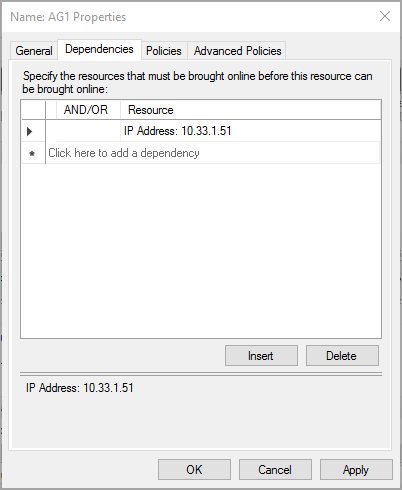
تلميح
يمكنك التحقق من صحة تكوين التبعيات بشكل صحيح. في Failover Cluster Manager، انتقل إلى "Roles"، وانقر بزر الماوس الأيمن فوق availability group، وانقر فوق More Actions، ثم انقر فوق Show Dependency Report. عند تكوين التبعيات بشكل صحيح، تعتمد مجموعة التوفر على اسم الشبكة، ويعتمد اسم الشبكة على عنوان IP.
تعيين معلمات نظام المجموعة في PowerShell.
أ. نسخ نص برنامج PowerShell التالية إلى أحد مثيلات SQL Server. تحديث المتغيرات لبيئتك.
$ListenerILBIPهو عنوان IP الذي أنشأته على موازن تحميل Azure لمستمع مجموعة قابلية التوصيل عالية التوفر.$ListenerProbePortهو المنفذ الذي أنشأته على موازن تحميل Azure لمستمع مجموعة قابلية التوصيل عالية التوفر.
$ClusterNetworkName = "<MyClusterNetworkName>" # the cluster network name (Use Get-ClusterNetwork on Windows Server 2012 of higher to find the name) $IPResourceName = "<IPResourceName>" # the IP Address resource name $ListenerILBIP = "<n.n.n.n>" # the IP Address of the Internal Load Balancer (ILB). This is the static IP address for the load balancer you configured in the Azure portal. [int]$ListenerProbePort = <nnnnn> Import-Module FailoverClusters Get-ClusterResource $IPResourceName | Set-ClusterParameter -Multiple @{"Address"="$ListenerILBIP";"ProbePort"=$ListenerProbePort;"SubnetMask"="255.255.255.255";"Network"="$ClusterNetworkName";"EnableDhcp"=0}ب. تعيين معلمات نظام المجموعة عن طريق تشغيل البرنامج النصي PowerShell على إحدى عقد نظام المجموعة.
ملاحظة
إذا كانت مثيلات SQL Server في مناطق منفصلة، فستحتاج إلى تشغيل البرنامج النصي PowerShell مرتين. في المرة الأولى، استخدم
$ListenerILBIPو$ListenerProbePortمن المنطقة الأولى. في المرة الثانية، استخدم$ListenerILBIPو$ListenerProbePortمن المنطقة الثانية. اسم شبكة نظام المجموعة واسم مصدر IP لنظام المجموعة تختلف أيضاً لكل منطقة.إحضار دور مجموعة قابلية التوصيل عالية التوفر عبر الإنترنت. في "Failover Cluster Manager" ضمن جزء "Roles"، حدد بزر الماوس الأيمن على الدور، وحدد "Start Role" .
إذا لزم الأمر، فكرر الخطوات السابقة لتعيين معلمات نظام المجموعة لعنوان IP لنظام مجموعة WSFC.
الحصول على اسم عنوان IP لعنوان IP لنظام مجموعة WSFC. في "Failover Cluster Manager" ضمن "Cluster Core Resources"، حدد موقع "Server Name" .
انقر بزر الماوس الأيمن فوق "IP Address"، وحدد "Properties" .
نسخ اسم عنوان IP. قد يكون
Cluster IP Address.تعيين معلمات نظام المجموعة في PowerShell.
أ. نسخ نص برنامج PowerShell التالية إلى أحد مثيلات SQL Server. تحديث المتغيرات لبيئتك.
$ClusterCoreIPهو عنوان IP الذي أنشأته على موازن تحميل Azure لمصدر نظام مجموعة WSFC الرئيسي. يختلف عن عنوان IP لمستمع مجموعة قابلية التوصيل عالية التوفر.$ClusterProbePortهو المنفذ الذي هيأته على موازن تحميل Azure للتحقيق الصحي WSFC. يختلف عن فحص مستمع مجموعة قابلية التوصيل عالية توافر.
$ClusterNetworkName = "<MyClusterNetworkName>" # the cluster network name (Use Get-ClusterNetwork on Windows Server 2012 of higher to find the name) $IPResourceName = "<ClusterIPResourceName>" # the IP Address resource name $ClusterCoreIP = "<n.n.n.n>" # the IP Address of the Cluster IP resource. This is the static IP address for the load balancer you configured in the Azure portal. [int]$ClusterProbePort = <nnnnn> # The probe port from the WSFCEndPointprobe in the Azure portal. This port must be different from the probe port for the availability group listener probe port. Import-Module FailoverClusters Get-ClusterResource $IPResourceName | Set-ClusterParameter -Multiple @{"Address"="$ClusterCoreIP";"ProbePort"=$ClusterProbePort;"SubnetMask"="255.255.255.255";"Network"="$ClusterNetworkName";"EnableDhcp"=0}ب. تعيين معلمات نظام المجموعة عن طريق تشغيل البرنامج النصي PowerShell على إحدى عقد نظام المجموعة.
تحذير
يجب أن يكون منفذ الفحص الصحي لمستمع مجموعة قابلية التوصيل عالية التوفر مختلفاً عن منفذ الفحص الصحي لعنوان IP الرئيسي لنظام المجموعة. في هذه الأمثلة، منفذ المستمع هو 59999 ومنفذ فحص عنوان IP الرئيسي لنظام المجموعة عنوان هو 58888. يتطلب كلا المنفذين قاعدة جدار حماية واردة.
تعيين منفذ وحدة الإصغاء
في SQL Server Management Studio قم بتعيين منفذ المستمع.
قم بتشغيل SQL Server Management Studio والاتصال بالنسخة المتماثلة الأساسية.
انتقل إلى توفر عالي AlwaysOn>مجموعة توافر>وحدات إصغاء مجموعة توفر.
يجب أن تشاهد الآن اسم وحدة الإصغاء التي قمت بإنشائها في إدارة الكتلة تجاوز الفشل. انقر بزر الماوس الأيمن فوق اسم المستمع وحدد خصائص.
في مربع المنفذ، حدد رقم المنفذ لمستمع مجموعة التوفر. 1433 هو الافتراضي. حدد "OK".
لديك الآن مجموعة توفر خادم SQL في الأجهزة الظاهرية Azure قيد التشغيل في وضع إدارة الموارد.
اختبار الاتصال بمستمع
لاختبار الاتصال:
استخدم RDP للاتصال بخادم SQL الموجودة في نفس الشبكة الظاهرية ولكن لا يملك النسخة المتماثلة. يمكنك استخدام خادم SQL الأخرى في الكتلة.
استخدم الأداة المساعدة sqlcmd لاختبار الاتصال. على سبيل المثال، البرنامج النصي التالي تأسيس اتصال sqlcmd إلى النسخة المتماثلة الأساسية خلال وحدة الإصغاء مع مصادقة Windows:
sqlcmd -S <listenerName> -Eإذا كان المستمع يستخدم منفذًا آخر غير المنفذ الافتراضي (1433)، فحدد المنفذ في سلسلة الاتصال. على سبيل المثال، يتصل الأمر التالي
sqlcmdبمستمع عند المنفذ 1435:sqlcmd -S <listenerName>,1435 -E
يتصل اتصال SQLCMD تلقائيًا بأي مثيل خادم SQL يستضيف النسخة المتماثلة الأساسية.
تلميح
تأكد من أن المنفذ الذي تحدده مفتوح على جدار الحماية لكل من خوادم SQL. يتطلب كلا الخادمين قاعدة واردة لمنفذ TCP الذي تستخدمه. لمزيد من المعلومات، راجع إضافة أو تحرير قاعدة جدار الحماية.
الخطوات التالية
لمعرفة المزيد، انتقل إلى: