تكوين DHCP ل Azure VMware Solution
تتطلب التطبيقات وأحمال العمل التي تعمل في بيئة سحابية خاصة تحليل الاسم وخدمات DHCP للبحث وتعيينات عناوين IP. ويلزم توافر البنية الأساسية المناسبة لـ DHCP وDNS لتوفير هذه الخدمات. يمكنك تكوين جهاز ظاهري لتوفير تلك الخدمات في البيئة السحابية الخاصة.
استخدم خدمة DHCP المضمنة في مركز بيانات NSX-T أو استخدم خادم DHCP محليا في السحابة الخاصة بدلا من توجيه بث حركة مرور DHCP عبر شبكة WAN مرة أخرى إلى أماكن العمل.
هام
إذا قمت بالإعلان عن مسار افتراضي إلى Azure VMware Solution، فيجب عليك السماح لموجه DNS بالوصول إلى خوادم DNS المكونة ويجب أن تدعم تحليل الاسم العام.
في هذه المقالة، تعرف على كيفية استخدام NSX Manager لتكوين DHCP ل Azure VMware Solution بإحدى الطرق التالية:
تلميح
إذا كنت ترغب في تكوين DHCP باستخدام طريقة عرض مبسطة لعمليات NSX، راجع تكوين DHCP ل Azure VMware Solution.
هام
بالنسبة للسحب التي تم إنشاؤها في 1 يوليو 2021 أو بعد ذلك، يجب استخدام طريقة العرض المبسطة لعمليات NSX لتكوين DHCP على بوابة المستوى 1 الافتراضية في بيئتك.
لا يعمل DHCP للأجهزة الظاهرية (VMs) على شبكة تمديد VMware HCX L2 عندما يكون خادم DHCP في مركز البيانات المحلي. يحظر NSX، بشكل افتراضي، جميع طلبات DHCP من اجتياز امتداد L2. للحصول على الحل، راجع إجراء تكوين DHCP على شبكات VMware HCX الممتدة L2.
استخدام مدخل Microsoft Azure لإنشاء خادم DHCP أو ترحيل
يمكنك إنشاء خادم DHCP أو الترحيل مباشرة من Azure VMware Solution في مدخل Microsoft Azure. يتصل خادم DHCP أو الترحيل ببوابة Tier-1 التي تم إنشاؤها عند نشر Azure VMware Solution. تعد جميع المقاطع التي منحت فيها نطاقات DHCP جزءا من DHCP هذا. بعد إنشاء خادم DHCP أو ترحيل DHCP، يجب تعريف شبكة فرعية أو نطاق على مستوى المقطع لاستهلاكه.
في سحابة Azure VMware Solution الخاصة بك، ضمن Workload Networking، حدد DHCP>Add.
حدد إما DHCP Server أو DHCP Relay ثم قم بتوفير اسم للخادم أو الترحيل وثلاثة عناوين IP.
إشعار
بالنسبة إلى ترحيل DHCP، تحتاج فقط إلى عنوان IP واحد لتكوين ناجح.
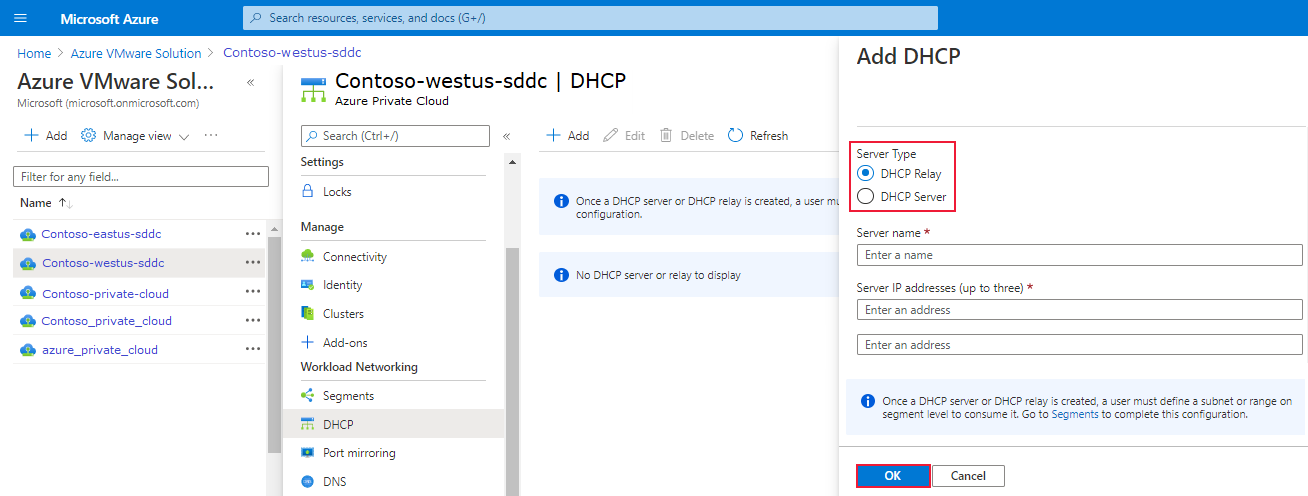
أكمل تكوين DHCP من خلال توفير نطاقات DHCP على المقاطع المنطقية ثم حدد موافق.
استخدام NSX لاستضافة خادم DHCP
إذا كنت ترغب في استخدام NSX لاستضافة خادم DHCP، فقم بإنشاء خادم DHCP وخدمة ترحيل. بعد ذلك، أضف مقطع شبكة وحدد نطاق عنوان IP DHCP.
إنشاء خادم DHCP
في NSX Manager، حدد Networking>DHCP، ثم حدد Add DHCP Profile.
حدد إضافة ملف تعريف DHCP، وأدخل اسما، وحدد حفظ.
إشعار
عنوان IP غير مطلوب لذلك إذا لم يتم إدخال أي عنوان، فإن NSX Manager يعين واحدا.
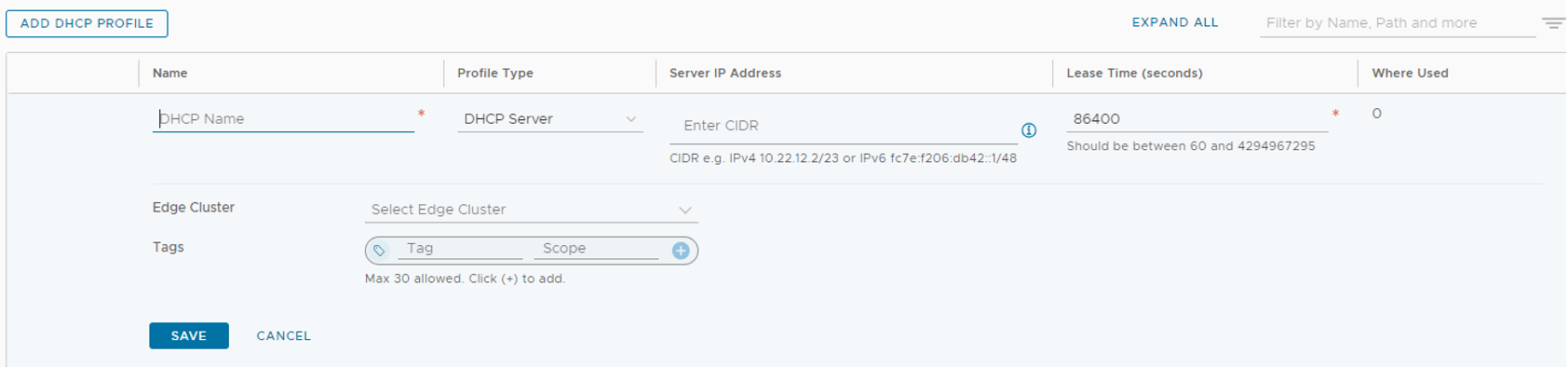
ضمن Networking>Tier-1 Gateways، حدد البوابة حيث تكون المقاطع متصلة بأن DHCP مطلوب. قم بتحرير بوابة المستوى 1 بالنقر فوق علامات الحذف الثلاث واختر تحرير.
حدد Set DHCP Configuration، وحدد DHCP Server ثم حدد ملف تعريف خادم DHCP الذي تم إنشاؤه مسبقا. حدد حفظ، ثم إغلاق التحرير.
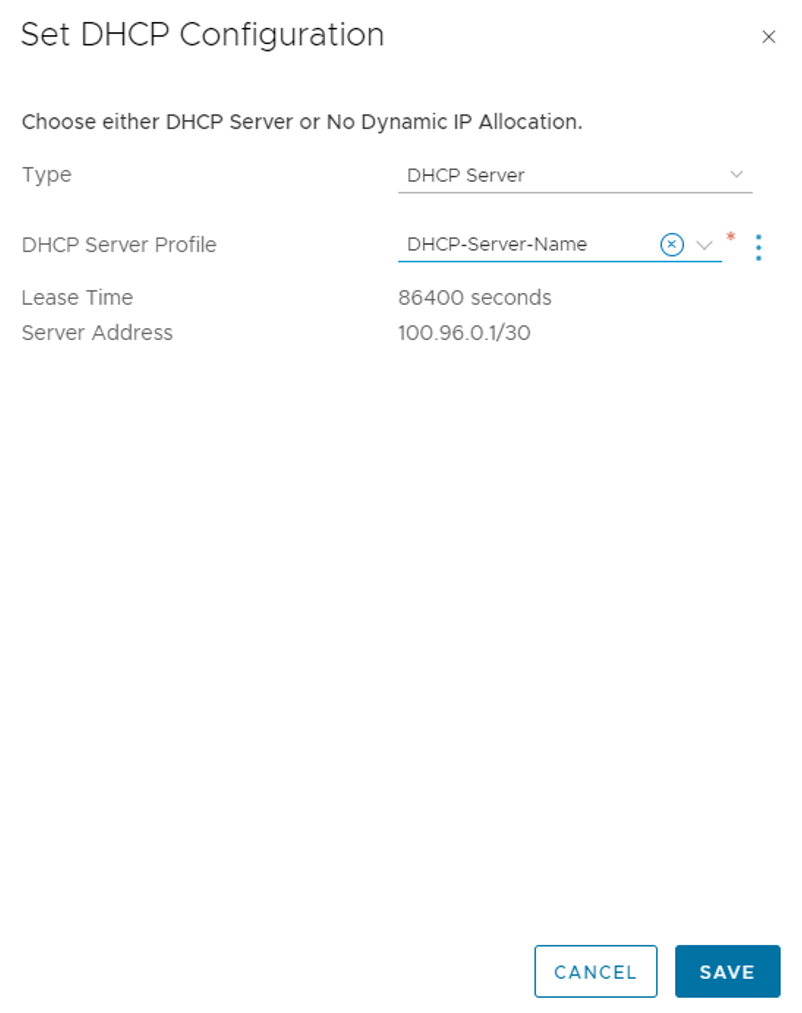
انتقل إلى شرائح الشبكات>وابحث عن المقطع حيث DHCP مطلوب. حدد تحرير ثم تعيين تكوين DHCP.
حدد Gateway DHCP Server ل DHCP Type، وأضف نطاق DHCP، وحدد Apply.
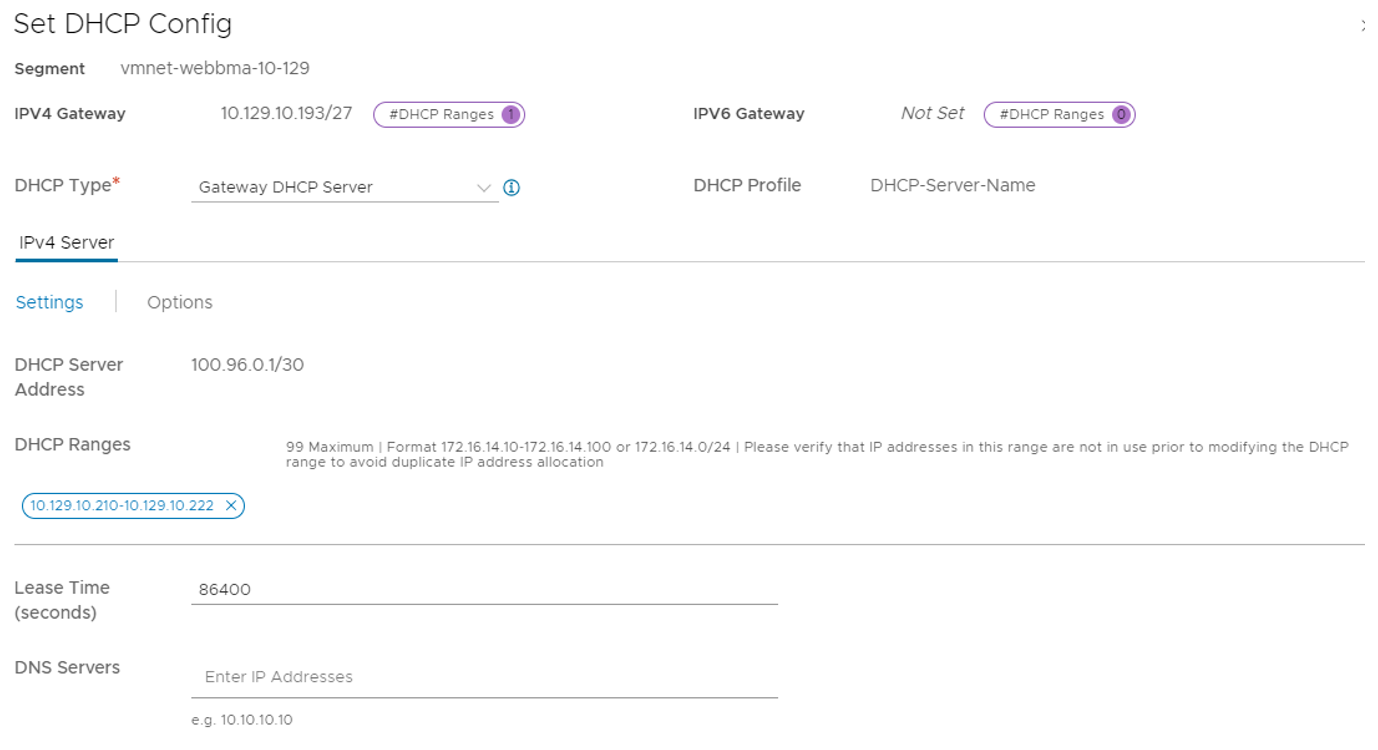
إضافة مقطع شبكة
في NSX Manager، حدد Networking>Segments، ثم حدد Add Segment.
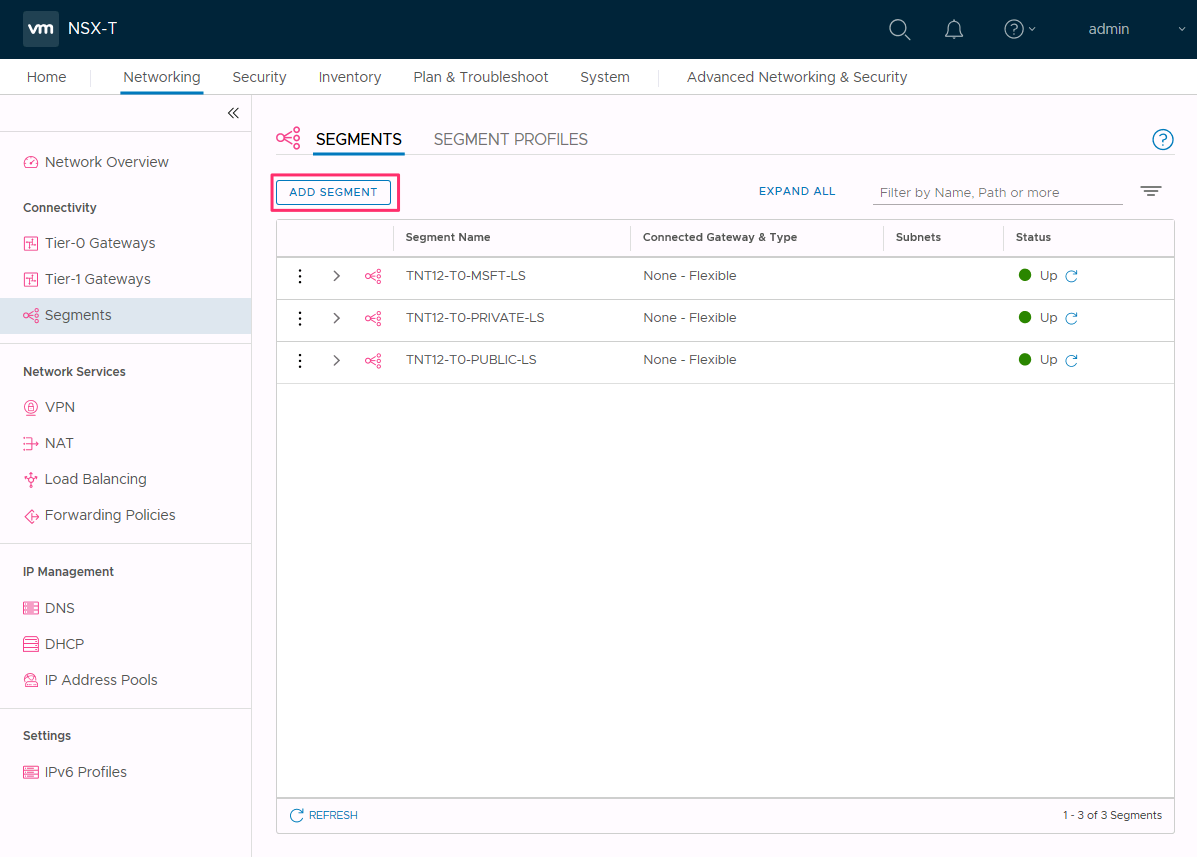
أدخل اسمًا للمقطع.
حدد Tier-1 Gateway (TNTxx-T1) Connected Gateway واترك النوع Flexible.
حدد منطقة النقل التراكبية المكونة مسبقا (TNTxx-OVERLAY-TZ) ثم حدد تعيين الشبكات الفرعية.
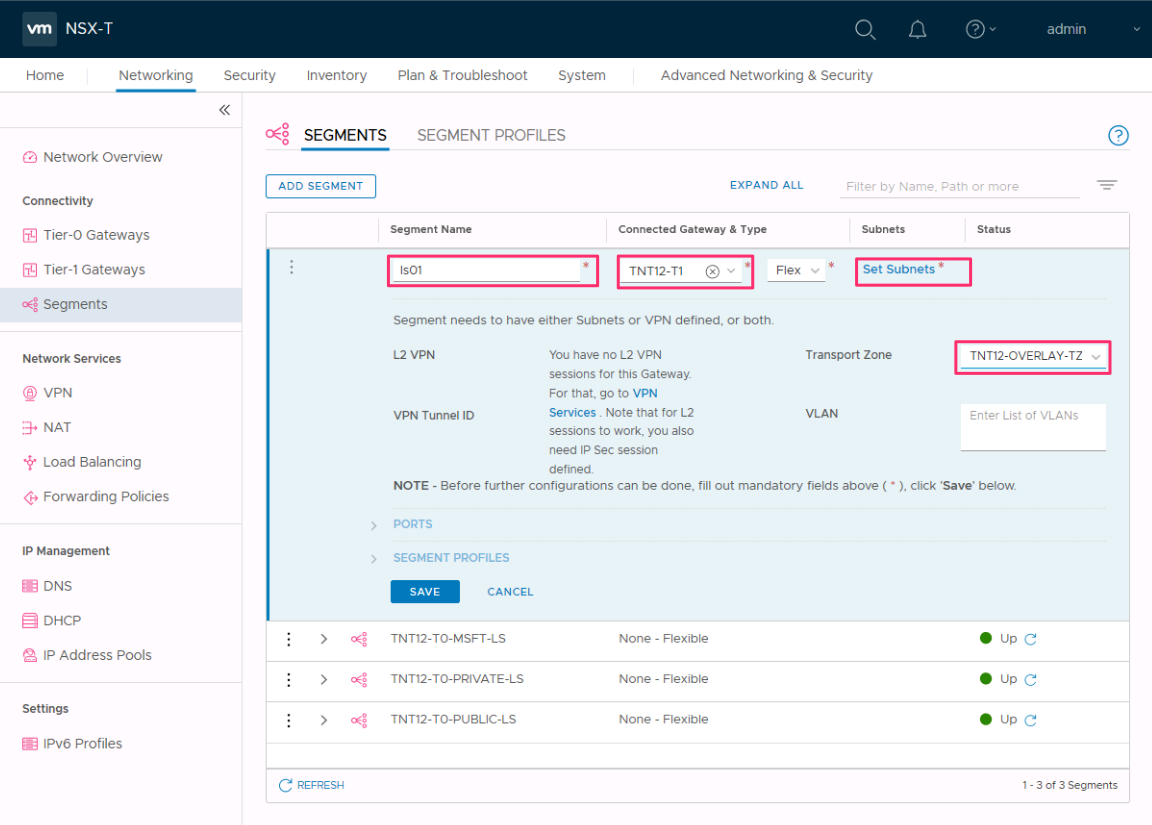
أدخل عنوان IP للبوابة ثم حدد إضافة.
هام
يجب أن يكون عنوان IP على كتلة عنوان RFC1918 غير متداخلة، مما يضمن الاتصال ب VMs على الجزء الجديد.
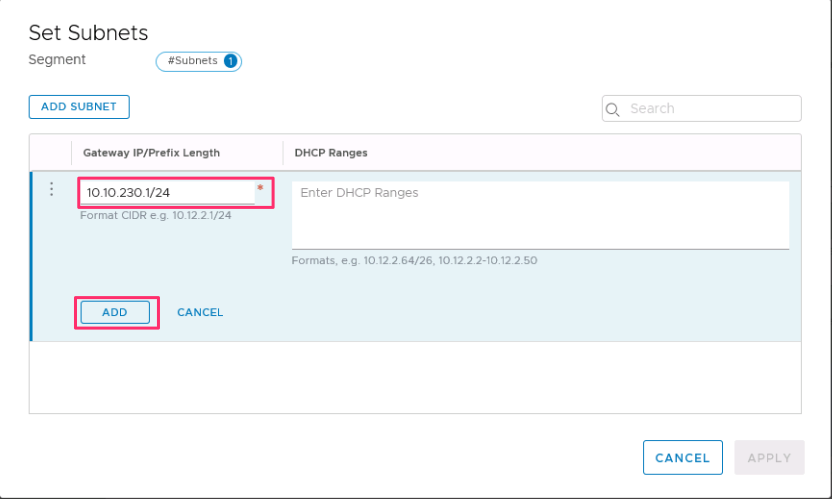
حدد تطبيق ثم حفظ.
حدد لا لرفض خيار متابعة تكوين الجزء.
تحديد نطاق عنوان IP DHCP
عند إنشاء ترحيل إلى خادم DHCP، تحتاج إلى تحديد نطاق عنوان IP DHCP.
إشعار
يجب ألا يتداخل نطاق عناوين مزود خدمة الإنترنت مع نطاق مزود خدمة الإنترنت المستخدم في الشبكات الظاهرية الأخرى في اشتراكك والشبكات المحلية.
في NSX Manager، حدد Networking>Segments.
حدد علامة الحذف العمودية على اسم المقطع وحدد تحرير.
حدد تعيين الشبكات الفرعية لتحديد عنوان IP DHCP للشبكة الفرعية.
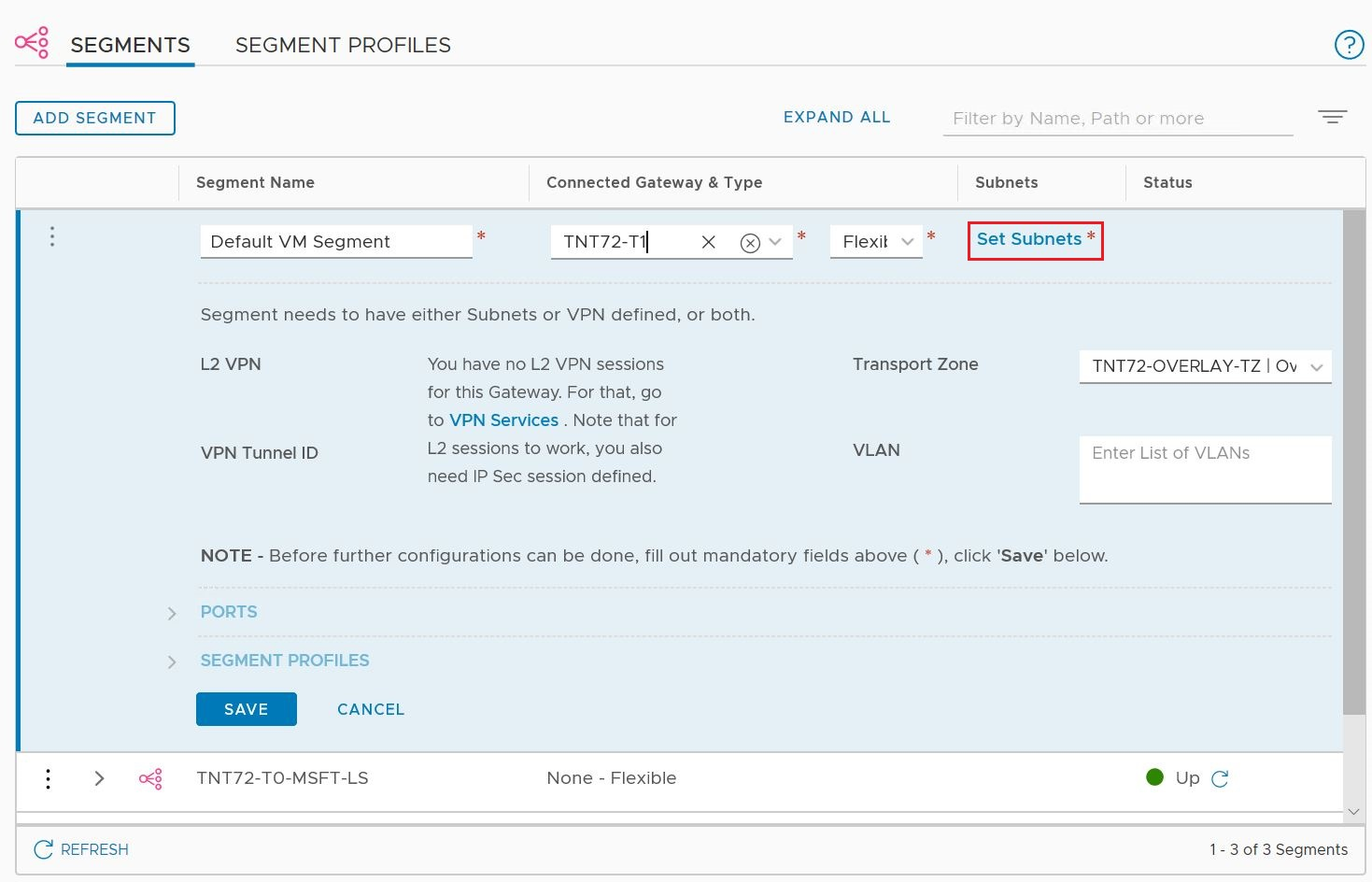
قم بتعديل عنوان IP للبوابة إذا لزم الأمر، وأدخل IP نطاق DHCP.
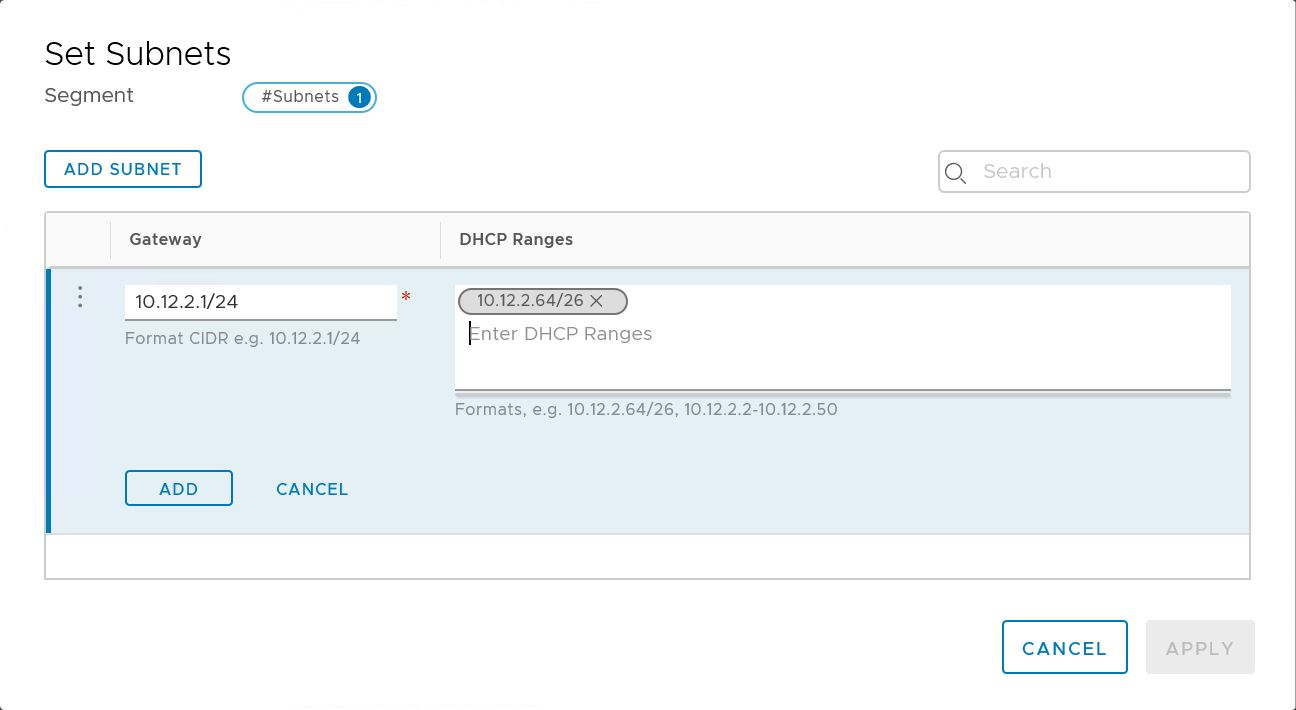
حدد تطبيق، ثم حفظ. يتم تعيين تجمع خادم DHCP إلى المقطع.
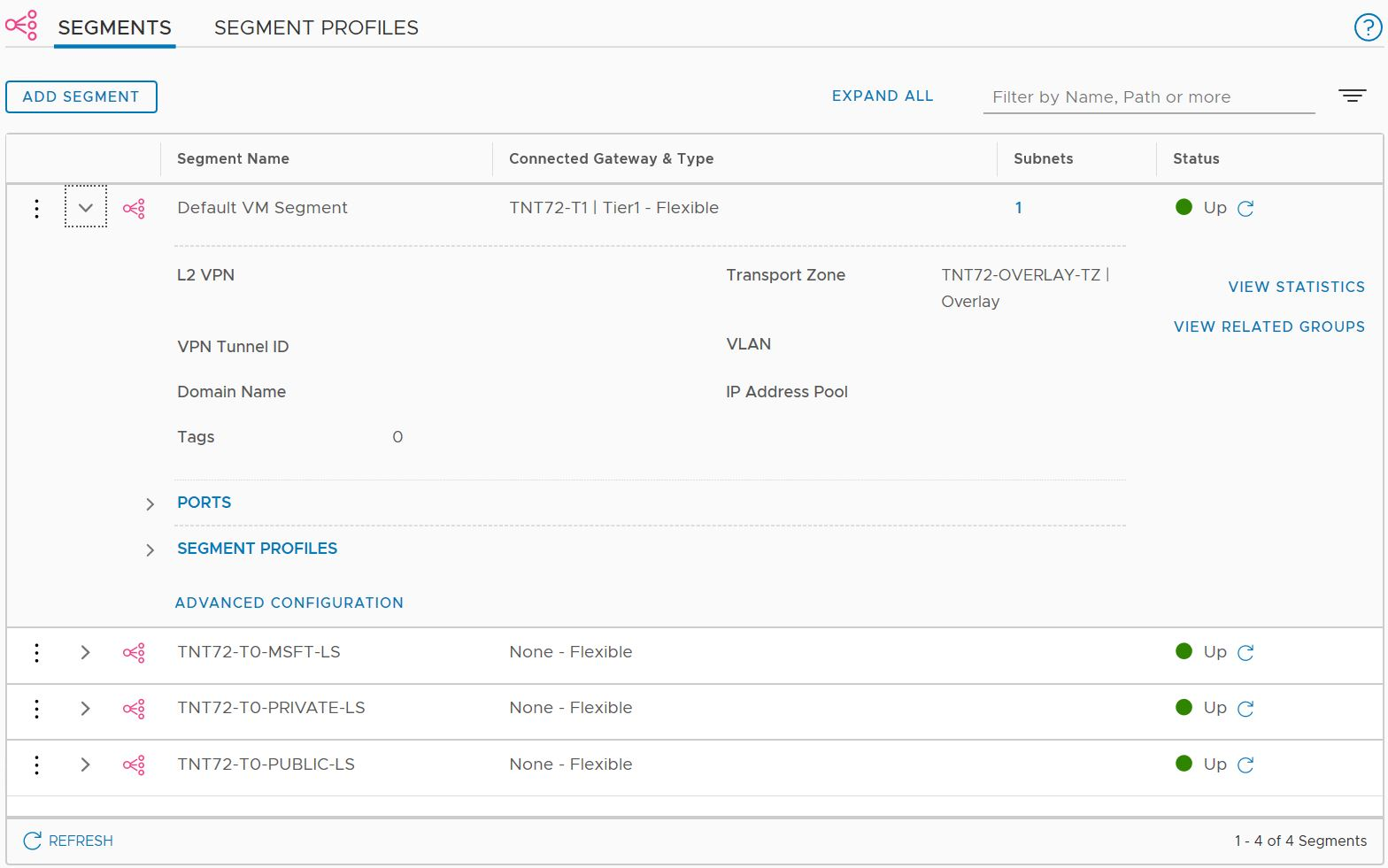
استخدام خادم DHCP خارجي تابع لجهة خارجية
إذا كنت ترغب في استخدام خادم DHCP خارجي تابع لجهة خارجية، فقم بإنشاء خدمة ترحيل DHCP في NSX Manager. تحتاج إلى تحديد نطاق عنوان IP DHCP.
هام
بالنسبة للسحب التي تم إنشاؤها في 1 يوليو 2021 أو بعد ذلك، يجب استخدام طريقة العرض المبسطة لعمليات NSX لتكوين DHCP على بوابة المستوى 1 الافتراضية في بيئتك.
إنشاء خدمة ترحيل DHCP
استخدم ترحيل DHCP لأي خدمة DHCP غير مستندة إلى NSX. على سبيل المثال، جهاز ظاهري يقوم بتشغيل DHCP في Azure VMware Solution أو Azure IaaS أو محليا.
في NSX Manager، حدد Networking>DHCP، ثم حدد Add Server.
حدد ترحيل DHCP لنوع الخادم، وقم بتوفير اسم الخادم وعنوان IP، وحدد حفظ.
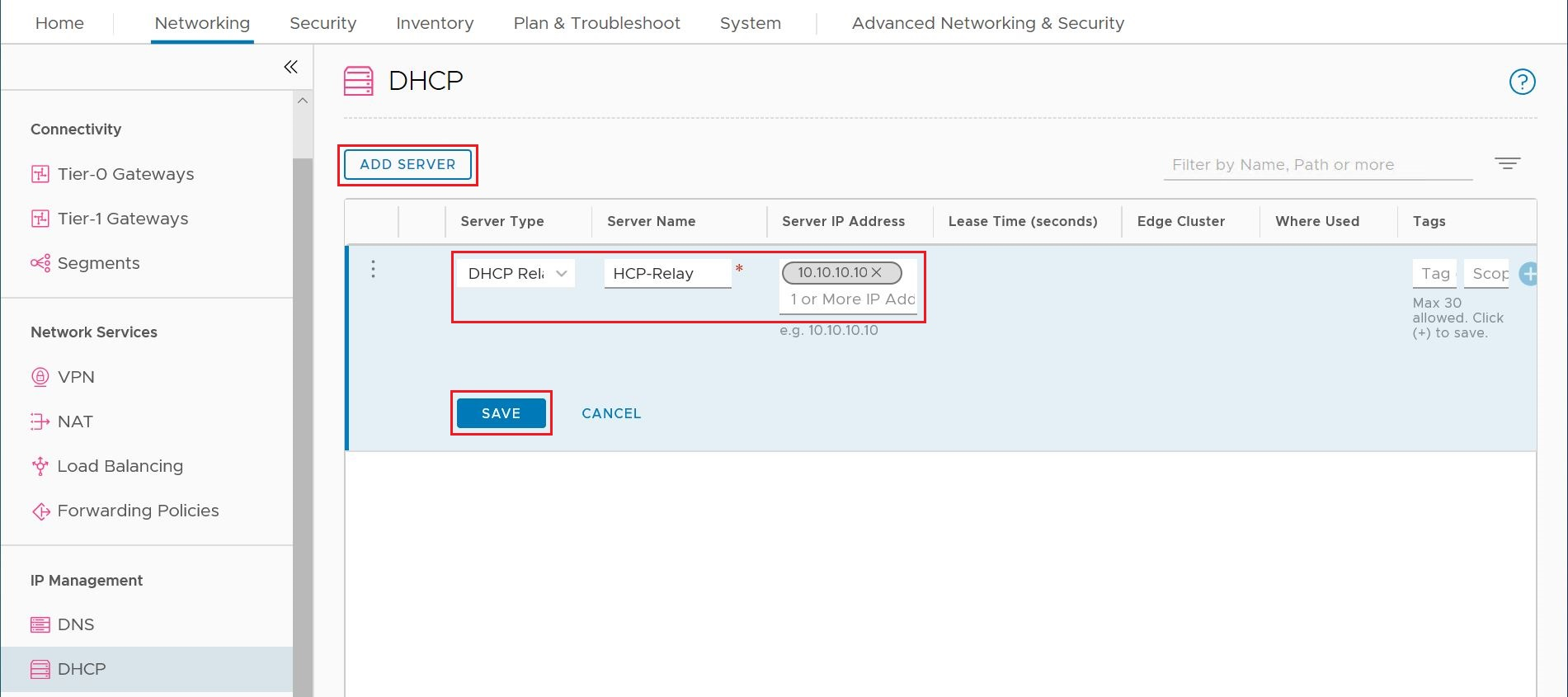
حدد بوابات المستوى 1، وحدد علامة الحذف العمودية على بوابة المستوى 1، ثم حدد تحرير.
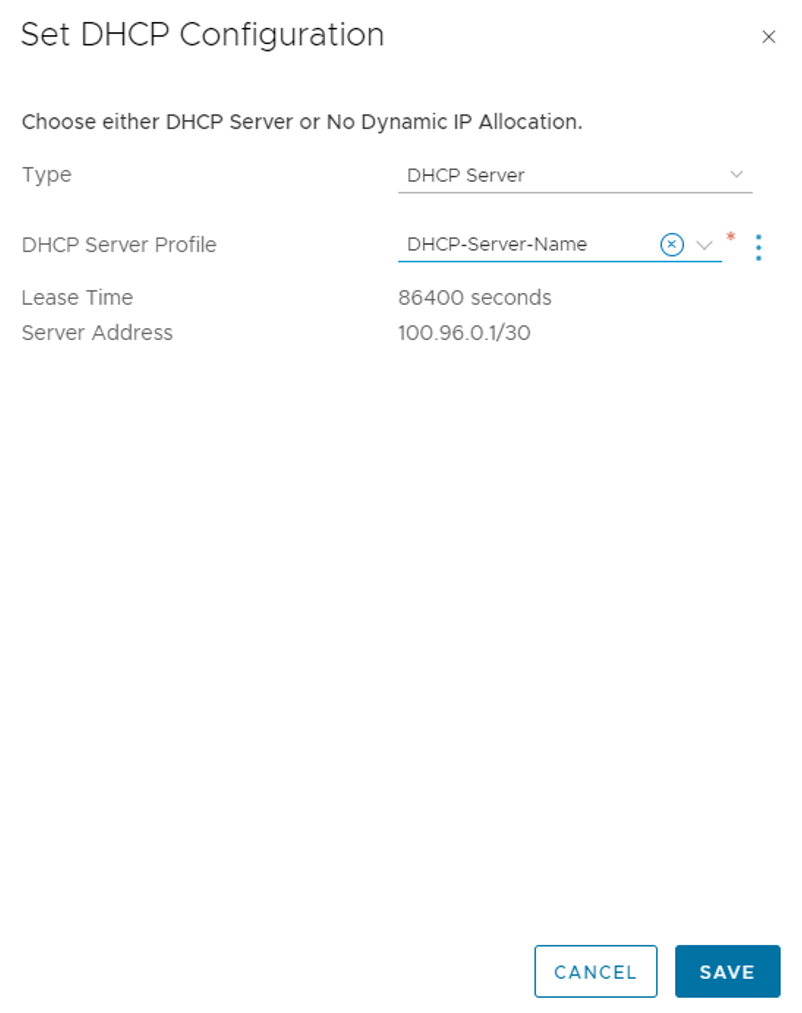
حدد No IP Allocation Set لتعريف تخصيص عنوان IP.
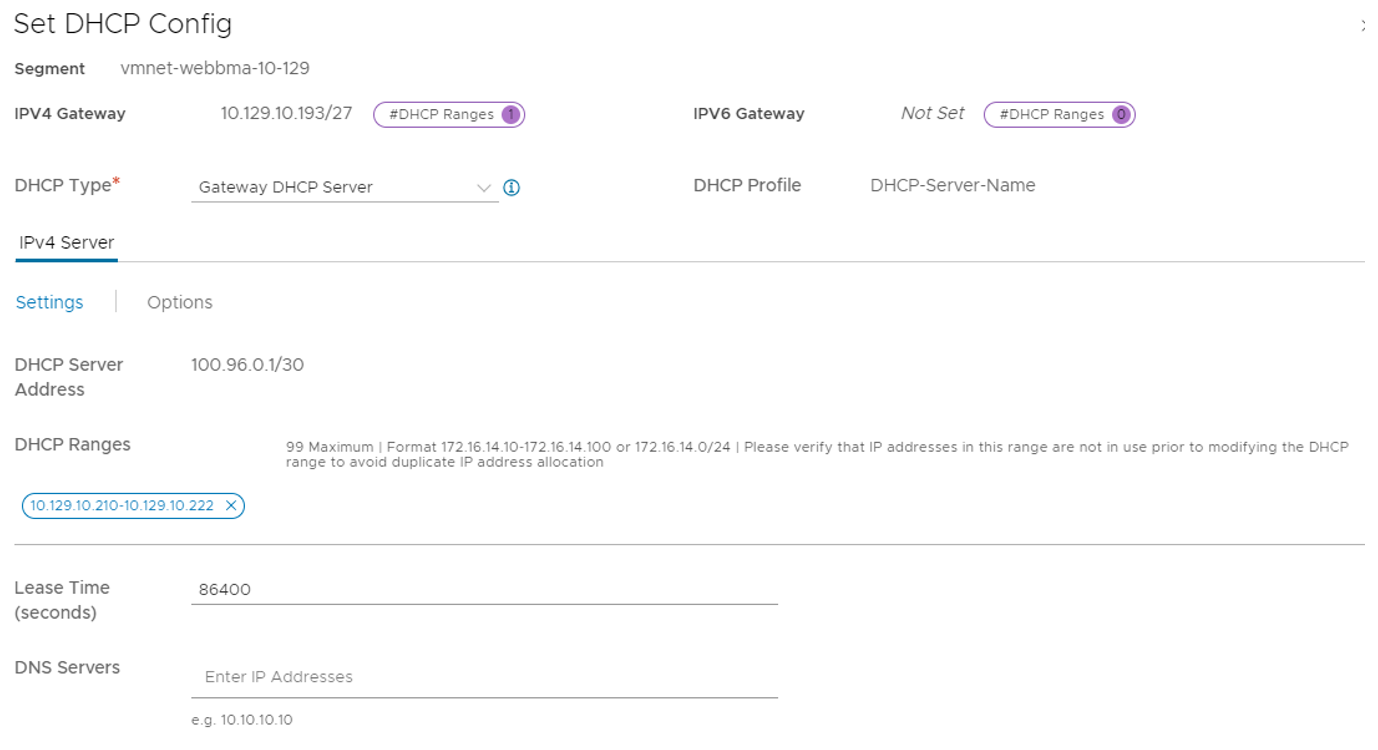
بالنسبة إلى Type، حدد DHCP Server.
بالنسبة إلى خادم DHCP، حدد ترحيل DHCP، ثم حدد حفظ.
حدد حفظ مرة أخرى ثم حدد إغلاق التحرير.
تحديد نطاق عنوان IP DHCP
عند إنشاء ترحيل إلى خادم DHCP، تحتاج إلى تحديد نطاق عنوان IP DHCP.
إشعار
يجب ألا يتداخل نطاق عناوين مزود خدمة الإنترنت مع نطاق مزود خدمة الإنترنت المستخدم في الشبكات الظاهرية الأخرى في اشتراكك والشبكات المحلية.
في NSX Manager، حدد Networking>Segments.
حدد علامة الحذف العمودية على اسم المقطع وحدد تحرير.
حدد تعيين الشبكات الفرعية لتحديد عنوان IP DHCP للشبكة الفرعية.
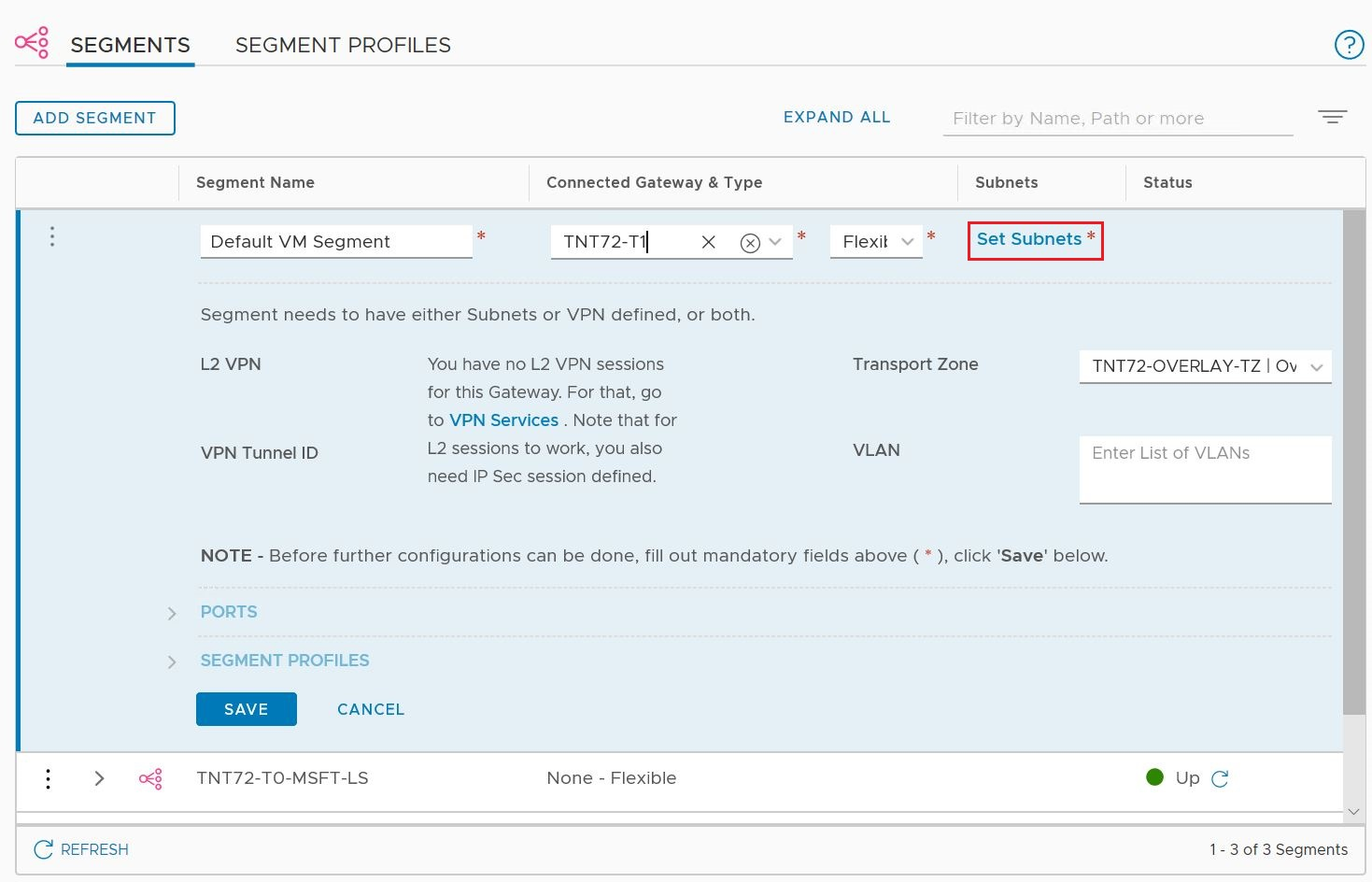
قم بتعديل عنوان IP للبوابة إذا لزم الأمر، وأدخل IP نطاق DHCP.
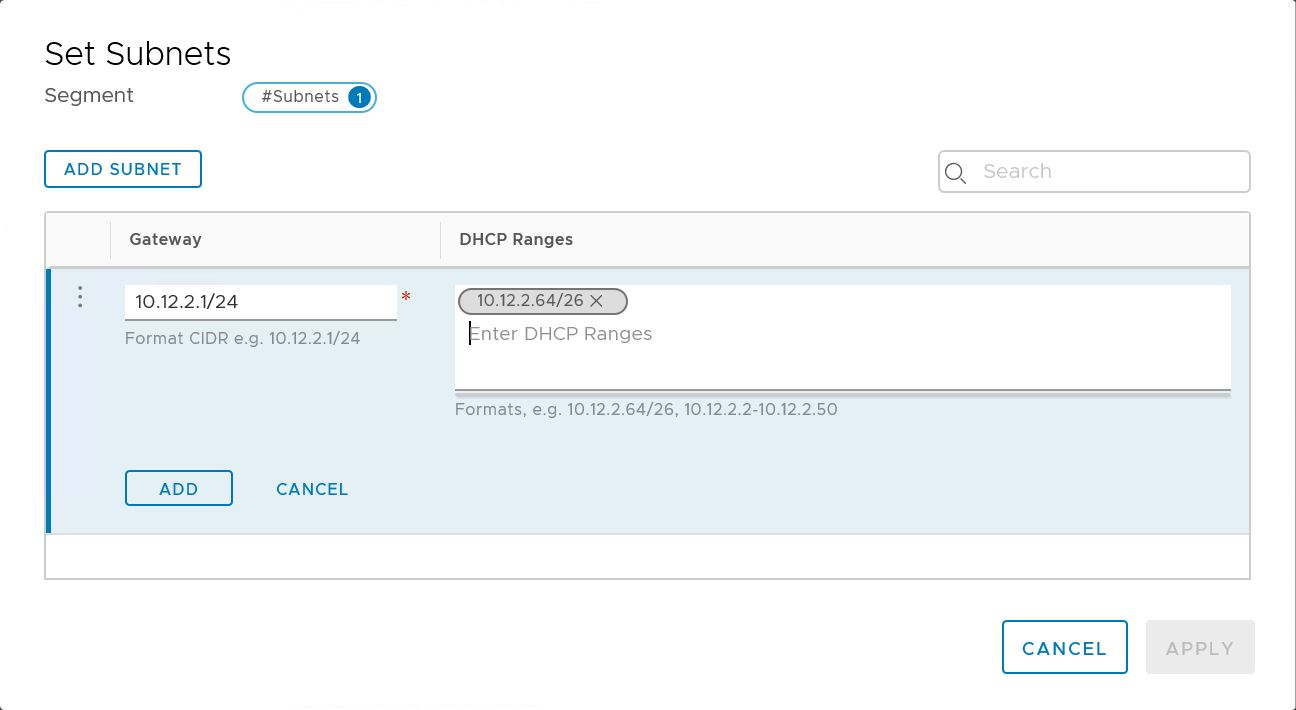
حدد تطبيق، ثم حفظ. يتم تعيين تجمع خادم DHCP إلى المقطع.
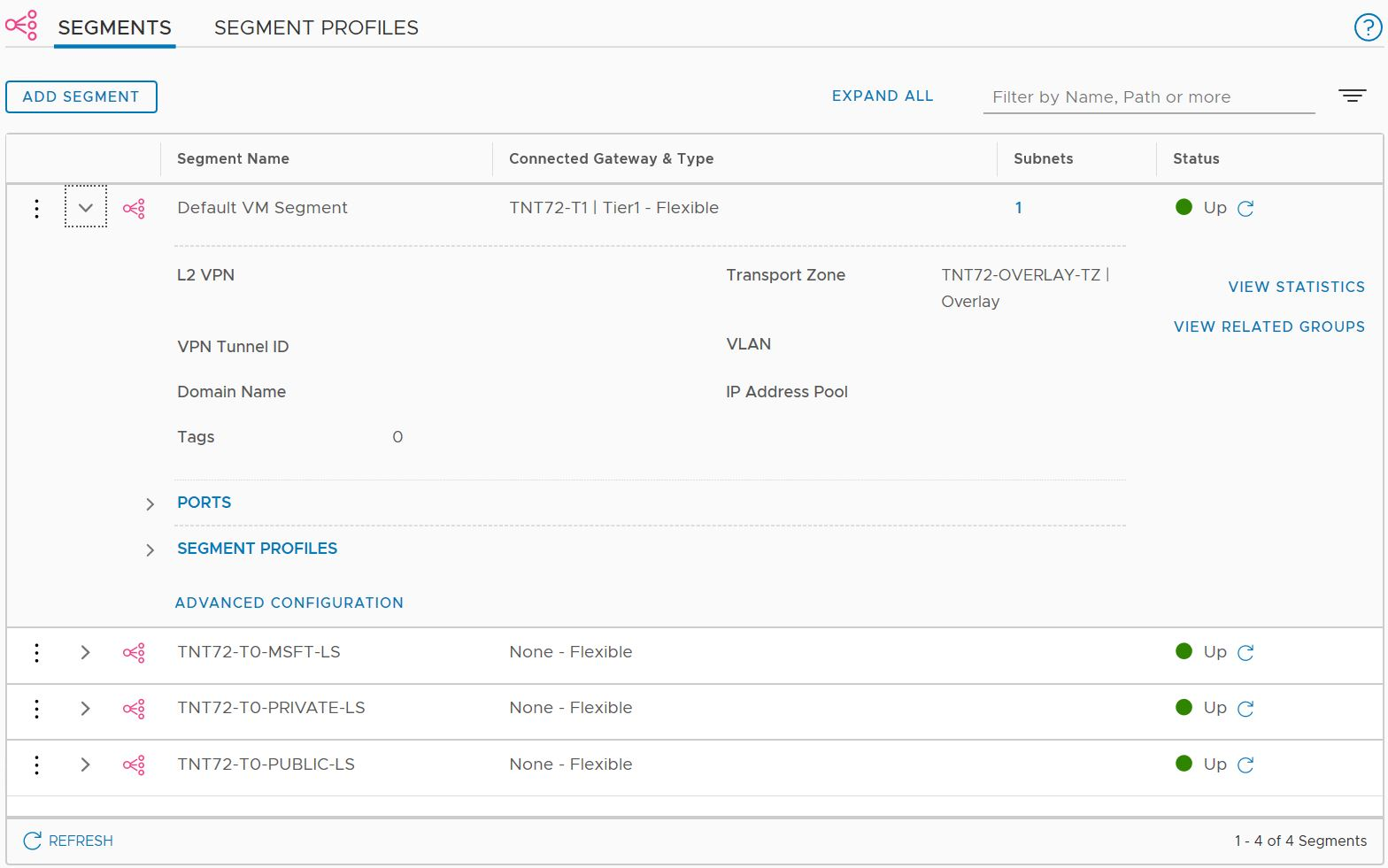
الخطوات التالية
إذا كنت ترغب في إرسال طلبات DHCP من الأجهزة الظاهرية لحل Azure VMware إلى خادم DHCP غير NSX، فشاهد إجراء تكوين DHCP على شبكات VMware HCX الممتدة L2.