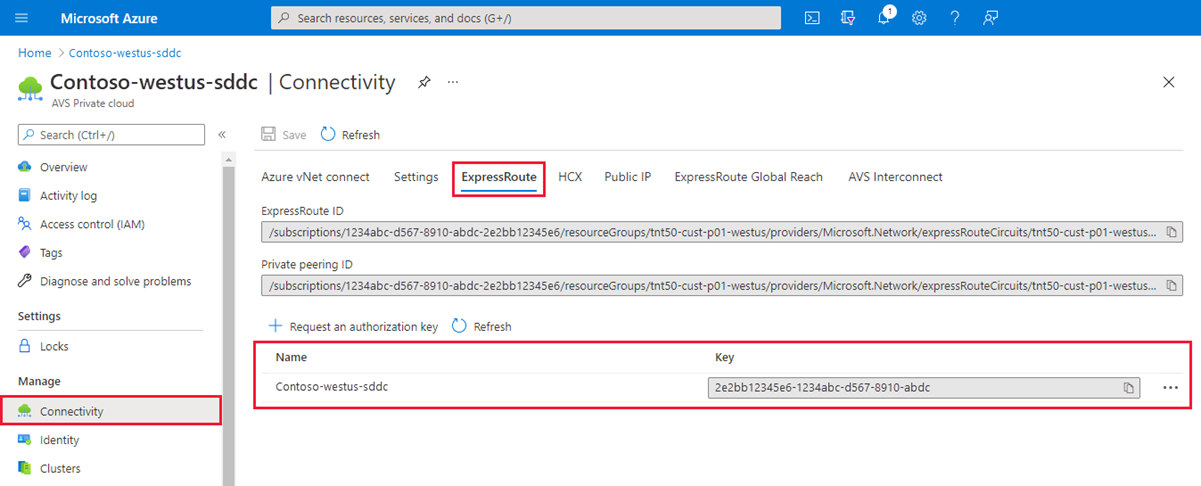نشر وتكوين Azure VMware Solution
بعد التخطيط للتوزيع، قم بنشر وتكوين سحابة Azure VMware Solution الخاصة بك.
في هذا البرنامج التعليمي، سوف تتعلّم:
- تسجيل موفر الموارد وإنشاء سحابة خاصة
- الاتصال ببوابة شبكة افتراضية ExpressRoute جديدة أو موجودة
- التحقق من صحة اتصال الشبكة
بمجرد الانتهاء من هذا القسم، اتبع الخطوات التالية المقدمة في نهاية هذا البرنامج التعليمي.
تسجيل موفر موارد Microsoft.AVS
لاستخدام Azure VMware Solution، يجب أولاً تسجيل موفر المورد مع اشتراكك. لمزيد من المعلومات حول موفري الموارد، راجع موفري موارد Azure وأنواعها.
قم بتسجيل الدخول إلى بوابة Azure.
إشعار
إذا كنت بحاجة إلى الوصول إلى مدخل Azure US Gov، فانتقل إلى https://portal.azure.us/
في قائمة مدخل Azure، حدد All services.
في المربع All services ، أدخل subscription، ثم حدد Subscriptions.
حدد الاشتراك من قائمة الاشتراك لعرضه.
حدد موفرو الموارد وأدخل Microsoft.AVS في البحث.
إذا لم يكن موفر الموارد مسجلاً، فحدد "Register".
إنشاء سحابة خاصة Azure VMware Solution
يمكنك إنشاء سحابة خاصة حل VMware Azure باستخدام مدخل Azure أو CLI Azure.
قم بتسجيل الدخول إلى بوابة Azure.
إشعار
إذا كنت بحاجة إلى الوصول إلى مدخل Azure US Gov، فانتقل إلى https://portal.azure.us/
حدد Create a resource.
في مربع النص خدمة البحث والسوق، اكتبه
Azure VMware Solutionوحدده من نتائج البحث.في إطار Azure VMware Solution، حدد إنشاء.
إذا كنت بحاجة إلى المزيد من المضيفين، فاطلب زيادة الحصة النسبية للمضيف.
في علامة التبويب أساسيات، أدخل قيم الحقول ثم حدد مراجعة + إنشاء.
تلميح
قمت بتجميع هذه المعلومات أثناء مرحلة التخطيط لهذه البداية السريعة.
الحقل القيمة الاشتراك حدد الاشتراك الذي تخطط لاستخدامه في النشر. تتم فوترة جميع الموارد في اشتراك Azure معا. مجموعة الموارد حدد مجموعة الموارد الخاصة بمجموعة النظراء الخاصة بك. مجموعة موارد Azure هي حاوية منطقية يتم بها نشر موارد Azure وإدارتها. بدلاً من ذلك، يمكنك إنشاء مجموعة موارد جديدة لسحابة خاصة بك. اسم المورد قم بتوفير اسم سحابة Azure VMware Solution الخاصة بك. Location حدد موقعا، مثل (الولايات المتحدة) شرق الولايات المتحدة 2. إنها المنطقة التي حددتها خلال مرحلة التخطيط. “Size of host” حدد AV36 أو AV36P أو AV52 SKU. موقع المضيف حدد All hosts في منطقة توفر واحدة لمجموعة خاصة قياسية أو Hosts في منطقتين توفر للمجموعات الممتدة. Number of hosts عدد المضيفين المخصصين لمجموعة النظراء الخاصة. القيمة الافتراضية هي 3، والتي يمكنك زيادتها أو إنقاصها بعد النشر. إذا لم تكن هذه العقد مدرجة على أنها متوفرة، فاتصل بالدعم لطلب زيادة الحصة النسبية. يمكنك أيضا تحديد الارتباط المسمى إذا كنت بحاجة إلى المزيد من المضيفين، فاطلب زيادة الحصة النسبية في مدخل Microsoft Azure. “Address block for private cloud” توفير كتلة عنوان IP للسحابة الخاصة. يمثل CIDR شبكة إدارة مجموعة النظراء الخاصة ويستخدم لخدمات إدارة الكتلة، مثل vCenter Server وNSX-T Manager. استخدم /22 مساحة العنوان، على سبيل المثال، 10.175.0.0/22. يجب أن يكون العنوان فريدا ولا يتداخل مع الشبكات الظاهرية لـ Azure الأخرى ومع الشبكات المحلية. 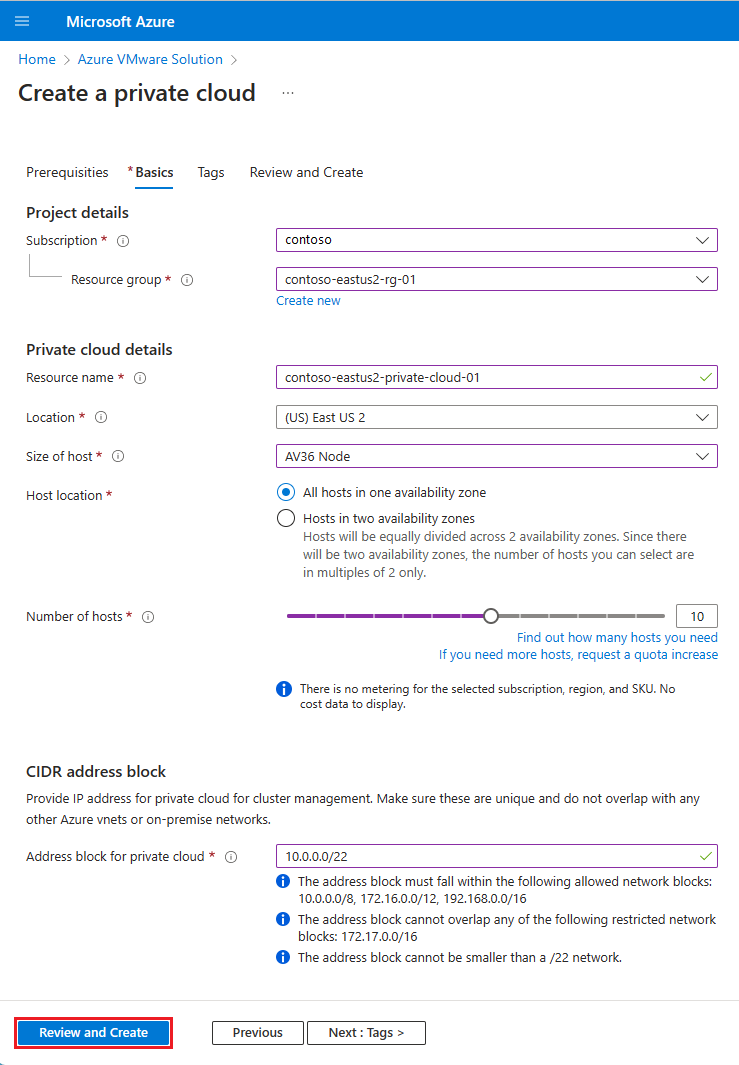
تحقق من المعلومات المدخلة، وإذا كانت صحيحة، حدد إنشاء.
إشعار
تستغرق هذه الخطوة ما يقرب من 3-4 ساعات. إضافة مضيف واحد في كتلة موجودة أو نفس يستغرق بين 30 -45 دقيقة.
تحقق من نجاح عملية النشر. انتقل إلى مجموعة الموارد التي أنشأتها وحدد مجموعة النظراء الخاصة بك. ترى حالة Succeeded عند انتهاء النشر.
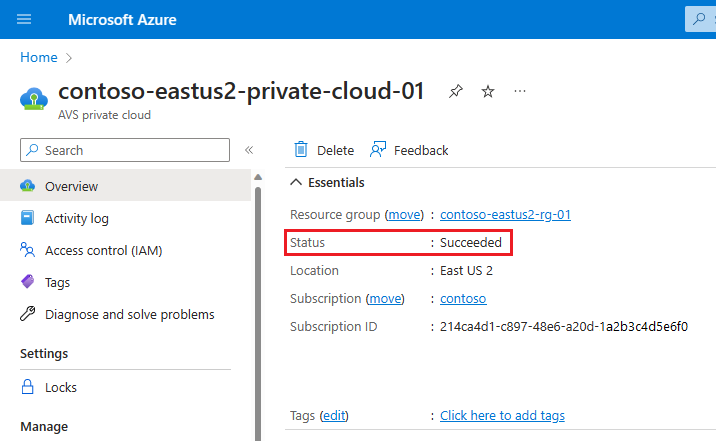
اتصل بشبكة Azure الافتراضية باستخدام ExpressRoute
في مرحلة التخطيط، حددت أنت ما إذا كنت ستستخدم بوابة ظاهرية موجودة أو جديدة من ExpressRoute.
هام
إذا كنت تخطط لتوسيع نطاق مضيفي Azure VMware Solution باستخدام مخازن بيانات Azure NetApp Files، فإن نشر الشبكة الظاهرية بالقرب من المضيفين باستخدام بوابة شبكة ظاهرية ExpressRoute أمر بالغ الأهمية. كلما اقتربت مساحة التخزين من المضيفين، أصبح الأداء أفضل.
استخدم بوابة شبكة ظاهرية ExpressRoute جديدة
هام
يجب أن تكون لديك شبكة ظاهرية مع GatewaySubnet التي لا تحتوي بالفعل على بوابة شبكة ظاهرية.
| If | إذن |
|---|---|
| لم يكن لديك بالفعل شبكة افتراضية... | أنشئ ما يلي: |
| لديك بالفعل شبكة ظاهرية دون GatewaySubnet... | قم بإنشاء ما يلي: |
| لديك بالفعل شبكة اتصال ظاهرية مع GatewaySubnet... | قم بإنشاء ما يلي: |
استخدم بوابة شبكة افتراضية موجودة
طلب مفتاح تفويض ExpressRoute:
في مدخل Microsoft Azure، انتقل إلى سحابة Azure VMware Solution الخاصة.
ضمن إدارة، حدد الاتصال.
حدد علامة التبويب ExpressRoute، ثم حدد + طلب مفتاح تخويل.
أدخل اسما لمفتاح التخويل، ثم حدد إنشاء.
قد يستغرق إنشاء المفتاح حوالي 30 ثانية. بعد إنشاء المفتاح، يظهر في قائمة مفاتيح التخويل للسحابة الخاصة.
نسخ مفتاح التخويل ومعرف هوية ExpressRoute. تحتاج إليها لإكمال التناظر. يختفي مفتاح التفويض بعد مرور بعض الوقت، لذا قم بنسخه بمجرد ظهوره.
انتقل إلى بوابة الشبكة الظاهرية التي تخطط لاستخدامها، ثم حدد Connections>+ Add.
في جزء إضافة اتصال ، قم بتوفير القيم التالية، ثم حدد موافق.
الحقل القيمة الاسم أدخل اسماً للاتصال. Connection type حدد ExpressRoute. استرداد التفويض تأكد من تحديد خانة الاختيار هذه. بوابة الشبكة الظاهرية يتم ملء القيمة مسبقا مع بوابة الشبكة الظاهرية التي تنوي استخدامها. مفتاح التخويل الصق مفتاح التخويل الذي نسخته سابقا. URI دائرة النظير الصق معرف ExpressRoute الذي نسخته سابقا. 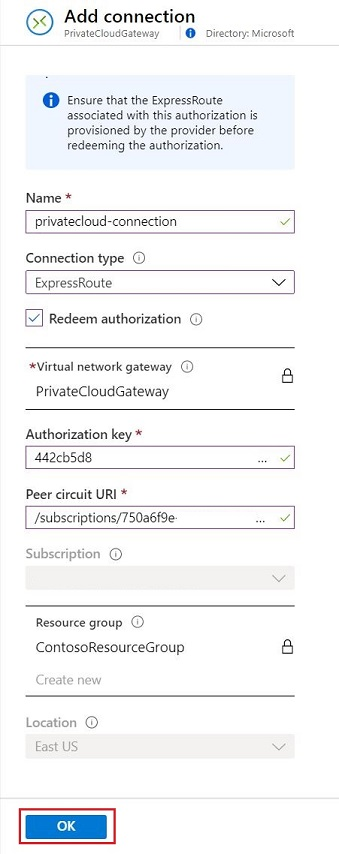
تشير حالة Succeeded إلى أنك انتهيت من إنشاء الاتصال بين دائرة ExpressRoute والشبكة الظاهرية.
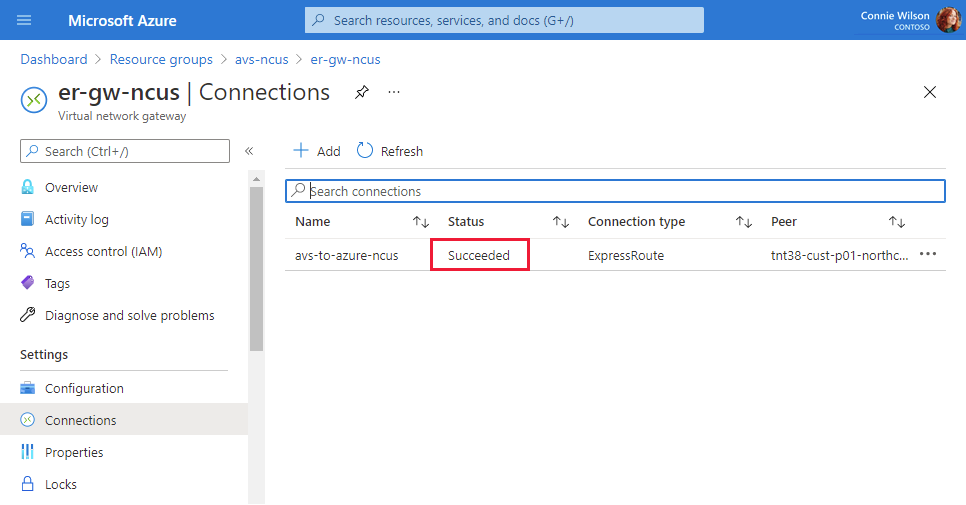
تحقق من صحة الاتصالات
تأكد من الاتصال بين شبكة Azure الظاهرية حيث ينتهي ExpressRoute والسحابة الخاصة ل Azure VMware Solution.
استخدم الجهاز الظاهري من داخل شبكة Azure الظاهرية حيث ينتهي Azure VMware Solution ExpressRoute. لمزيد من المعلومات، راجع الاتصال بشبكة Azure الظاهرية باستخدام ExpressRoute.
قم بتسجيل الدخول إلى بوابة Azure.
انتقل إلى جهاز ظاهري قيد التشغيل، وضمن Settings، حدد Networking ومورد واجهة الشبكة.
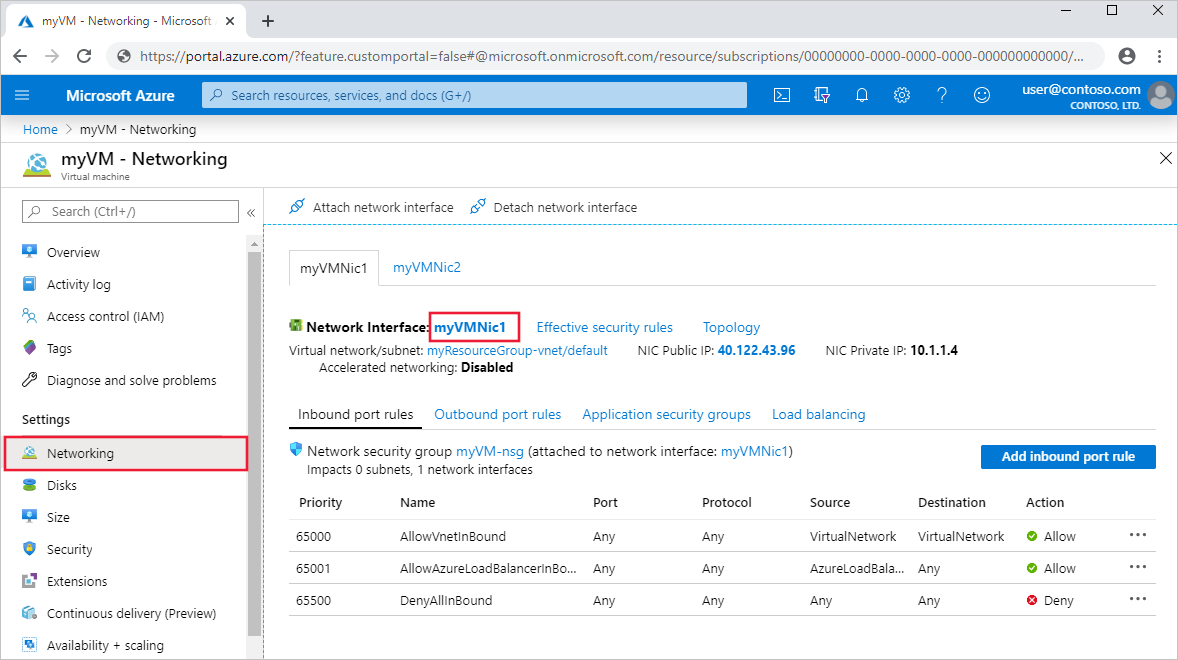
على اليسار، حدد Effective routes. يتم عرض قائمة بادئات العناوين المضمنة
/22في كتلة CIDR التي أدخلتها أثناء مرحلة التوزيع.
لتسجيل الدخول إلى كل من vCenter Server وNSX Manager، افتح مستعرض ويب وسجل الدخول إلى نفس الجهاز الظاهري المستخدم للتحقق من صحة مسار الشبكة.
ابحث عن عناوين IP الخاصة بخادم vCenter وبيانات اعتماد وحدة تحكم NSX Manager في مدخل Microsoft Azure. حدد السحابة الخاصة بك ثم إدارة>بيانات اعتماد VMware.
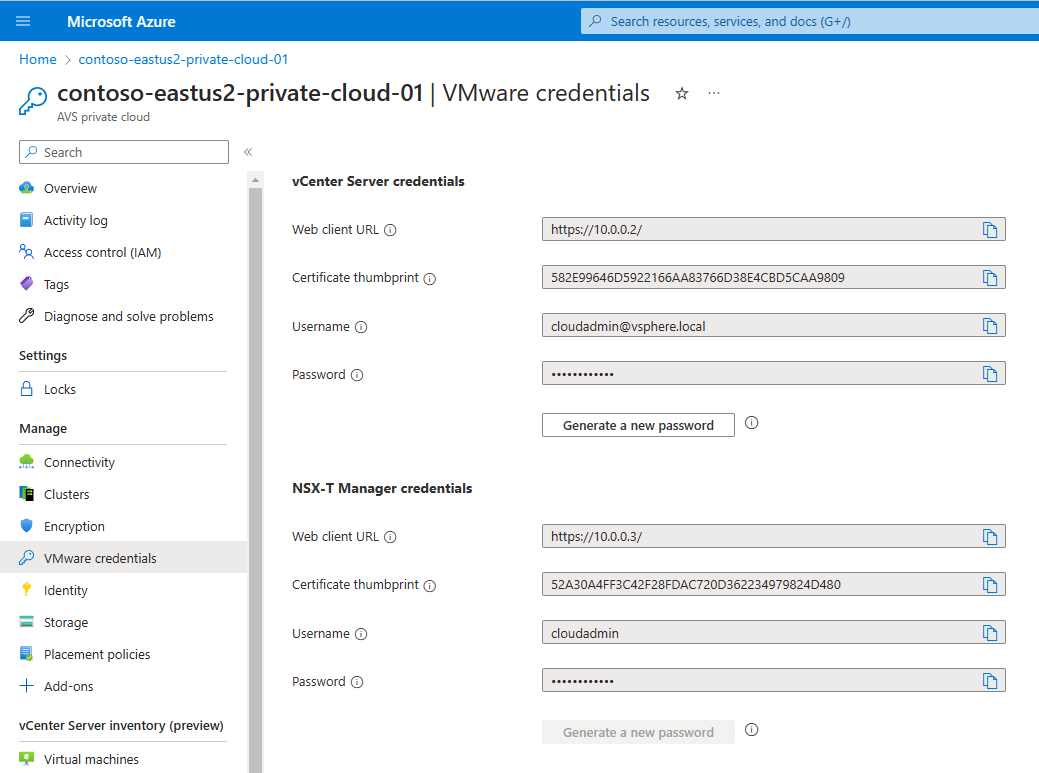
الخطوات التالية
في البرنامج التعليمي التالي، ستقوم بتوصيل Azure VMware Solution بشبكتك المحلية من خلال ExpressRoute.
الملاحظات
قريبًا: خلال عام 2024، سنتخلص تدريجيًا من GitHub Issues بوصفها آلية إرسال ملاحظات للمحتوى ونستبدلها بنظام ملاحظات جديد. لمزيد من المعلومات، راجع https://aka.ms/ContentUserFeedback.
إرسال الملاحظات وعرضها المتعلقة بـ