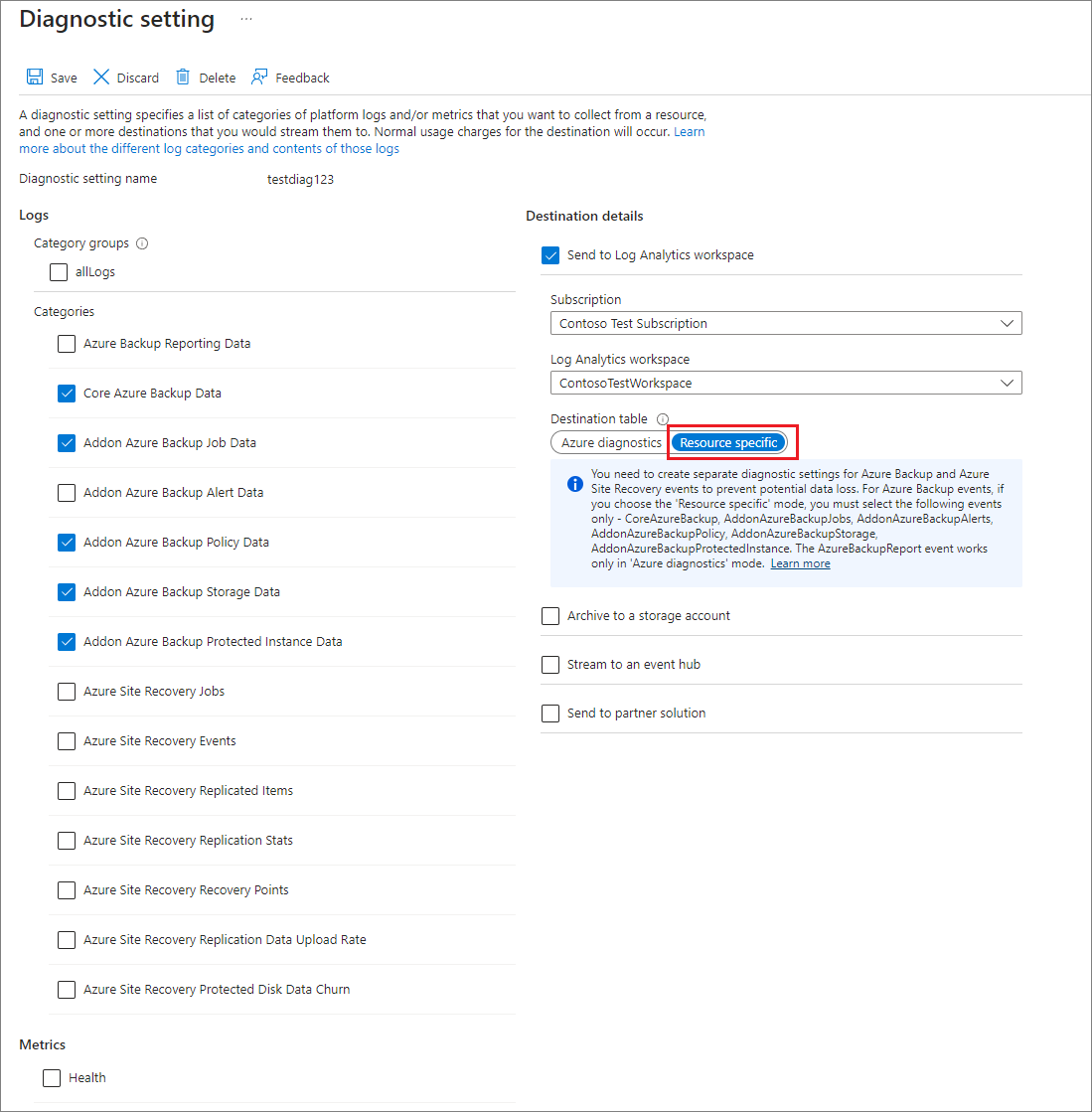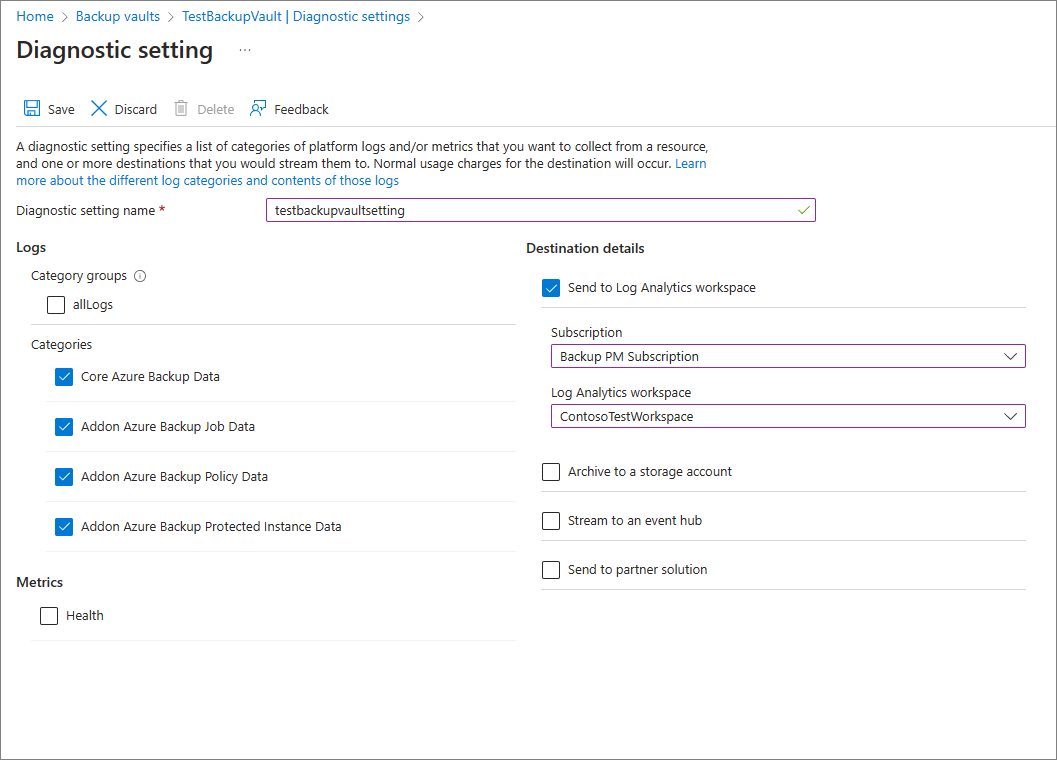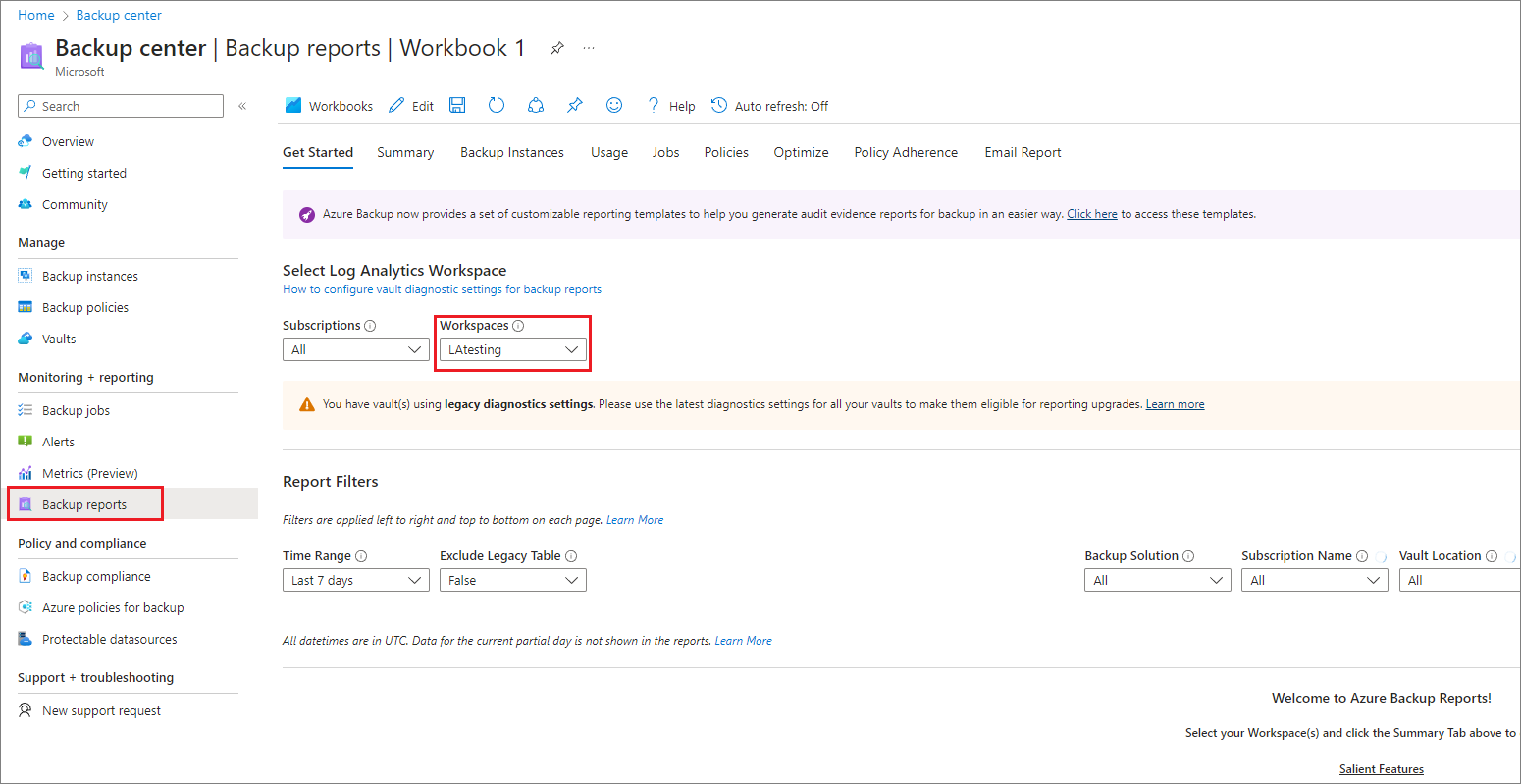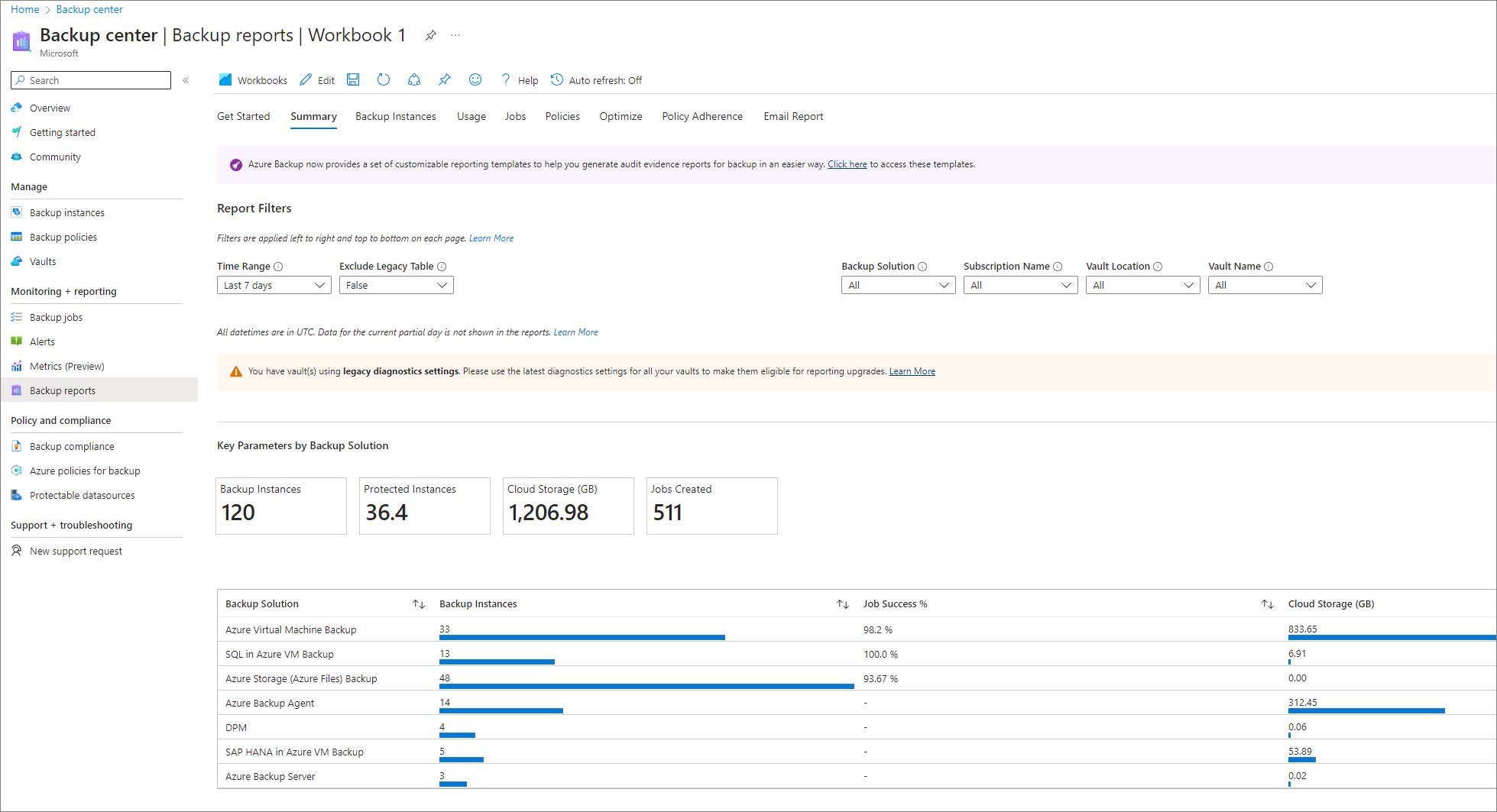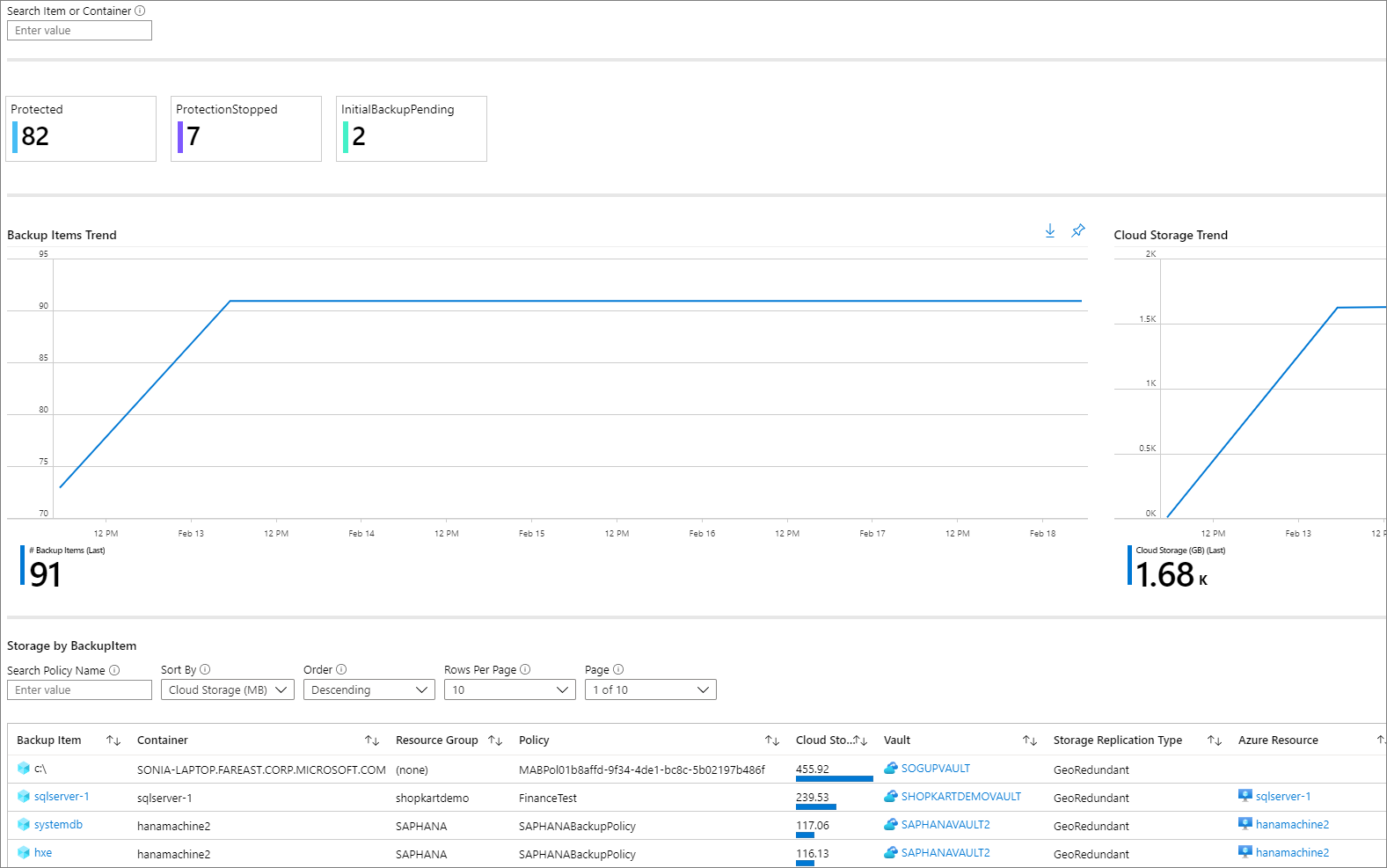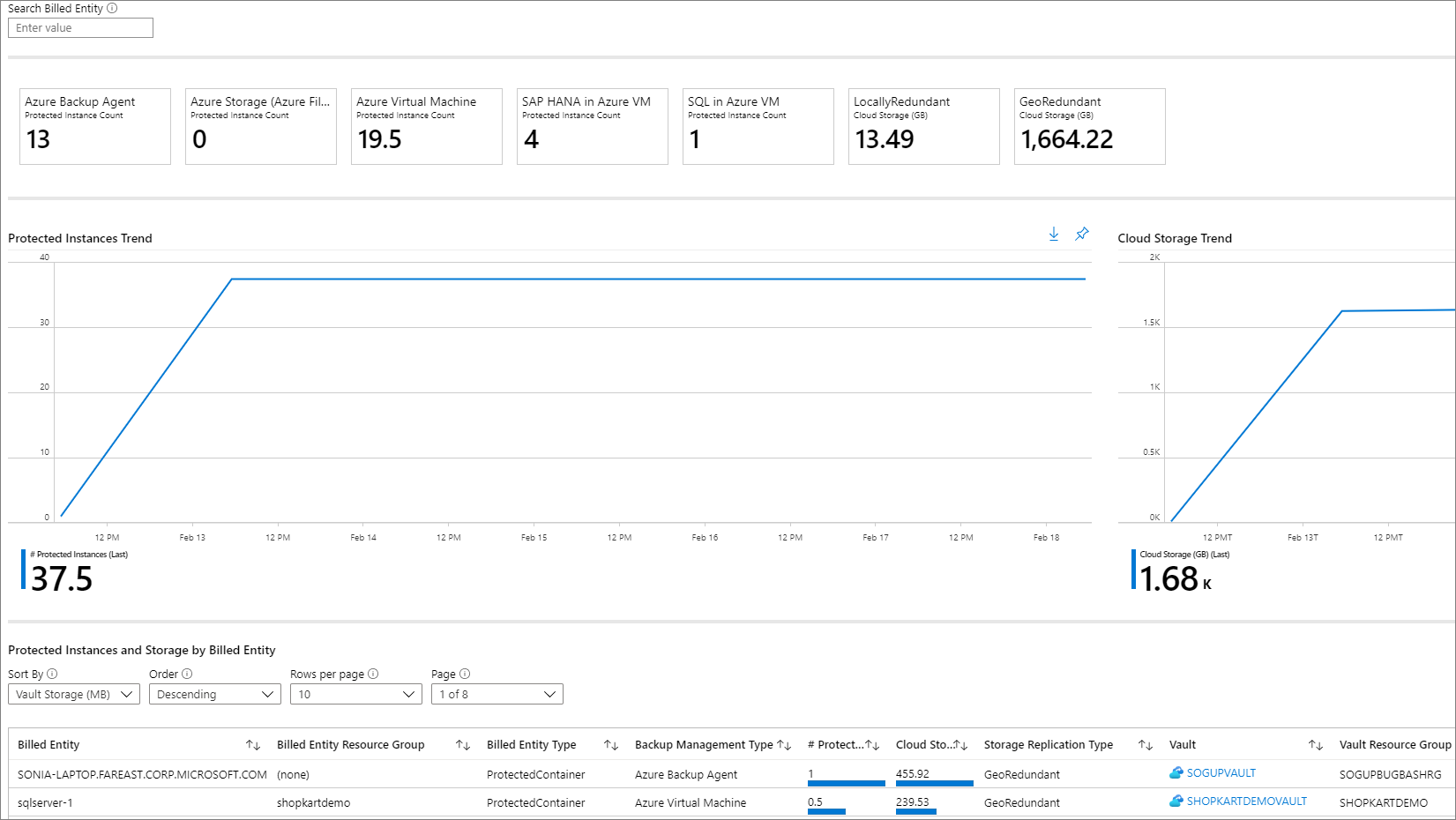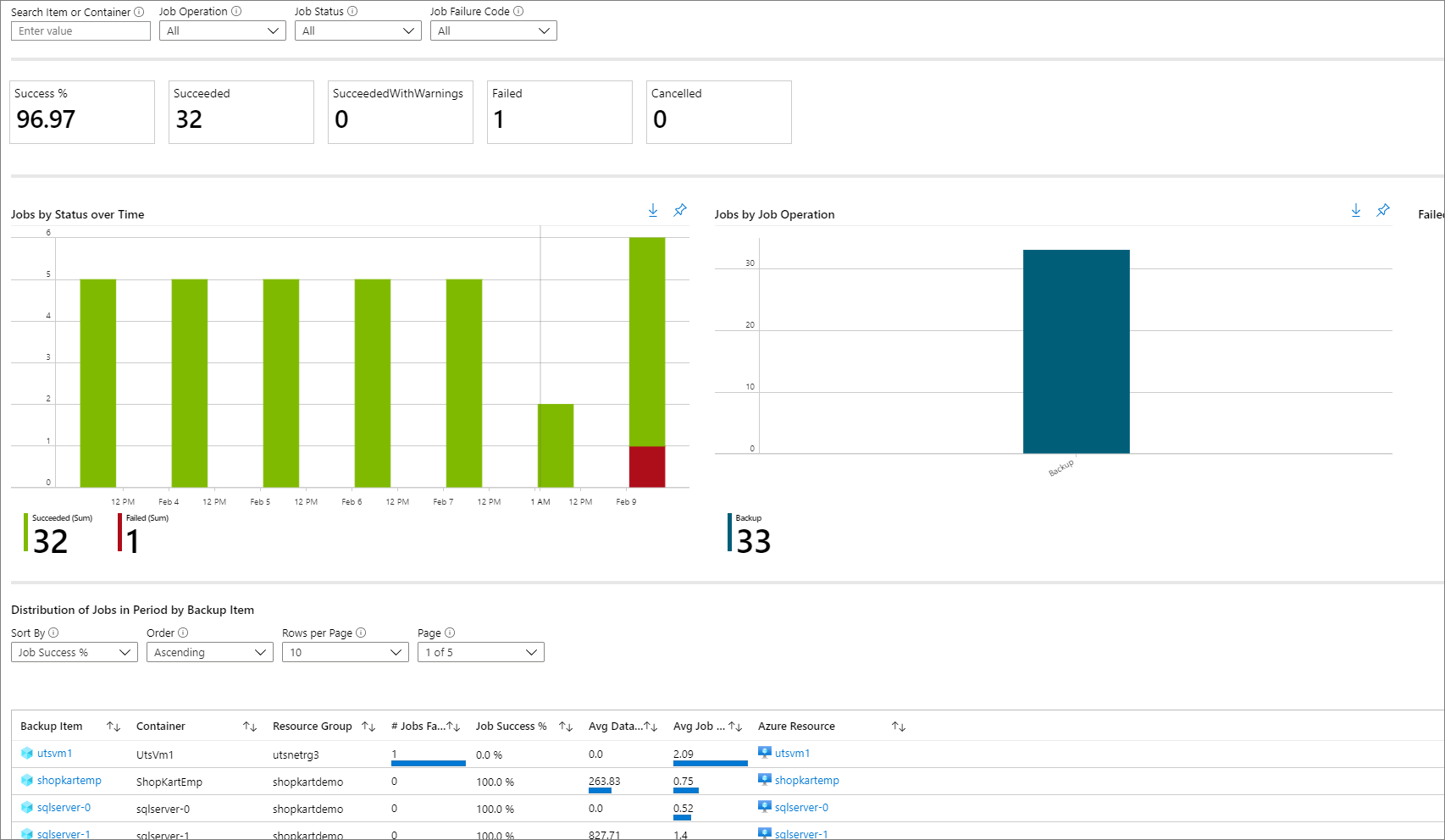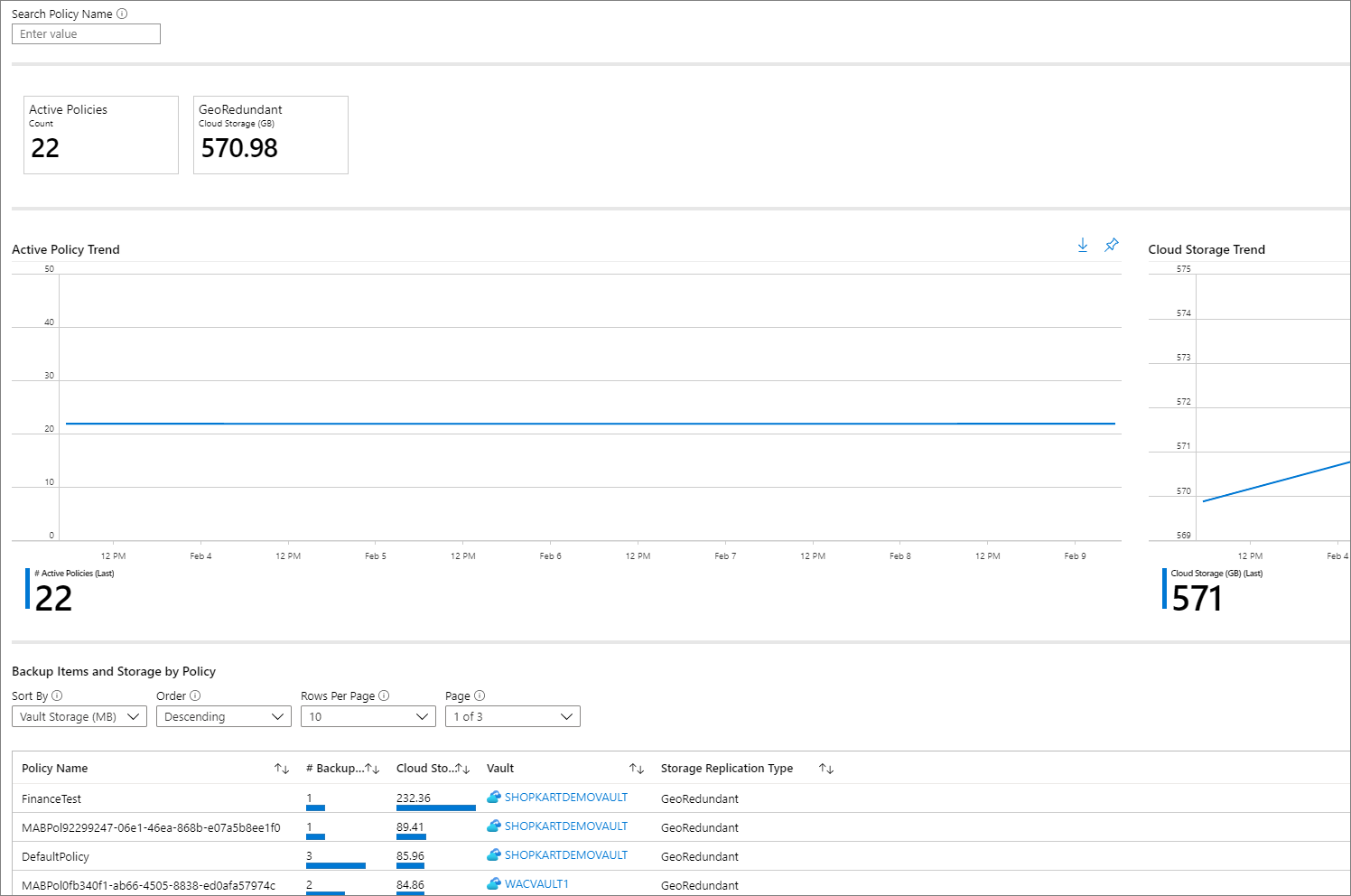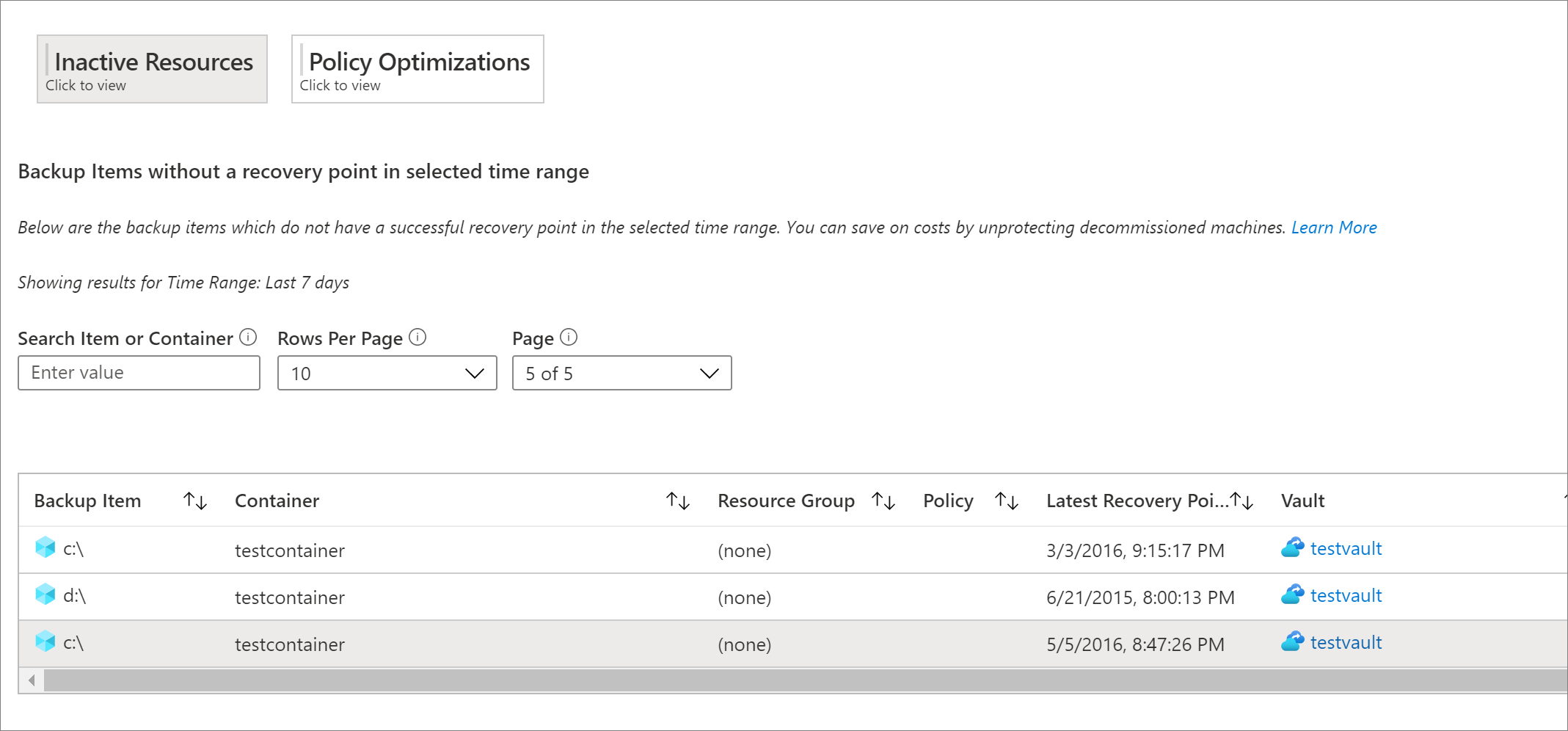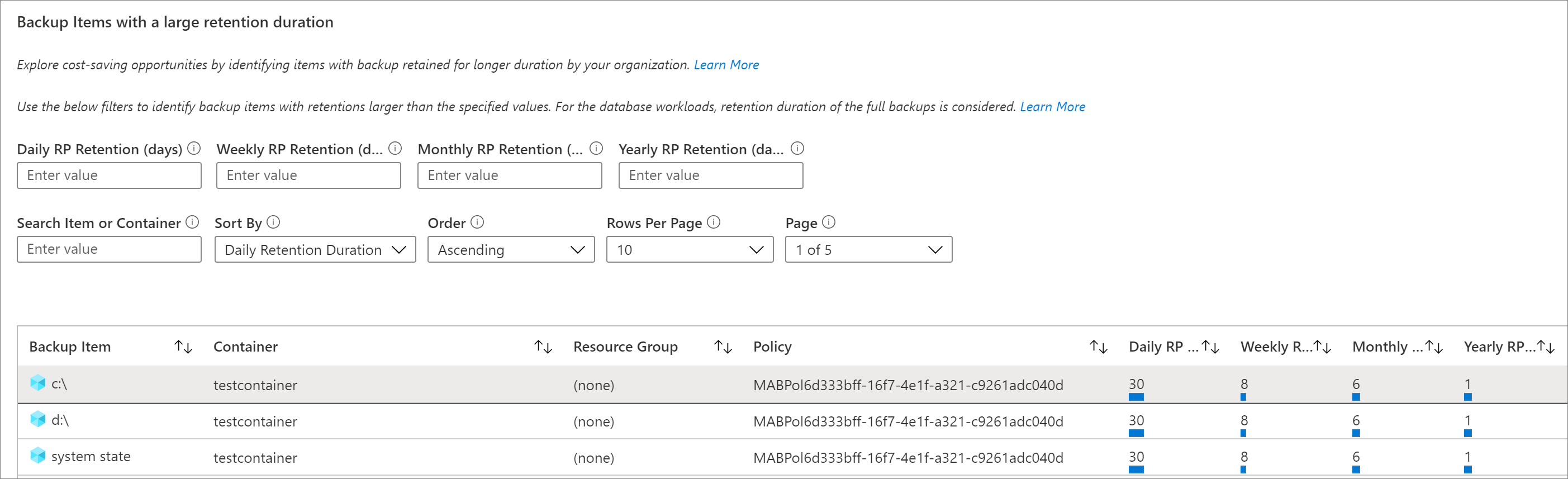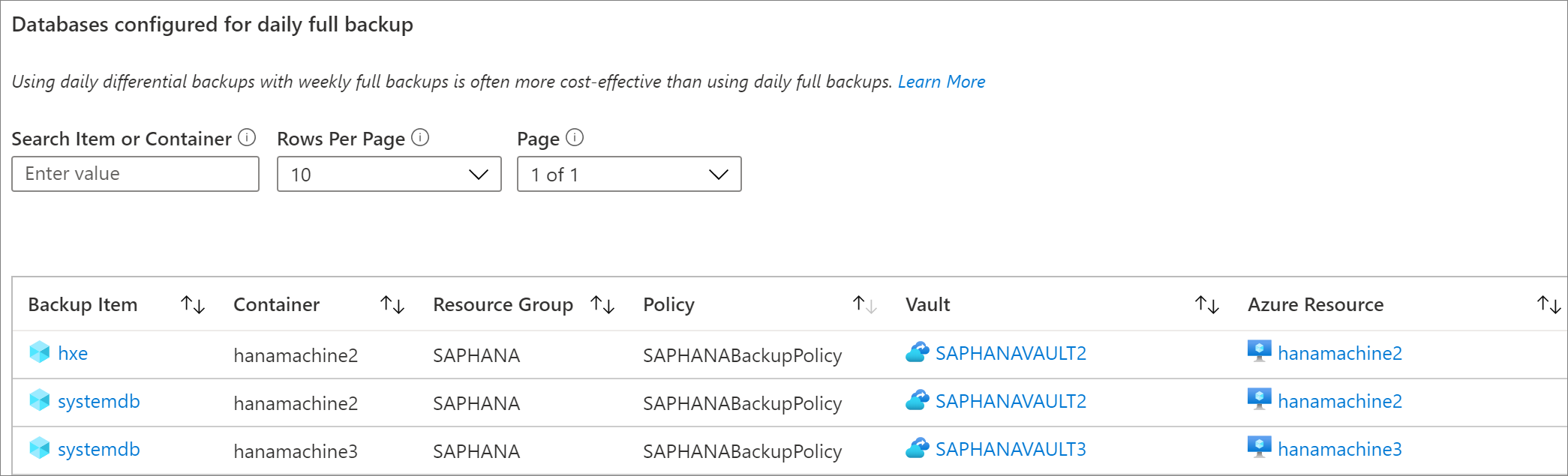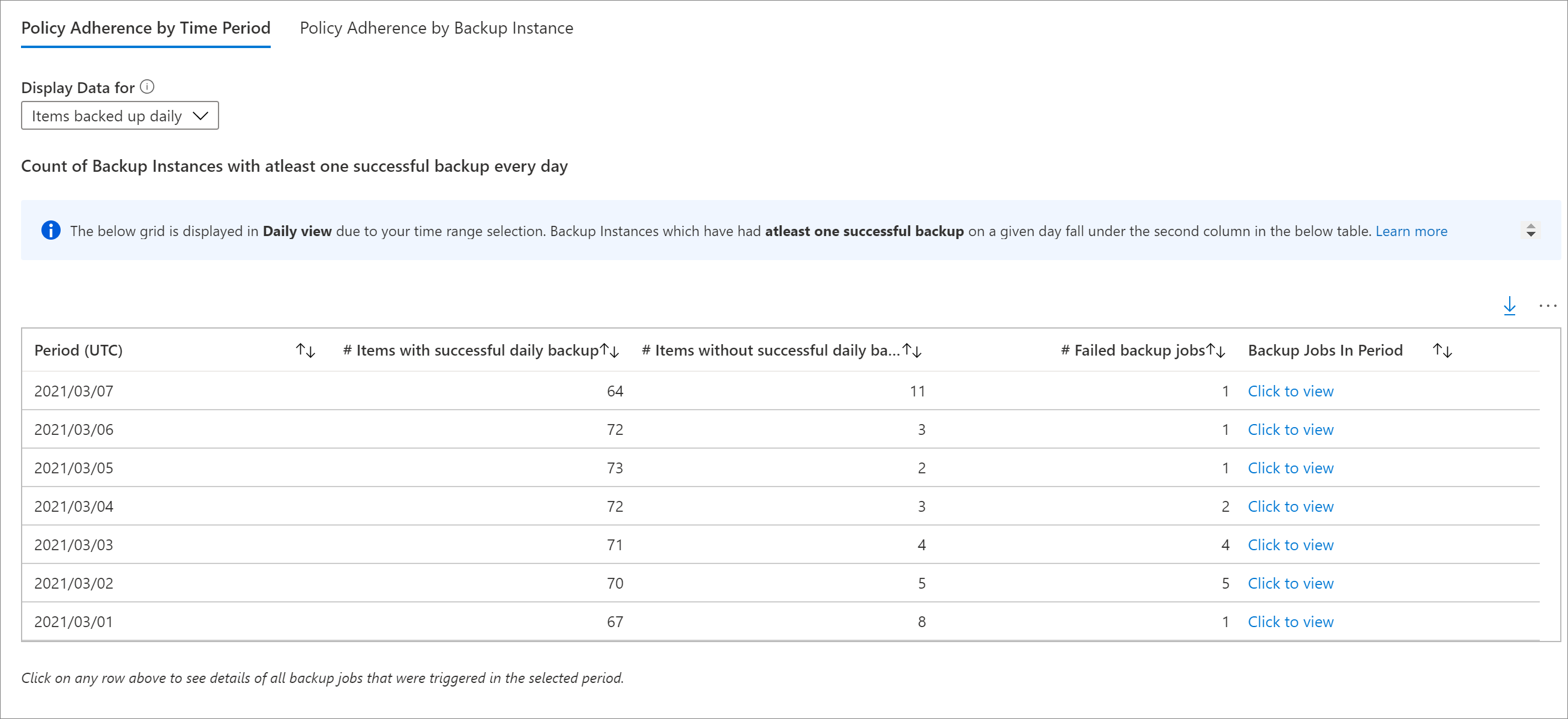تكوين تقارير النسخ الاحتياطي لـAzure
توضح هذه المقالة كيفية تكوين تقارير Azure Backup وعرضها.
من المتطلبات الشائعة لمسؤولي النسخ الاحتياطي الحصول على رؤى حول النسخ الاحتياطية بناءً على البيانات التي تمتد لفترة طويلة من الزمن. تشمل حالات الاستخدام لمثل هذا الحل:
- التخصيص والتنبؤ بالتخزين السحابي المستهلك.
- تدقيق النسخ الاحتياطية وعمليات الاسترداد.
- تحديد الاتجاهات الرئيسية على مستويات مختلفة من التفاصيل.
يوفر Azure Backup حلاً لإعداد التقارير مستخدماً سجلات مراقبة Azure ومصنفات Azure. تساعدك هذه الموارد في الحصول على رؤى ثرية حول النسخ الاحتياطية الخاصة بك عبر ملكية النسخ الاحتياطي بالكامل.
السيناريوهات المدعومة
- يتم دعم تقارير النسخ الاحتياطي لأجهزة Azure الظاهرية، وSQL في أجهزة Azure الظاهرية، وSAP HANA في أجهزة Azure الظاهرية، وعامل Microsoft Azure Recovery Services (MARS)، وMicrosoft Azure Backup Server (MABS)، وإدارة حماية بيانات مركز النظام (DPM)، وقاعدة بيانات Azure لخادم PostgreSQL، وAzure Blobs وأقراص Azure. بالنسبة إلى النسخ الاحتياطي لمشاركة Azure File، يتم عرض البيانات للسجلات التي تم إنشاؤها في 1 يونيو 2020 أو بعده.
- بالنسبة إلى النسخ الاحتياطي لمشاركة Azure File، يتم عرض البيانات الموجودة على المثيلات المحمية للسجلات التي تم إنشاؤها بعد 1 فبراير 2021 (الإعدادات الافتراضية هي صفر للسجلات الأقدم).
- بالنسبة لأحمال عمل Data Protection Server، يتم دعم Backup reports لإصدار DPM 5.1.363.0 وما بعده وإصدار العامل 2.0.9127.0 وما بعده.
- بالنسبة لأحمال عمل Data Protection Server، يتم دعم Backup reports لإصدار MABS 13.0.415.0 وما بعده وإصدار العامل 2.0.9170.0 وما بعده.
- يمكن عرض Backup reports عبر جميع عناصر النسخ الاحتياطي، والأقبية، والاشتراكات، والمناطق طالما يتم إرسال بياناتهم إلى مساحة عمل Log Analytics التي يمكن للمستخدم الوصول إليها. لعرض تقارير لمجموعة من الخزائن، ما عليك سوى أن يكون لديك حق وصول القارئ إلى مساحة عمل Log Analytics التي ترسل إليها الخزائن بياناتها. لا تحتاج إلى الوصول إلى الخزائن الفردية.
- إذا كنت أحد مستخدمي Azure Lighthouse ولديك وصول مفوض إلى اشتراكات عملائك، فيمكنك استخدام هذه التقارير مع Azure Lighthouse لعرض التقارير عبر جميع المستأجرين لديك.
- حالياً، يمكن عرض البيانات في Backup reports عبر 100 مساحة عمل تحليلات السجل بحد أقصى (عبر المستأجرين).
إشعار
اعتمادا على تعقيد الاستعلامات وحجم البيانات التي تمت معالجتها، من الممكن أن ترى أخطاء عند تحديد عدد كبير من مساحات العمل التي تقل عن 100، في بعض الحالات. نوصي بتحديد عدد مساحات العمل التي يتم الاستعلام فيها في كل مرة.
- لا يتم عرض بيانات مهام النسخ الاحتياطي للسجلات حالياً في التقارير.
إشعار
يمكن أيضاً الوصول إلى الوظيفة الموضحة في الأقسام التالية عبر Backup center. يعد Backup center تجربة إدارة موحَّدة في Azure. فهو يمكّن الشركات من إدارة عمليات النسخ الاحتياطي ومراقبتها وتشغيلها وتحليلها على نطاق واسع. باستخدام هذا الحل، يمكنك تنفيذ معظم عمليات إدارة النسخ الاحتياطي الرئيسية دون أن تقتصر على نطاق المخزن الفردي.
الشروع في العمل
لبدء استخدام التقارير، اتبع الخطوات التالية:
1. إنشاء مساحة عمل تحليلات السجل أو استخدام واحدة موجودة
قم بإعداد واحد أو أكثر من مساحات عمل Log Analytics لتخزين بيانات تقارير النسخ الاحتياطي. الموقع والاشتراك حيث يمكن إنشاء مساحة عمل Log Analytics هذه مستقل عن الموقع والاشتراك حيث توجد خزائنك.
لإعداد مساحة عمل Log Analytics، راجع إنشاء مساحة عمل Log Analytics في مدخل Microsoft Azure.
بشكل افتراضي، يتم الاحتفاظ بالبيانات في مساحة عمل Log Analytics لمدة 30 يوماً. لمشاهدة البيانات لفترة زمنية أطول، قم بتغيير فترة الاحتفاظ بمساحة عمل Log Analytics. لتغيير فترة الاستبقاء، راجع تكوين نُهج الأرشفة واستبقاء البيانات في Azure Monitor Logs.
2. تكوين إعدادات التشخيص لخزائنك
موارد Azure Resource Manager، مثل خزائن خدمات الاسترداد، تسجل المعلومات حول العمليات المجدولة والعمليات التي يشغّلها المستخدم كبيانات تشخيص. لتكوين إعدادات التشخيص لخزائنك، اتبع الخطوات التالية:
اختر نوع المخزن:
في قسم المراقبة بمخزن خدمات الاسترداد، حدد Diagnostics settings وحدد هدفاً لبيانات التشخيص الخاصة بمخزن خدمات الاسترداد. لمعرفة المزيد حول استخدام أحداث التشخيص، راجع استخدام إعدادات التشخيص لخزائن خدمات الاسترداد.
يوفر Azure Backup أيضا تعريف نهج Azure مضمنا، والذي يقوم بأتمتة تكوين إعدادات التشخيص لجميع خزائن خدمات الاسترداد في نطاق معين. لمعرفة كيفية استخدام هذه السياسة، راجع تكوين إعدادات تشخيص Vault على نطاق واسع.
إشعار
بعد تكوين التشخيصات، قد يستغرق الأمر ما يصل إلى 24 ساعة حتى يكتمل دفع البيانات الأولية. بعد أن تبدأ البيانات في التدفق إلى مساحة عمل Log Analytics، قد لا ترى البيانات في التقارير على الفور لأن بيانات اليوم الجزئي الحالي لا تظهر في التقارير. لمزيد من المعلومات، راجع الاصطلاحات المستخدمة في Backup reports. نوصي بأن تبدأ في عرض التقارير بعد يومين من تكوين خزائنك لإرسال البيانات إلى Log Analytics.
3. عرض التقارير في مدخل Microsoft Azure
بعد تكوين خزائنك لإرسال البيانات إلى Log Analytics، اعرض تقارير النسخ الاحتياطي عن طريق الانتقال إلى مركز النسخ الاحتياطي وتحديد تقارير النسخ الاحتياطي. حدد مساحة (مساحات) العمل ذات الصلة في علامة التبويب بدء الاستخدام .
يحتوي التقرير على علامات تبويب مختلفة:
الملخص
استخدم علامة التبويب هذه للحصول على نظرة عامة عالية المستوى على ملكية النسخ الاحتياطي. يمكنك الحصول على لمحة سريعة عن العدد الإجمالي لعناصر النسخ الاحتياطي، وإجمالي مساحة التخزين السحابية المستهلكة، وعدد المثيلات المحمية، ومعدل نجاح المهمة لكل نوع حمل عمل. لمزيد من المعلومات التفصيلية حول نوع معين من عناصر النسخ الاحتياطي، انتقل إلى علامات التبويب المعنية.
عناصر النسخ الاحتياطي
استخدم علامة التبويب هذه لعرض المعلومات والاتجاهات الخاصة بالتخزين السحابي المستهلكة على مستوى عنصر النسخ الاحتياطي. على سبيل المثال، إذا كنت تستخدم SQL في نسخة احتياطية من Azure VM، فيمكنك رؤية التخزين السحابي المستهلك لكل قاعدة بيانات SQL يتم نسخها احتياطياً. يمكنك أيضاً اختيار عرض البيانات الخاصة بعناصر النسخ الاحتياطي بحالة حماية معينة. على سبيل المثال، يؤدي تحديد مربع Protection Stopped أعلى علامة التبويب إلى تصفية جميع الأدوات الموجودة أسفلها لإظهار البيانات فقط لعناصر النسخ الاحتياطي في حالة Protection Stopped.
الاستخدام
استخدم علامة التبويب هذه لعرض معلمات الفوترة الرئيسية للنسخ الاحتياطية. المعلومات المعروضة في علامة التبويب هذه على مستوى كيان الفوترة (حاوية محمية). على سبيل المثال، إذا تم إجراء نسخ احتياطي لخادم Data Protection Server إلى Azure، فيمكنك عرض اتجاه المثيلات المحمية والتخزين السحابي المستهلك لخادم DPM. وبالمثل، إذا كنت تستخدم SQL في Azure Backup أو SAP Hana في Azure Backup، تمنحك علامة التبويب هذه المعلومات المتعلقة بالاستخدام على مستوى الجهاز الظاهري الذي تتضمن قواعد البيانات هذه.
إشعار
- بالنسبة إلى Azure File وAzure Blob وأحمال عمل قرص Azure، يظهر التخزين المستهلك على أنه صفر. وذلك لأن الحقل يشير إلى التخزين المستهلك في المخزن، وAzure File وAzure Blob وAzure Disk؛ يتم دعم حل النسخ الاحتياطي المستند إلى اللقطة فقط حاليا في التقارير.
- بالنسبة لأحمال عمل DPM، قد يرى المستخدمون اختلافا طفيفا (من ترتيب 20 ميغابايت لكل خادم DPM) بين قيم الاستخدام الموضحة في التقارير مقارنة بقيمة الاستخدام الإجمالية كما هو موضح في علامة التبويب نظرة عامة على مخزن خدمات الاسترداد. يتم حساب هذا الاختلاف من خلال حقيقة أن كل خادم DPM يتم تسجيله للنسخ الاحتياطي لديه مصدر بيانات "بيانات التعريف" المرتبط، والذي لا يظهر كبيانات اصطناعية لإعداد التقارير.
المهام
استخدم علامة التبويب هذه لعرض الاتجاهات طويلة الأمد للوظائف، مثل عدد الوظائف الفاشلة في اليوم والأسباب الرئيسية لفشل الوظيفة. يمكنك عرض هذه المعلومات على مستوى إجمالي ومستوى عنصر احتياطي. حدد عنصر نسخ احتياطي معين في شبكة لعرض معلومات مفصلة عن كل مهمة تم تشغيلها في عنصر النسخ الاحتياطي هذا في النطاق الزمني المحدد.
إشعار
بالنسبة إلى أحمال عمل Azure Database for PostgreSQL وAzure Blob وAzure Disk، لا يتوفر حقل نقل البيانات حاليا في جدول المهام .
السياسات
استخدم علامة التبويب هذه لعرض معلومات حول جميع سياساتك النشطة، مثل عدد العناصر المرتبطة وإجمالي مساحة التخزين السحابية المستهلكة بواسطة العناصر التي تم نسخها احتياطياً بموجب سياسة معينة. حدد سياسة معينة لعرض معلومات حول كل عنصر من عناصر النسخ الاحتياطي المرتبطة بها.
تحسين
استخدم علامة التبويب هذه للتعرف على فرص تحسين التكلفة المحتملة لنسخك الاحتياطية. فيما يلي السيناريوهات التي توفر لها علامة التبويب Optimize حالياً رؤى:
الموارد غير النشطة
باستخدام طريقة العرض هذه، يمكنك تحديد عناصر النسخ الاحتياطي التي لم يكن لها نسخ احتياطي ناجح لفترة زمنية طويلة. قد يعني هذا إما أن الجهاز الأساسي الذي يتم نسخه احتياطياً لم يعد موجوداً (وبالتالي ينتج عنه نسخ احتياطية فاشلة)، أو أن هناك مشكلة ما في الجهاز تمنع أخذ النسخ الاحتياطية بشكل موثوق.
لعرض الموارد غير النشطة، انتقل إلى علامة التبويب Optimize وحدد قسم Inactive Resources. حدد هذا المربع الذي يعرض شبكة تحتوي على تفاصيل عن جميع الموارد غير النشطة الموجودة في النطاق المحدد. بشكل افتراضي، تعرض الشبكة العناصر التي ليس لها نقطة استرداد في الأيام السبعة الماضية. للعثور على موارد غير نشطة لنطاق زمني مختلف، يمكنك ضبط عامل التصفية النطاق الزمني أعلى علامة التبويب.
بمجرد تحديد مورد غير نشط، يمكنك التحقيق في المشكلة بشكل أكبر بالانتقال إلى لوحة معلومات عنصر النسخ الاحتياطي أو جزء موارد Azure لهذا المورد (حيثما أمكن ذلك). اعتمادا على السيناريو الخاص بك، يمكنك اختيار إما إيقاف النسخ الاحتياطي للجهاز (إذا لم يعد موجودا) وحذف النسخ الاحتياطية غير الضرورية، ما يوفر التكاليف، أو يمكنك إصلاح المشكلات في الجهاز لضمان أخذ النسخ الاحتياطية بشكل موثوق.
إشعار
بالنسبة إلى أحمال عمل Azure Database for PostgreSQL وAzure Blob وAzure Disk، فإن طريقة عرض الموارد غير النشطة غير مدعومة حاليا.
عناصر النسخ الاحتياطي ذات مدة الاحتفاظ الكبيرة
باستخدام طريقة العرض هذه، يمكنك تحديد العناصر التي احتفظت بنسخ احتياطية لمدة أطول مما تتطلبه مؤسستك.
يؤدي تحديد مربع Policy Optimizations متبوعاً بلوحة Retention Optimization إلى عرض شبكة تحتوي على جميع عناصر النسخ الاحتياطي التي يتم الاحتفاظ بها إما بنقطة الاحتفاظ اليومية أو الأسبوعية أو الشهرية أو السنوية (RP) أكبر من قيمة محددة. بشكل افتراضي، تعرض الشبكة جميع عناصر النسخ الاحتياطي في النطاق المحدد. يمكنك استخدام عوامل التصفية للاحتفاظ بـ RP يومياً وأسبوعياً وشهرياً وسنوياً لتصفية الشبكة بشكل أكبر وتحديد العناصر التي يمكن تقليل الاحتفاظ بها لتوفير تكاليف تخزين النسخ الاحتياطي.
بالنسبة لأحمال عمل قاعدة البيانات مثل SQL وSAP Hana تتوافق فترات الاستبقاء الموضحة في الشبكة مع فترات الاحتفاظ بنقاط النسخ الاحتياطي الكاملة وليس نقاط النسخ الاحتياطي التفاضلية. الأمر نفسه ينطبق على عوامل تصفية الاحتفاظ أيضاً.
إشعار
بالنسبة لمثيلات النسخ الاحتياطي التي تستخدم المستوى القياسي للمخزن، تأخذ شبكة Retention Optimizations في الاعتبار مدة الاستبقاء في المستوى القياسي للمخزن. بالنسبة لمثيلات النسخ الاحتياطي التي لا تستخدم طبقة المخزن (على سبيل المثال، العناصر المحمية بواسطة حل النسخ الاحتياطي لقرص Azure)، تأخذ الشبكة في الاعتبار الاحتفاظ بطبقة اللقطة.
تم تكوين قواعد البيانات للنسخ الاحتياطي الكامل اليومي
باستخدام طريقة العرض هذه، يمكنك تحديد أحمال عمل قاعدة البيانات التي تم تكوينها للنسخ الاحتياطي الكامل اليومي. غالباً ما يكون استخدام النسخ الاحتياطي التفاضلي اليومي جنباً إلى جنب مع النسخ الاحتياطي الكامل الأسبوعي أكثر فعالية من حيث التكلفة.
يؤدي تحديد المربع Policy Optimizations متبوعاً بجزء Backup Schedule Optimizations إلى عرض شبكة تحتوي على جميع قواعد البيانات مع سياسة النسخ الاحتياطي الكامل اليومية. يمكنك اختيار الانتقال إلى عنصر نسخ احتياطي معين وتعديل السياسة لاستخدام النسخ الاحتياطي التفاضلي اليومي مع النسخ الاحتياطي الكامل الأسبوعي.
يجب أن يحتوي عامل التصفية نوع إدارة النسخ الاحتياطي الموجود أعلى علامة التبويب على العناصر SQL في Azure VM وSAP Hana في Azure VM، لكي يتم تحديد الشبكة قادر على عرض أحمال عمل قاعدة البيانات كما هو متوقع.
التقيد بالسياسة
باستخدام علامة التبويب هذه، يمكنك تحديد ما إذا كانت جميع مثيلاتك الاحتياطية تحتوي على نسخة احتياطية ناجحة واحدة على الأقل كل يوم. بالنسبة للعناصر ذات نهج النسخ الاحتياطي الأسبوعي، يمكنك استخدام علامة التبويب هذه لتحديد ما إذا كانت جميع مثيلات النسخ الاحتياطي تحتوي على نسخة احتياطية ناجحة واحدة على الأقل في الأسبوع.
يتوفر نوعان من طرق عرض الالتزام بالسياسة:
- الالتزام بالسياسة حسب الفترة الزمنية: باستخدام طريقة العرض هذه، يمكنك تحديد عدد العناصر التي حصلت على نسخة احتياطية ناجحة واحدة على الأقل في يوم معين وعدد العناصر التي لم يتم نسخها احتياطياً بنجاح في ذلك اليوم. يمكنك النقر فوق أحد الصفوف للاطلاع على تفاصيل جميع وظائف النسخ الاحتياطي التي تم تشغيلها في اليوم المحدد. لاحظ أنه إذا قمت بزيادة النطاق الزمني إلى قيمة أكبر، مثل آخر 60 يوماً، فسيتم عرض الشبكة في العرض الأسبوعي، وتعرض عدد جميع العناصر التي حصلت على نسخة احتياطية ناجحة واحدة على الأقل كل يوم في الأسبوع المحدد. وبالمثل، هناك عرض شهري لنطاقات زمنية أكبر.
في حالة العناصر التي يتم نسخها احتياطياً أسبوعياً، تساعدك هذه الشبكة على تحديد جميع العناصر التي كان لها نسخة احتياطية ناجحة واحدة على الأقل في الأسبوع المحدد. لنطاق زمني أكبر، مثل آخر 120 يوماً، يتم عرض الشبكة في العرض الشهري، وتعرض عدد جميع العناصر التي حصلت على نسخة احتياطية ناجحة واحدة على الأقل كل أسبوع في الشهر المحدد. راجع الاصطلاحات المستخدمة في Backup reports لمزيد من التفاصيل حول طرق العرض اليومية والأسبوعية والشهرية.
- الالتزام بالنهج من خلال مثيل النسخ الاحتياطي: باستخدام طريقة العرض هذه، يمكنك عرض تفاصيل الالتزام بالنهج على مستوى مثيل احتياطي. تشير الخلية الخضراء إلى أن مثيل النسخ الاحتياطي يحتوي على نسخة احتياطية ناجحة واحدة على الأقل في اليوم المحدد. تشير الخلية الحمراء إلى أن مثيل النسخ الاحتياطي لم يكن لديه نسخة احتياطية واحدة ناجحة في اليوم المحدد. تتبع التجميعات اليومية والأسبوعية والشهرية نفس السلوك المتبع في عرض الالتزام بالسياسة حسب الفترة الزمنية. يمكنك النقر فوق أي صف لعرض جميع مهام النسخ الاحتياطي على مثيل النسخ الاحتياطي المحدد في النطاق الزمني المحدد.
تقارير Azure Backup للبريد الإلكتروني
باستخدام ميزة إرسال تقرير بالبريد الإلكتروني المتوفرة في تقارير النسخ الاحتياطي، يمكنك إنشاء مهام آلية لتلقي تقارير دورية عبر البريد الإلكتروني. تعمل هذه الميزة عن طريق نشر تطبيق منطقي في بيئة Azure الخاصة بك والذي يستعلم عن البيانات من مساحات عمل تحليلات السجل (LA) المحددة، بناءً على المدخلات التي تقدمها.
بمجرد إنشاء التطبيق المنطقي، ستحتاج إلى تخويل الاتصالات بسجلات Azure Monitor وOffice 365. للقيام بذلك، انتقل إلى Logic Apps في مدخل Microsoft Azure وابحث عن اسم المهمة التي قمت بإنشائها. يؤدي تحديد عنصر القائمة اتصالات API إلى فتح قائمة اتصالات API التي تحتاج إلى تفويضها. تعرف على مزيد من المعلومات حول كيفية تكوين رسائل البريد الإلكتروني وتحري المشكلات وإصلاحها.
تخصيص تقارير Azure Backup
تستخدم Backup reports وظائف النظام في سجلات Azure Monitor. تعمل هذه الوظائف على البيانات في جداول Azure Backup الأولية في لوس أنجلوس وإرجاع البيانات المنسقة التي تساعدك على استرداد المعلومات بسهولة من جميع الكيانات ذات الصلة بالنسخ الاحتياطي، باستخدام استعلامات بسيطة.
لإنشاء مصنفات التقارير الخاصة بك باستخدام تقارير النسخ الاحتياطي كقاعدة، يمكنك الانتقال إلى تقارير النسخ الاحتياطي، والنقر فوق Edit أعلى التقرير، وعرض/ تحرير الاستعلامات المستخدمة في التقارير. راجع وثائق مصنفات Azure لمعرفة المزيد حول كيفية إنشاء تقارير مخصصة.
تصدير إلى Excel
حدد زر السهم لأسفل في الجزء العلوي الأيمن من أي عنصر واجهة مستخدم، مثل جدول أو مخطط، لتصدير محتويات هذه الأداة كصفحة Excel كما هي مع تطبيق عوامل التصفية الحالية. لتصدير المزيد من صفوف الجدول إلى Excel، يمكنك زيادة عدد الصفوف المعروضة في الصفحة باستخدام سهم القائمة المنسدلة صفوف في كل صفحة أعلى كل شبكة.
تثبيت في لوحة المعلومات
حدد زر التثبيت أعلى كل عنصر واجهة مستخدم لتثبيت الأداة بلوحة معلومات مدخل Microsoft Azure. تساعدك هذه الميزة في إنشاء لوحات معلومات مخصصة مصممة لعرض أهم المعلومات التي تحتاجها.
تقارير عبر المستأجرين
إذا كنت تستخدم Azure Lighthouse مع وصول مفوض إلى الاشتراكات عبر بيئات مستأجر متعددة، يمكنك استخدام عامل تصفية الاشتراك الافتراضي. حدد زر عامل التصفية في الزاوية العلوية اليمنى من مدخل Microsoft Azure لاختيار جميع الاشتراكات التي تريد رؤية البيانات الخاصة بها. يتيح لك القيام بذلك تحديد مساحات عمل Log Analytics عبر المستأجرين لعرض التقارير متعددة المستأجرين.
الاصطلاحات المستخدمة في Backup reports
- تعمل المرشحات من اليسار إلى اليمين ومن أعلى إلى أسفل في كل علامة تبويب. أي أن أي مرشح ينطبق فقط على كل تلك الأدوات التي يتم وضعها إما على يمين هذا المرشح أو أسفل ذلك المرشح.
- يؤدي تحديد تجانب ملون إلى تصفية عناصر واجهة المستخدم الموجودة أسفل المربع للسجلات التي تتعلق بقيمة هذا المربع. على سبيل المثال، يؤدي تحديد مربع Protection Stopped في علامة التبويب Backup Items إلى تصفية الشبكات والمخططات أدناه لإظهار البيانات الخاصة بعناصر النسخ الاحتياطي في حالة إيقاف الحماية.
- لا يمكن تحديد المربعات غير الملونة.
- لا تظهر بيانات اليوم الجزئي الحالي في التقارير. لذلك، عندما تكون القيمة المحددة لـ النطاق الزمني هي آخر 7 أيام، يعرض التقرير سجلات آخر سبعة أيام مكتملة. لم يتم تضمين اليوم الحالي.
- يعرض التقرير تفاصيل الوظائف (بصرف النظر عن وظائف السجل) التي تم تشغيلها في النطاق الزمني المحدد.
- القيم المعروضة لـ Cloud Storage والمثيلات المحمية موجودة في نهاية النطاق الزمني المحدد.
- عناصر النسخ الاحتياطي المعروضة في التقارير هي تلك العناصر الموجودة في نهاية النطاق الزمني المحدد. لا يتم عرض عناصر النسخ الاحتياطي التي تم حذفها في منتصف النطاق الزمني المحدد. تنطبق نفس الاتفاقية على نُهج النسخ الاحتياطي أيضاً.
- إذا كان النطاق الزمني المحدد يمتد لفترة 30 يوماً أقل، يتم عرض المخططات في العرض اليومي، حيث توجد نقطة بيانات واحدة لكل يوم. إذا كان النطاق الزمني يمتد لفترة أكبر من 30 يوماً وأقل من (أو يساوي) 90 يوماً، فسيتم عرض الرسوم البيانية في العرض الأسبوعي. بالنسبة للنطاقات الزمنية الأكبر، يتم عرض المخططات في طريقة العرض الشهرية. يساعد تجميع البيانات أسبوعياً أو شهرياً في تحسين أداء الاستعلامات وسهولة قراءة البيانات في المخططات.
- تتبع شبكات الالتزام بالسياسة أيضاً منطق تجميع مماثل كما هو موضح أعلاه. ومع ذلك، هناك بعض الاختلافات الطفيفة. الاختلاف الأول هو أنه بالنسبة للعناصر ذات سياسة النسخ الاحتياطي الأسبوعي، لا يوجد عرض يومي (تتوفر فقط العروض الأسبوعية والشهرية). علاوة على ذلك، في الشبكات الخاصة بالعناصر ذات السياسة الاحتياطية الأسبوعية، يعتبر "الشهر" فترة 4 أسابيع (28 يوماً)، وليس 30 يوماً، لإلغاء أسابيع جزئية من الاعتبار.
كيفية استكشاف الأخطاء وإصلاحها؟
إذا لاحظت وجود مشكلات في تناقض البيانات في تقارير النسخ الاحتياطي، فقم بإجراء هذه الفحوصات الأولية:
تأكد من أن جميع المخازن ترسل سجلات التشخيص المطلوبة إلى مساحة عمل Log Analytics.
تأكد من تحديد عوامل التصفية الصحيحة في تقارير النسخ الاحتياطي.
راجع الحدود التالية في تقارير النسخ الاحتياطي:
بعد تكوين التشخيصات، قد يستغرق الأمر ما يصل إلى 24 ساعة حتى يكتمل دفع البيانات الأولية. بعد أن تبدأ البيانات في التدفق إلى مساحة عمل Log Analytics، قد لا ترى البيانات في التقارير على الفور لأن بيانات اليوم الجزئي الحالي لا تظهر في التقارير. نوصيك بالبدء في عرض التقارير بعد يومين من تكوين المخازن الخاصة بك لإرسال البيانات إلى Log Analytics.
لا يتم حالياً عرض مهام النسخ الاحتياطي لسجل SQL في تقارير النسخ الاحتياطي.
كما هو مذكور أعلاه، لا تعرض التقارير بيانات لليوم الجزئي الحالي، وتستغرق أياماً كاملة فقط (UTC) في الاعتبار.
على سبيل المثال، في التقرير، حتى إذا حددت نطاقاً زمنياً من 23/3 4:30 مساءً - 24/3 10:00 صباحاً، يتم تشغيل الاستعلام داخلياً للفترة من 23/3 12:00 صباحاً بالتوقيت العالمي المتفق عليه - 24/3 11:59 مساءً بالتوقيت العالمي المتفق عليه. هذا يعني أن عنصر الوقت للتاريخ والوقت تجاوزه الاستعلام.
وبالمثل، إذا كان تاريخ اليوم هو 29 مارس، فلن يتم عرض البيانات إلا حتى نهاية (11:59 مساءً بالتوقيت العالمي المتفق عليه) في 28 مارس. بالنسبة للوظائف التي تم إنشاؤها في 29 مارس، يمكنك رؤيتها عند التحقق من التقارير في اليوم التالي، أي 30 مارس.
إذا لم يشرح أي مما سبق البيانات الموجودة في التقرير، فيرجى الاتصال بدعم Microsoft.
أوقات تحميل الاستعلام
يتم تشغيل الأدوات المصغّرة في تقرير النسخ الاحتياطي بواسطة استعلامات Kusto، والتي تعمل على مساحات عمل تحليلات سجل المستخدم. تتضمن هذه الاستعلامات عادةً معالجة كميات كبيرة من البيانات، مع صلات متعددة لتمكين رؤى أكثر ثراءً. نتيجة لذلك، قد لا يتم تحميل الأدوات على الفور عندما يعرض المستخدم التقارير عبر مساحة نسخ احتياطي كبيرة. يوفر هذا الجدول تقديراً تقريبياً للوقت الذي يمكن أن تستغرقه عناصر واجهة المستخدم المختلفة للتحميل، بناءً على عدد عناصر النسخ الاحتياطي والنطاق الزمني الذي يتم عرض التقرير فيه.
| # مصادر البيانات | الأفق الزمني | أوقات التحميل التقريبية |
|---|---|---|
| 5 كيلو | شهر واحد | الإطارات المتجانبة: 5-10 ثوان الشبكات: 5-10 ثوان المخططات: 5-10 ثوان عوامل التصفية على مستوى التقرير: 5-10 ثوانٍ |
| 5 كيلو | 3 شهور | الإطارات المتجانبة: 5-10 ثوان الشبكات: 5-10 ثوان المخططات: 5-10 ثوان عوامل التصفية على مستوى التقرير: 5-10 ثوانٍ |
| ~10 آلاف | 3 شهور | الإطارات المتجانبة: 15-20 ثانية الشبكات: 15-20 ثانية المخططات: 1-2 دقيقة عوامل التصفية على مستوى التقرير: 25-30 ثوانٍ |
| ~15 ألف | شهر واحد | الإطارات المتجانبة: 15-20 ثانية الشبكات: 15-20 ثانية المخططات: 50-60 ثانية عوامل التصفية على مستوى التقرير: 20-25 ثوانٍ |
| ~15 ألف | 3 شهور | الإطارات المتجانبة: 20-30 ثانية الشبكات: 20-30 ثانية المخططات: 2-3 دقائق عوامل التصفية على مستوى التقرير: 50-60 ثوانٍ |
ماذا حدث لتقارير Power BI؟
تطبيق قالب Power BI السابق لإعداد التقارير، والذي حصل على البيانات من حساب تخزين Azure، موجود في مسار الإهمال. نوصي بأن تبدأ في إرسال بيانات تشخيص الخزنة إلى Log Analytics لعرض التقارير.
بالإضافة إلى ذلك، فإن مخطط V1 لإرسال بيانات التشخيص إلى حساب تخزين أو مساحة عمل LA هو أيضاً في مسار الإهمال. هذا يعني أنك إذا كتبت أي استعلامات مخصصة أو عمليات تلقائية تستند إلى مخطط V1، يُنصح بتحديث هذه الاستعلامات لاستخدام مخطط V2 المدعوم حالياً.
الخطوات التالية
تعرف على المزيد حول المراقبة وإعداد التقارير باستخدام Azure Backup