ملاحظة
يتطلب الوصول إلى هذه الصفحة تخويلاً. يمكنك محاولة تسجيل الدخول أو تغيير الدلائل.
يتطلب الوصول إلى هذه الصفحة تخويلاً. يمكنك محاولة تغيير الدلائل.
يصف هذا التشغيل السريع كيفية تمكين النسخ الاحتياطي على جهاز Azure ظاهري موجود باستخدام مدخل Microsoft Azure. إذا كنت بحاجة إلى إنشاء جهاز ظاهري، يمكنك إنشاء جهاز ظاهري باستخدام مدخل Microsoft Azure.
يمكن إنشاء نسخ احتياطية على Azure من خلال مدخل Azure. يوفر هذا الأسلوب واجهة مستخدم تستند إلى المستعرض لإنشاء وتكوين النسخ الاحتياطية على Azure وكافة الموارد ذات الصلة. يمكنك حماية بياناتك عن طريق إجراء النسخ الاحتياطي على فترات منتظمة. يؤدي النسخ الاحتياطي على Azure إلى إنشاء نقاط استرداد يمكن تخزينها في مخازن استرداد موزعة بشكل متكرر في مواضع جغرافية مختلفة. توضح هذه المقالة تفاصيل كيفية إجراء نسخ احتياطي لجهاز ظاهري (VM) باستخدام مدخل Azure.
تسجيل الدخول إلى Azure
قم بتسجيل الدخول إلى بوابة Azure.
إشعار
يمكن أيضاً الوصول إلى الوظيفة الموضحة في الأقسام التالية عبر Backup center. يعد Backup center تجربة إدارة موحَّدة في Azure. فهو يمكّن الشركات من إدارة عمليات النسخ الاحتياطي ومراقبتها وتشغيلها وتحليلها على نطاق واسع. باستخدام هذا الحل، يمكنك تنفيذ معظم عمليات إدارة النسخ الاحتياطي الرئيسية دون أن تقتصر على نطاق المخزن الفردي.
أنشئ مخزن خدمات الاسترداد
مخزن خدمات الاسترداد هو كيان إدارة يخزن نقاط الاسترداد التي يتم إنشاؤها بمرور الوقت، ويوفر واجهة لتنفيذ العمليات المتعلقة بالنسخ الاحتياطي. تتضمن هذه العمليات تنفيذ النسخ الاحتياطي عند الطلب وإجراء عمليات الاستعادة وإنشاء نُهج النسخ الاحتياطي.
لإنشاء مخزن خدمات الاسترداد:
قم بتسجيل الدخول إلى بوابة Azure.
ابحث عن مركز استمرارية الأعمال، ثم انتقل إلى لوحة معلومات مركز استمرارية الأعمال.
في جزء Vault ، حدد +Vault.
حدد Recovery Services vault>Continue.
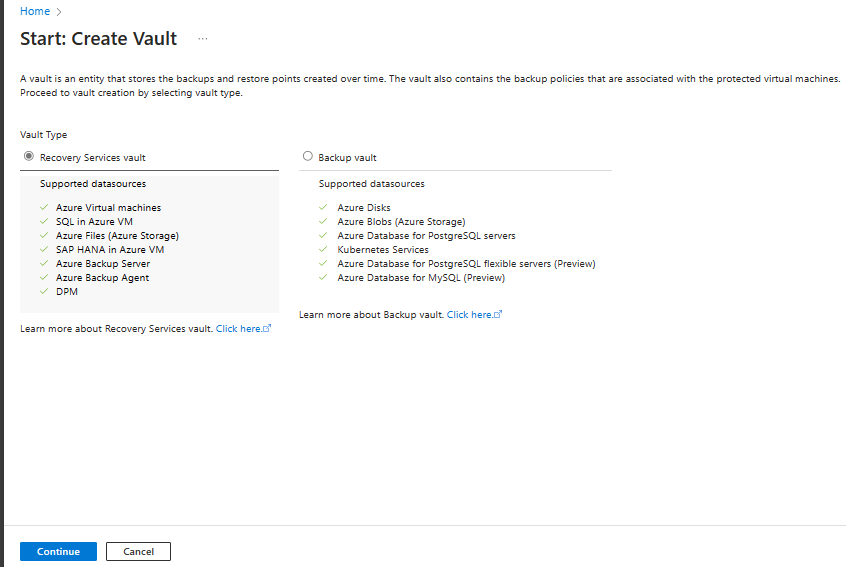
في جزء مخزن خدمات الاسترداد، أدخل القيم التالية:
الاشتراك: حدد الاشتراك المراد استخدامه. إذا كنت عضوًا في اشتراك واحد فقط، فسترى هذا الاسم. إذا لم تكن متأكدا من الاشتراك الذي يجب استخدامه، فاستخدم الاشتراك الافتراضي. لا توجد خيارات متعددة إلا إذا كان حساب العمل أو المدرسة مقترناً بأكثر من اشتراك Azure.
مجموعة الموارد: اختر مجموعة الموارد أو أنشئ مجموعة موارد جديدة. لعرض قائمة بمجموعات الموارد المتوفرة في اشتراكك، حدد استخدام موجود، ثم حدد موردا في القائمة المنسدلة. لإنشاء مجموعة موارد جديدة، حدد إنشاء جديد، ثم أدخل الاسم. لمزيد من المعلومات حول مجموعات الموارد، يرجى الاطلاع على نظرة عامة حول مدير موارد Azure.
Vault name: أدخل اسماً مألوفاً لتعريف المخزن. يكون الاسم فريدًا في اشتراك Azure. حدد اسماً يحتوي على حرفين على الأقل ولكن ليس أكثر من 50 حرفاً. يجب أن يبدأ الاسم بحرف ويتكون فقط من الحروف والأرقام والواصلات.
Region: حدد المنطقة الجغرافية للمخزن. لكي تتمكن من إنشاء مخزن للمساعدة في حماية أي مصدر بيانات، يجب أن يكون المخزن في نفس المنطقة التي يوجد بها مصدر البيانات.
هام
إذا لم تكن متأكدا من موقع مصدر البيانات، فقم بإغلاق النافذة. انتقل إلى قائمة الموارد الخاصة بك في البوابة. إذا كان لديك مصادر بيانات في مناطق متعددة، فقم بإنشاء خازنة خدمات استرداد لكل منطقة. إنشاء المخزن في الموقع الأول قبل إنشاء مخزن في موقع آخر. ليست هناك حاجة لتحديد حسابات التخزين لتخزين بيانات النسخ الاحتياطي. يتعامل مخزن خدمات الاسترداد والنسخ الاحتياطي في Azure مع ذلك تلقائياً.
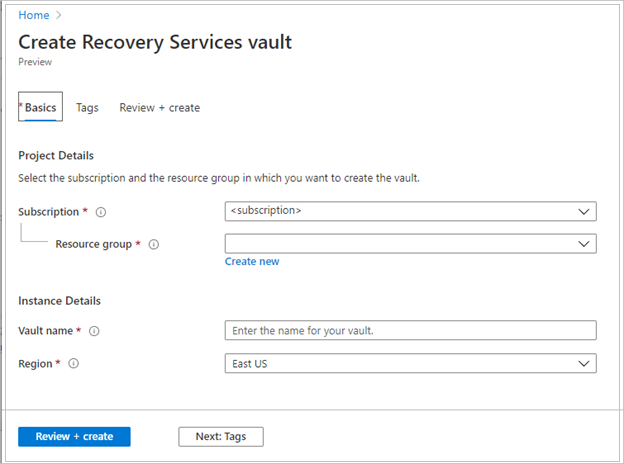
بعد توفير القيم، حدد مراجعة + إنشاء.
لإنهاء إنشاء مخزن خدمات الاسترداد، حدد إنشاء.
قد يستغرق الأمر بعض الوقت لإنشاء خازنة خدمات الاسترداد. مراقبة إعلامات الحالة في منطقة الإعلامات في أعلى اليمين. بعد إنشاء المخزن، يظهر في قائمة مخازن خدمات الاسترداد. إذا لم يظهر المخزن، فحدد Refresh.
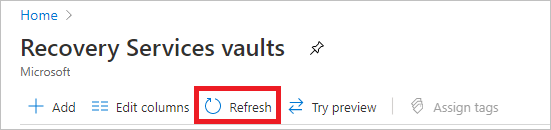
إشعار
يدعم Azure Backup الآن الخزائن غير القابلة للتغيير التي تساعدك على التأكد من أنه لا يمكن حذف نقاط الاسترداد بمجرد إنشائها قبل انتهاء صلاحيتها وفقا لنهج النسخ الاحتياطي. يمكنك جعل عدم القابلية للتغيير أمرا لا رجعة فيه للحصول على أقصى قدر من الحماية لبيانات النسخ الاحتياطي الخاصة بك من التهديدات المختلفة، بما في ذلك هجمات برامج الفدية الضارة والممثلين الضارين. اعرف المزيد.
هام
إذا كان لديك ملفات Azure للحماية، بعد إنشاء المخزن، فبادر بتكوين النسخ الاحتياطي لملفات Azure، ثم ابدأ نسخة احتياطية عند الطلب. تعرف على المزيد حول أفضل الممارسات للنسخ الاحتياطي لملفات Azure.
تطبيق نهج النسخ الاحتياطي
لتطبيق نهج نسخ احتياطي على أجهزة Azure الظاهرية الخاصة بك، اتبع الخطوات التالية:
انتقل إلى مركز النسخ الاحتياطي وحدد +Backup من علامة التبويب نظرة عامة .
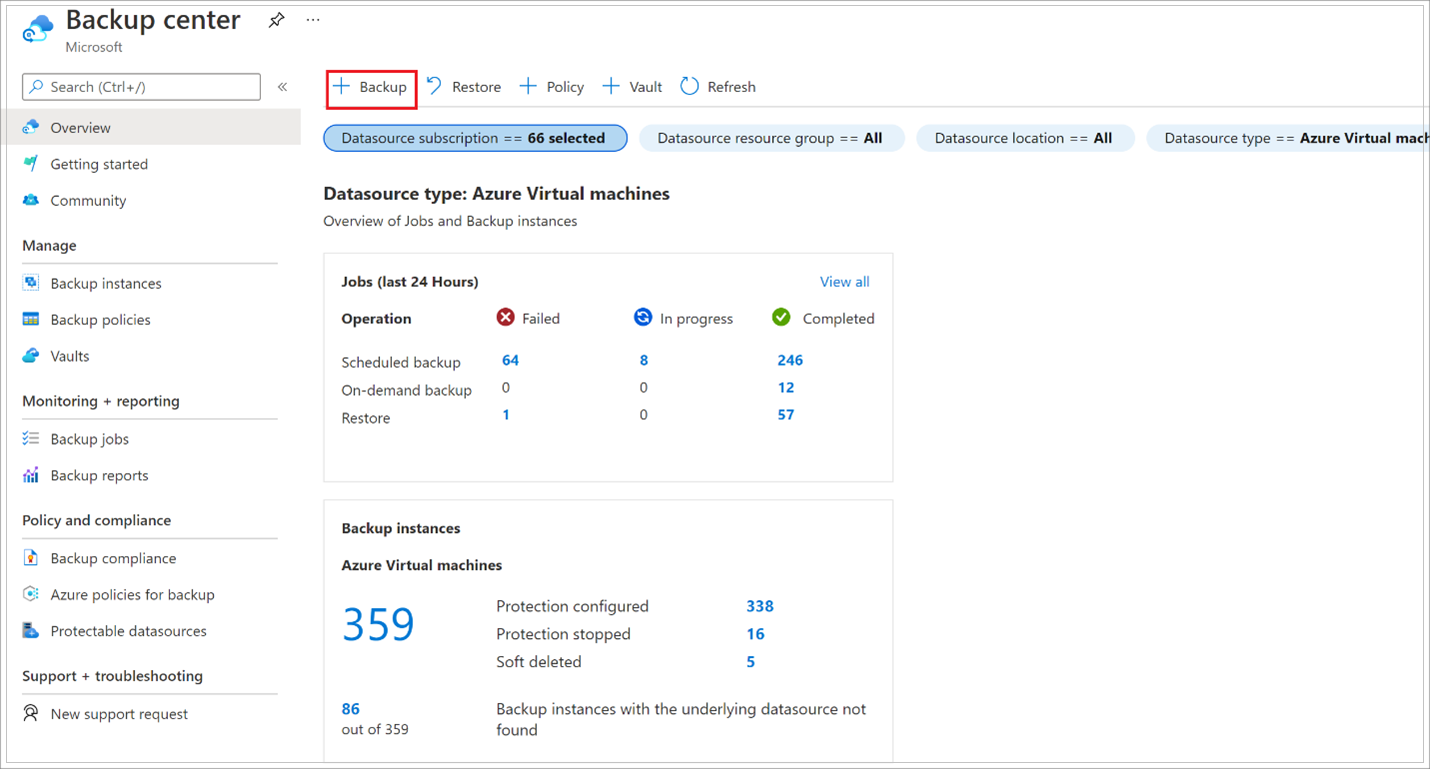
في جزء البدء : تكوين النسخ الاحتياطي ، حدد أجهزة Azure الظاهرية كنوع مصدر البيانات وحدد المخزن الذي قمت بإنشائه. بعد ذلك، حدد متابعة.
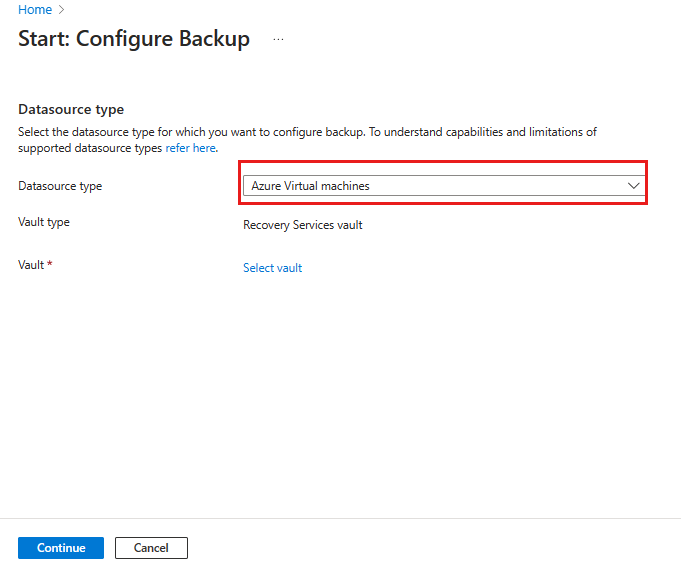
تعيين نهج النسخ الاحتياطي.
تعمل النهج الافتراضية على إجراء نسخ احتياطي لجهاز VM مرة واحدة يومياً. يتم الاحتفاظ بالنسخ الاحتياطية اليومية لمدة 30 يوما. يتم الاحتفاظ بلقطات الاسترداد الفوري لمدة يومين.
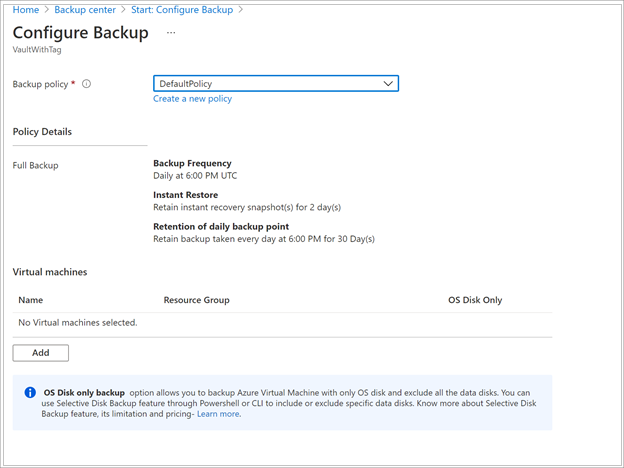
إذا كنت لا تريد استخدام النهج الظاهري، فحدد Create New، وأنشئ نهجاً مخصصاً كما هو موضح في الإجراء التالي.
إشعار
باستخدام النهج المحسن، يمكنك الآن إجراء نسخ احتياطي لأجهزة Azure الظاهرية عدة مرات في اليوم الذي يساعد على إجراء النسخ الاحتياطية كل ساعة. اعرف المزيد.
تحديد جهاز ظاهري للنسخ الاحتياطي
إنشاء نسخة احتياطية يومية مجدولة بسيطة إلى مخزن Recovery Services.
ضمن الأجهزة الظاهرية، حدد Add.
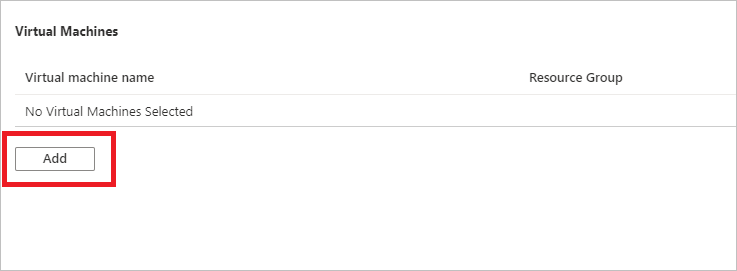
سيتم فتح شفرة تحديد الأجهزة الظاهرية. حدد الأجهزة الظاهرية التي تريد نسخها احتياطياً باستخدام النهج. ثم حدد موافق.
يتم التحقق من صحة الأجهزة الظاهرية المحددة.
يمكنك فقط تحديد أجهزة افتراضية في نفس منطقة المخزن.
لا يمكن الاحتفاظ بنسخة احتياطية من الأجهزة الظاهرية إلا في مخزن واحد.
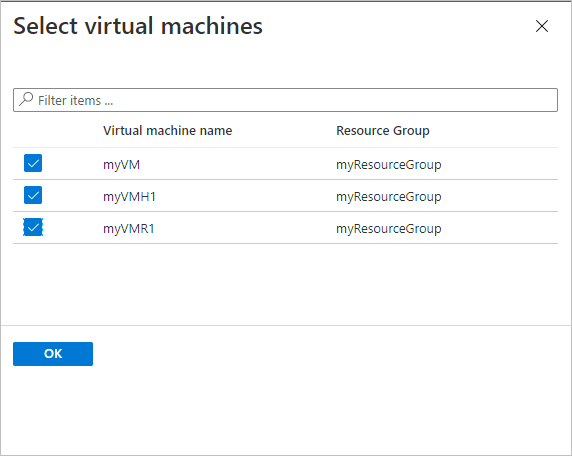
إشعار
جميع الأجهزة الظاهرية الموجودة في نفس المنطقة والاشتراك في المخزن متاحة لتكوين النسخ الاحتياطي. عند تكوين النسخ الاحتياطي، يمكنك استعراض اسم الجهاز الظاهري ومجموعة الموارد الخاصة به، على الرغم من عدم حصولك على الإذن المطلوب على تلك الأجهزة الظاهرية. إذا كان جهاز VM الخاص بك في حالة حذف آمن، فلن يكون مرئياً في هذه القائمة. إذا كنت بحاجة إلى إعادة حماية الجهاز الظاهري، فأنت بحاجة إلى الانتظار حتى تنتهي فترة الحذف المبدئي أو إلغاء حذف الجهاز الظاهري من القائمة المحذوفة. لمزيد من المعلومات، راجع الحذف المبدئي لمقالة VMs.
تمكين النسخ الاحتياطي على جهاز ظاهري
يُعد مخزن Recovery Services حاوية منطقية تخزن بيانات النسخ الاحتياطي للموارد المحمية، مثل أجهزة Azure الظاهرية. عند تشغيل مهمة النسخ الاحتياطي، فإنها تنشئ نقطة استعادة داخل مخزن Recovery Services. يمكنك بعد ذلك استخدام إحدى نقاط الاسترداد هذه لاستعادة البيانات إلى نقطة زمنية معينة.
لتمكين النسخ الاحتياطي لجهاز ظاهري، في «النسخ الاحتياطي»، حدد «تمكين» النسخ الاحتياطي. يؤدي هذا إلى توزيع النهج في المخزن وعلى الأجهزة الظاهرية، وتثبيت ملحق النسخ الاحتياطي على عامل الجهاز الظاهري الذي يعمل على Azure VM.
بعد تمكين النسخ الاحتياطي:
- تقوم خدمة النسخ الاحتياطي بتثبيت ملحق النسخ الاحتياطي سواء كان الجهاز الظاهري قيد التشغيل أم لا.
- سيتم تشغيل نسخة احتياطية أولية وفقاً لجدول النسخ الاحتياطي الخاص بك.
- عند تشغيل النسخ الاحتياطية، لاحظ ما يلي:
- يتمتع الجهاز الظاهري الذي يتم تشغيله بأكبر فرصة لالتقاط نقطة استرداد متوافقة مع التطبيق.
- ومع ذلك، حتى إذا تم إيقاف تشغيل الجهاز الظاهري، فسيتم نسخه احتياطياً. يُعرف هذا الجهاز الظاهري باسم VM غير متصل بالإنترنت. في هذه الحالة، ستكون نقطة الاسترداد متوافقة مع التعطل.
- الاتصال الصريح الصادر ليس مطلوباً للسماح بالنسخ الاحتياطي لأجهزة Azure VMs.
إنشاء نهج مخصص
إذا اخترت إنشاء نهج نسخ احتياطي جديد، فقم بملء إعدادات النهج.
في Policy name، حدد اسماً ذا معنى.
في الجدول الزمني Backup schedule، حدد وقت إجراء النسخ الاحتياطية. يمكنك عمل نسخ احتياطية يومية أو أسبوعية لأجهزة Azure VM.
في الاستعادة الفورية، حدد المدة التي تريدها للاحتفاظ باللقطات محلياً للاستعادة الفورية.
- عند الاستعادة، يتم نسخ أقراص VM التي تم نسخها احتياطياً من التخزين، عبر الشبكة إلى موقع تخزين الاسترداد. باستخدام الاستعادة الفورية، يمكنك الاستفادة من اللقطات المخزنة محلياً التي تم التقاطها أثناء مهمة النسخ الاحتياطي، دون انتظار نقل بيانات النسخ الاحتياطي إلى المخزن.
- يمكنك الاحتفاظ باللقطات للاستعادة الفورية لمدة تتراوح من يوم إلى خمسة أيام. القيمة الافتراضية يومان.
في نطاق الاستبقاء، حدد المدة التي تريدها للاحتفاظ بنقاطك الاحتياطية اليومية أو الأسبوعية.
في الاحتفاظ بنقطة النسخ الاحتياطي الشهرية والاحتفاظ بنقطة النسخ الاحتياطي السنوية، حدد ما إذا كنت تريد الاحتفاظ بنسخة احتياطية شهرية أو سنوية من النسخ الاحتياطية اليومية أو الأسبوعية.
حدد OK لحفظ النهج.
إشعار
لتخزين مجموعة نقاط الاستعادة (RPC)، تقوم خدمة النسخ الاحتياطي بإنشاء مجموعة موارد منفصلة (RG). يختلف RG هذا عن RG الخاص بـ VM. اعرف المزيد.
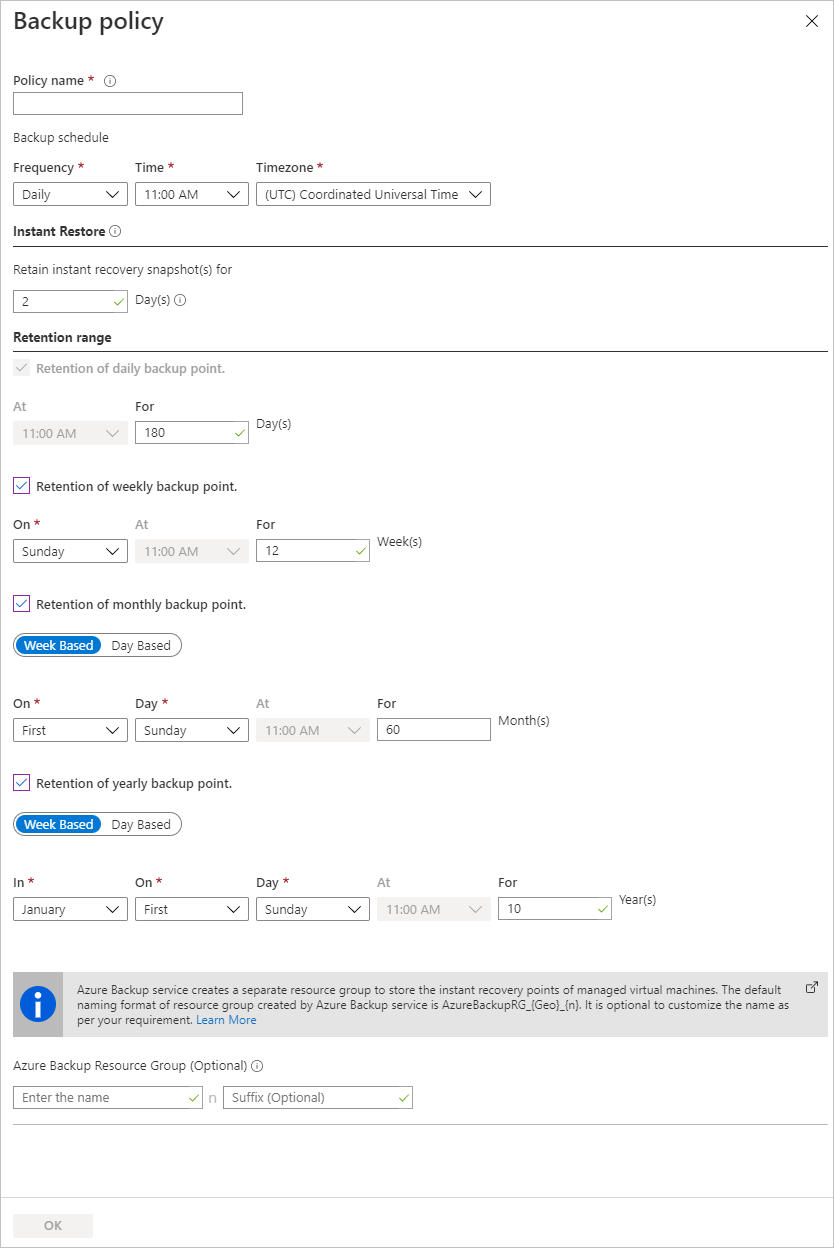
إشعار
لا يدعم Azure Backup ضبط الساعة التلقائي لتغييرات التوقيت الصيفي لنسخ Azure VM الاحتياطية. عند حدوث تغييرات زمنية، قم بتعديل نُهج النسخ الاحتياطي يدوياً كما هو مطلوب.
بدء مهمة النسخ الاحتياطي
سيتم تشغيل النسخ الاحتياطي الأولي وفقًا للجدول الزمني، لكن يمكنك تشغيله على الفور كما يلي:
- انتقل إلى «مركز النسخ الاحتياطي» وحدد عنصر القائمة «مثيلات النسخ الاحتياطي».
- حدد أجهزة Azure الظاهرية كـ نوع مصدر البيانات. ثم ابحث عن الجهاز الظاهري الذي قمت بتكوينه للنسخ الاحتياطي.
- انقر بزر الماوس الأيمن فوق الصف ذي الصلة أو حدد أيقونة المزيد (...)، ثم حدد النسخ الاحتياطي الآن.
- في النسخ الاحتياطي الآن، استخدم عنصر تحكم التقويم لتحديد اليوم الأخير الذي يجب الاحتفاظ فيه بنقطة الاسترداد. ثم حدد موافق.
- راقب إخطارات المدخل. لمراقبة تقدم المهمة، انتقل إلى «مركز النسخ الاحتياطي»>مهام النسخ الاحتياطي وقم بتصفية القائمة للمهام قيد التقدم. اعتمادًا على حجم الجهاز الظاهري الخاص بك، قد يستغرق إنشاء النسخ الاحتياطية الأولية بعض الوقت.
مراقبة مهمة النسخ الاحتياطي
تتكون تفاصيل مهمة النسخ الاحتياطي لكل نسخة احتياطية لجهاز ظاهري من مرحلتين، مرحلة اللقطة تليها مرحلة نقل البيانات إلى المخزن.
تضمن مرحلة اللقطة توفر نقطة استرداد مخزنة مع الأقراص من أجل عمليات الاستعادة الفورية وهي متاحة لمدة أقصاها خمسة أيام اعتماداً على الاحتفاظ باللقطة التي تم تكوينها بواسطة المستخدم. يؤدي نقل البيانات إلى المخزن إلى إنشاء نقطة استرداد في المخزن للاحتفاظ بها على المدى الطويل. يبدأ نقل البيانات إلى المخزن فقط بعد اكتمال مرحلة اللقطة.
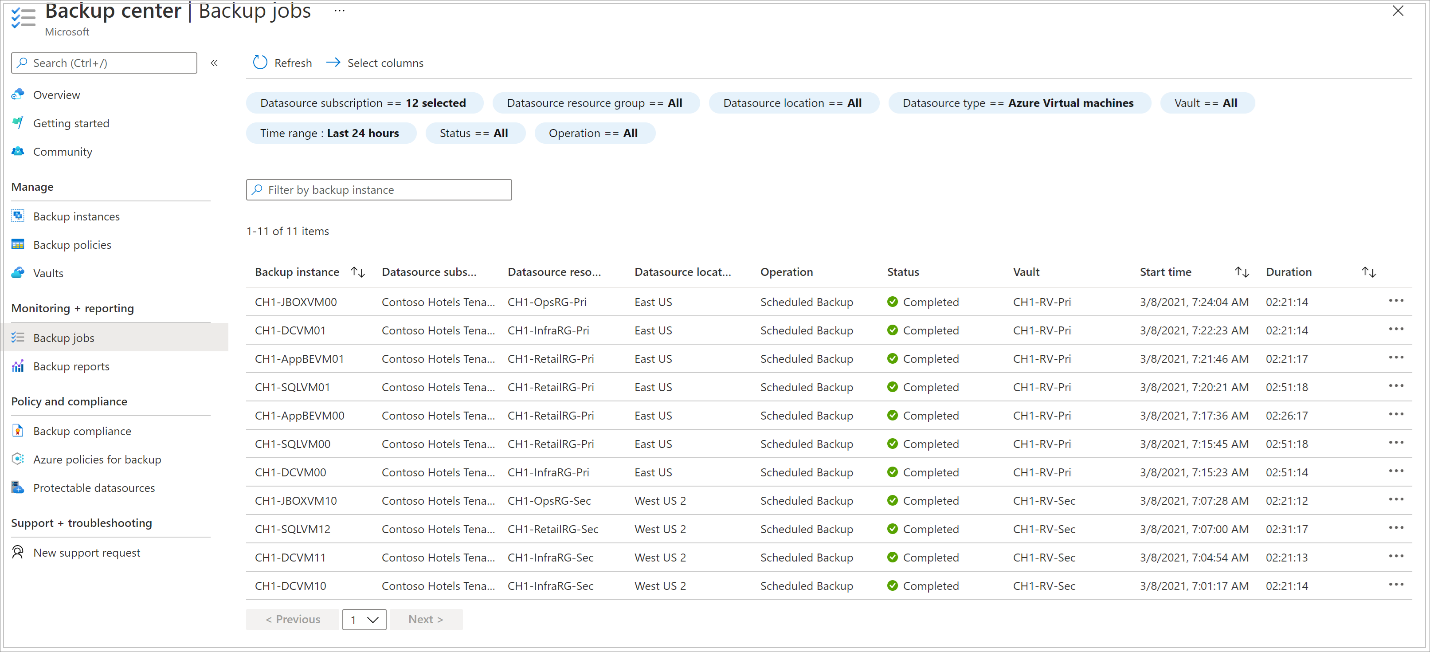
هناك مهمتان فرعيتان تعملان في الخلفية، واحدة لمهمة النسخ الاحتياطي للواجهة الأمامية التي يمكن التحقق منها من جزء تفاصيل مهمة النسخ الاحتياطي كما هو موضح أدناه:
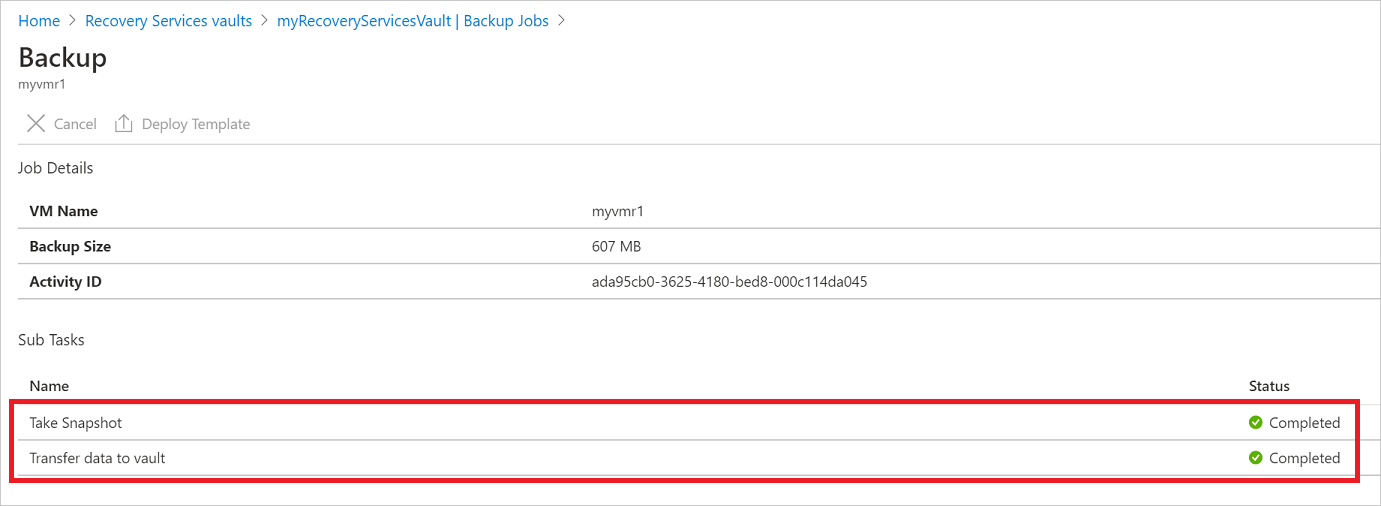
يمكن أن تستغرق مرحلة نقل البيانات إلى المخزن عدة أيام حتى تكتمل بناءً على حجم الأقراص وعدد مرات التقلص لكل قرص والعديد من العوامل الأخرى.
يمكن أن تختلف حالة الوظيفة بناءً على السيناريوهات التالية:
| لقطه | نقل البيانات إلى المخزن | الحالة الوظيفية |
|---|---|---|
| مكتمل | قيد التقدم | قيد التقدم |
| مكتمل | تم التخطي | اكتمل |
| اكتمل | اكتمل | اكتمل |
| اكتمل | فشل | اكتمل مع تحذير |
| فشل | فشل | فشل |
الآن مع تلك الإمكانية، لنفس الجهاز الظاهري، يمكن تشغيل نسختين احتياطيتين بشكل متوازٍ، ولكن في أي من المرحلتين (لقطة، نقل البيانات إلى المخزن) يمكن تشغيل مهمة فرعية واحدة فقط. لذلك في السيناريوهات التي أدت فيها مهمة النسخ الاحتياطي قيد التقدم إلى فشل النسخ الاحتياطي في اليوم التالي، سيتم تجنبه باستخدام وظيفة الفصل هذه. يمكن أن تكتمل اللقطة في النسخ الاحتياطية للأيام التالية، بينما يتم تخطي نقل البيانات إلى المخزن إذا كانت مهمة النسخ الاحتياطي ليوم سابق في حالة تقدم. ستلتقط نقطة الاسترداد التزايدية التي تم إنشاؤها في المخزن كل التموج من أحدث نقطة استرداد تم إنشاؤها في المخزن. ليس هناك أي تأثير تكلفة على المستخدم.
خطوات اختيارية
قم بتثبيت عامل VM
يقوم Azure النسخ الاحتياطي بعمل نسخة احتياطية من Azure VMs عن طريق تثبيت ملحق لعامل Azure VM الذي يعمل على الجهاز. إذا تم إنشاء الجهاز الظاهري الخاص بك من صورة Azure Marketplace، فسيتم تثبيت العامل وتشغيله. إذا قمت بإنشاء جهاز ظاهري مخصص، أو قمت بترحيل جهاز محلي، فقد تحتاج إلى تثبيت العامل يدوياً، كما هو موضح في الجدول.
| الجهاز الظاهري | التفاصيل |
|---|---|
| Windows | 1. قم بتنزيل وتثبيت ملف عامل MSI. 2. تثبيت مع أذونات المسؤول على الجهاز. 3. تحقق من التثبيت. في C:\WindowsAzure\Packages على الجهاز الظاهري، انقر بزر الماوس الأيمن على WaAppAgent.exe>خصائص. في علامة التبويب التفاصيل، يجب أن يكون إصدار المنتج 2.6.1198.718 أو أعلى. إذا كنت تقوم بتحديث العامل، فتأكد من عدم تشغيل أي عمليات نسخ احتياطي، وأعد تثبيت العامل. |
| Linux | قم بالتثبيت باستخدام حزمة RPM أو DEB من مستودع حزم التوزيع الخاص بك. هذه هي الطريقة المفضلة لتثبيت عامل Azure Linux وترقيته. يقوم جميع موفري التوزيع المعتمدين بدمج حزمة عامل Azure Linux في صورهم ومستودعاتهم. العامل متاح على GitHub، لكننا لا نوصي بالتثبيت من هناك. إذا كنت تقوم بتحديث العامل، فتأكد من عدم تشغيل عمليات النسخ الاحتياطي، وقم بتحديث الثنائيات. |
تنظيف النشر
يمكنك تعطيل الحماية على الجهاز الظاهري، وإزالة نقاط الاستعادة ومخزن خدمات الاسترداد، ثم حذف مجموعة الموارد وموارد الجهاز المرتبطة بها عندما لا تعد لك حاجة بها
إذا كنت تنوي المتابعة إلى برنامج تعليمي للنسخ الاحتياطي يشرح كيفية استعادة البيانات لجهازك الظاهري، فتخط الخطوات الواردة في هذا القسم وانتقل إلى الخطوات التالية.
حدد خيار النسخ الاحتياطي للجهاز الظاهري الخاص بك.
اختر إيقاف النسخ الاحتياطي.
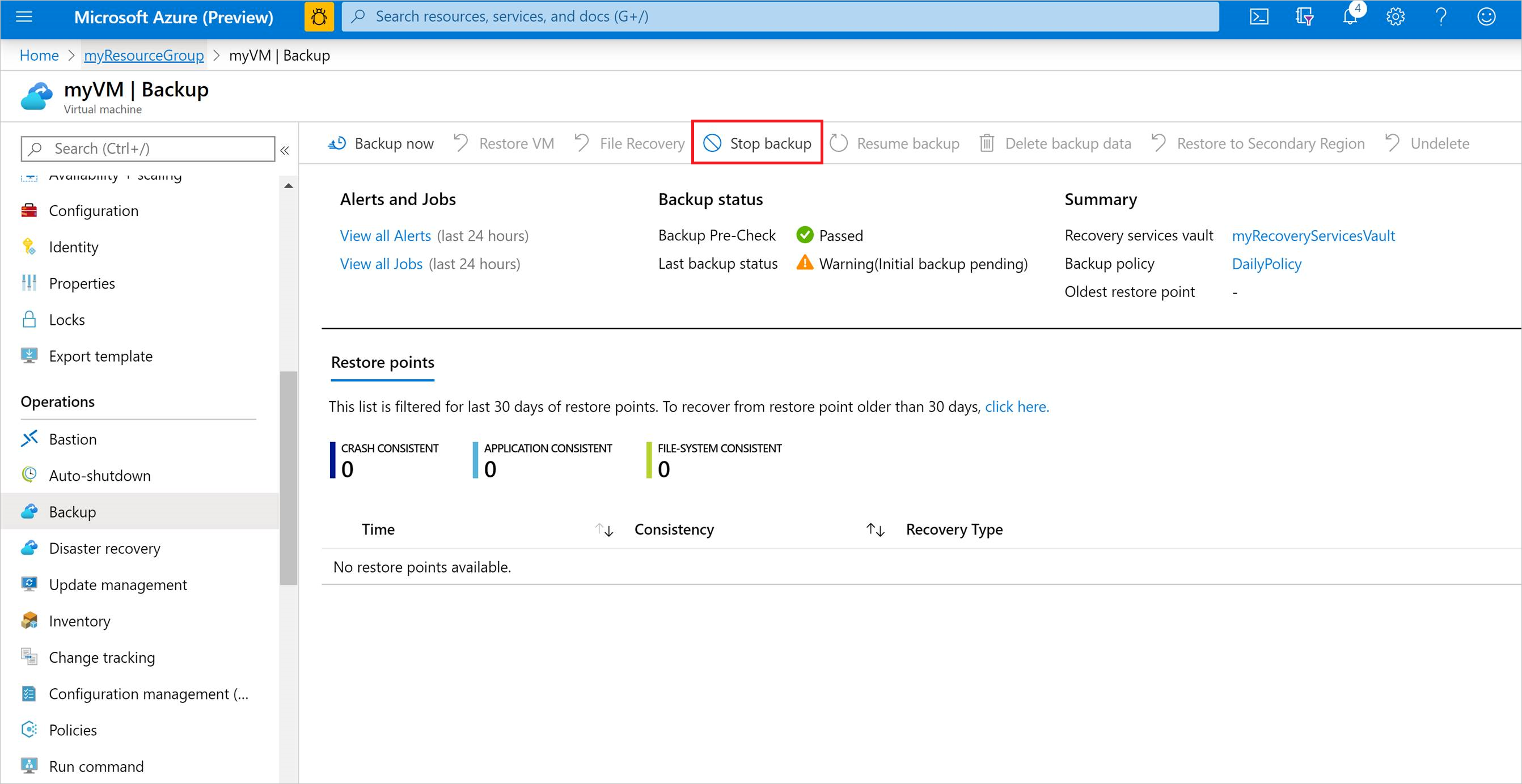
حدد حذف بيانات النسخ الاحتياطي من القائمة المنسدلة.
في مربع الحوار اكتب اسم عنصر النسخ الاحتياطي، أدخل اسم الجهاز الظاهري، مثل myVM. حدد إيقاف النسخ الاحتياطي.
بمجرد إيقاف النسخ الاحتياطي لجهاز ظاهري وإزالة نقاط الاسترداد، يمكنك حذف مجموعة الموارد. إذا استخدمت جهازا ظاهريا موجودا، فقد ترغب في ترك مجموعة الموارد والجهاز الظاهري في مكانهما.
في القائمة على اليسار، حدد Resource groups.
اختر مجموعة الموارد الخاصة بك من القائمة. إذا استخدمت نماذج أوامر التشغيل السريع للجهاز الظاهري، فستسمى مجموعة الموارد myResourceGroup.
حدد Delete resource group. للتأكيد، أدخل اسم مجموعة الموارد، ثم حدد حذف.
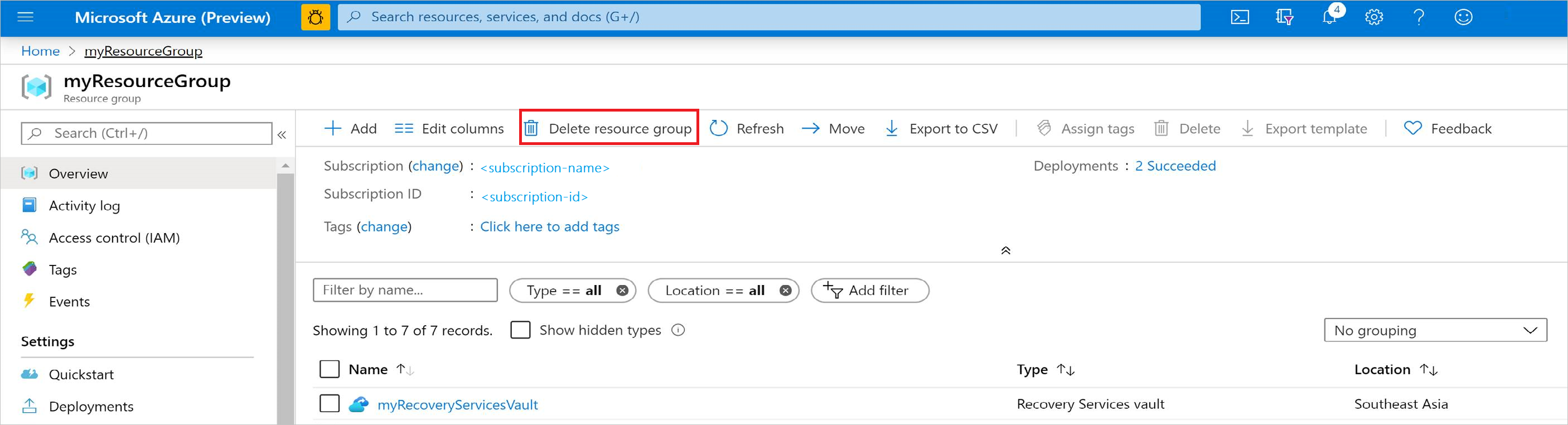
الخطوات التالية
في هذا التشغيل السريع، قمت بإنشاء مخزن خدمات الاسترداد، تمكين الحماية على الجهاز الظاهري، وإنشاء نقطة الاسترداد الأولية. لمعرفة المزيد حول خدمات النسخ الاحتياطي والاسترداد على Azure، تابع البرامج التعليمية.

