ملاحظة
يتطلب الوصول إلى هذه الصفحة تخويلاً. يمكنك محاولة تسجيل الدخول أو تغيير الدلائل.
يتطلب الوصول إلى هذه الصفحة تخويلاً. يمكنك محاولة تغيير الدلائل.
وصفت هذه المقالة كيفية استعادة جميع الملفات التي تم نسخها احتياطيا في وحدة تخزين كاملة باستخدام معالج استرداد البيانات في عامل Microsoft Azure Recovery Services (MARS).
الميزات الرئيسية
يتيح عامل MARS الاستعادة السلسة لجميع الملفات داخل وحدة التخزين. باستخدام هذه الميزة، يمكنك:
- استعادة جميع الملفات التي تم نسخها احتياطيا في وحدة تخزين إلى نفس الجهاز الذي تم أخذ النسخ الاحتياطية منه.
- استعادة جميع الملفات التي تم نسخها احتياطيا في وحدة تخزين إلى جهاز بديل.
- استعادة بيانات النسخ الاحتياطي من المنطقة الثانوية، إذا كان لديك استعادة عبر المنطقة ممكنة في المخزن الخاص بك. تحتاج أيضا إلى تنزيل ملف بيانات اعتماد مخزن المنطقة الثانوية من مدخل Microsoft Azure وتمريره إلى عامل MARS.
تلميح
يستعيد خيار Volume جميع البيانات التي تم نسخها احتياطياً في وحدة تخزين محددة. يوفر هذا الخيار سرعات نقل أسرع (تصل إلى 40 ميغابت في الثانية)، ويوصى به لاسترداد البيانات كبيرة الحجم أو وحدات التخزين بأكملها.
يسمح خيار الملفات والمجلدات الفردية بالوصول السريع إلى بيانات نقطة الاسترداد. إنه مناسب لاستعادة الملفات الفردية، ويوصى به بحجم إجمالي أقل من 80 غيغابايت. وهو يوفر سرعات نقل أو نسخ تصل إلى 6 ميغابت في الثانية أثناء الاسترداد.
استعادة مستوى الصوت إلى نفس الجهاز
لاسترداد جميع الملفات التي تم نسخها احتياطيا في وحدة تخزين، اتبع الخطوات التالية:
افتح أداة Microsoft Azure Backup الإضافية. إذا كنت لا تعرف مكان تثبيت الأداة الإضافية، فابحث في الكمبيوتر أو الخادم عن Microsoft Azure Backup. يجب أن يظهر تطبيق سطح المكتب في نتائج البحث.
حدد استرداد البيانات لبدء تشغيل المعالج.

في صفحة بدء الاستخدام ، لاستعادة البيانات إلى نفس الخادم أو الكمبيوتر، حدد هذا الخادم (اسم الخادم)>التالي.

إذا قمت بتمكين الاستعادة عبر المناطق (معاينة) وتريد الاستعادة من المنطقة الثانوية، فحدد المنطقة الثانوية. بخلاف ذلك، حدد المنطقة الأساسية.
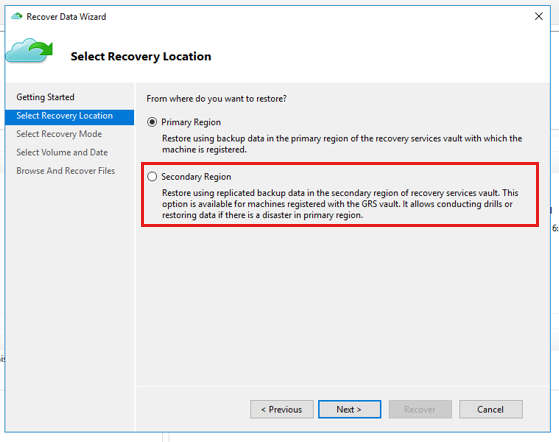
في صفحة تحديد وضع الاسترداد ، اختر مستوى الصوت>التالي.

في صفحة تحديد وحدة التخزين والتاريخ ، حدد وحدة التخزين التي تريد استعادتها.
اختر نقطة استرداد، في الروزنامة. تشير التواريخ بخط غامق إلى توفر نقطة استرداد واحدة على الأقل. إذا كانت نقاط الاسترداد المتعددة متوفرة في غضون تاريخ واحد، فاختر نقطة الاسترداد المحددة من القائمة المنسدلة Time .

في صفحة تحديد خيارات الاسترداد ، قم بتكوين سلوك الاستعادة.
- اختر وجهة الاسترداد:
- الموقع الأصلي: استعادة البيانات إلى المسار الأصلي.
- موقع آخر: حدد موقعا بديلا لاستعادة البيانات إليه.
- اختر سلوك عندما تكون العناصر الموجودة في النسخة الاحتياطية موجودة بالفعل في وجهة الاسترداد:
-
إنشاء نسخ بحيث يكون لديك كلا الإصدارين: إذا كان الملف بنفس الاسم موجودا بالفعل، فستتم استعادة البيانات الموجودة في نقطة الاسترداد كنسخة. سيكون للنسخة بادئة اسم ملف مترجم باستخدام وقت مهمة الاستعادة المحلي بأحد التنسيقات التالية:
YYYY-MM-DD HH-mm Copy of <original file name>YYYY-MM-DD HH-mm Copy (n) of <original file name>
- الكتابة فوق الإصدارات الموجودة بالإصدارات المستردة: إذا كان الملف بنفس الاسم موجودا بالفعل، يتم استبدال المحتويات ببيانات في نقطة الاسترداد.
- لا تقم باسترداد العناصر الموجودة بالفعل على وجهة الاسترداد: إذا كان الملف بنفس الاسم موجودا بالفعل، يتم تخطيه.
-
إنشاء نسخ بحيث يكون لديك كلا الإصدارين: إذا كان الملف بنفس الاسم موجودا بالفعل، فستتم استعادة البيانات الموجودة في نقطة الاسترداد كنسخة. سيكون للنسخة بادئة اسم ملف مترجم باستخدام وقت مهمة الاستعادة المحلي بأحد التنسيقات التالية:
-
تمكين استعادة أذونات قائمة التحكم بالوصول (ACL) إلى الملف أو المجلد الذي يتم استرداده إذا كان يجب استعادة الملف بالأذونات الأصلية في نقطة الاسترداد.

- اختر وجهة الاسترداد:
تحقق من تفاصيل الاسترداد في جزء التأكيد وحدد استرداد.

في صفحة تقدم الاسترداد ، راقب تقدم مهمة الاسترداد. يمكن أيضا إغلاق المعالج بأمان، وستستمر عملية الاسترداد في الخلفية. يمكنك عرض التقدم مرة أخرى بالنقر نقرا مزدوجا فوق وظيفة الاسترداد في لوحة المعلومات.
استعادة مستوى الصوت إلى جهاز بديل
يمكنك استرداد جميع الملفات التي تم نسخها احتياطيا في وحدة تخزين إلى جهاز بديل. يسمح لك Azure Backup أيضا باسترداد البيانات من Azure Backup إذا تم فقدان الخادم بأكمله. قبل المتابعة، راجع المصطلحات التالية:
- آلة المصدر - الجهاز الأصلي الذي تم أخذ النسخة الاحتياطية منه، وهو غير متوفر حاليًا.
- الجهاز المستهدف - الجهاز الذي يتم استرداد البيانات إليه.
- خزنة نموذجية - مخزن خدمات الاسترداد الذي تم تسجيل الجهاز المصدر والجهاز الهدف فيه.
إشعار
لا يمكن استعادة النسخ الاحتياطية إلى جهاز مستهدف يقوم بتشغيل إصدار سابق من نظام التشغيل. على سبيل المثال، يمكن استعادة نسخة احتياطية مأخوذة من جهاز كمبيوتر يعمل بنظام Windows 7 على جهاز كمبيوتر يعمل بنظام Windows 7 (أو أحدث). لا يمكن استعادة نسخة احتياطية مأخوذة من جهاز كمبيوتر يعمل بنظام Windows 10 إلى جهاز كمبيوتر يعمل بنظام Windows 7.
لاسترداد جميع الملفات التي تم نسخها احتياطيا في وحدة تخزين إلى جهاز بديل، اتبع الخطوات التالية:
افتح الأداة الإضافية Microsoft Azure Backup على الجهاز الهدف.
تأكد من أن الجهاز المستهدف وجهاز المصدر مسجلان في نفس مخزن خدمات الاسترداد.
حدد Recover Data لفتح Recover Data Wizard.

في صفحة Getting Started، حدد Another server.

قم بتوفير ملف بيانات اعتماد المخزن الذي يتوافق مع نموذج المخزن.
إذا كان ملف بيانات اعتماد المخزن غير صالح (أو منتهي الصلاحية)، قم بتنزيل ملف بيانات اعتماد مخزن جديد من نموذج المخزن في مدخل Microsoft Azure. بعد تقديم بيانات اعتماد صالحة للمخزن، يظهر اسم قبو النسخ الاحتياطي المقابل.
إشعار
إذا كنت ترغب في استخدام الاستعادة عبر المناطق لاستعادة بيانات النسخ الاحتياطي من المنطقة الثانوية، تحتاج إلى تنزيل ملف بيانات اعتماد مخزن المنطقة الثانوية من مدخل Microsoft Azure، ثم تمرير الملف في عامل MARS.

حدد التَالي للمتَابعة.
في صفحة Select Backup Server، حدد الجهاز المصدر من قائمة الأجهزة المعروضة، وقدم عبارة المرور. ثم حدد التالي.

في صفحة تحديد وضع الاسترداد ، اختر مستوى الصوت>التالي.

في صفحة تحديد وحدة التخزين والتاريخ ، حدد وحدة التخزين التي تريد استعادتها.
اختر نقطة استرداد، في الروزنامة. تشير التواريخ بخط غامق إلى توفر نقطة استرداد واحدة على الأقل. إذا كانت نقاط الاسترداد المتعددة متوفرة في غضون تاريخ واحد، فاختر نقطة الاسترداد المحددة من القائمة المنسدلة Time .

في صفحة تحديد خيارات الاسترداد ، قم بتكوين سلوك الاستعادة.
- اختر وجهة الاسترداد:
- الموقع الأصلي: استعادة البيانات إلى المسار الأصلي.
- موقع آخر: حدد موقعا بديلا لاستعادة البيانات إليه.
- اختر سلوك عندما تكون العناصر الموجودة في النسخة الاحتياطية موجودة بالفعل في وجهة الاسترداد:
-
إنشاء نسخ بحيث يكون لديك كلا الإصدارين: إذا كان الملف بنفس الاسم موجودا بالفعل، فستتم استعادة البيانات الموجودة في نقطة الاسترداد كنسخة. سيكون للنسخة بادئة اسم ملف مترجم باستخدام وقت مهمة الاستعادة المحلي بأحد التنسيقات التالية:
YYYY-MM-DD HH-mm Copy of <original file name>YYYY-MM-DD HH-mm Copy (n) of <original file name>
- الكتابة فوق الإصدارات الموجودة بالإصدارات المستردة: إذا كان الملف بنفس الاسم موجودا بالفعل، يتم استبدال المحتويات ببيانات في نقطة الاسترداد.
- لا تقم باسترداد العناصر الموجودة بالفعل على وجهة الاسترداد: إذا كان الملف بنفس الاسم موجودا بالفعل، يتم تخطيه.
-
إنشاء نسخ بحيث يكون لديك كلا الإصدارين: إذا كان الملف بنفس الاسم موجودا بالفعل، فستتم استعادة البيانات الموجودة في نقطة الاسترداد كنسخة. سيكون للنسخة بادئة اسم ملف مترجم باستخدام وقت مهمة الاستعادة المحلي بأحد التنسيقات التالية:
-
تمكين استعادة أذونات قائمة التحكم بالوصول (ACL) إلى الملف أو المجلد الذي يتم استرداده إذا كان يجب استعادة الملف بالأذونات الأصلية في نقطة الاسترداد.

- اختر وجهة الاسترداد:
تحقق من تفاصيل الاسترداد في جزء التأكيد وحدد استرداد.

في صفحة تقدم الاسترداد ، راقب تقدم مهمة الاسترداد. يمكن أيضا إغلاق المعالج بأمان، وستستمر عملية الاسترداد في الخلفية. يمكنك عرض التقدم مرة أخرى بالنقر نقرا مزدوجا فوق وظيفة الاسترداد في لوحة المعلومات.
الخطوات التالية
- الآن بعد أن استعدت ملفاتك ومجلداتك يمكنك إدارة النسخ الاحتياطية.
- ابحث عن الأسئلة الشائعة حول النسخ الاحتياطي للملفات والمجلدات.