انقل ملكية فواتير اشتراك Azure لاتفاقية عملاء Microsoft
تساعدك هذه المقالة على نقل ملكية الفوترة لمنتجات Azure (الاشتراكات والحجوزات وخطط التوفير) إلى اتفاقية عملاء Microsoft عندما:
- إذا أردت نقل مسؤوليات الفوترة للاشتراكات إلى مالك فوترة المختلفة.
- تريد نقل منتجات Azure من اتفاقية ترخيص إلى أخرى. على سبيل المثال، من اتفاقية Enterprise أو اتفاقية الاشتراك في الخدمات عبر الإنترنت من Microsoft (MOSA) إلى اتفاقية عملاء Microsoft.
- تريد نقل ملكية خطة الحجز أو التوفير.
تحقق مما إذا كان لديك حق الوصول إلى Microsoft Customer Agreement.
ينقل الانتقال مسؤولية الفوترة لمنتجات Azure فقط - لا تتحرك موارد Azure المرتبطة بمنتجاتك، لذلك لا يقطع الانتقال خدمات Azure.
تحتوي هذه العملية على المهام الأساسية التالية:
- طلب ملكية الفواتير
- القيام بمراجعة طلب النقل والموافقة عليه
- يجب التحقّق من حالة طلب النقل
هناك أربعة خيارات لنقل المنتجات:
- نقل اشتراكات فقط
- نقل حجوزات فقط
- تحويل خطط التوفير فقط
- نقل مجموعة من المنتجات
وعند إرسال طلب نقل أو قبوله، فإنك توافق على الشروط والأحكام. للمزيد من المعلومات، راجع أحكام وشروط التحويل.
قبل نقل منتجات الفوترة، يجب قراءة معلومات تكميلية حول عمليات النقل.
إشعار
لا يمكنك نقل الاشتراكات إلى مستأجر Microsoft Entra B2B أو Azure B2C.
المتطلبات الأساسية
هام
- عندما يكون لديك خطة توفير تم شراؤها بموجب تسجيل اتفاقية Enterprise تم شراؤه بعملة غير الدولار الأمريكي، لا يمكنك تحويله. بدلا من ذلك يجب استخدامه في التسجيل الأصلي. ومع ذلك، يمكنك تغيير نطاق خطة التوفير بحيث يتم استخدامها من قبل الاشتراكات الأخرى. لمزيد من المعلومات، راجع تغيير نطاق خطة التوفير. يمكنك عرض عملة الفوترة في مدخل Microsoft Azure في صفحة خصائص التسجيل. لمزيد من المعلومات، راجع لعرض خصائص التسجيل.
- عند نقل الاشتراكات، لا يمكن الوصول إلى بيانات التكلفة والاستخدام لمنتجات Azure بعد النقل. نوصي بتنزيل بيانات التكلفة والاستخدام والفواتير قبل نقل الاشتراكات.
- عندما يحدث تغيير في العملة أثناء التحويل أو بعده، يتم إلغاء الحجوزات المدفوعة شهريا. يحدث الإلغاء في وقت الدفعة الشهرية التالية لحجز فردي. الإلغاء مقصود ويؤثر فقط على مشتريات الحجز الشهرية وليس مقدما. لمزيد من المعلومات، راجع نقل حسابات التسجيل والاشتراكات في Azure Enterprise.
قبل أن تبدأ، تأكد من أن الأشخاص المشاركين في نقل المنتج لديهم الأذونات المطلوبة.
إشعار
للقيام بإجراء عملية تحويل، يجب أن يكون حساب الوجهة حساباً مدفوعاً بنموذج دفع صالح. على سبيل المثال، إذا كانت الوجهة عبارة عن حساب Azure مجاني، يمكنك ترقيته إلى خطة Azure للدفع أولاً بأول ضمن اتفاقية عملاء Microsoft. ثم يمكنك إجراء عملية النقل.
يمكنك متابعة الفيديو التالي الذي يوضح كل خطوة من خطوات عملية نقل الاشتراك. ومع ذلك، فإنه لا يغطي تحويلات خطة الحجز أو التوفير.
الإذن المطلوب لمقدم طلب النقل
يجب أن يكون لدى طالب نقل المنتج أحد الأذونات التالية:
بالنسبة لاتفاقية عملاء Microsoft، يجب أن يكون للشخص دور مالك أو مساهم لحساب الفوترة أو ملف تعريف الفوترة ذي الصلة أو قسم الفاتورة. للمزيد من المعلومات، راجع مهام وأدوار الفواتير.
الإذن المطلوب لمستلم التحويل
يجب أن يكون لدى مالك منتج الاشتراك أو الحجز أو خطة التوفير (مستلم طلب النقل) أحد الأذونات التالية:
- بالنسبة لاتفاقية عملاء Microsoft، يجب أن يكون للشخص دور مالك أو مساهم لحساب الفوترة أو ملف تعريف الفوترة ذي الصلة أو قسم الفاتورة. للمزيد من المعلومات، راجع مهام وأدوار الفواتير.
- بالنسبة لاشتراك اتفاقية Enterprise، يجب أن يكون الشخص مالك حساب أو مسؤول EA.
- بالنسبة لخطة التوفير أو الحجز اتفاقية Enterprise، يجب أن يكون الشخص مسؤول EA
- بالنسبة لاتفاقية اشتراك Microsoft Online Subscription، يجب أن يكون الشخص مسؤول حساب.
إنشاء طلب نقل المنتج
يستخدم الشخص الذي ينشئ طلب النقل الإجراء التالية لإنشاء طلب النقل. يطلب طلب النقل بشكل أساسي من مالك المنتج السماح بنقل الاشتراكات أو الحجوزات المرتبطة باشتراك.
عند إنشاء الطلب، يتم إرسال بريد إلكتروني إلى المستلم الهدف.
تشمل الإجراء التالية الانتقال إلى طلبات التحويل عن طريق تحديد نطاق الفوترة>حساب الفوترة>ملف تعريف الفوترة>أقسام الفوترة لإضافة طلب جديد. إذا انتقلت إلى إضافة طلب جديد من تحديد ملف تعريف الفوترة، فحدد ملف تعريف الفوترة، ثم حدد قسم فاتورة.
- سجّل الدخول إلى مدخل Azure باعتبارك مالك قسم الفاتورة أو مساهماً لحساب فوترة لاتفاقية عملاء Microsoft. استخدم نفس بيانات الاعتماد التي استخدمتها من قبل لقبول اتفاقية عملاء Microsoft.
- ابحث عن "Cost Management + Billing".

- في صفحة نطاقات الفاتورة، حدد نطاقات الفاتورة ثم حدد حساب الفوترة، الذي سيتم استخدامه لدفع تكاليف استخدام الاشتراكات. حدد حساب الفاتورة المسمى اتفاقية عملاء Microsoft.

يتذكر مدخل Microsoft Azure آخر نطاق الفاتورة قمت بالوصول إليه ويعرض النطاق في المرة التالية التي تصل فيها إلى صفحة إدارة التكلفة + الفواتير. لا ترى صفحة نطاقات الفوترة إذا قمت بزيارة إدارة التكلفة + الفوترة في وقت سابق. إذا كان الأمر كذلك، فتحقق من أنك في النطاق الصحيح . إذا لم يكن كذلك، فقم بتبديل النطاق لتحديد حساب الفوترة لاتفاقية عملاء Microsoft. - حدد ملفات تعريف الفواتير من الجانب الأيسر ثم حدد ملف تعريف الفوترة من القائمة. بمجرد توليك ملكية المنتجات، تتم فوترة استخدامها إلى ملف تعريف الفوترة هذا.

إذا كنت لا ترى ملفات تعريف الفاتورة، فأنت لست في نطاق الفاتورة الصحيحة. تحتاج إلى تحديد حساب فوترة لاتفاقية عملاء Microsoft ثم تحديد ملفات تعريف الفوترة. لمعرفة كيفية تغيير النطاقات، راجع تبديل نطاقات الفوترة في مدخل Microsoft Azure. - حدد أقسام الفاتورة من الجانب الأيسر ثم حدد قسم فاتورة من القائمة. يحتوي كل ملف تعريف الفواتير على قسم فاتورة واحد بشكل افتراضي. حدد الفاتورة حيث تريد نقل فاتورة منتج Azure - حيث يتم نقل استهلاك منتج Azure إليه.

- حدد "طلبات النقل" من الجانب الأيسر السفلي ثم حدد "إضافة طلب جديد" . أدخل عنوان البريد الإلكتروني للمستخدم الذي تطلب ملكية الفواتير منه. يجب أن يكون للمستخدم دور مسؤول حساب للمنتجات القديمة.

- قم بتحديد إرسال طلب نقل.
راجع طلب النقل والموافقة عليه
ويستخدم مستلم طلب النقل الإجراء الآتي لمراجعة طلب النقل والموافقة عليه. يمكنهم اختيار:
- نقل اشتراك واحد أو أكثر فقط
- نقل حجز واحد أو أكثر فقط
- تحويل خطة توفير واحدة أو أكثر فقط
- نقل مجموعة من المنتجات
يتلقى المستخدم بريدًا إلكترونيًا يحتوي على تعليمات لمراجعة طلب النقل الخاص بك. وحدد مراجعة الطلب لفتحه في مدخل Microsoft Azure.

وإذا لم يتم تمكين البريد الإلكتروني لحساب مستخدم مستلم التحويل، يمكن للشخص الذي أنشأ الطلب منح المستلم الهدف ارتباطا لقبول طلب النقل بعد إنشاء الطلب. ويمكن للشخص الذي أنشأ الطلب الانتقال إلى صفحة حالة النقل، ونسخها، ثم إعطاؤها للمستلم يدويًا.

وفي مدخل Microsoft Azure، يحدد المستخدم حساب الفاتورة الذي يريد نقل منتجات Azure منها. يحددون الاشتراكات المؤهلة في علامة التبويب الاشتراكات إذا كان المالك لا يريد نقل الاشتراكات ويريد بدلاً من ذلك نقل الحجوزات فقط، تأكد من عدم تحديد أي اشتراكات.

لا يمكن نقل الاشتراكات المعطلة.إذا كانت هناك حجوزات متاحة للنقل، فحدد علامة التبويب Reservations ، ثم حددها. إذا كنت لا تريد نقل الحجوزات، فتأكد من عدم تحديد أي حجوزات.
وإذا تم نقل الحجوزات، يتم تطبيقها على النطاق الذي تم تعيينه في الطلب. وإذا كنت تريد تغيير نطاق الحجز بعد نقله، فراجع تغيير نطاق الحجز.
إذا كانت هناك خطط توفير متاحة للنقل، فحدد علامة التبويب خطة الحفظ، ثم حددها. إذا كنت لا تريد نقل خطط التوفير، فتأكد من عدم تحديد خطط التوفير.
إذا تم نقل خطط التوفير، يتم تطبيقها على النطاق الذي تم تعيينه في الطلب. إذا كنت تريد تغيير نطاق خطة التوفير بعد نقلها، فشاهد تغيير نطاق خطة التوفير.
ثم حدد علامة التبويب مراجعة الطلب وتحقق من المعلومات حول المنتجات المراد نقلها. وإذا كانت هناك تحذيرات أو رسائل تعذر إرسالها، فراجع المعلومات التالية. وحدد التالي عندما تكون جاهزا للمتابعة.

Transfer is in progressيتم عرض الرسالة بإيجاز. عند اكتمال النقل بنجاح، سترى صفحة تفاصيل النقل معTransfer completed successfullyالرسالة.

وفي علامة التبويب مراجعة الطلب، قد يتم عرض رسائل الحالة الأتية.
- استعد للنقل - تم التحقق من صحة منتج Microsoft Azure هذا ويمكن نقله.
- التحذيرات - يوجد تحذير لمنتج Microsoft Azure المحدد. بينما لا يزال من الممكن نقل المنتج، فإن القيام بذلك له بعض النتائج التي يجب أن يكون المستخدم على علم بها في حالة رغبته في اتخاذ إجراءات مخففة. وعلى سبيل المثال، يستفيد اشتراك Microsoft Azure الجاري نقله من RI. بعد النقل، لن يتلقى الاشتراك هذه الميزة بعد الآن. ولتحقيق أقصى قدر من المدخرات، تأكد من أن الحجز مرتبط باشتراك آخر يمكنه استخدام فوائده. بدلاً من ذلك، يمكن للمستخدم أيضًا اختيار العودة إلى صفحة التحديد وإلغاء تحديد اشتراك Microsoft Azure هذا. ثم حدد التحقق من التفاصيل لمزيد من المعلومات.
- فشل – لا يمكن نقل منتج Azure المحدد بسبب خطأ. يحتاج المستخدم إلى العودة إلى صفحة التحديد وإلغاء تحديد هذا المنتج لنقل منتجات Azure المحددة الأخرى.
تحقّق من حالة طلب النقل
كمستخدم طلب النقل:
- قم بتسجيل الدخول إلى بوابة Azure.
- ابحث عن "Cost Management + Billing".
- في صفحة نطاقات الفواتير، حدد حساب الفاتورة حيث تم بدء طلب التحويل ثم في القائمة اليسرى، حدد طلبات النقل.
- حدد ملف تعريف الفاتورة وقسم الفاتورة حيث تم بدء طلب التحويل وراجع الحالة.

تعرض صفحة طلبات التحويل المعلومات التالية:
| Column | التعريف |
|---|---|
| تاريخ الطلب | التاريخ الذي أُرسِل فيه طلب النقل |
| مستلم | عنوان البريد الإلكتروني للمستخدم الذي أرسلت إليه طلب نقل ملكية الفواتير |
| تاريخ انتهاء الصلاحية | هو التاريخ الذي تنتهي فيه صلاحية الطلب |
| الحالة | حالة طلب النقل |
ويمكن أن يكون لطلب النقل إحدى الحالات الأتية:
| الحالة | تعريف |
|---|---|
| قيد التقدم | لم يَقبَل المستخدم طلب النقل. |
| يعالج | وافق المستخدم على طلب النقل. يتم تحويل فواتير المنتجات التي حددها المستخدم إلى قسم الفاتورة. |
| مكتمل | يتم تحويل فواتير الاشتراكات التي حددها المستخدم إلى قسم الفاتورة. |
| انتهى مع وجود أخطاء | اكتمل الطلب، لكن لا يمكن نقل فواتير بعض المنتجات التي حددها المستخدم. |
| انتهت الصلاحية | لم يقبل المُستخدم الطلب في الوقت المحدد وانتهت صلاحيته. |
| تم الإلغاء | قام شخص لديه صلاحية الوصول إلى طلب النقل بإلغاء الطلب. |
| تم الرفض | رفضَ المستخدم طلب النقل. |
كمستخدم وافق على النقل:
| Column | التعريف |
|---|---|
| نقل المعرف | المعرف الفريد لطلب النقل الخاص بك. إذا قمت بإرسال طلب دعم، فقم بمشاركة المعرف مع دعم Azure لتسريع طلب الدعم الخاص بك. |
| تاريخ النقل المطلوب | التاريخ الذي أُرسِل فيه طلب النقل. |
| طُلب النقل من جانب | عنوان البريد الإلكتروني للمستخدم الذي أرسَل طلب النقل. |
| تنتهي صلاحية طَلب النقل | يظهر فقط بينما تكون حالة النقل هي Pending. التاريخ الذي تنتهي فيه صلاحية طلب النقل. |
| تم إرسال ارتباط النقل إلى المستلم | يظهر فقط بينما تكون حالة النقل هي Pending. عنوانURLالذي أُرسِل إلى المستخدم لمراجعة طلب النقل. |
| تاريخ اكتمال النقل | يظهر فقط عندما تكون حالة النقل هي Completed. تاريخ ووقت اكتمال النقل. |
أنواع الاشتراك المدعومة
يمكنك طلب ملكية الفوترة للمنتجات الخاصة وأنواع الاشتراكات التالية.
- حزمة الإجراءات¹
- رعاية Azure Pass¹
- تطوير/ اختبار المؤسسة
- الدفع أولاً بأول
- Pay-As-You-Go Dev/Test
- Microsoft Azure Plan²
- عرض Microsoft Azure المدعوم¹
- اتفاقية Microsoft Enterprise
- يتم دعم تحويلات خطة الاشتراك والحجز والادخار لعملاء EA المباشرين. تُوقّع اتفاقية المؤسسة مباشرة بين Microsoft وعميل اتفاقية مؤسسة.
- يتم دعم عمليات نقل الاشتراك فقط لعملاء EA غير المباشرين. لا يتم دعم تحويلات خطة الحجز والادخار. وعلى العكس من ذلك، فإن اتفاقية المؤسسة غير المباشرة هي التي يقوم العميل فيها بتوقيع اتفاقية مع أحد شركاء Microsoft.
- اتفاقية عملاء Microsoft
- برنامج شركاء Microsoft Cloud¹
- MSDN Platforms¹
- مشتركو Visual Studio Enterprise (برنامج شركاء السحابة)¹
- مشتركو Visual Studio Enterprise¹
- Visual Studio Professional¹
- مشتركو Visual Studio Test Professional¹
¹ لن يتوفر أي رصيد متوفر على الاشتراك في الحساب الجديد بعد التحويل.
² معتمد فقط للمنتجات في الحسابات التي تم إنشاؤها أثناء التسجيل على موقع Azure على الويب.
استكشاف الأخطاء وإصلاحها
استخدم المعلومات التالية لاستكشاف الأخطاء وإصلاحها إذا كنت تواجه مشكلة في نقل الاشتراكات.
مالك فوترة اشتراك Azure الأصلي يغادر مؤسستك
من الممكن أن يغادر مالك حساب الفوترة الأصلي الذي أنشأ حساب Azure واشتراك Azure مؤسستك. إذا حدث هذا الموقف، فلن تكون هوية المستخدم الخاصة بهم في معرف Microsoft Entra الخاص بالمؤسسة. ثم لا يشتمل اشتراك Azure على مالك فوترة. يمنع هذا الموقف أي شخص من إجراء عمليات الفوترة للحساب، بما في ذلك عرض الفواتير ودفعها. يمكن أن يدخل الاشتراك في حالة تأخر الاستحقاق. في النهاية، يمكن تعطيل الاشتراك بسبب عدم الدفع. في النهاية، يمكن حذف الاشتراك، ما يؤثر على كل خدمة يتم تشغيلها بالاشتراك.
عندما لا يكون للاشتراك مالك حساب فوترة صالح، يرسل Azure بريدا إلكترونيا إلى مالك حساب الفوترة الآخر ومالكي الاشتراكات لإعلامهم بالحالة ويوفر لهم رابطا لقبول ملكية الفوترة للاشتراك. يمكن لأي مستخدم تحديد الارتباط لقبول ملكية الفوترة. لمزيد من المعلومات حول أدوار الفوترة، راجع أدوار الفوترة وأدوار Azure وأدوار Microsoft Entra وأدوار مسؤول الاشتراك الكلاسيكي.
هذا مثال على كيف يبدو البريد الإلكتروني.
بالإضافة إلى ذلك، يعرض Azure شعارا في نافذة تفاصيل الاشتراك في مدخل Microsoft Azure لمالكي الفوترة ومالكي الاشتراك. حدد الرابط الموجود في الشعار لقبول ملكية الفوترة.
تحقق من الوصول
للتحقق من نوع الاتفاقية لتحديد ما إذا كان لديك حق الوصول إلى حساب فوترة اتفاقية عملاء Microsoft، اتبع الخطوات التالية:
- انتقل إلى مدخل Azure للتحقق من الوصول إلى حساب الفوترة. قم بالبحث عن إدارة التكاليف + الفوترة.
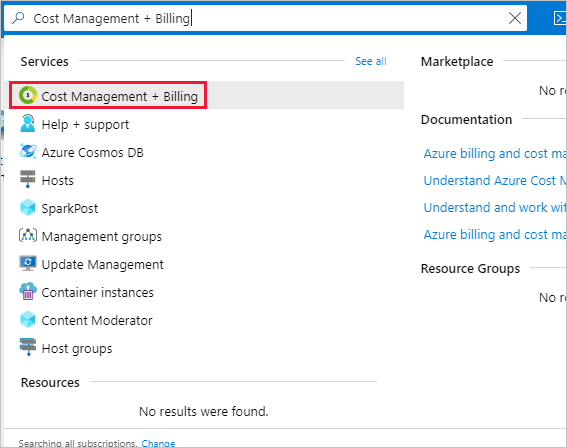
- إذا كان لديك حق الوصول إلى نطاق فواتير واحد فقط، فحدد الخصائص من القائمة. يمكنك الوصول إلى حساب فوترة لاتفاقية عملاء Microsoft إذا كان نوع حساب الفوترة هو اتفاقية عملاء Microsoft.
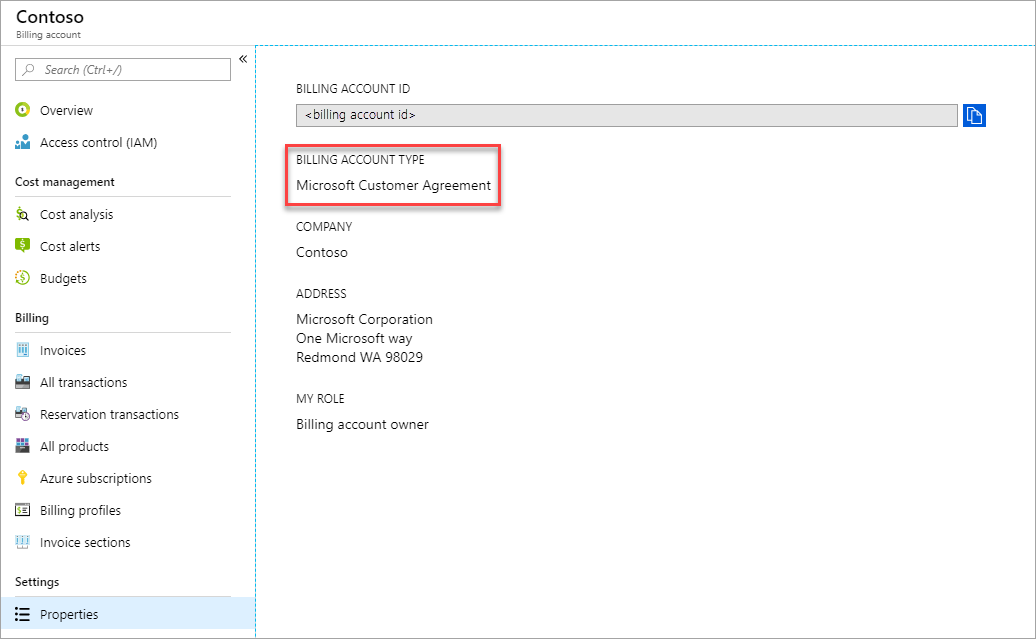
إذا كان لديك حق الوصول إلى نطاقات فوترة متعددة، فتحقق من النوع الموجود في عمود حساب الفوترة. يمكنك الوصول إلى حساب فوترة لاتفاقية عملاء Microsoft إذا كان نوع حساب الفوترة لأي من النطاقات هو اتفاقية عملاء Microsoft.
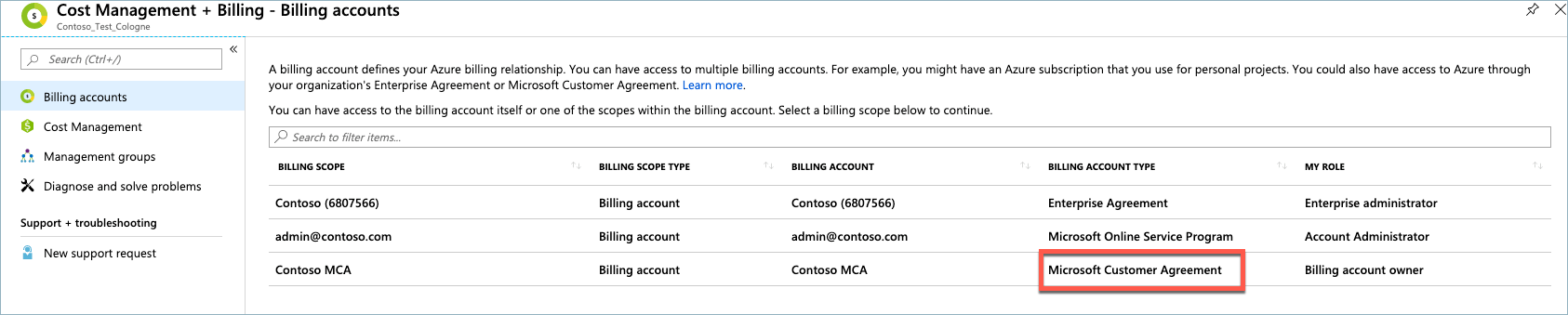
هل تحتاج إلى مساعدة؟ الاتصال بالدعم
إذا كنت بحاجة إلى مساعدة، فاتصل بالدعم لحل مشكلتك بسرعة.
الخطوات التالية
- يتم نقل ملكية فواتير اشتراكات Azure إلى قسم فواتيرك. تتبع رسوم هذه الاشتراكات في مدخل Microsoft Azure .
- امنح الآخرين أذونات لعرض وإدارة الفواتير لهذه الاشتراكات. لمزيد من المعلومات، راجع مهام وأدوار قسم الفاتورة .


