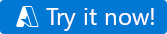ملاحظة
يتطلب الوصول إلى هذه الصفحة تخويلاً. يمكنك محاولة تسجيل الدخول أو تغيير الدلائل.
يتطلب الوصول إلى هذه الصفحة تخويلاً. يمكنك محاولة تغيير الدلائل.
ينطبق على: Azure Data Factory
Azure Data Factory  Azure Synapse Analytics
Azure Synapse Analytics
تلميح
جرب Data Factory في Microsoft Fabric، وهو حل تحليلي متكامل للمؤسسات. يغطي Microsoft Fabric كل شيء بدءا من حركة البيانات إلى علم البيانات والتحليلات في الوقت الحقيقي والمعلومات المهنية وإعداد التقارير. تعرف على كيفية بدء إصدار تجريبي جديد مجانا!
مرحبا بك في Azure Data Factory! تساعدك هذه المقالة على إنشاء مصنع البيانات الأول والمسار في غضون خمس دقائق.
يقوم قالب Azure Resource Manager (قالب ARM) في هذه المقالة بإنشاء كل ما تحتاجه وتكوينه. ثم يمكنك الانتقال إلى مصنع بيانات العرض التوضيحي وتشغيل المسار، والذي ينقل بعض نماذج البيانات من مجلد Azure Blob Storage إلى مجلد آخر.
المتطلبات الأساسية
في حال لم يكن لديك اشتراك Azure، فأنشئ حساباً مجانيّاً قبل البدء.
ملخص الفيديو
يوفر الفيديو التالي معاينة للعينة في هذه المقالة:
الخطوة 1: استخدام العرض التوضيحي لإنشاء موارد
في سيناريو العرض التوضيحي هذا، يمكنك استخدام نشاط النسخ في مصنع بيانات لنسخ كائن ثنائي كبير الحجم يسمى moviesDB2.csv من مجلد إدخال في Azure Blob Storage إلى مجلد إخراج. في سيناريو العالم الحقيقي، يمكن أن تكون عملية النسخ هذه بين أي من العديد من مصادر البيانات المدعومة والمتلقيات المتوفرة في الخدمة. ويمكن أن يتضمن أيضا تحويلات في البيانات.
حدد الزر التالي.
يؤدي تحديد الزر إلى إنشاء موارد Azure التالية:
- حساب Azure Data Factory
- مصنع بيانات يحتوي على مسار مع نشاط نسخ واحد
- حساب Azure Blob Storage مع moviesDB2.csv تحميله إلى مجلد إدخال كمصدر
- خدمة مرتبطة لتوصيل مصنع البيانات ب Blob Storage
يتم توجيهك إلى صفحة التكوين لنشر القالب. في هذه الصفحة:
بالنسبة إلى Resource group، حدد Create new لإنشاء مجموعة موارد. يمكنك ترك كافة القيم الأخرى مع الإعدادات الافتراضية الخاصة بها.
حدد Review + create، ثم حدد Create لنشر الموارد.
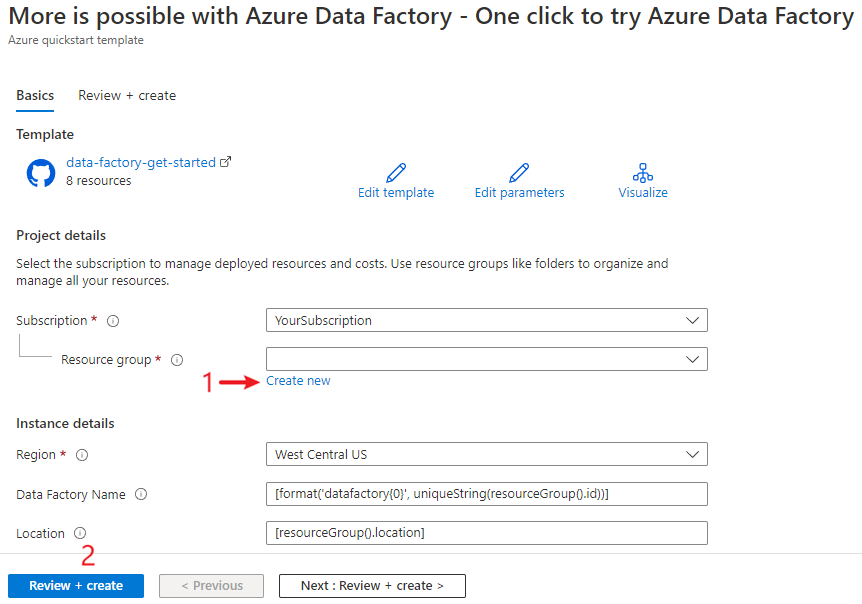
إشعار
يحتاج المستخدم الذي ينشر القالب إلى تعيين دور لهوية مدارة. تتطلب هذه الخطوة أذونات يمكن منحها من خلال دور المالك أو مسؤول وصول المستخدم أو عامل تشغيل الهوية المدارة.
يتم إنشاء جميع الموارد في هذا العرض التوضيحي في مجموعة الموارد الجديدة، بحيث يمكنك تنظيفها بسهولة لاحقا.
الخطوة 2: مراجعة الموارد المنشورة
في الرسالة التي تظهر الإكمال الناجح للتوزيع، حدد Go to resource group.
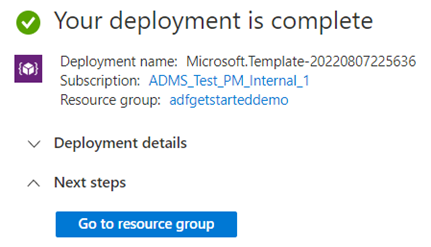
تتضمن مجموعة الموارد مصنع البيانات الجديد وحساب Blob Storage والهوية المدارة التي أنشأها النشر. حدد مصنع البيانات في مجموعة الموارد لعرضه.
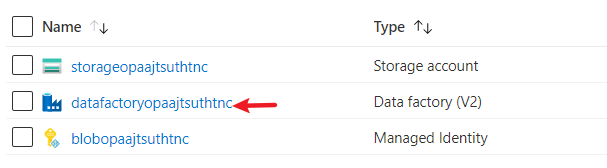
حدد زر Launch studio .

في Azure Data Factory Studio:
- حدد .

- حدد البنية الأساسية لبرنامج ربط العمليات التجارية التي أنشأها القالب.
- تحقق من البيانات المصدر عن طريق تحديد فتح.
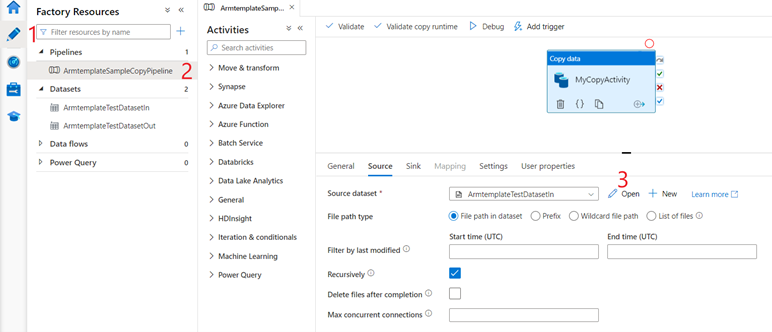
- حدد .
في مجموعة البيانات المصدر، حدد Browse لعرض ملف الإدخال الذي تم إنشاؤه للعرض التوضيحي.
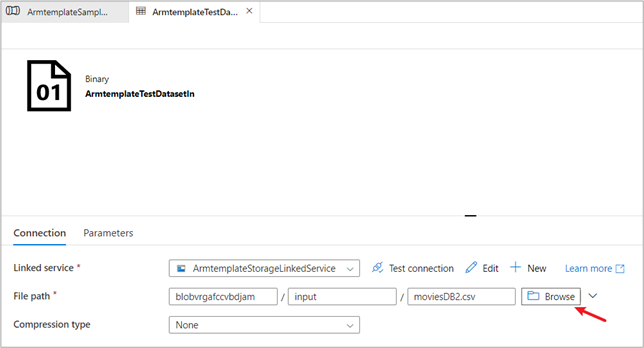
لاحظ ملف moviesDB2.csv، الذي تم تحميله بالفعل إلى مجلد الإدخال.
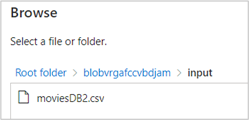
الخطوة 3: تشغيل البنية الأساسية لبرنامج ربط العمليات التجارية التجريبية للتشغيل
حدد إضافة مشغل، ثم حدد المشغل الآن.

في الجزء الأيسر، ضمن Pipeline run، حدد OK.
مراقبة المسار
حدد علامة التبويب Monitor
 . توفر علامة التبويب هذه نظرة عامة على تشغيل البنية الأساسية لبرنامج ربط العمليات التجارية، بما في ذلك وقت البدء والحالة.
. توفر علامة التبويب هذه نظرة عامة على تشغيل البنية الأساسية لبرنامج ربط العمليات التجارية، بما في ذلك وقت البدء والحالة.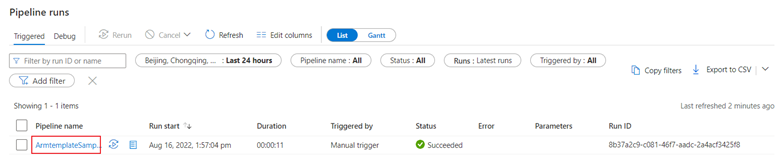
في هذا التشغيل السريع، يحتوي المسار على نوع نشاط واحد فقط: نسخ البيانات. حدد اسم المسار لعرض تفاصيل نتائج تشغيل نشاط النسخ.
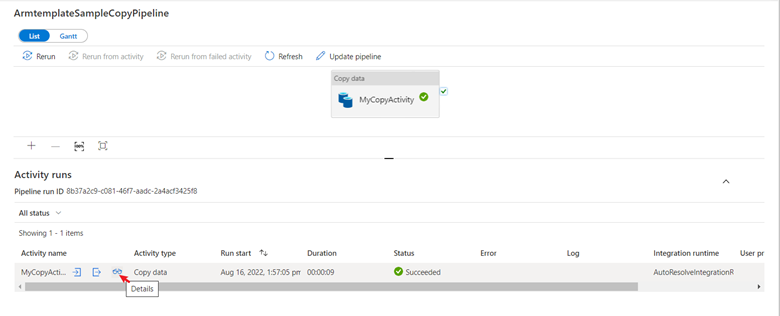
حدد أيقونة التفاصيل لعرض عملية النسخ التفصيلية. في النتائج، أحجام قراءة البيانات والبيانات المكتوبة هي نفسها، وتم قراءة ملف واحد وكتابته. تثبت هذه المعلومات أنه تم نسخ جميع البيانات بنجاح إلى الوجهة.
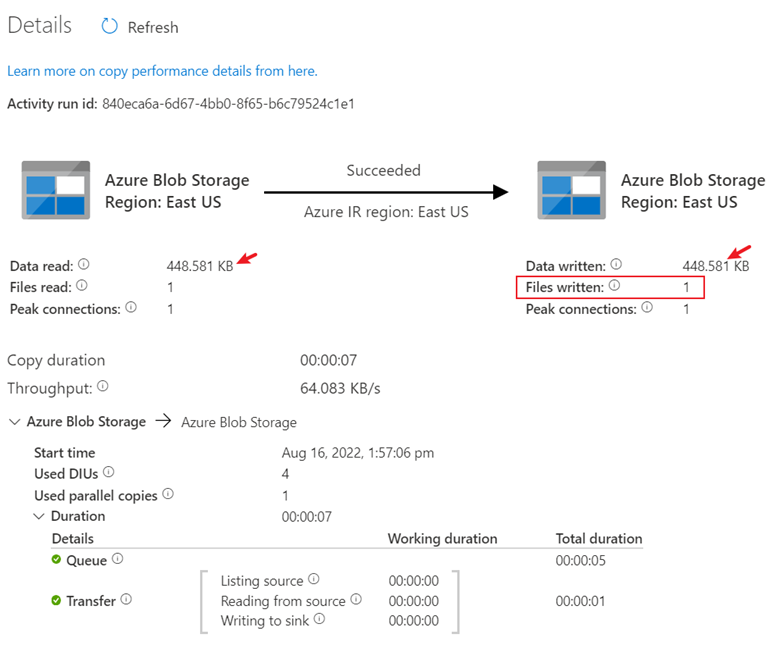
تنظيف الموارد
يمكنك تنظيف كافة الموارد التي قمت بإنشائها في هذه المقالة بأي من طريقتين:
يمكنك حذف مجموعة موارد Azure بأكملها، والتي تتضمن جميع الموارد التي تم إنشاؤها فيها.
إذا كنت تريد الاحتفاظ ببعض الموارد سليمة، فانتقل إلى مجموعة الموارد واحذف الموارد المحددة التي تريد إزالتها فقط.
على سبيل المثال، إذا كنت تستخدم هذا القالب لإنشاء مصنع بيانات للاستخدام في برنامج تعليمي آخر، يمكنك حذف الموارد الأخرى مع الاحتفاظ بمصنع البيانات فقط.
المحتوى ذو الصلة
في هذه المقالة، قمت بإنشاء مصنع بيانات يحتوي على مسار مع نشاط نسخ. لمعرفة المزيد حول Azure Data Factory، تابع إلى المقالة التالية والوحدة النمطية التدريبية: