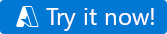ملاحظة
يتطلب الوصول إلى هذه الصفحة تخويلاً. يمكنك محاولة تسجيل الدخول أو تغيير الدلائل.
يتطلب الوصول إلى هذه الصفحة تخويلاً. يمكنك محاولة تغيير الدلائل.
ينطبق على: Azure Data Factory
Azure Data Factory  Azure Synapse Analytics
Azure Synapse Analytics
تلميح
جرب Data Factory في Microsoft Fabric، وهو حل تحليلي متكامل للمؤسسات. يغطي Microsoft Fabric كل شيء بدءا من حركة البيانات إلى علم البيانات والتحليلات في الوقت الحقيقي والمعلومات المهنية وإعداد التقارير. تعرف على كيفية بدء إصدار تجريبي جديد مجانا!
في هذا التشغيل السريع، يمكنك استخدام أداة Copy Data في Azure Data Factory Studio لإنشاء مسار ينسخ البيانات من مجلد مصدر في Azure Blob Storage إلى مجلد هدف.
المتطلبات الأساسية
اشتراك Azure
في حال لم يكن لديك اشتراك Azure، فأنشئ حساباً مجانيّاً قبل البدء.
إعداد بيانات المصدر في Azure Blob Storage
لإعداد بيانات المصدر باستخدام قالب:
حدد الزر التالي.
يتم توجيهك إلى صفحة التكوين لنشر القالب. في هذه الصفحة:
بالنسبة إلى Resource group، حدد Create new لإنشاء مجموعة موارد. يمكنك ترك كافة القيم الأخرى مع الإعدادات الافتراضية الخاصة بها.
حدد Review + create، ثم حدد Create لنشر الموارد.
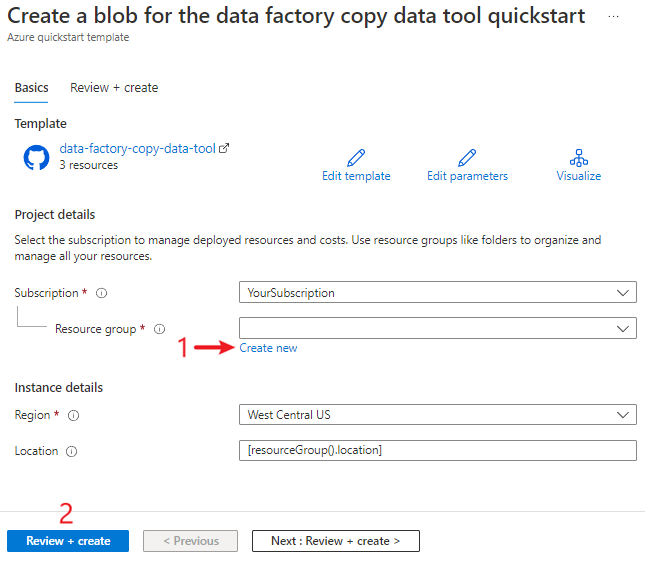
إشعار
يحتاج المستخدم الذي ينشر القالب إلى تعيين دور لهوية مدارة. تتطلب هذه الخطوة أذونات يمكن منحها من خلال دور المالك أو مسؤول وصول المستخدم أو عامل تشغيل الهوية المدارة.
يتم إنشاء حساب Blob Storage جديد في مجموعة الموارد الجديدة. يتم تخزين ملف moviesDB2.csv في مجلد يسمى الإدخال في Blob Storage.
إنشاء مصدرًا للبيانات
يمكنك استخدام مصنع البيانات الحالي، أو يمكنك إنشاء مصنع بيانات جديد كما هو موضح في التشغيل السريع: إنشاء مصنع بيانات.
استخدام أداة Copy Data لنسخ البيانات
تحتوي أداة Copy Data على خمس صفحات ترشدك خلال مهمة نسخ البيانات. لبدء تشغيل الأداة:
في Azure Data Factory Studio، انتقل إلى مصنع البيانات الخاص بك.
حدد لوحة Ingest .
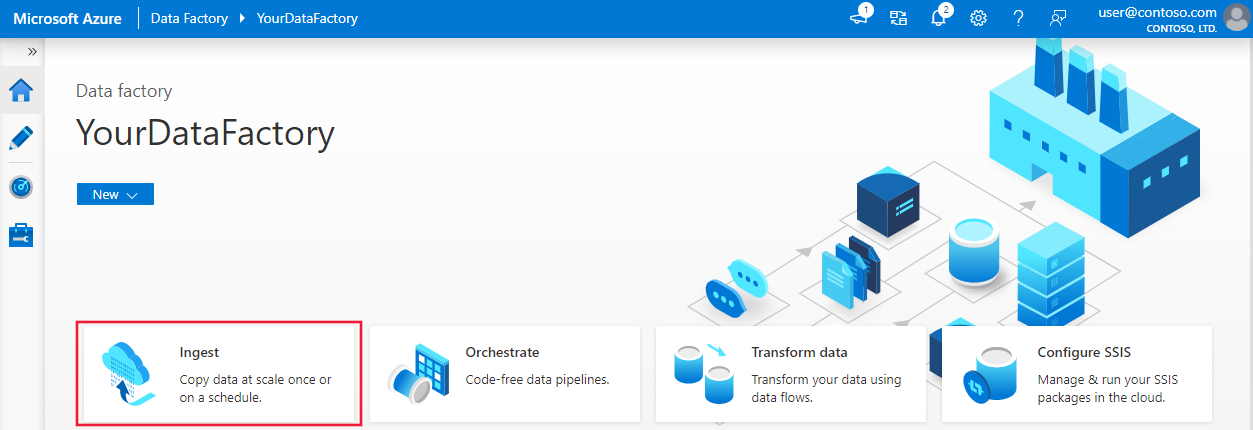
الخطوة 1: حدد نوع المهمة
في صفحة خصائص أداة نسخ البيانات، اختر مهمة نسخ مضمنة ضمن نوع المهمة.
حدد التالي.
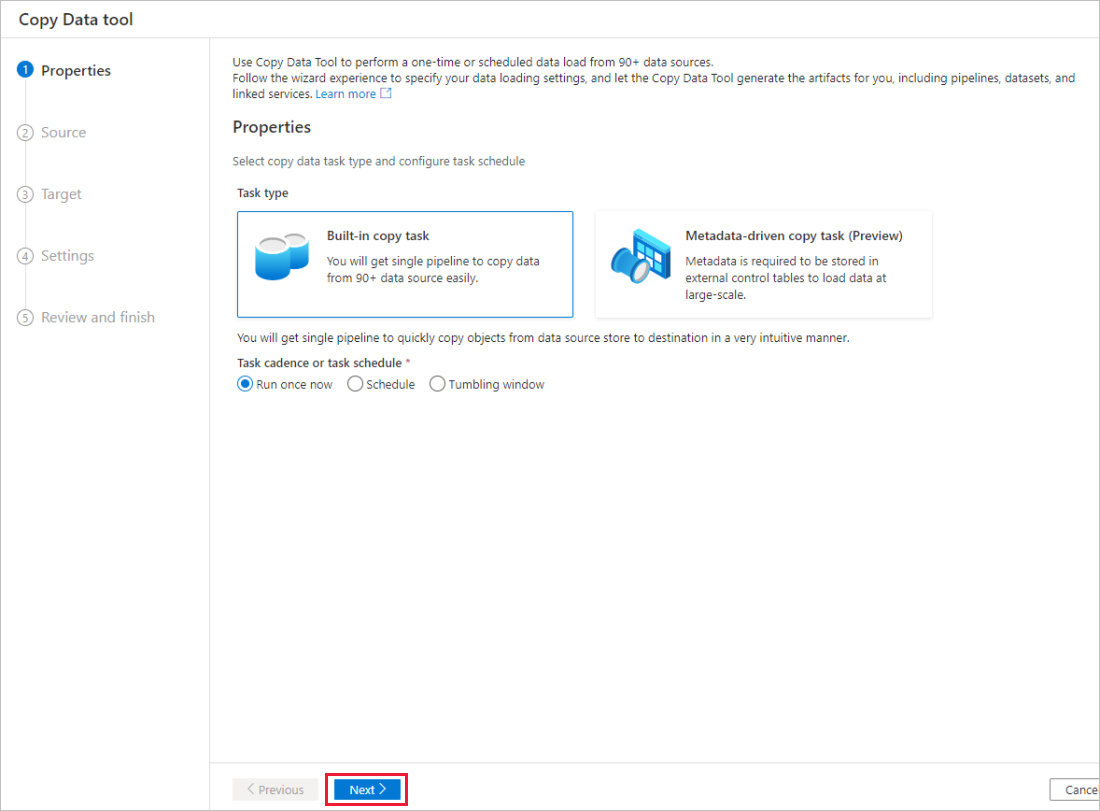
الخطوة 2: تكوين المصدر الكامل
في صفحة المصدر من أداة نسخ البيانات، حدد + إنشاء اتصال جديد لإضافة اتصال.
حدد نوع الخدمة المرتبط الذي ترغب في إنشائه للاتصال المصدر. (يستخدم المثال في هذا التشغيل السريع Azure Blob Storage.) ثم حدد متابعة.
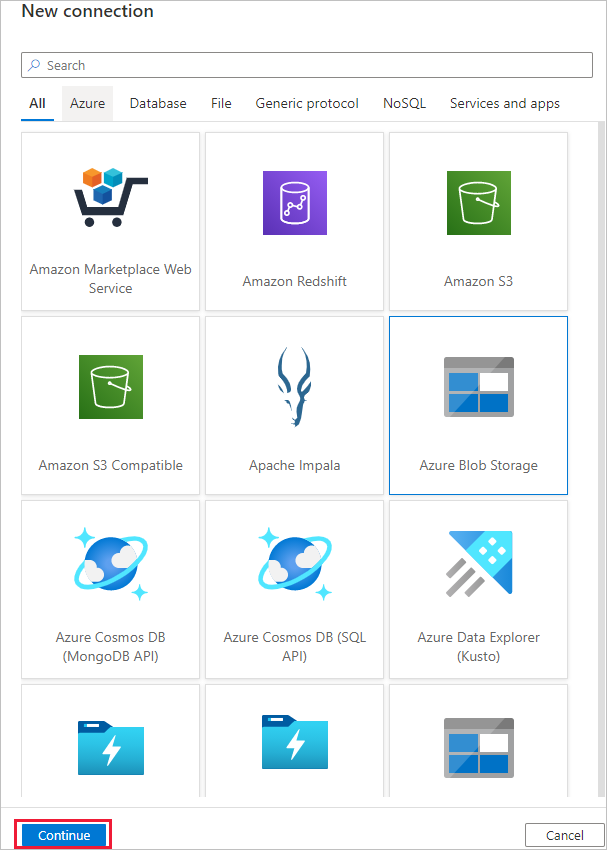
في مربع الحوار New connection (Azure Blob Storage):
- بالنسبة إلى الاسم، حدد اسما للاتصال.
- ضمن طريقة تحديد الحساب، حدد من اشتراك Azure.
- في قائمة اشتراك Azure ، حدد اشتراك Azure الخاص بك.
- في قائمة اسم حساب التخزين ، حدد حساب التخزين الخاص بك.
- حدد اختبار الاتصال وتأكد من نجاح الاتصال.
- حدد إنشاء.
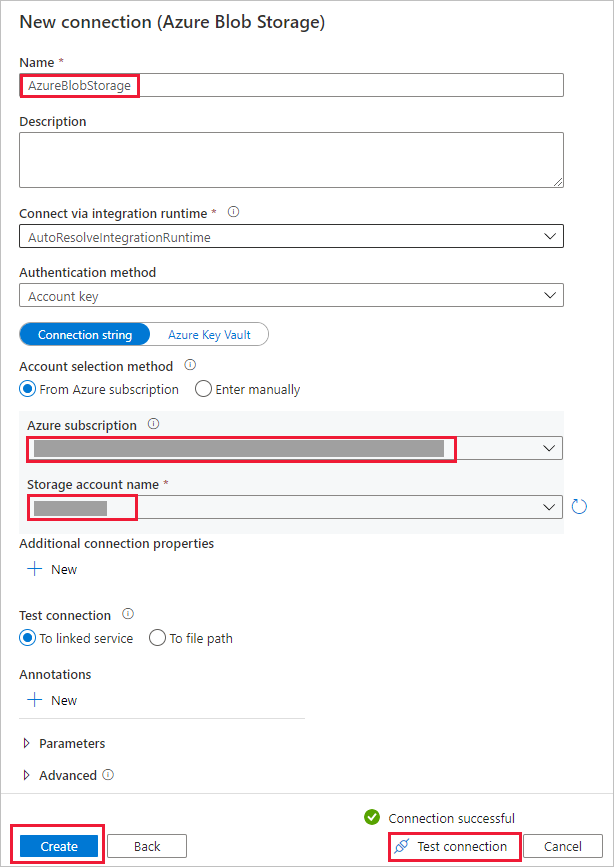
ضمن مخزن بيانات المصدر:
- بالنسبة إلى Connection، حدد الاتصال الذي تم إنشاؤه حديثا.
- في قسم ملف أو مجلد ، حدد استعراض للانتقال إلى مجلد adftutorial/input . حدد ملف moviesDB2.csv ، ثم حدد موافق.
- حدد خانة الاختيار نسخ ثنائي لنسخ الملف كما هو.
- حدد التالي.
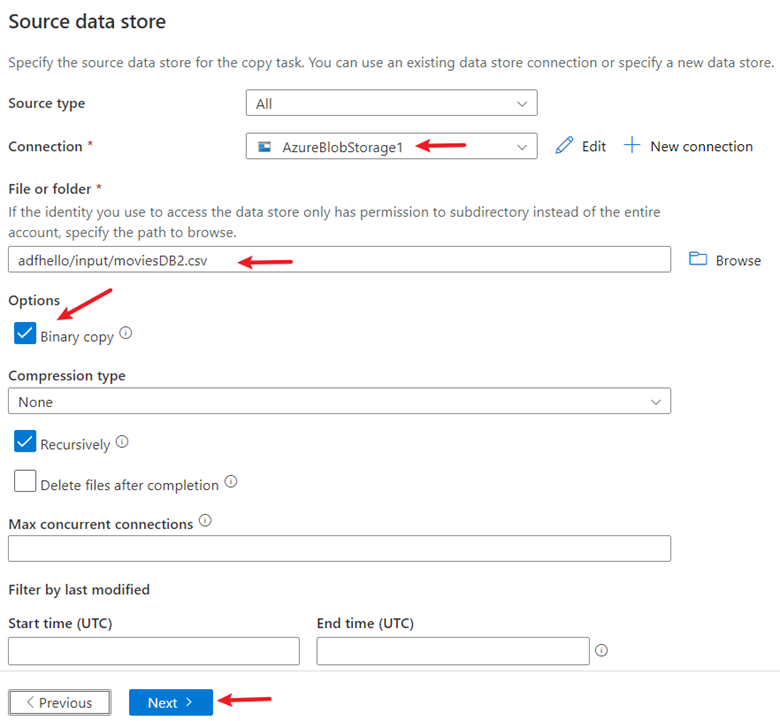
الخطوة 3: إكمال تكوين الوجهة
في صفحة الهدف من أداة نسخ البيانات ، للاتصال، حدد اتصال AzureBlobStorage الذي قمت بإنشائه.
في قسم مسار المجلد ، أدخل adftutorial/output.
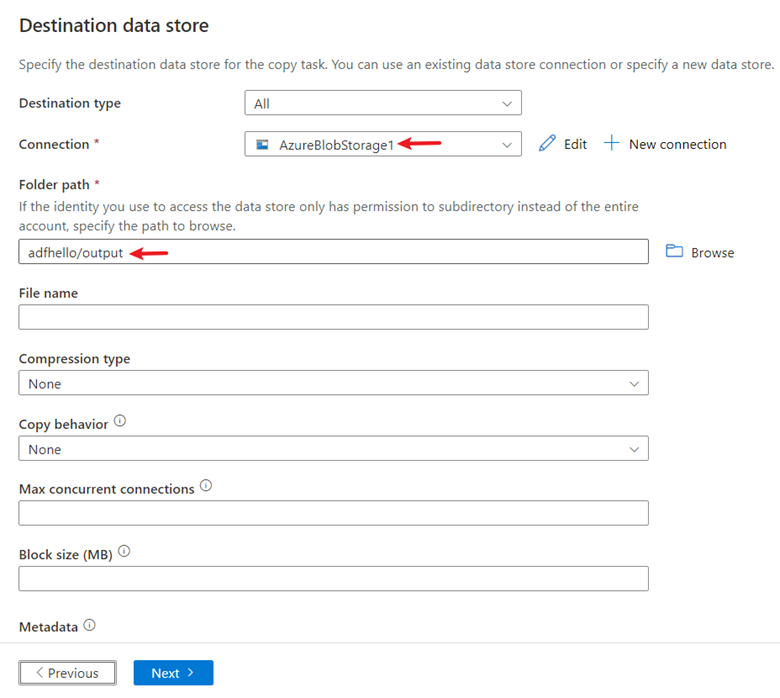
اترك الإعدادات الأخرى كافتراضية. حدد التالي.
الخطوة 4: أدخل اسما ووصفا للبنية الأساسية لبرنامج ربط العمليات التجارية
في صفحة الإعدادات في أداة نسخ البيانات، حدد اسما للبنية الأساسية لبرنامج ربط العمليات التجارية ووصفها.
حدد التالي لاستخدام التكوينات الافتراضية الأخرى.
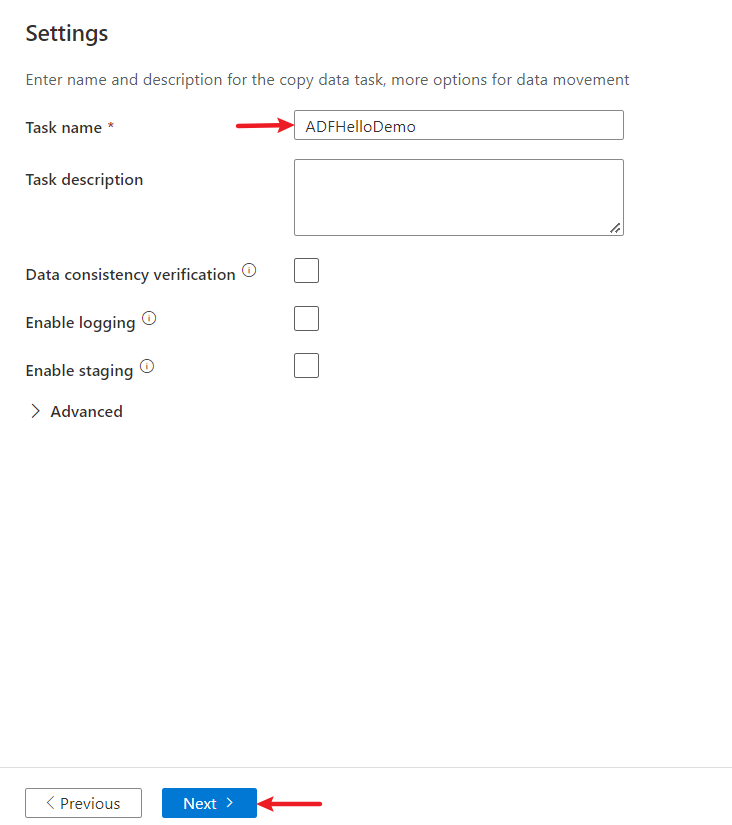
الخطوة 5: مراجعة الإعدادات ونشرها
في صفحة Review and finish ، راجع جميع الإعدادات.
حدد التالي.
توضح صفحة اكتمال النشر ما إذا كان النشر ناجحا أم لا.
مراقبة النتائج قيد التشغيل
بعد الانتهاء من نسخ البيانات، يمكنك مراقبة البنية الأساسية لبرنامج ربط العمليات التجارية التي قمت بإنشائها:
في صفحة Deployment complete ، حدد Monitor.
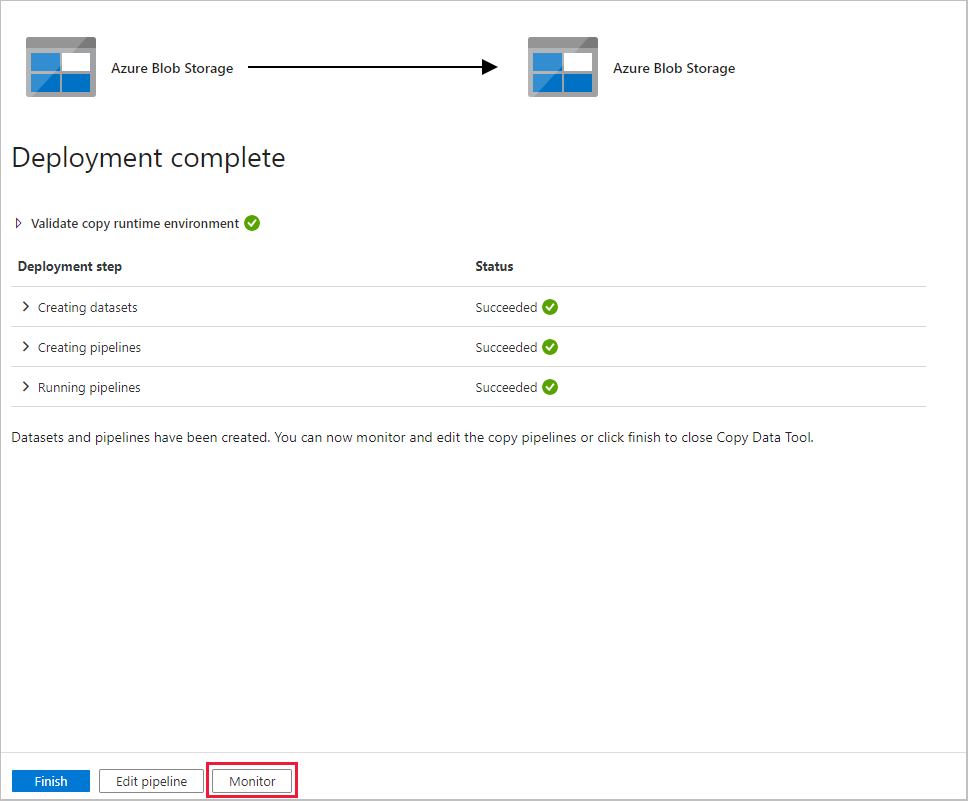
يتحول التطبيق إلى علامة التبويب Monitor ، والتي تعرض حالة البنية الأساسية لبرنامج ربط العمليات التجارية. حدد Refresh لتحديث قائمة المسارات. حدد الارتباط ضمن اسم المسار لعرض تفاصيل تشغيل النشاط أو لإعادة تشغيل البنية الأساسية لبرنامج ربط العمليات التجارية.
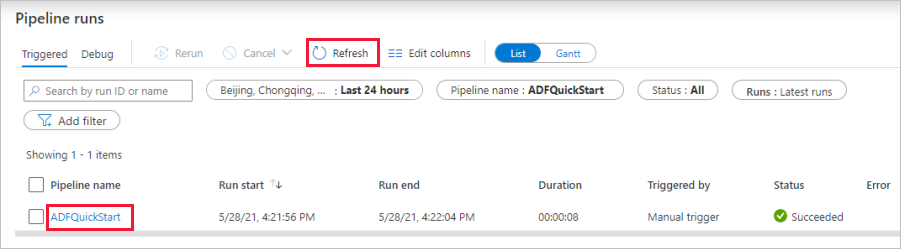
في الصفحة التي تعرض تفاصيل تشغيل النشاط، حدد ارتباط التفاصيل (أيقونة النظارات) في عمود اسم النشاط للحصول على مزيد من التفاصيل حول عملية النسخ. للحصول على معلومات حول الخصائص، راجع مقالة النظرة العامة حول نشاط النسخ.
المحتوى ذو الصلة
تنسخ البنية الأساسية لبرنامج ربط العمليات التجارية في هذا النموذج البيانات من موقع إلى موقع آخر في Azure Blob Storage. للتعرف على استخدام Data Factory في المزيد من السيناريوهات، راجع البرنامج التعليمي التالي: