ملاحظة
يتطلب الوصول إلى هذه الصفحة تخويلاً. يمكنك محاولة تسجيل الدخول أو تغيير الدلائل.
يتطلب الوصول إلى هذه الصفحة تخويلاً. يمكنك محاولة تغيير الدلائل.
مقدمة
توضح هذه المقالة كيفية إضافة المشاركات على Data Box Gateway والاتصال بها. بعد إضافة المشاركات، يمكن للجهاز نقل البيانات إلى Azure.
قد يستغرق إكمال هذا الإجراء حوالي 10 دقائق.
في هذا البرنامج التعليمي، تتعلم كيفية:
- إضافة مشاركة
- الاتصال بالمشاركة
المتطلبات الأساسية
قبل إضافة مشاركات إلى Data Box Gateway، يُرجى التأكد ممّا يلي:
توفير جهاز ظاهري والاتصال به على النحو المُوضح في توفير Data Box Gateway في Hyper-V أو توفير Data Box Gateway في VMware.
تنشيط الجهاز الظاهري المُوضح في الاتصال بـ Azure Data Box Gateway وتنشيطه.
استعداد الجهاز لإنشاء مشاركات ونقل البيانات.
إضافة مشاركة
لإنشاء مشاركة، يُرجى اتخاذ الإجراء التالي:
في مدخل Azure، حدِّد مورد Data Box Gateway، ثم انتقل إلى نظرة عامة. يجب أن يكون جهازك متصلاً بالإنترنت. حدِّد + إضافة مشاركة على شريط أوامر الجهاز.
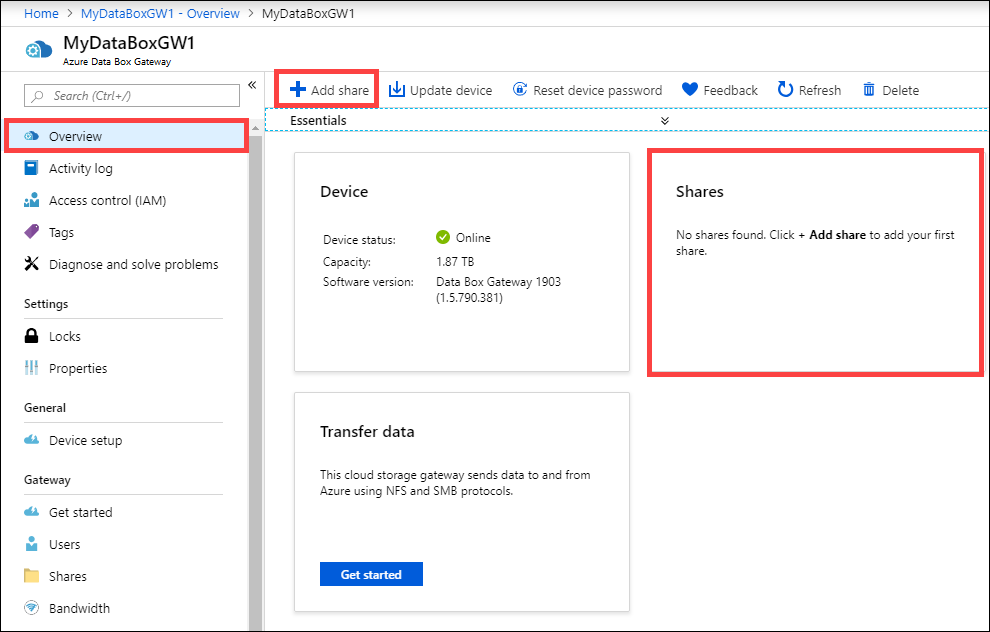
في إضافة مشاركة، يُرجى اتّباع الخطوة التالية:
أدخِل اسمًاً فريدًا لمشاركتك. لا يمكن أن تتألف أسماء المشاركات إلا من أحرف صغيرة، وأرقام، وواصلات. يجب أن يتراوح طول اسم المشاركة بين 3 أحرف و63 حرفًا، وأن يبدأ بحرف أو رقم. يجب أن تكون كل واصلة مسبوقةً ومتبوعةً بحرف أو رقم.
حدِّد نوعًا للمشاركة. يمكن أن يكون النوع SMB أو NFS، حيث إن SMB هو النوع الافتراضي. SMB هو النوع الافتراضي لعملاء نظام التشغيل Windows، ويُستخدم NFS لعملاء نظام التشغيل Linux. وفقًا لما تختاره من بين مشاركات SMB أو NFS، تختلف الخيارات المُقدمة بعض الشيء.
أدخِل حساب تخزين، حيث سيتم تثبيت المشاركة. إذا لم تكن الحاوية موجودةً بالفعل، يتم إنشاؤها في حساب التخزين باسم المشاركة التي تم إنشاؤها حديثًا. إذا كانت الحاوية موجودةً بالفعل، فإنه يتم استخدامها.
هام
تأكد من أن حساب تخزين Azure الذي تستخدمه لا يحتوي على نُهج عدم القابلية للتغيير مُعينًا عليه إذا كنت تستخدمه مع جهاز Data Box Gateway. للحصول على مزيد من المعلومات، اطّلع على تعيين وإدارة نُهج عدم القابلية للتغيير لمخزن البيانات الثنائية الكبيرة.
اختر خدمة التخزين من الكائنات الثنائية كبيرة الحجم للكتلة، أو الكائنات الثنائية كبيرة الحجم للصفحة، أو الملفات. يعتمد نوع الخدمة التي يتم اختيارها على التنسيق الذي تريد أن تُحفظ به البيانات في Azure. على سبيل المثال، في هذه الحالة، نريد حفظ البيانات بتنسيق كتل الكائنات الثنائية كبيرة الحجم في Azure، ومن ثمّ نحدِّد «الكائنات الثنائية كبيرة الحجم للكتلة». إذا اخترت «الكائنات الثنائية كبيرة الحجم للصفحة»، يجب عليك التأكد من محاذاة بياناتك على 512 بايت. على سبيل المثال، يتم محاذاة VHDX دائمًا على 512 بايت.
تعتمد هذه الخطوة على ما إذا كنت تنشئ مشاركةً من نوع SMB أو NFS.
مشاركة SMB - ضمن المستخدم المحلي بكافة الامتيازات، حدِّد إنشاء جديد أو استخدام موجود. إذا أنشأت مستخدمًا محليًا جديدًا، فأدخِل اسم مستخدموكلمة مرور، ثم تأكيد كلمة المرور. يعيّن هذا الإجراء الأذونات إلى المستخدم المحلي. تعديل الأذونات على مستوى المشاركة غير مدعوم حاليًا.
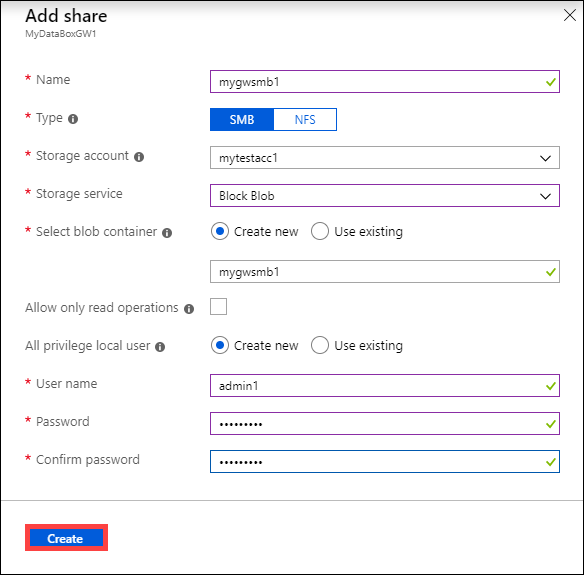
إذا قمت بتحديد خانة الاختيار بجانب السماح بعمليات القراءة فقط لبيانات هذه المشاركة، يمكنك تحديد مستخدمي القراءة فقط.
مشاركة NFS - أدخِل عناوين IP للعملاء المسموح لهم بالوصول إلى المشاركة.
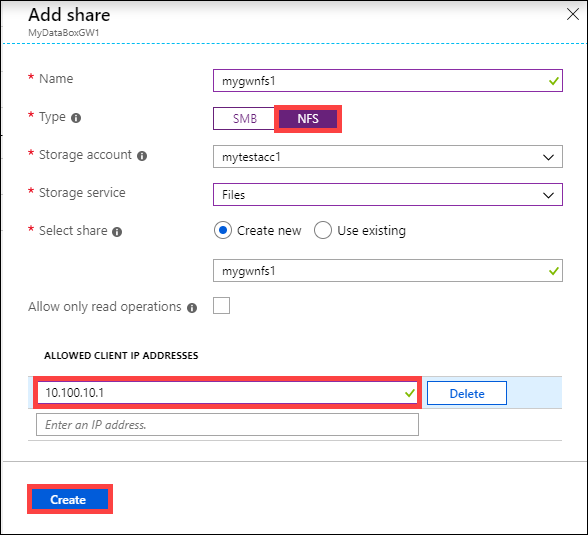
حدِّد Create لإنشاء المشاركة.
يتم إعلامك بأن إنشاء المشاركة قيد التقدم. بعد إنشاء المشاركة باستخدام الإعدادات المُحددة، يتم تحديث لوحة Shares لتعكس المشاركة الجديدة.
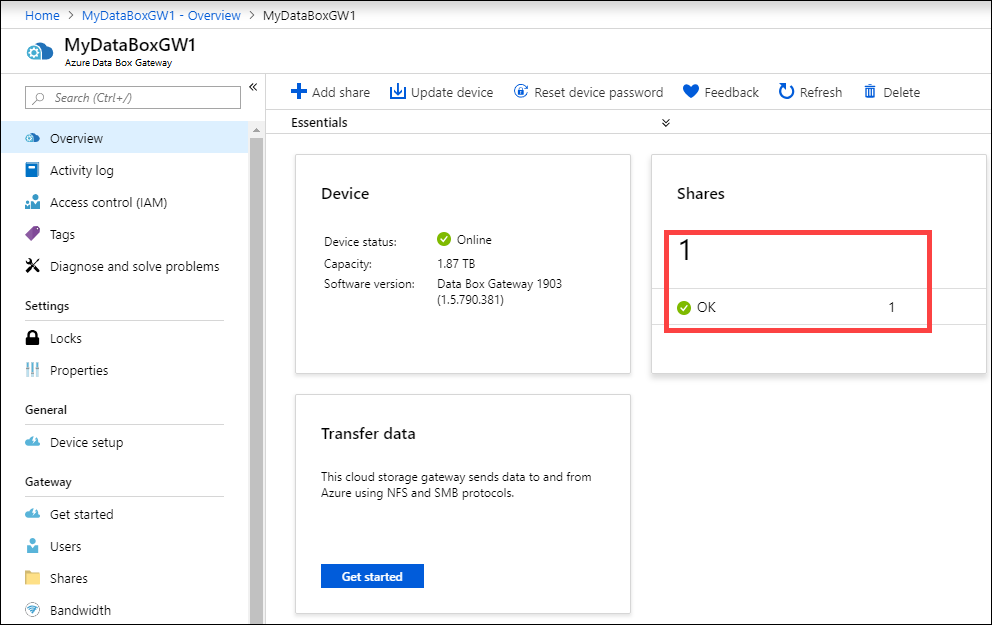
الاتصال إلى المشاركة
يمكنك الآن الاتصال بواحدة أو أكثر من المشاركات التي قمت بإنشائها في الخطوة الأخيرة. اعتمادًا على ما إذا كان لديك SMB أو مشاركة NFS، يمكن أن تختلف الخطوات.
الاتصال بمشاركة SMB
على عميل Windows Server المتصل بجهاز Data Box Gateway، اتصل بمشاركة SMB بإدخال الأوامر التالية:
في نافذة الأوامر، اكتب:
net use \\<IP address of the device>\<share name> /u:<user name for the share>أدخِل كلمة مرور المشاركة عند الطلب. تتوفّر هنا العينة الناتجة من هذا الأمر.
Microsoft Windows [Version 18.8.16299.192) (c) 2017 microsoft Corporation. All rights reserved . C: \Users\GatewayUser>net use \\10.10.10.60\newtestuser /u:Tota11yNewUser Enter the password for 'TotallyNewUser' to connect to '10.10.10.60' The command completed successfully. C: \Users\GatewayUser>على لوحة المفاتيح، حدد Windows + R.
في نافذة تشغيل، حدِّد
\\<device IP address>، ثم حدِّد موافق. يفتح «مستكشف الملفات». يجب أن تكون قادرًا الآن على عرض المشاركات التي قمت بإنشائها كمجلدات. في مستكشف الملفات، انقر نقرًا مزدوجًا فوق مشاركة (مجلد) لعرض المحتوى.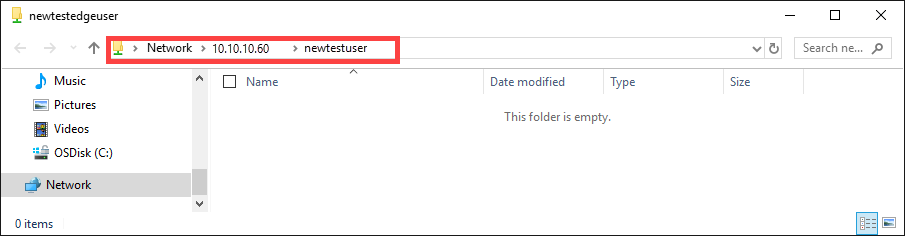 ...>
...>تتم كتابة البيانات إلى هذه المشاركات أثناء إنشائها ويدفع الجهاز البيانات إلى السحابة.
الاتصال بمشاركة NFS
على عميل Linux المتصل بجهازك، اتخذ الإجراء التالي:
تأكد من أن العميل لديه عميل NFSv4 مُثبتًا. لتثبيت عميل NFS استخدم الأمر التالي:
sudo apt-get install nfs-commonلمزيد من المعلومات، انتقِل إلى تثبيت عميل NFSv4.
بعد تثبيت عميل NFS، استخدم الأمر التالي لتحميل مشاركة NFS التي أنشأتها على جهاز Data Box Gateway:
sudo mount -t nfs -o sec=sys,resvport <device IP>:/<NFS shares on device> /home/username/<Folder on local Linux computer>قبل إعداد عمليات التحميل، تأكد من إنشاء الدلائل التي ستعمل بمثابة نقاط تحميل على الكمبيوتر المحلي لديك، وأنها لا تحتوي أيضًا على أي ملفات أو مجلدات فرعية.
يوضح المثال التالي كيفية الاتصال عبر NFS بمشاركة على جهاز Gateway. إن عنوان IP للجهاز الظاهري هو
10.10.10.60، ويتم تحميل المشاركة mylinuxshare2 على ubuntuVM، بكونه نقطة تحميل /home/databoxubuntuhost/gateway.sudo mount -t nfs -o sec=sys,resvport 10.10.10.60:/mylinuxshare2 /home/databoxubuntuhost/gateway
ملاحظة
تنطبق التحذيرات التالية على هذا الإصدار:
- بعد إنشاء ملف في المشاركات، لا تكون إعادة تسمية الملف مدعومةً.
- لا يؤدي حذف ملف من إحدى المشاركات إلى حذف الإدخال في حساب التخزين.
- في حال استخدام
rsync لنسخ البيانات، يكون خيار rsync -a غير مدعوم.
الخطوات التالية
في هذا البرنامج التعليمي، تعرفت على موضوعات Data Box Gateway مثل:
- إضافة مشاركة
- الاتصال بالمشاركة
تقدّم إلى البرنامج التعليمي التالي لمعرفة كيفية إدارة Data Box Gateway.