إدارة وضع الوصول والطاقة والاتصال ل Azure Stack Edge Pro GPU
ينطبق على:  Azure Stack Edge Pro - GPU
Azure Stack Edge Pro - GPU Azure Stack Edge Pro 2
Azure Stack Edge Pro 2 Azure Stack Edge Pro R
Azure Stack Edge Pro R Azure Stack Edge Mini R
Azure Stack Edge Mini R
توضح هذه المقالة كيفية إدارة وضع الوصول والطاقة والاتصال ل Azure Stack Edge Pro باستخدام جهاز GPU. يتم تنفيذ هذه العمليات عبر واجهة مستخدم الويب المحلية أو مدخل Microsoft Azure.
في هذه المقالة، ستتعرف على كيفية:
- إدارة الوصول إلى الجهاز
- تمكين الوصول إلى الجهاز عبر PowerShell البعيد عبر HTTP
- تمكين الوصول إلى الجهاز من شبكة خارجية
- إدارة الوصول إلى الموارد
- إدارة وضع الاتصال
- إدارة الطاقة
إدارة الوصول إلى الجهاز
يتم التحكم في الوصول إلى جهاز Azure Stack Edge Pro باستخدام كلمة مرور الجهاز. يمكنك تغيير كلمة المرور عبر واجهة مستخدم الويب المحلية. يمكنك أيضا إعادة تعيين كلمة مرور الجهاز في مدخل Microsoft Azure.
يتم أيضا التحكم في الوصول إلى البيانات الموجودة على أقراص الجهاز بواسطة مفاتيح التشفير الثابتة.
يمكنك الوصول إلى الجهاز عن طريق فتح جلسة PowerShell بعيدة عبر HTTP أو HTTPS من واجهة مستخدم الويب المحلية للجهاز.
تغيير كلمة مرور الجهاز
اتبع هذه الخطوات في واجهة المستخدم المحلية لتغيير كلمة مرور الجهاز.
في واجهة مستخدم الويب المحلية، انتقل إلى كلمة مرور الصيانة>.
أدخل كلمة المرور الحالية ثم كلمة المرور الجديدة. يجب أن تتراوح كلمة المرور المتوفرة بين 8 و16 حرفا. يجب أن تحتوي كلمة المرور على 3 أحرف من الأحرف التالية: أحرف كبيرة وأحرف صغيرة و رقمية وأحرف خاصة. تأكيد كلمة المرور الجديدة.

حدد تغيير كلمة المرور.
إعادة تعيين كلمة مرور الجهاز
لا يتطلب سير عمل إعادة التعيين من المستخدم استدعاء كلمة المرور القديمة وهو مفيد عند فقدان كلمة المرور. يتم تنفيذ سير العمل هذا في مدخل Microsoft Azure.
في مدخل Microsoft Azure، انتقل إلى نظرة عامة > على إعادة تعيين كلمة مرور المسؤول.

أدخل كلمة المرور الجديدة ثم أكدها. يجب أن تتراوح كلمة المرور المتوفرة بين 8 و16 حرفا. يجب أن تحتوي كلمة المرور على 3 أحرف من الأحرف التالية: أحرف كبيرة وأحرف صغيرة و رقمية وأحرف خاصة. حدد إعادة التعيين.
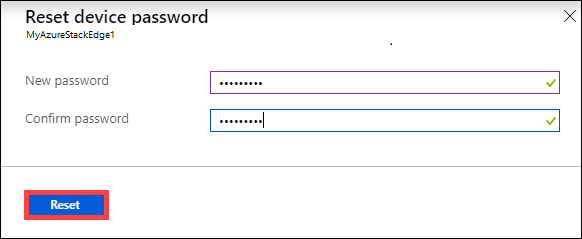
إدارة الوصول إلى بيانات الجهاز
بالنسبة لأجهزة Azure Stack Edge Pro R وAzure Stack Edge Mini R، يتم التحكم في الوصول إلى بيانات الجهاز باستخدام مفاتيح التشفير الثابتة لمحركات أقراص الجهاز. بعد تكوين الجهاز بنجاح للتشفير في وضع الراحة، يصبح خيار تدوير مفاتيح التشفير في وضع الراحة متوفرا في واجهة المستخدم المحلية للجهاز.
تتيح لك هذه العملية تغيير مفاتيح وحدات تخزين HcsData HcsInternal BitLocker وجميع محركات الأقراص ذاتية التشفير على جهازك.
اتبع هذه الخطوات لتدوير مفاتيح التشفير الثابتة.
في واجهة المستخدم المحلية للجهاز، انتقل إلى صفحة بدء الاستخدام . في لوحة الأمان ، حدد خيار التشفير في وضع الراحة: تدوير المفاتيح . يتوفر هذا الخيار فقط بعد تكوين مفاتيح التشفير الثابتة بنجاح.

يمكنك استخدام مفاتيح BitLocker الخاصة بك أو استخدام المفاتيح التي أنشأها النظام.
لتوفير المفتاح الخاص بك، أدخل سلسلة مشفرة Base-64 طويلة مكونة من 32 حرفا. الإدخال مشابه لما قد تقدمه عند تكوين التشفير في وضع السكون للمرة الأولى.

يمكنك أيضا اختيار استخدام مفتاح تم إنشاؤه بواسطة النظام.

حدد تطبيق. يتم تدوير أدوات الحماية الرئيسية.

عند مطالبتك بتنزيل ملف المفتاح وحفظه، حدد تنزيل ومتابعة.

.jsonاحفظ ملف المفتاح في موقع آمن. يتم استخدام هذا الملف لتسهيل استرداد محتمل للجهاز في المستقبل.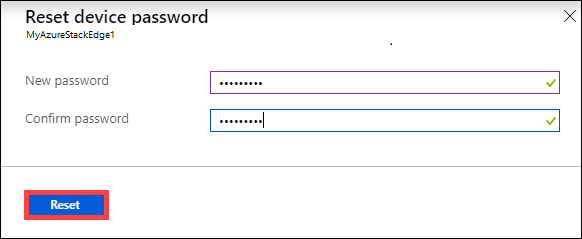
تمكين الوصول إلى الجهاز عبر PowerShell البعيد عبر HTTP
يمكنك فتح جلسة عمل PowerShell عن بعد لجهازك عبر HTTP أو HTTPS. بشكل افتراضي، يمكنك الوصول إلى الجهاز عبر جلسة عمل PowerShell عبر HTTPS. ومع ذلك، في الشبكات الموثوق بها، من المقبول تمكين PowerShell البعيد عبر HTTP.
اتبع هذه الخطوات في واجهة المستخدم المحلية لتمكين PowerShell البعيد عبر HTTP:
في واجهة المستخدم المحلية لجهازك، انتقل إلى الإعدادات من الزاوية العلوية اليسرى من الصفحة.
حدد تمكين للسماح لك بفتح جلسة عمل PowerShell عن بعد لجهازك عبر HTTP. يجب تمكين هذا الإعداد فقط في الشبكات الموثوق بها.

حدد تطبيق.
يمكنك الآن الاتصال بواجهة PowerShell للجهاز عبر HTTP. للحصول على التفاصيل، راجع الاتصال بواجهة PowerShell لجهازك.
تمكين الوصول إلى الجهاز من شبكة خارجية
لكي تتمكن من الاتصال بجهاز Azure Stack Edge من شبكة خارجية، تأكد من أن الشبكة للكمبيوتر المحمول والشبكة للجهاز تفي بالمتطلبات التالية.
| اتجاه حركة المرور | متطلبات خارج الشبكة |
|---|---|
| الصادر إلى الكمبيوتر المحمول | على الشبكة لجهاز Azure Stack Edge:
|
| الواردة إلى الجهاز | على الشبكة للكمبيوتر المحمول الخاص بك:
|
إشعار
تعرض الاختبارات التشخيصية ل Azure Stack Edge تحذيرا إذا لم يكن لدى جميع البوابات اتصال بالإنترنت. للحصول على معلومات التشخيص، راجع تشغيل التشخيصات.
إدارة الوصول إلى الموارد
لإنشاء Azure Stack Edge / Data Box Gateway وIoT Hub ومورد تخزين Azure، تحتاج إلى أذونات كمساهم أو أعلى على مستوى مجموعة الموارد. تحتاج أيضا إلى تسجيل موفري الموارد المطابقين. بالنسبة لأي عمليات تتضمن مفتاح التنشيط وبيانات الاعتماد، يلزم أيضا الحصول على أذونات لواجهة برمجة تطبيقات Microsoft Graph. يتم وصف هذه المتطلبات في الأقسام التالية.
إدارة أذونات واجهة برمجة تطبيقات Microsoft Graph
عند إنشاء مفتاح التنشيط لجهاز Azure Stack Edge Pro، أو تنفيذ أي عمليات تتطلب بيانات اعتماد، تحتاج إلى أذونات لواجهة برمجة تطبيقات Microsoft Graph. يمكن أن تكون العمليات التي تحتاج إلى بيانات اعتماد:
- إنشاء مشاركة مع حساب تخزين مقترن.
- إنشاء مستخدم يمكنه الوصول إلى المشاركات على الجهاز.
يجب أن يكون لديك User حق الوصول على مستأجر Microsoft Entra حيث تحتاج إلى أن تكون قادرا على Read all directory objects. لا يمكنك أن تكون مستخدما ضيفا حيث ليس لديه أذونات ل Read all directory objects. إذا كنت ضيفا، فستفشل جميع العمليات مثل إنشاء مفتاح تنشيط، وإنشاء مشاركة على جهاز Azure Stack Edge Pro، وإنشاء مستخدم، وتكوين دور حساب Edge، وإعادة تعيين كلمة مرور الجهاز.
لمزيد من المعلومات حول كيفية توفير الوصول إلى المستخدمين إلى Microsoft Graph API، راجع نظرة عامة على أذونات Microsoft Graph.
تسجيل موفري الموارد
لتوفير مورد في Azure (في نموذج Azure Resource Manager)، تحتاج إلى موفر موارد يدعم إنشاء هذا المورد. على سبيل المثال، لتوفير جهاز ظاهري، يجب أن يكون لديك موفر موارد "Microsoft.Compute" متوفر في الاشتراك.
يتم تسجيل موفري الموارد على مستوى الاشتراك. بشكل افتراضي، يتم تسجيل أي اشتراك جديد في Azure مسبقا بقائمة من موفري الموارد شائعي الاستخدام. موفر الموارد ل 'Microsoft.DataBoxEdge' غير مضمن في هذه القائمة.
لا تحتاج إلى منح أذونات الوصول إلى مستوى الاشتراك للمستخدمين لكي يتمكنوا من إنشاء موارد مثل "Microsoft.DataBoxEdge" ضمن مجموعات الموارد الخاصة بهم التي لديهم حقوق المالك عليها، طالما أن موفري الموارد لهذه الموارد مسجلون بالفعل.
قبل محاولة إنشاء أي مورد، تأكد من تسجيل موفر المورد في الاشتراك. إذا لم يتم تسجيل موفر الموارد، فستحتاج إلى التأكد من أن المستخدم الذي يقوم بإنشاء المورد الجديد لديه حقوق كافية لتسجيل موفر الموارد المطلوب على مستوى الاشتراك. إذا لم تكن قد فعلت ذلك أيضا، فسترى الخطأ التالي:
لا يملك اسم> الاشتراك <أذونات لتسجيل موفر (موفري) الموارد: Microsoft.DataBoxEdge.
للحصول على قائمة بموفري الموارد المسجلين في الاشتراك الحالي، قم بتشغيل الأمر التالي:
Get-AzResourceProvider -ListAvailable |where {$_.Registrationstate -eq "Registered"}
بالنسبة لجهاز Azure Stack Edge Pro، Microsoft.DataBoxEdge يجب تسجيله. لتسجيل Microsoft.DataBoxEdge، يجب على مسؤول الاشتراك تشغيل الأمر التالي:
Register-AzResourceProvider -ProviderNamespace Microsoft.DataBoxEdge
لمزيد من المعلومات حول كيفية تسجيل موفر موارد، راجع حل الأخطاء لتسجيل موفر الموارد.
إدارة وضع الاتصال
وبصرف النظر عن الوضع الافتراضي المتصل بالكامل، يمكن تشغيل جهازك أيضا في وضع متصل جزئيا أو غير متصل بالكامل. يتم وصف كل من هذه الأوضاع كما يلي:
متصل بالكامل - هذا هو الوضع الافتراضي العادي الذي يعمل فيه الجهاز. يتم تمكين كل من تحميل السحابة وتنزيل البيانات في هذا الوضع. يمكنك استخدام مدخل Microsoft Azure أو واجهة مستخدم الويب المحلية لإدارة الجهاز.
إشعار
بالنسبة إلى عمليات توزيع Network Function Manager، يجب أن يكون جهاز Azure Stack Edge متصلا ويعمل في وضع متصل بالكامل.
قطع الاتصال جزئيا - في هذا الوضع، لا يمكن للجهاز تحميل أي بيانات مشاركة أو تنزيلها على الرغم من أنه يمكنك إدارة الجهاز عبر مدخل Microsoft Azure.
يستخدم هذا الوضع عادة عندما يكون على شبكة أقمار صناعية محدودة والهدف هو تقليل استهلاك النطاق الترددي للشبكة. قد يستمر الحد الأدنى من استهلاك الشبكة لعمليات مراقبة الجهاز.
قطع الاتصال - في هذا الوضع، يتم قطع اتصال الجهاز بالكامل بالسحابة ويتم تعطيل كل من التحميلات والتنزيلات على السحابة. يمكن إدارة الجهاز فقط عبر واجهة مستخدم الويب المحلية.
يتم استخدام هذا الوضع عادة عندما تريد نقل جهازك دون اتصال.
لتغيير وضع الجهاز، اتبع الخطوات التالية:
- في واجهة مستخدم الويب المحلية لجهازك، انتقل إلى Configuration > Cloud.
- من القائمة المنسدلة، حدد الوضع الذي تريد تشغيل الجهاز فيه. يمكنك التحديد من متصل بالكامل ومتصل جزئيا وغير متصل بالكامل. لتشغيل الجهاز في وضع قطع الاتصال جزئيا، قم بتمكين إدارة مدخل Azure.
إدارة الطاقة
يمكنك إيقاف تشغيل جهازك الفعلي أو إعادة تشغيله باستخدام واجهة مستخدم الويب المحلية. نوصي بأن قبل إعادة التشغيل، خذ المشاركات دون اتصال على خادم البيانات ثم الجهاز. يقلل هذا الإجراء من أي احتمال لفساد البيانات.
في واجهة مستخدم الويب المحلية، انتقل إلى طاقة الصيانة>.
حدد إيقاف التشغيل أو إعادة التشغيل استنادا إلى ما تنوي القيام به.
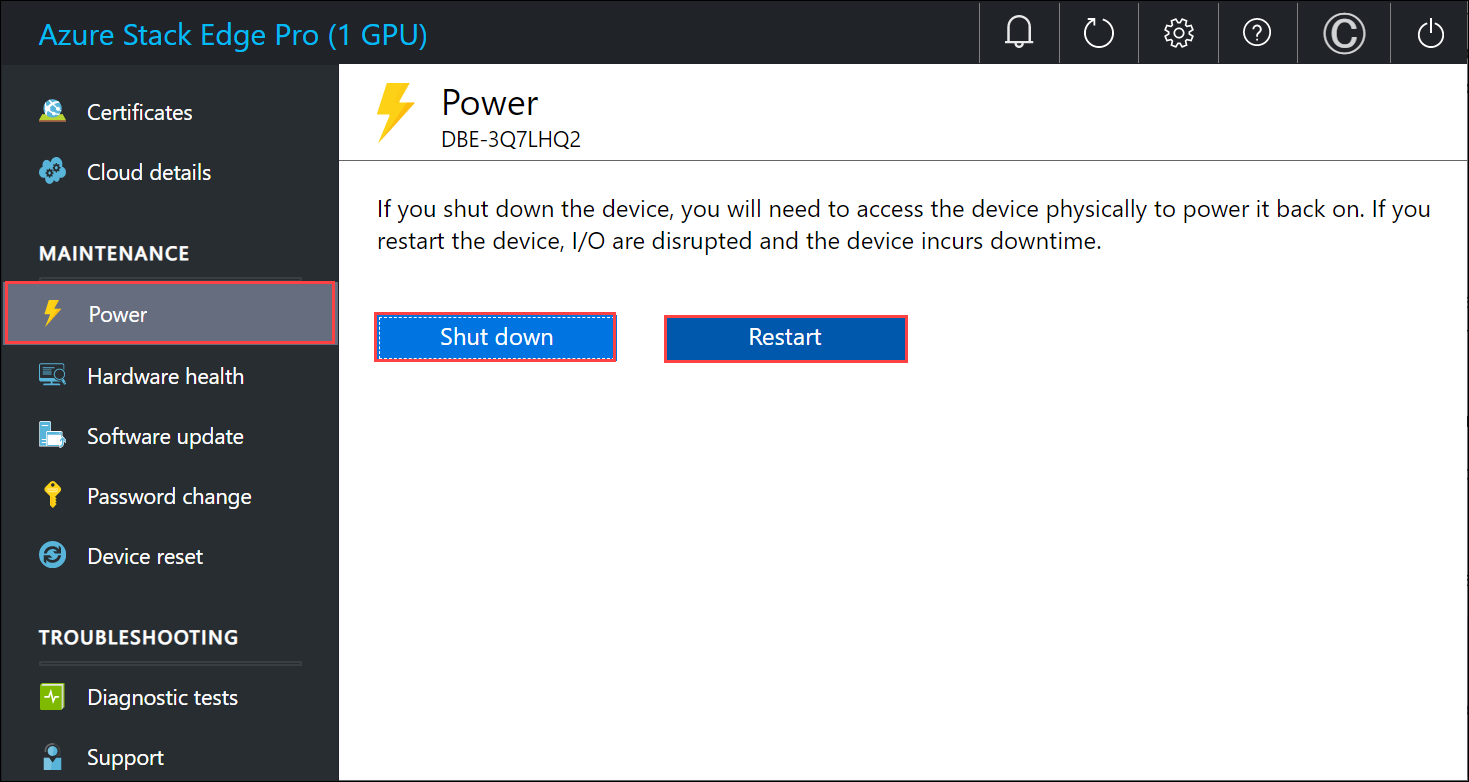
عند مطالبتك بالتأكيد، حدد نعم للمتابعة.
إشعار
إذا قمت بإيقاف تشغيل الجهاز الفعلي، فستحتاج إلى دفع زر الطاقة على الجهاز لتشغيله.
الخطوات التالية
- تعرف على كيفية إدارة المشاركات.