استخدم مدخل Microsoft Azure لإدارة حسابات تخزين Edge على وحدة معالجة الرسومات Azure Stack Edge Pro
ينطبق على: Azure Stack Edge Pro - GPU
Azure Stack Edge Pro - GPU Azure Stack Edge Pro 2
Azure Stack Edge Pro 2 Azure Stack Edge Pro R
Azure Stack Edge Pro R Azure Stack Edge Mini R
Azure Stack Edge Mini R
توضح هذه المقالة كيفية إدارة حسابات تخزين Edge وحسابات التخزين المحلية على Azure Stack Edge. يمكنك إدارة جهاز Azure Stack Edge Pro عبر مدخل Microsoft Azure أو عبر واجهة مستخدم الويب المحلية. استخدم مدخل Microsoft Azure لإضافة حسابات تخزين Edge أو حذفها على جهازك. استخدم Azure PowerShell لإضافة حسابات تخزين محلية على جهازك.
حول حسابات تخزين Edge
يمكنك نقل البيانات من جهاز Azure Stack Edge Pro GPU عبر بروتوكولات SMB أو NFS أو REST. لنقل البيانات إلى تخزين Blob باستخدام واجهات برمجة تطبيقات REST، تحتاج إلى إنشاء حسابات تخزين Edge على جهازك.
يتم تعيين حسابات تخزين Edge التي تضيفها على جهاز Azure Stack Edge Pro GPU إلى حسابات Azure Storage. يتم دفع أي بيانات مكتوبة إلى حسابات تخزين Edge تلقائيا إلى السحابة.
يظهر أدناه رسم تخطيطي يوضح بالتفصيل نوعي الحسابات وكيفية تدفق البيانات من كل حساب من هذه الحسابات إلى Azure:
في هذه المقالة، ستتعرف على كيفية:
- أضف حساب تخزين Edge
- حذف حساب تخزين Edge
أضف حساب تخزين Edge
إنشاء حساب تخزين Edge، قم بتطبيق الإجراء التالي:
في مدخل Azure، حدد مورد Azure Stack Edge ثم انتقل إلى Overview. يجب أن يكون جهازك متصلاً بالإنترنت. انتقل إلى حسابات التخزين لبوابة التخزين السحابية>.
حدد + إضافة حساب تخزين على شريط أوامر الجهاز.
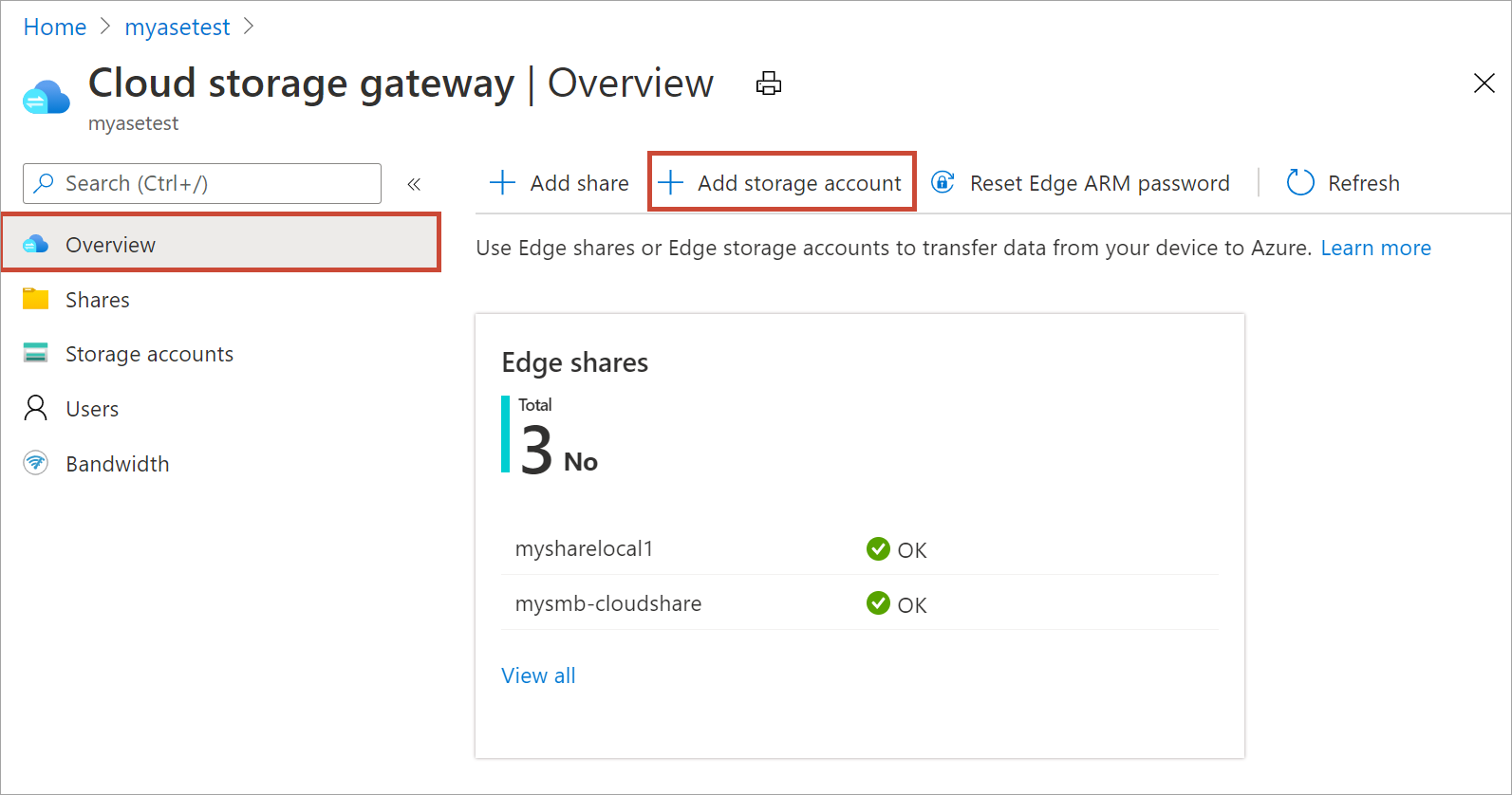
في جزء إضافة حساب تخزين Edge، حدد الإعدادات التالية:
قم بتوفير اسم فريد لحساب تخزين Edge على جهازك. يمكن أن تحتوي أسماء حسابات التخزين على أرقام وأحرف صغيرة فقط. يمنع استعمال الرموز. يجب أن يكون اسم حساب التخزين فريدًا داخل الجهاز (وليس عبر الأجهزة).
قدم وصفًا اختياريًّا للمعلومات المتعلقة بالبيانات التي يحتفظ بها حساب التخزين.
بشكل افتراضي، يتم تعيين حساب تخزين Edge إلى حساب Azure Storage في السحابة، ويتم دفع البيانات من حساب التخزين تلقائيًّا إلى السحابة. حدد حساب تخزين Azure الذي تم تعيين حساب تخزين Edge الخاص بك إليه.
أنشئ حاوية جديدة، أو حدد من حاوية موجودة في حساب تخزين Azure. يتم تحميل أي بيانات من الجهاز تمت كتابتها إلى حساب تخزين Edge تلقائيًّا إلى حاوية التخزين المحددة في حساب Azure Storage المعين.
بعد تحديد جميع خيارات حساب التخزين، حدد إضافة لإنشاء حساب تخزين Edge. يتم إخطارك عند إنشاء حساب تخزين Edge بنجاح. يتم بعد ذلك عرض حساب تخزين Edge الجديد في قائمة حسابات التخزين في مدخل Microsoft Azure.
إذا قمت بتحديد حساب التخزين الجديد هذا وانتقلت إلى مفاتيح Access، يمكنك العثور على نقطة نهاية خدمة blob واسم حساب التخزين المقابل. انسخ هذه المعلومات لأن هذه القيم مع مفاتيح الوصول ستساعدك على الاتصال بحساب تخزين Edge.
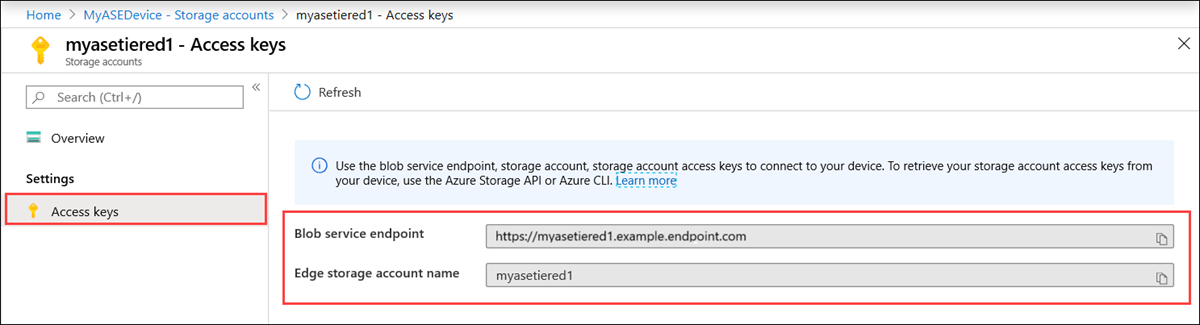
يمكنك الحصول على مفاتيح الوصول عن طريق الاتصال إلى واجهات برمجة التطبيقات المحلية للجهاز باستخدام Azure Resource Manager.
إنشاء حساب تخزين محلي
إنشاء حساب تخزين محلي جديد باستخدام مجموعة موارد موجودة. استخدم حساب التخزين المحلي هذا لتحميل صورة القرص الظاهري عند إنشاء جهاز ظاهري.
قبل إنشاء حساب تخزين محلي، يجب تكوين العميل للاتصال بالجهاز عبر Azure Resource Manager عبر Azure PowerShell. للحصول على إرشادات مفصلة، راجع الاتصال إلى Azure Resource Manager على جهاز Azure Stack Edge.
تعيين بعض المعلمات.
$StorageAccountName = "<Storage account name>"إنشاء حساب تخزين محلي جديد على جهازك.
New-AzStorageAccount -Name $StorageAccountName -ResourceGroupName $ResourceGroupName -Location DBELocal -SkuName Standard_LRSإشعار
باستخدام Azure Resource Manager، يمكنك إنشاء حسابات تخزين محلية فقط، مثل التخزين الزائد محليا (قياسي أو متميز). لإنشاء حسابات تخزين متدرجة، راجع البرنامج التعليمي: نقل البيانات عبر حسابات التخزين باستخدام Azure Stack Edge Pro مع GPU.
فيما يلي مثال على ذلك:
PS C:\WINDOWS\system32> New-AzStorageAccount -Name myaseazsa -ResourceGroupName myaseazrg -Location DBELocal -SkuName Standard_LRS StorageAccountName ResourceGroupName PrimaryLocation SkuName Kind AccessTier CreationTime ------------------ ----------------- --------------- ------- ---- ---------- ------------ myaseazsa myaseazrg DBELocal Standard_LRS Storage 6/10/2021 11:45... PS C:\WINDOWS\system32>
الحصول على مفاتيح الوصول لحساب تخزين محلي
قبل الحصول على مفاتيح الوصول، يجب تكوين العميل للاتصال بالجهاز عبر Azure Resource Manager عبر Azure PowerShell. للحصول على إرشادات مفصلة، راجع الاتصال إلى Azure Resource Manager على جهاز Azure Stack Edge.
للحصول على مفاتيح الوصول لحساب تخزين محلي موجود قمت بإنشائه، قم بتوفير اسم مجموعة الموارد المقترنة واسم حساب التخزين المحلي.
Get-AzStorageAccountKey
فيما يلي مثال على ذلك:
PS C:\WINDOWS\system32> Get-AzStorageAccountKey
cmdlet Get-AzStorageAccountKey at command pipeline position 1
Supply values for the following parameters:
(Type !? for Help.)
ResourceGroupName: myaseazrg
Name: myaseazsa
KeyName Value Permissions
------- ----- ------
key1 gv3OF57tuPDyzBNc1M7fhil2UAiiwnhTT6zgiwE3TlF/CD217Cvw2YCPcrKF47joNKRvzp44leUe5HtVkGx8RQ== Full
key2 kmEynIs3xnpmSxWbU41h5a7DZD7v4gGV3yXa2NbPbmhrPt10+QmE5PkOxxypeSqbqzd9si+ArNvbsqIRuLH2Lw== Full
PS C:\WINDOWS\system32>
حذف حساب تخزين Edge
اتبع الخطوات التالية لحذف حساب تخزين Edge.
انتقل إلى حسابات تخزين التكوين > في المورد الخاص بك. من قائمة حسابات التخزين، حدد حساب التخزين الذي تريد حذفه. من شريط الأوامر العلوي، حدد حذف حساب التخزين.
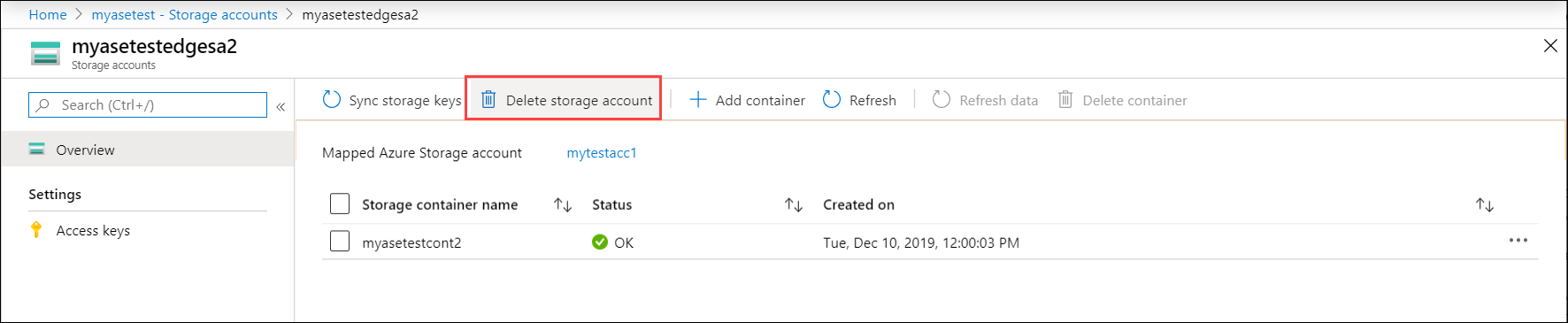
في جزء Delete storage account ، تأكد من حذف حساب التخزين وحدد Delete.
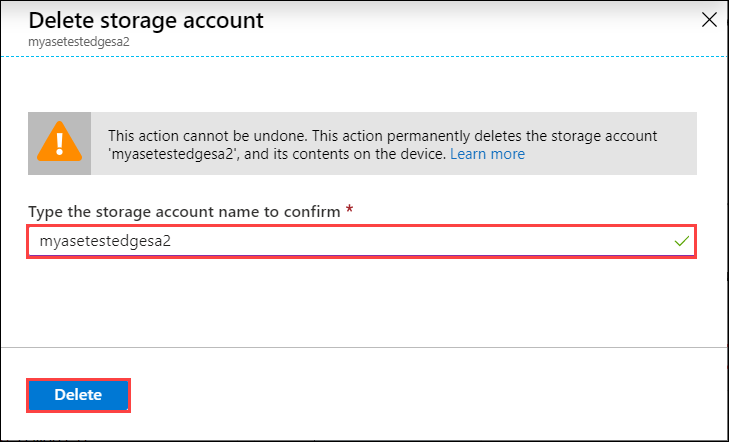
يتم تحديث قائمة حسابات التخزين لتعكس الحذف.
إضافة حاوية وحذفها
يمكنك أيضا إضافة أو حذف الحاويات لحسابات التخزين هذه.
لإضافة حاوية، اتبع الخطوات التالية:
حدد حساب التخزين الذي تريد إدارته. من شريط الأوامر العلوي، حدد + إضافة حاوية.
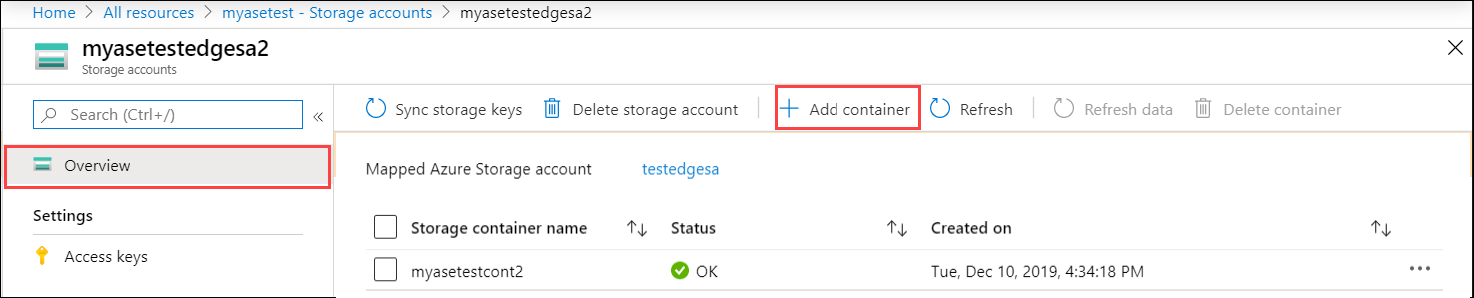
أدخل اسما للحاوية الخاصة بك. يتم إنشاء هذه الحاوية في حساب تخزين Edge بالإضافة إلى حساب تخزين Azure المعين لهذا الحساب.
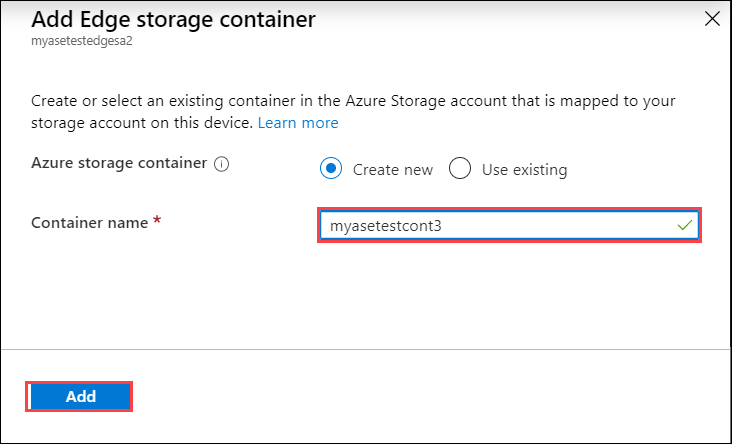
يتم تحديث قائمة الحاويات لتعكس الحاوية المضافة حديثا.
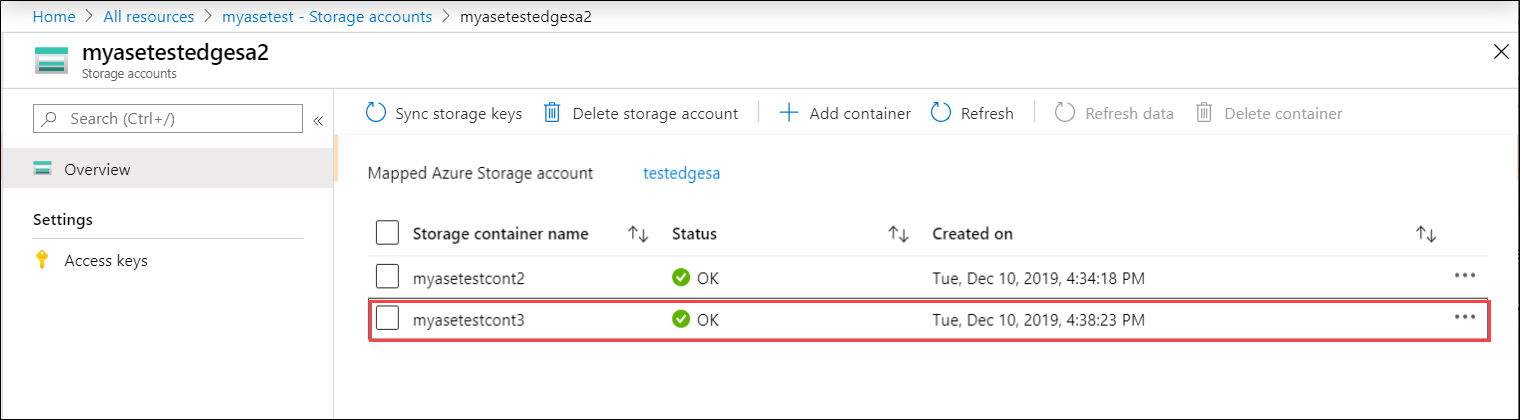
يمكنك الآن تحديد حاوية من هذه القائمة وتحديد + حذف حاوية من شريط الأوامر العلوي.
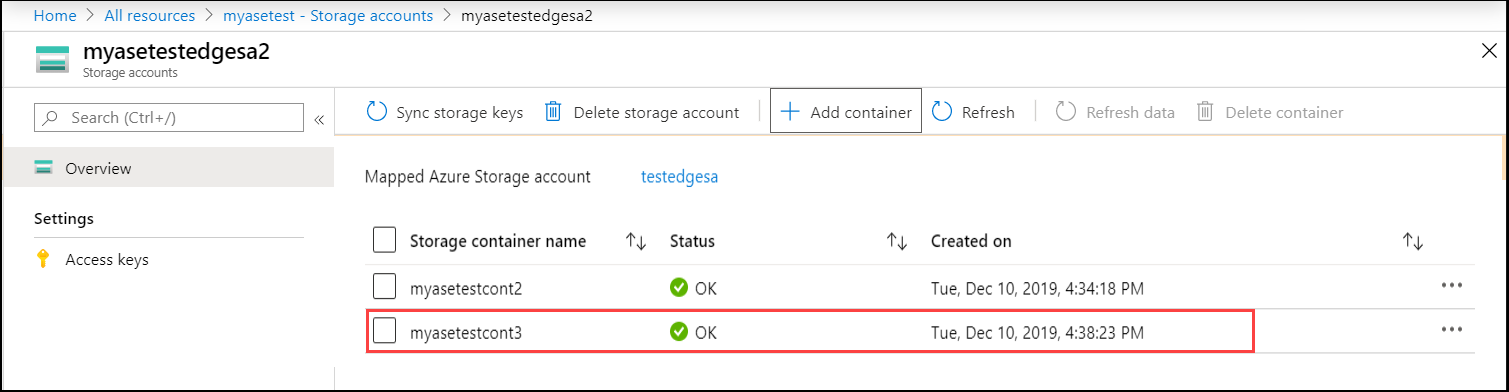
مزامنة مفاتيح التخزين
يحتوي كل حساب تخزين Azure على مفتاحي وصول تخزين 512 بت يتم استخدامهما للمصادقة عند الوصول إلى حساب التخزين. يجب توفير أحد هذين المفتاحين عندما يصل جهاز Azure Stack Edge إلى موفر خدمة التخزين السحابي (في هذه الحالة، Azure).
يمكن لمسؤول Azure إعادة إنشاء مفتاح الوصول أو تغييره عن طريق الوصول مباشرة إلى حساب التخزين (عبر خدمة Azure Storage). لا ترى خدمة Azure Stack Edge والجهاز هذا التغيير تلقائيا.
لإعلام Azure Stack Edge بالتغيير، ستحتاج إلى الوصول إلى خدمة Azure Stack Edge، والوصول إلى حساب التخزين، ثم مزامنة مفتاح الوصول. ثم تحصل الخدمة على أحدث مفتاح، وتشفير المفاتيح، وترسل المفتاح المشفر إلى الجهاز. عندما يحصل الجهاز على المفتاح الجديد، يمكنه الاستمرار في نقل البيانات إلى حساب Azure Storage.
لتوفير المفاتيح الجديدة للجهاز، قم بالوصول إلى مدخل Microsoft Azure ومزامنة مفاتيح الوصول إلى التخزين. اتخذ الخطوات التالية:
في المورد الخاص بك، حدد حساب التخزين الذي تريد إدارته. من شريط الأوامر العلوي، حدد Sync storage key.
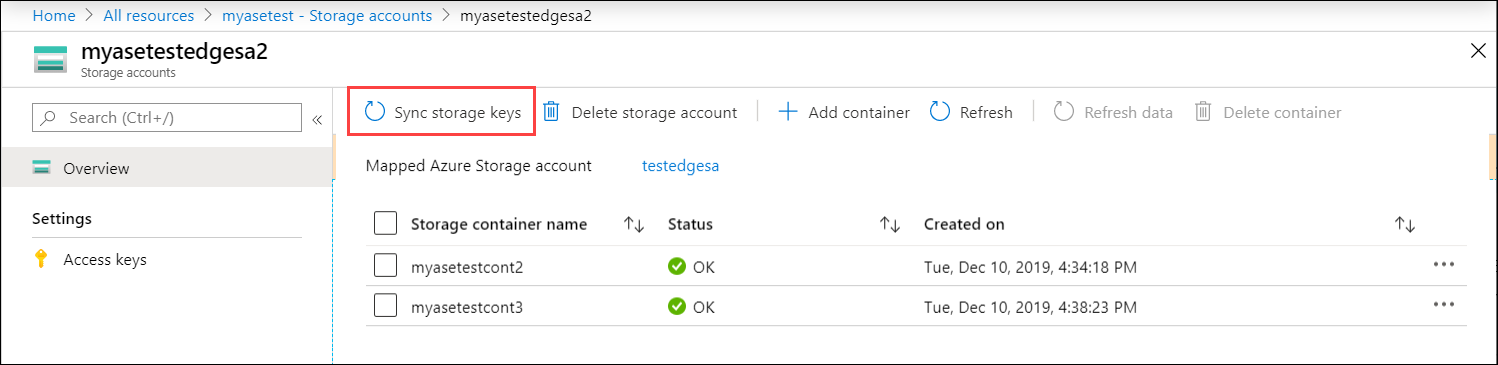
عند مطالبتك بالتأكيد، حدد Yes.
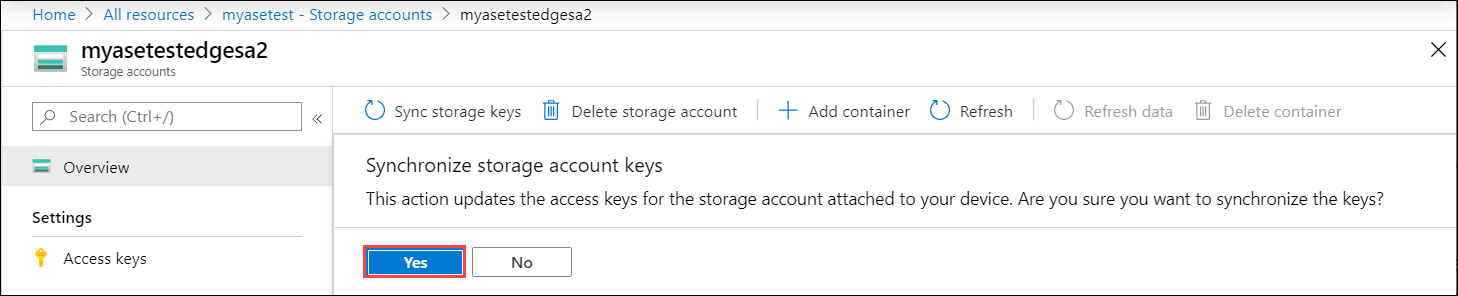
الخطوات التالية
- تعرف على كيفية إدارة المستخدمين عبر مدخل Microsoft Azure.
الملاحظات
قريبًا: خلال عام 2024، سنتخلص تدريجيًا من GitHub Issues بوصفها آلية إرسال ملاحظات للمحتوى ونستبدلها بنظام ملاحظات جديد. لمزيد من المعلومات، راجع https://aka.ms/ContentUserFeedback.
إرسال الملاحظات وعرضها المتعلقة بـ