البرنامج التعليمي: إرجاع Azure Data Box Heavy والتحقق من تحميل البيانات إلى Azure
إرجاع Azure Data Box Heavy والتحقق من تحميل البيانات إلى Azure
يصف هذا البرنامج التعليمي كيفية إرجاع Azure Data Box Heavy والتحقق من البيانات التي تم تحميلها إلى Azure.
ستتعلم في هذا البرنامج التعليمي ما يلي:
- المتطلبات الأساسية
- الإعداد للشحن
- شحن Data Box Heavy إلى Microsoft
- التحقق من تحميل البيانات إلى Azure
- محو البيانات من Data Box Heavy
المتطلبات الأساسية
قبل البدء، تأكد من:
- إكمالك البرنامجالتعليمي: توجيه أوامر لـ Data Box Heavy والتحقق منها.
- اكتملت مهام النسخ. لا يمكن تشغيل الإعداد للشحن إذا كانت مهام النسخ قيد التقدم.
الإعداد للشحن
الخطوة الأخيرة هي إعداد الجهاز للشحن. في هذه الخطوة، يتم أخذ كافة مشاركات الجهاز دون اتصال. لا يمكن الوصول إلى المشاركات بمجرد بدء هذه العملية.
هام
التحضير للشحن مطلوب لأنه يضع علامات على البيانات التي لا تتوافق مع اصطلاحات تسمية Azure. قد يؤدي تخطي هذه الخطوة إلى فشل محتمل في تحميل البيانات بسبب البيانات غير المطابقة.
انتقل إلى إعداد الشحن وانقر على زر بدء التحضير. بشكل افتراضي، يتم حساب المجموع الاختباري في أثناء نسخ البيانات. الإعداد للشحن يكمل حساب المجموع الاختباري وإنشاء قائمة الملفات (المعروفة أيضًا باسم ملفات شجرة المواد أو البيان). قد يستغرق حساب المجموع الاختباري من ساعات إلى أيام اعتمادًا على حجم البيانات.

إذا أردت لأي سبب من الأسباب إيقاف إعداد الجهاز، فانقر فوق إيقاف الإعداد. يمكنك استئناف الاستعداد للشحن في وقت لاحق.
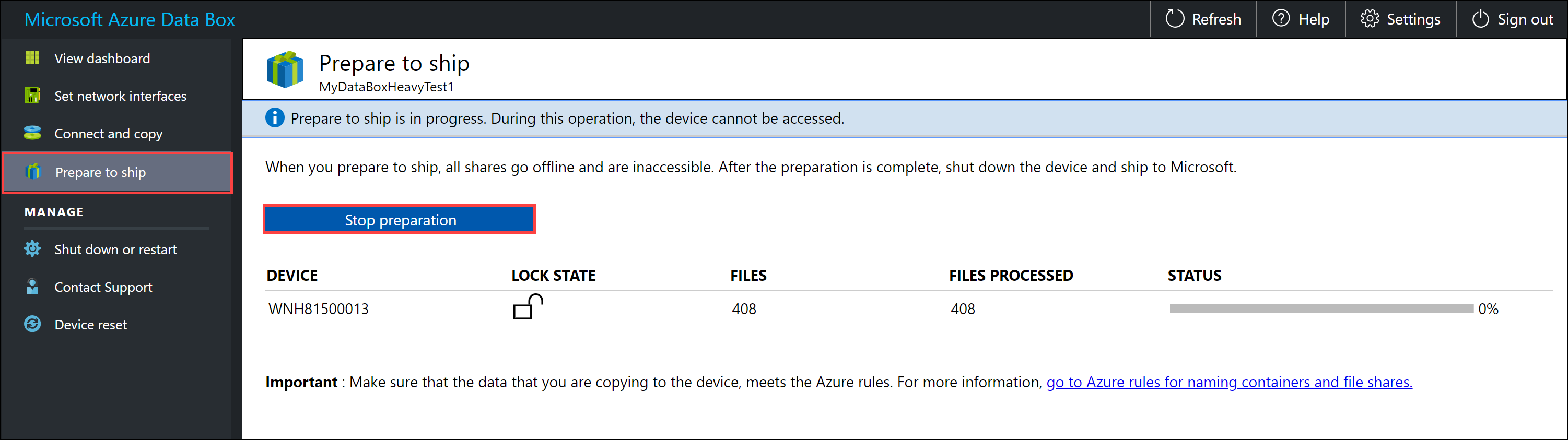
الإعداد للشحن يبدأ ومشاركات الجهاز تصبح دون اتصال. يمكنك مشاهدة تذكير لتنزيل ملصق الشحن بمجرد أن يصبح الجهاز جاهزًا.

يتم تحديث حالة الجهاز إلى جاهز للشحن ويتم تأمين الجهاز بمجرد اكتمال إعداد الجهاز.
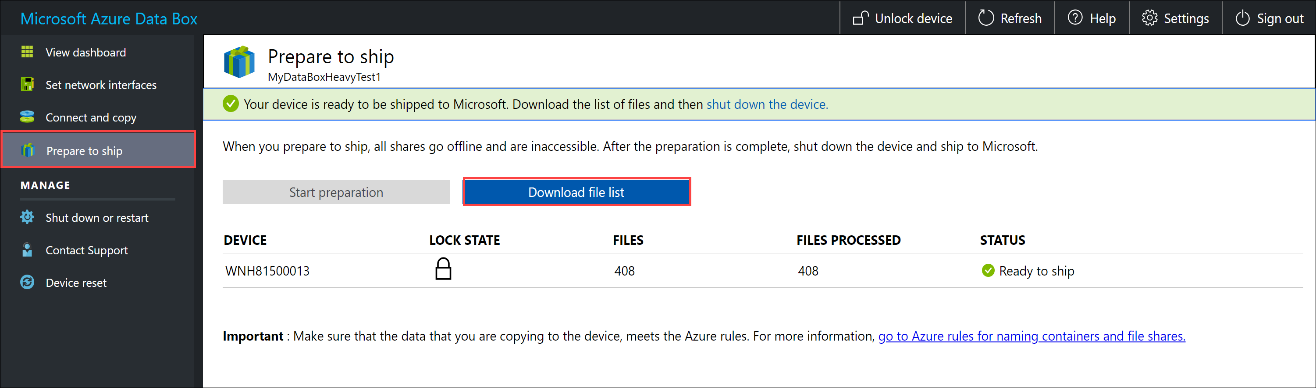
إذا كنت ترغب في نسخ المزيد من البيانات إلى الجهاز، فإنه يمكنك إلغاء تأمين الجهاز، ونسخ المزيد من البيانات، وتشغيل الإعداد للشحن مرة أخرى.
إذا كانت هناك أخطاء في هذه الخطوة، فقم بتنزيل سجل الأخطاء وحل الأخطاء. بمجرد حل الأخطاء، قم بتشغيل إعداد للشحن.
بعد اكتمال الإعداد للشحن بنجاح (بدون أخطاء)، قم بتنزيل قائمة الملفات (المعروفة أيضا باسم ملفات BOM أو البيان) المنسوخة في هذه العملية.

يمكنك استخدام هذه القائمة لاحقًا للتحقق من الملفات التي تم تحميلها إلى Azure. لمزيد من المعلومات، راجع فحص ملفات شجرة المواد في أثناء الإعداد للشحن.

أغلق الجهاز. انتقل إلى إيقاف تشغيل الصفحة أو إعادة تشغيلها وانقر فوق إيقاف تشغيل. عند مطالبتك بالتأكيد، انقر فوق OK للمتابعة.

كرر كافة الخطوات أعلاه لعقد الجهاز الأخرى.
بمجرد إيقاف تشغيل الجهاز بالكامل، يتوقف تشغيل جميع المصابيح في الجزء الخلفي من الجهاز. الخطوة التالية هي إزالة كافة الكابلات وشحن الجهاز إلى Microsoft.
الإعداد للشحن
قبل الاستعداد للشحن، تأكد من اكتمال مهام النسخ.
- انتقل إلى صفحة إعداد الشحن في واجهة المستخدم المحلية على الويب وبدء إعداد الشحن.
- إيقاف تشغيل الجهاز من واجهة المستخدم المحلية على الويب. قم بإزالة الكابلات من الجهاز.
أنت الآن على استعداد لشحن جهازك مرة أخرى.
شحن إرجاع Data Box Heavy
تأكد من إيقاف تشغيل الجهاز وإزالة جميع الكابلات. قم بلف أسلاك الطاقة الـ 4 وضعها بأمان في الدرج الذي يمكنك الوصول إليه في الجزء الخلفي من الجهاز.
يتم شحن الجهاز بنظام LTL عبر FedEx في الولايات المتحدة وDHL في الاتحاد الأوروبي.
- تواصل مع عمليات صندوق البيانات لإعلامك بشأن عملية الاستلام والحصول على ملصق الشحن العائد.
- اتصل بالرقم المحلي لشركة الشحن الخاصة بك لجدولة عملية الاستلام.
- تأكد من أن علامة الشحن يتم عرضها بشكل بارز على السطح الخارجي للشحنة.
- تأكد من إزالة بطاقات الشحن القديمة من الشحنة السابقة من الجهاز.
بمجرد التقاط Data Box ومسحه ضوئيًا بواسطة الناقل، يتم تحديث حالة الطلب في المدخل إلى تم التقاطه. يتم أيضًا عرض معرّف التتبع.
التحقق من تحميل البيانات إلى Azure
عندما تتلقى Microsoft الجهاز وتقوم بفحصه، يتم تحديث حالة الطلب إلى تم الاستلام. ثم يخضع الجهاز للتحقق المادي من التلف أو علامات العبث.
بعد اكتمال التحقق، يتم توصيل Data Box Heavy بالشبكة في مركز بيانات Azure. تبدأ عملية نسخ البيانات تلقائيًا. واعتمادًا على حجم البيانات، قد تستغرق عملية النسخ من بضع ساعات إلى أيام لإكمالها. يمكنك مراقبة تقدم مهمة النسخ في المدخل.
بمجرد اكتمال تحميل البيانات، يتم تحديث حالة الطلب إلى اكتمل.
تحقق من تحميل بياناتك إلى Azure قبل حذفها من المصدر. يمكن أن تكون بياناتك في:
حساب (حسابات) تخزين Azure الخاص بك. عند نسخ البيانات إلى Data Box، استنادًا إلى نوع البيانات، يتم تحميلها إلى أحد المسارات التالية في حساب Azure Storage.
بالنسبة إلى النقط المحظورة ونقطة الصفحة:
https://<storage_account_name>.blob.core.windows.net/<containername>/files/a.txtبالنسبة إلى ملفات Azure :
https://<storage_account_name>.file.core.windows.net/<sharename>/files/a.txtبدلاً من ذلك، يمكنك الانتقال إلى حساب Azure storage في مدخل Azure، والتنقل من هناك.
مجموعة (مجموعات) موارد القرص المدارة. عند إنشاء الأقراص المدارة، يتم تحميل VHDs كنقطة صفحة ثم تحويلها إلى أقراص مدارة. يتم إرفاق الأقراص المدارة بمجموعات الموارد المحددة في وقت إنشاء الأمر.
إذا نجحت نسختك إلى الأقراص المدارة في Azure، يمكنك الانتقال إلى Order details في مدخل Azure، وتدوين ملاحظة لمجموعات الموارد المحددة للأقراص المدارة.

انتقل إلى مجموعة الموارد المشار إليها وحدد موقع الأقراص المدارة.

إذا قمت بنسخ VHDX ، أو VHD ديناميكي / مختلف، فسيتم تحميل VHDX / VHD إلى حساب التخزين المرحلي على هيئة blob للصفحة ولكن فشل تحويل VHD إلى قرص مُدار. انتقل إلى Blobs لحساب > التخزين المرحلي الخاص بك ثم حدد الحاوية المناسبة - Standard SSD أو Standard HDD أو Premium SSD. يتم تحميل VHDs على هيئة blob للصفحة في حساب التخزين المرحلي الخاص بك.
التحقق من تحميل البيانات إلى Azure
عند توصيل جهاز Data Box Heavy إلى شبكة مركز البيانات Azure، يتم تحميل البيانات إلى Azure تلقائيًا. تعلمك خدمة Data Box بأن نسخة البيانات قد اكتملت عبر مدخل Azure.
- تحقق من سجلات الأخطاء بحثًا عن أي حالات فشل واتخاذ الإجراءات المناسبة.
- تحقق من وجود بياناتك في حساب (حسابات) التخزين قبل حذفها من المصدر.
محو البيانات من Data Box Heavy
بمجرد اكتمال التحميل إلى Azure، يمحو Data Box البيانات الموجودة على أقراصه وفقًا لإرشادات SP 800-88 Revision 1. بعد اكتمال المحو، يمكنك تنزيل سجل الطلبات.
الخطوات التالية
في هذا البرنامج التعليمي، تعرّفت على موضوعات Azure Data Box مثل:
- المتطلبات الأساسية
- الإعداد للشحن
- شحن Data Box Heavy إلى Microsoft
- التحقق من تحميل البيانات إلى Azure
- محو البيانات من Data Box Heavy
انتقل إلى المقالة التالية لمعرفة كيفية إدارة Data Box Heavy عبر واجهة مستخدم الويب المحلية.