التدريب
الوحدة النمطية
نقل كميات كبيرة من البيانات إلى السحابة عبر استخدام مجموعة Azure Data Box - Training
تعرّف على كيفية نقل كميات كبيرة من البيانات إلى السحابة عبر استخدام أجهزة Azure Data Box.
لم يعد هذا المتصفح مدعومًا.
بادر بالترقية إلى Microsoft Edge للاستفادة من أحدث الميزات والتحديثات الأمنية والدعم الفني.
هام
يدعم Azure Data Box الآن تعيين مستوى الوصول على مستوى الكائن الثنائي كبير الحجم. تعكس الخطوات الواردة في هذا البرنامج التعليمي عملية نسخ البيانات المحدثة وهي خاصة بحظر الكائنات الثنائية كبيرة الحجم.
تنطبق المعلومات الواردة في هذا القسم على الطلبات المقدمة بعد 1 أبريل 2024.
يصف هذا البرنامج التعليمي كيفية الاتصال بالكمبيوتر المضيف ونسخ البيانات منه باستخدام واجهة مستخدم الويب المحلية.
في هذا البرنامج التعليمي، تتعلم كيفية:
يمكنك نسخ البيانات من خادم المصدر إلى Data Box الخاص بك عبر SMB، أو NFS، أو REST، أو خدمة نسخ البيانات، أو إلى الأقراص المدارة.
في كل حالة، تأكد من أن أسماء المشاركة وأسماء المجلدات وحجم البيانات تتبع الإرشادات الموضحة في حدود خدمة Azure Storage وData Box Heavy.
قبل البدء، تأكد من:
بناءً على حساب التخزين المحدد، يُنشئ Data Box Heavy ما يصل إلى:
يحدد الجدول التالي أسماء مشاركات Data Box التي يمكنك الاتصال بها ونوع البيانات التي تم تحميلها إلى حساب التخزين الهدف. كما أنه يحدد التسلسل الهرمي للمشاركات والدلائل التي تقوم بنسخ البيانات المصدر إليها.
| نوع التخزين | اسم المشاركة | كيان المستوى الأول | كيان من المستوى الثاني | كيان من المستوى الثالث |
|---|---|---|---|---|
| Block blob | <storageAccountName>_BlockBlob | <\accessTier> | <\containerName> | <\blockBlob> |
| Page blob | <\storageAccountName>_PageBlob | <\containerName> | <\pageBlob> | |
| تخزين الملفات | <\storageAccountName>_AzFile | <\fileShareName> | <\ملف> |
لا يمكنك نسخ الملفات مباشرة إلى المجلد الجذر لأي مشاركة Data Box. بدلا من ذلك، قم بإنشاء مجلدات داخل مشاركة Data Box اعتمادا على حالة الاستخدام الخاصة بك.
تدعم الكائنات الثنائية كبيرة الحجم للكتل تعيين مستويات الوصول على مستوى الملف. عند نسخ الملفات إلى مشاركة كائن ثنائي كبير الحجم للكتلة، فإن أفضل الممارسات الموصى بها هي إضافة مجلدات فرعية جديدة داخل طبقة الوصول المناسبة. بعد إنشاء مجلدات فرعية جديدة، تابع إضافة الملفات إلى كل مجلد فرعي حسب الاقتضاء.
يتم إنشاء حاوية جديدة لأي مجلد موجود في جذر مشاركة الكائن الثنائي كبير الحجم للكتلة. يتم نسخ أي ملف داخل هذا المجلد إلى طبقة الوصول الافتراضية لحساب التخزين ككائن ثنائي كبير الحجم للكتلة.
لمزيد من المعلومات حول طبقات الوصول إلى الكائن الثنائي كبير الحجم، راجع مستويات الوصول لبيانات الكائن الثنائي كبير الحجم. لمزيد من المعلومات التفصيلية حول أفضل ممارسات مستوى الوصول، راجع أفضل الممارسات لاستخدام طبقات الوصول إلى الكائن الثنائي كبير الحجم.
يعرض الجدول التالي مسار UNC إلى المشاركات على Data Box وعنوان URL لمسار Azure Storage المقابل الذي يتم تحميل البيانات إليه. يمكن اشتقاق URL مسار تخزين Azure النهائي من مسار مشاركة UNC.
| أنواع Azure Storage | Data Box shares |
|---|---|
| Azure Block blobs | \\<DeviceIPAddress>\<storageaccountname_BlockBlob>\<accessTier>\<ContainerName>\myBlob.txthttps://<storageaccountname>.blob.core.windows.net/<ContainerName>/myBlob.txt |
| Azure Page blobs | \\<DeviceIPAddress>\<storageaccountname_PageBlob>\<ContainerName>\myBlob.vhdhttps://<storageaccountname>.blob.core.windows.net/<ContainerName>/myBlob.vhd |
| ملفات Azure | \\<DeviceIPAddress>\<storageaccountname_AzFile>\<ShareName>\myFile.txthttps://<storageaccountname>.file.core.windows.net/<ShareName>/myFile.txt |
لمزيد من المعلومات حول طبقات الوصول إلى الكائن الثنائي كبير الحجم، راجع مستويات الوصول لبيانات الكائن الثنائي كبير الحجم. لمزيد من المعلومات التفصيلية حول أفضل ممارسات مستوى الوصول، راجع أفضل الممارسات لاستخدام طبقات الوصول إلى الكائن الثنائي كبير الحجم.
تختلف خطوات الاتصال باستخدام Windows أو عميل Linux.
ملاحظة
اتبع الخطوات ذاتها للاتصال بكلا العقدتين من الجهاز بالتوازي.
إذا كنت تستخدم حاسوبًا مضيفًا Windows Server، اتبع هذه الخطوات للاتصال بمربع البيانات الكثيفة.
الخطوة الأولى هي المصادقة وبدء الجلسة. اذهب إلى "Connect and copy". انقر فوق "Get credentials" للوصول إلى بيانات اعتماد المشاركات المقترنة بمجموعة الموارد الخاصة بك.
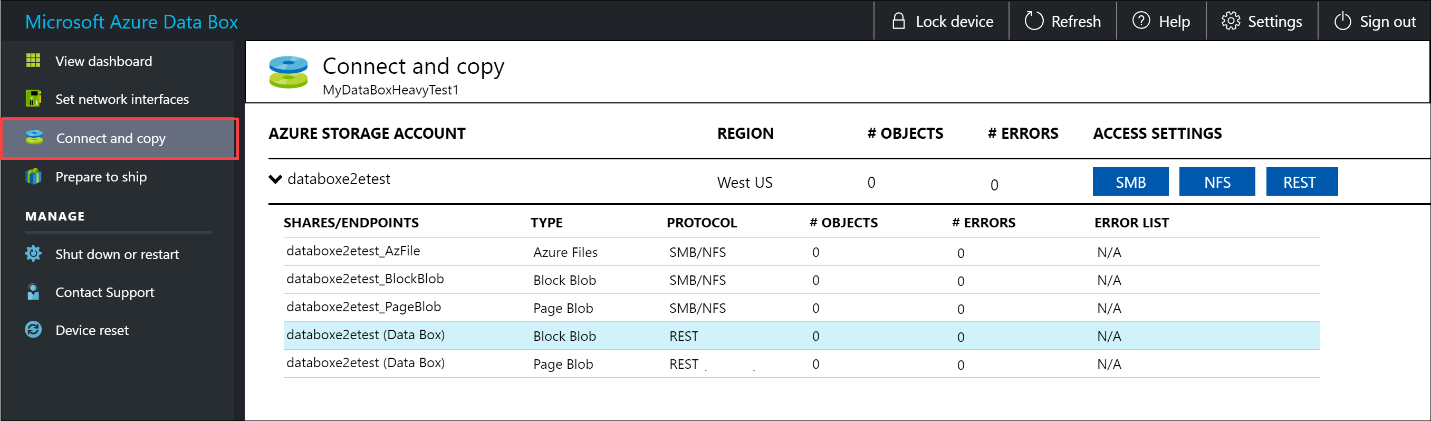
من مربع الحوار الوصول إلى مشاركة البيانات ونسخها، انسخ "Username"و"Password" للمشاركة. وانقر فوق موافق.
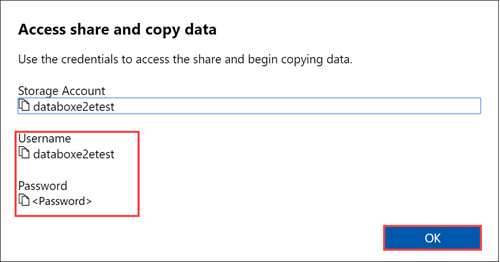
للوصول إلى المشاركات المرتبطة بحساب التخزين الخاص بك (databoxe2etest في المثال التالي) من الكمبيوتر المضيف، افتح نافذة أوامر. في نافذة موجه الأوامر، يُرجى كتابة:
net use \\<IP address of the device>\<share name> /u:<user name for the share>
اعتماداً على تنسيق البيانات الخاص بك، تكون مسارات المشاركة كما يلي:
\\10.100.10.100\databoxe2etest_BlockBlob\\10.100.10.100\databoxe2etest_PageBlob\\10.100.10.100\databoxe2etest_AzFileأدخِل كلمة السر للمشاركة عند الطلب. يمكن استخدام النموذج التالي للاتصال بمشاركة BlockBlob على Data Box الذي يحتوي على عنوان IP 10.100.10.100.
net use \\10.100.10.100\databoxe2etest_BlockBlob /u:databoxe2etest
Enter the password for 'databoxe2etest' to connect to '10.100.10.100':
The command completed successfully.
اضغط على Windows + R. في نافذة التشغيل، حدد \\<device IP address>. انقر فوقOK لفتح مستكشف الملفات.
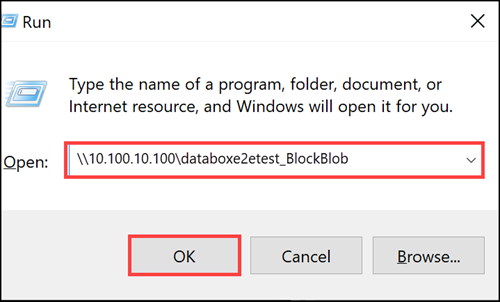
تظهر أمامك المشاركات الآن كمجلدات. لاحظ أنه في هذا المثال يتم استخدام مشاركة BlockBlob . وبناء على ذلك، توجد المجلدات الأربعة التي تمثل مستويات الوصول الأربعة المتاحة. هذه المجلدات غير متوفرة في مشاركات أخرى.
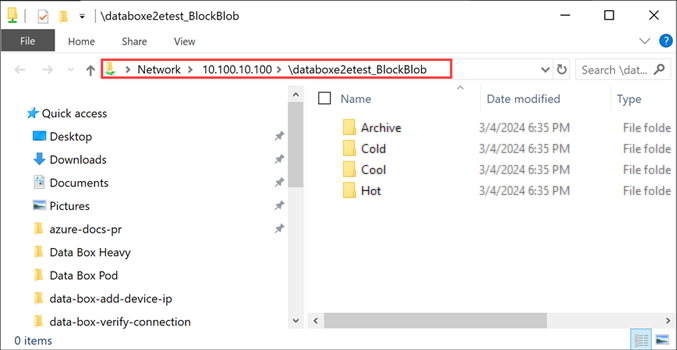
أنشئ دائمًا مجلدًا للملفات التي تنوي نسخها ضمن المشاركة ثم انسخ الملفات إلى هذا المجلد. لا يمكنك نسخ الملفات مباشرة إلى المجلد الجذر في حساب التخزين. تمثل أي مجلدات تم إنشاؤها ضمن مشاركة PageBlob حاويات يتم فيها تحميل البيانات ككائنات ثنائية كبيرة الحجم. وبالمثل، تمثل أي مجلدات فرعية تم إنشاؤها داخل المجلدات التي تمثل طبقات الوصول في مشاركة BlockBlob أيضا حاوية تخزين كائن ثنائي كبير الحجم. تمثل المجلدات التي تم إنشاؤها داخل مشاركة AzFile مشاركات الملفات.
سيتم إنشاء المجلدات التي تم إنشاؤها في جذر مشاركة BlockBlob كحاويات كائن ثنائي كبير الحجم. سيتم توريث مستوى الوصول لهذه الحاوية من حساب التخزين.
إذا كنت تستخدم عميل Linux، استخدم الأمر التالي لتحميل مشاركة SMB.
sudo mount -t nfs -o vers=2.1 10.126.76.172:/databoxe2etest_BlockBlob /home/databoxubuntuhost/databox
المعلمة vers هي نسخة SMB التي يدعمها مضيف Linux الخاص بك. قم بتوصيل الإصدار المناسب في الأمر أعلاه.
للحصول على إصدارات SMB التي يدعمها Data Box Heavy، راجع أنظمة الملفات المعتمدة لعملاء Linux
بعد اتصالك بمشاركات Data Box تكون الخطوة الآتية هي نسخ البيانات.
قبل بدء نسخ البيانات، راجع الاعتبارات التالية:
تأكد من نسخ البيانات إلى مشاركات تتوافق مع صيغة بيانات مناسبة. على سبيل المثال، انسخ البيانات الثنائية الكبيرة لـ Block إلى مشاركة البيانات الثنائية الكبيرة لـBlock. نسخ VHDs إلى page blob.
إذا لم تتطابق صيغة البيانات مع نوع المشاركة المناسب، فعندئذٍ تفشل عملية تحميل البيانات إلى Azure.
أثناء نسخ البيانات، تأكد من أن حجم البيانات يتوافق مع حدود الحجم الموضحة في حدود تخزين Azure وData Box Heavy.
إذا تم تحميل البيانات، التي تم تحميلها بواسطة Data Box Heavy، بشكل متزامن بواسطة تطبيقات أخرى خارج Data Box Heavy، فقد يؤدي ذلك إلى فشل تحميل الوظائف وتلف البيانات.
ننصحك بما يلي:
في هذه الحالات، لا يمكن تحديد النتيجة النهائية.
أنشئ دائمًا مجلدًا للملفات التي تنوي نسخها ضمن المشاركة ثم انسخ الملفات إلى هذا المجلد. يمثل المجلد الذي تم إنشاؤه ضمن مشاركات block blob shares و page blob shares صفحة حاوية البيانات يتم من خلالها تحميل البيانات على هيئة blobs. لا يمكنك نسخ الملفات مباشرة إلى المجلد الجذر في حساب التخزين.
بعد الاتصال بمشاركة SMB، ابدأ نسخ البيانات.
يمكنك أيضاً استخدام أي أداة نسخ ملفات متوافقة مع SMB مثل Robocopy لنسخ بياناتك. يمكن بدء مهام النسخ المتعددة باستخدام Robocopy. استخدم أمر التالي:
robocopy <Source> <Target> * /e /r:3 /w:60 /is /nfl /ndl /np /MT:32 or 64 /fft /Log+:<LogFile>
تُوضح هذه السمات في الجدول التالي.
| السمة | الوصف |
|---|---|
| /e | نسخ الدلائل الفرعية بما في ذلك الدلائل الفارغة. |
| /r: | يحدد عدد مرات إعادة المحاولة على النسخ الفاشلة. |
| /w: | يحدد وقت الانتظار بين عمليات إعادة المحاولة بالثواني. |
| /is | يتضمن نفس الملفات. |
| /nfl | تحديد عدم تسجيل أسماء الملفات. |
| /ndl | تحديد عدم تسجيل أسماء الدليل. |
| /np | تحديد أنه لن يتم عرض تقدم عملية النسخ (عدد الملفات أو الدلائل التي تم نسخها حتى الآن). عرض التقدم بشكل ملحوظ يخفض من مستوى الأداء. |
| /MT | استخدام مؤشرات الترابط متعددة، ومؤشرات الترابط الموصى بها هي 32 أو 64. هذا الخيار غير مستخدم مع الملفات المشفرة. قد تحتاج إلى فصل الملفات المشفرة وغير المشفرة. ومع ذلك، عرض نسخة مترابطة مفردة بشكل ملحوظ يخفض من مستوى الأداء. |
| /fft | استخدم لتقليل دقة الطابع الزمني لأي نظام ملفات. |
| /b | نسخ الملفات في وضع النسخ الاحتياطي. |
| /z | نسخ الملفات في وضع إعادة التشغيل، استخدم هذا إذا كانت البيئة غير مستقرة. يقلل هذا الخيار من معدل النقل بسبب التسجيل الإضافي. |
| /zb | يستخدم وضع إعادة التشغيل. إذا تم رفض الوصول، يستخدم هذا الخيار وضع النسخ الاحتياطي. يقلل هذا الخيار من معدل النقل بسبب آلية الارتباط الأصلي. |
| /efsraw | نسخ كافة الملفات المشفرة أثناء وضع نظام الملفات المشفر الأولي EFS. استخدمه فقط مع الملفات المشفرة. |
| log+:<LogFile> | إلحاق الإخراج بملف السجل الموجود. |
يوضح النموذج التالي إخراج الأمر robocopy لنسخ الملفات إلى Data Box Heavy.
C:\Users>Robocopy C:\Git\azure-docs-pr\contributor-guide \\10.100.10.100\devicemanagertest1_AzFile\templates /MT:24
-------------------------------------------------------------------------------
ROBOCOPY :: Robust File Copy for Windows
-------------------------------------------------------------------------------
Started : Thursday, April 4, 2019 2:34:58 PM
Source : C:\Git\azure-docs-pr\contributor-guide\
Dest : \\10.100.10.100\devicemanagertest1_AzFile\templates\
Files : *.*
Options : *.* /DCOPY:DA /COPY:DAT /MT:24 /R:5 /W:60
------------------------------------------------------------------------------
100% New File 206 C:\Git\azure-docs-pr\contributor-guide\article-metadata.md
100% New File 209 C:\Git\azure-docs-pr\contributor-guide\content-channel-guidance.md
100% New File 732 C:\Git\azure-docs-pr\contributor-guide\contributor-guide-index.md
100% New File 199 C:\Git\azure-docs-pr\contributor-guide\contributor-guide-pr-criteria.md
New File 178 C:\Git\azure-docs-pr\contributor-guide\contributor-guide-pull-request-co100% .md
New File 250 C:\Git\azure-docs-pr\contributor-guide\contributor-guide-pull-request-et100% e.md
100% New File 174 C:\Git\azure-docs-pr\contributor-guide\create-images-markdown.md
100% New File 197 C:\Git\azure-docs-pr\contributor-guide\create-links-markdown.md
100% New File 184 C:\Git\azure-docs-pr\contributor-guide\create-tables-markdown.md
100% New File 208 C:\Git\azure-docs-pr\contributor-guide\custom-markdown-extensions.md
100% New File 210 C:\Git\azure-docs-pr\contributor-guide\file-names-and-locations.md
100% New File 234 C:\Git\azure-docs-pr\contributor-guide\git-commands-for-master.md
100% New File 186 C:\Git\azure-docs-pr\contributor-guide\release-branches.md
100% New File 240 C:\Git\azure-docs-pr\contributor-guide\retire-or-rename-an-article.md
100% New File 215 C:\Git\azure-docs-pr\contributor-guide\style-and-voice.md
100% New File 212 C:\Git\azure-docs-pr\contributor-guide\syntax-highlighting-markdown.md
100% New File 207 C:\Git\azure-docs-pr\contributor-guide\tools-and-setup.md
------------------------------------------------------------------------------
Total Copied Skipped Mismatch FAILED Extras
Dirs : 1 1 1 0 0 0
Files : 17 17 0 0 0 0
Bytes : 3.9 k 3.9 k 0 0 0 0
C:\Users>
لتحسين الأداء، استخدم معلمات robocopy التالية عند نسخ البيانات. (تمثل الأرقام أدناه أفضل السيناريوهات.)
| النظام الأساسي | ملفات صغيرة < في الغالب 512 كيلوبايت | معظم الملفات متوسطة الحجم 512 كيلو بايت -1 ميغابايت | ملفات > كبيرة في الغالب 1 ميغابايت |
|---|---|---|---|
| Data Box Heavy | 6 جلسات Robocopy 24 مؤشر ترابط لكل جلسة |
6 جلسات Robocopy 16 مؤشر ترابط لكل جلسة |
6 جلسات Robocopy 16 مؤشر ترابط لكل جلسة |
لمزيد من المعلومات حول أمر Robocopy، انتقل إلى Robocopy وبعض الأمثلة.
افتح المجلد الهدف لعرض الملفات المنسوخة والتحقق منها.
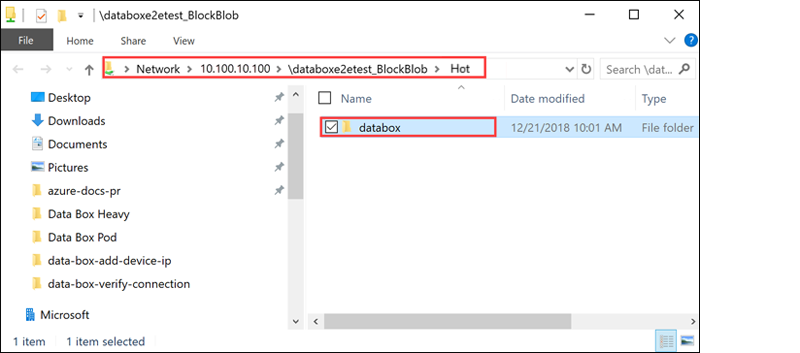
كما تُنسخ البيانات:
إذا كانت لديك أي أخطاء أثناء عملية النسخ، فقم بتنزيل ملفات الخطأ لاستكشاف الأخطاء وإصلاحها. حدد رمز السهم لتنزيل ملفات الخطأ.
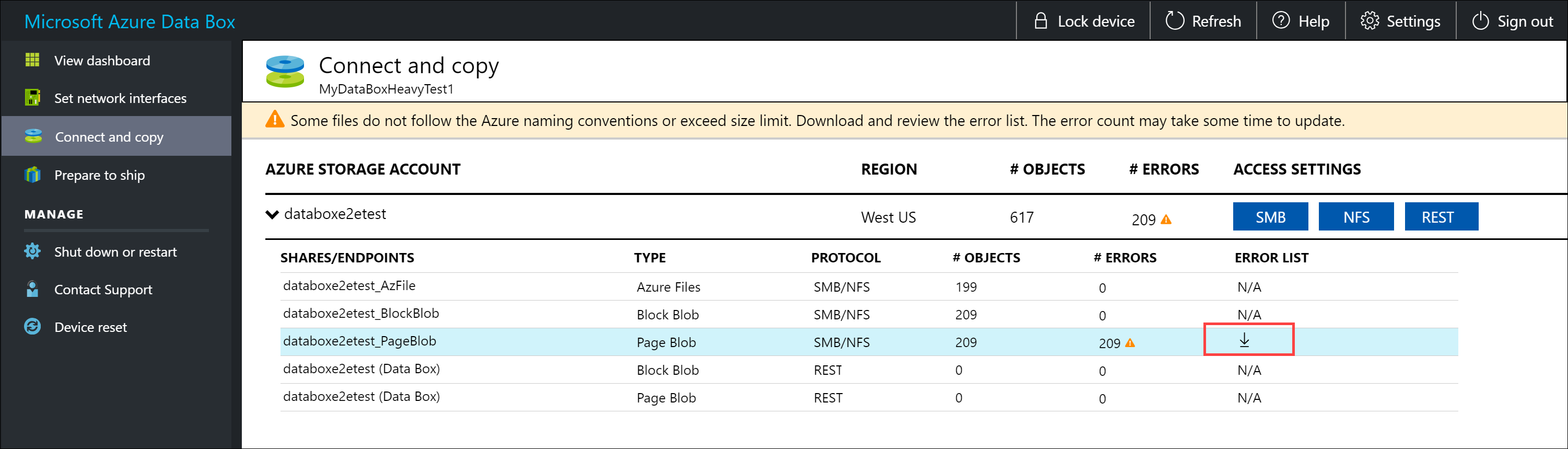
لمزيد من المعلومات، راجع عرض سجلات الأخطاء أثناء نسخ البيانات إلى Data Box Heavy. للحصول على قائمة تفصيلية بالأخطاء أثناء نسخ البيانات، راجع استكشاف مشكلات Data Box Heavy وإصلاحها.
افتح ملف الخطأ في المفكرة. يشير ملف الخطأ التالي إلى أن البيانات غير محاذاة بشكل صحيح.
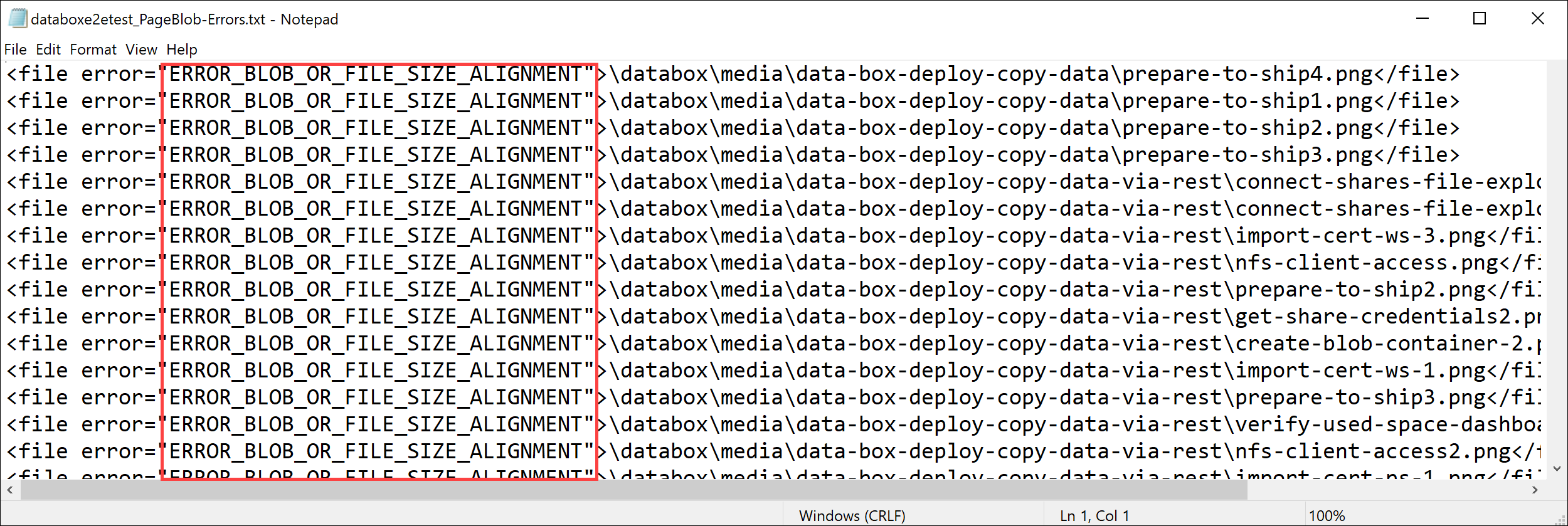
للحصول على النقطة صفحة، يجب أن تكون البيانات محاذاة 512 بايت. بعد إزالة تلك البيانات، يحل الخطأ كما هو موضح في لقطة الشاشة التالية.
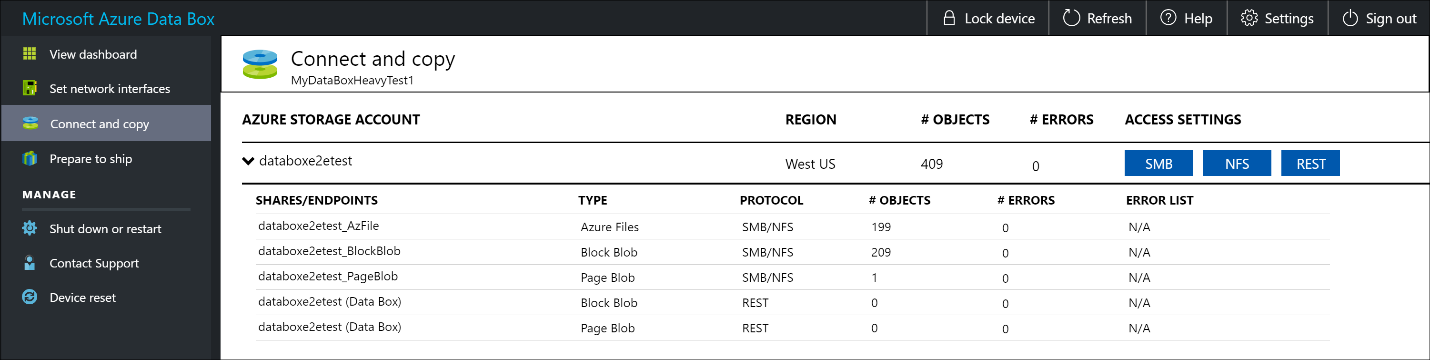
بعد اكتمال النسخة، انتقل إلى صفحة عرض لوحة المعلومات. تحقق من المساحة المستخدمة والمساحة الخالية على جهازك.
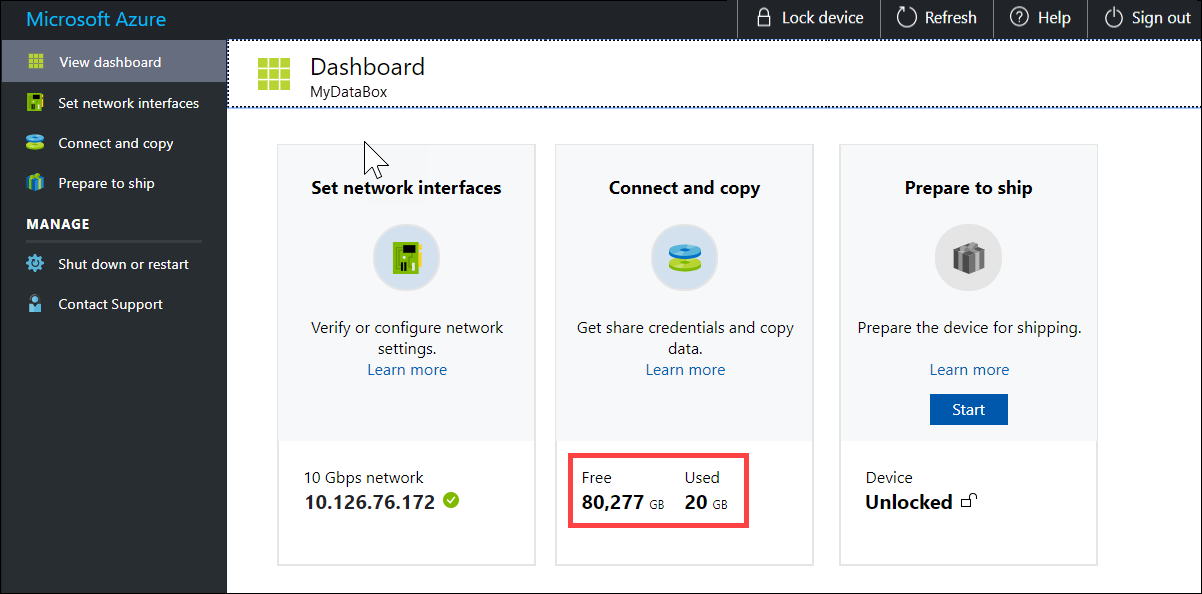
كرر الخطوات المذكورة أعلاه لنسخ البيانات إلى العقدة الثانية للجهاز.
في هذا البرنامج التعليمي، تعرفت على موضوعات Azure Data Box Heavy مثل:
تقدم إلى البرنامج التعليمي التالي لمعرفة كيفية شحن مربع البيانات الثقيلة الخاص بك مرة أخرى إلى مايكروسوفت.
إذا كنت تستخدم مضيف Windows، فاستخدم الأمر التالي للاتصال بمشاركات SMB:
\\<IP address of your device>\ShareName
للحصول على بيانات اعتماد الوصول إلى المشاركة، انتقل إلى صفحة الاتصال والنسخ في واجهة مستخدم الويب المحلية في Data Box.
استخدم أداة نسخ ملفات متوافقة مع SMB مثل Robocopy لنسخ البيانات إلى المشاركات.
للحصول على إرشادات خطوة بخطوة، انتقل إلى البرنامج التعليمي: نسخ البيانات إلى Azure Data Box عبر SMB.
إذا كنت تستخدم مضيف NFS، فاستخدم الأمر التالي لتحميل مشاركات NFS shares
sudo mount <Data Box device IP>:/<NFS share on Data Box device> <Path to the folder on local Linux computer>
للحصول على بيانات اعتماد الوصول إلى المشاركة، انتقل إلى صفحة النسخ الاتصال & في واجهة مستخدم الويب المحلية في مربع البيانات الثقيل.
استخدم الأمر cp أو rsync لنسخ البيانات الخاصة بك.
كرر تلك الخطوات للاتصال ونسخ البيانات إلى العقدة الثانية من Data Box Heavy.
للحصول على إرشادات خطوة بخطوة، انتقل إلى البرنامج التعليمي: نسخ البيانات إلى Azure Data Box عبر NFS.
للحصول على إرشادات خطوة بخطوة، انتقل إلى البرنامج التعليمي: نسخ البيانات إلى Azure Data Box عبر واجهات برمجة التطبيقات REST .
للحصول على إرشادات خطوة بخطوة، انتقل إلى البرنامج التعليمي: استخدم خدمة نسخ البيانات لنسخ البيانات إلى Data Box Heavy.
للحصول على إرشادات خطوة بخطوة، انتقل إلى البرنامج التعليمي: استخدام Data Box Heavy لاستيراد البيانات كأقراص مدارة في Azure.
التدريب
الوحدة النمطية
نقل كميات كبيرة من البيانات إلى السحابة عبر استخدام مجموعة Azure Data Box - Training
تعرّف على كيفية نقل كميات كبيرة من البيانات إلى السحابة عبر استخدام أجهزة Azure Data Box.
الوثائق
برنامج تعليمي لشحن إرجاع Azure Data Box Heavy
في هذا البرنامج التعليمي، تعرّف على كيفية إرجاع Azure Data Box Heavy، بما في ذلك الاستعداد للشحن، وشحن Data Box Heavy، والتحقق من تحميل البيانات، ومحو البيانات.
البرنامج التعليمي لإعداد Azure Data Box Heavy
تعرف في هذا البرنامج التعليمي على Azure Data Box Heavy، كحل مختلط يسمح باستيراد البيانات المحلية إلى Azure، وكيفية طلب Azure Data Box Heavy.
توضح هذه المقالة حدود النظام والأحجام الموصى بها للمكونات والتوصيلات لـ Microsoft Azure Data Box.