واجهة دفتر ملاحظات Databricks وعناصر التحكم
تعرف على كيفية استخدام شريط أدوات دفتر ملاحظات Databricks والقوائم للتحكم في إعدادات عرض دفاتر الملاحظات والخلية.
خلايا دفتر الملاحظات
تحتوي دفاتر الملاحظات على مجموعة من نوعين من الخلايا: خلايا التعليمات البرمجية وخلايا Markdown. تحتوي خلايا التعليمات البرمجية على تعليمات برمجية قابلة للتشغيل، بينما تحتوي خلايا Markdown على تعليمة Markdown البرمجية التي تعرض النص والرسومات. يمكن استخدام Markdown لتوثيق التعليمات البرمجية أو توضيحها. يمكنك إضافة خلايا إلى دفتر الملاحظات أو إزالتها لهيكلة عملك.
يمكنك تشغيل خلية واحدة أو مجموعة من الخلايا أو دفتر الملاحظات بأكمله في وقت واحد. يمكن أن تحتوي خلية دفتر الملاحظات على 10 ميغابايت على الأكثر، ويقتصر إخراجها على 20 ميغابايت.
أيقونات وأزرار شريط أدوات دفتر الملاحظات
يتضمن شريط الأدوات القوائم والأيقونات التي يمكنك استخدامها لإدارة دفتر الملاحظات وتحريره.

بجانب اسم دفتر الملاحظات توجد أزرار تتيح لك تغيير اللغة الافتراضية لدفتر الملاحظات ، وإذا كان دفتر الملاحظات مضمنا في مجلد Databricks Git، فافتح مربع حوار Git.
لعرض الإصدارات السابقة من دفتر الملاحظات، انقر فوق "آخر تحرير..." رسالة إلى يمين القوائم.
يتم وصف الأيقونات والأزرار الموجودة على يمين شريط الأدوات في الجدول التالي:
| الأيقونة | الوصف |
|---|---|
 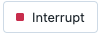 |
تشغيل كافة الخلايا أو إيقاف التنفيذ. يتغير اسم هذا الزر استنادا إلى حالة دفتر الملاحظات. |
 |
افتح محدد الحوسبة. عندما يكون دفتر الملاحظات متصلا بمجموعة أو مستودع SQL، يعرض هذا الزر اسم مورد الحساب. |
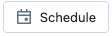 |
فتح مجدول الوظائف. |
 |
افتح Delta Live Tables. يظهر هذا الزر فقط إذا كان دفتر الملاحظات جزءا من مسار Delta Live Tables. |
 |
مربع حوار فتح الأذونات. |
إجراءات الشريط الجانبي الأيمن
تتوفر عدة إجراءات من الشريط الجانبي الأيمن لدفتر الملاحظات، كما هو موضح في الجدول التالي:
| الأيقونة | الوصف |
|---|---|
 |
افتح تعليقات دفتر الملاحظات. |
 |
افتح تجربة دفتر ملاحظات MLflow. |
 |
افتح محفوظات إصدار دفتر الملاحظات. |
| افتح مستكشف المتغيرات. (متوفر لمتغيرات Python مع Databricks Runtime 12.2 LTS وما فوق.) | |
| افتح لوحة بيئة Python. تعرض هذه اللوحة جميع مكتبات Python المتوفرة لدفتر الملاحظات، بما في ذلك المكتبات ذات نطاق دفتر الملاحظات ومكتبات نظام المجموعة والمكتبات المضمنة في Databricks Runtime. يتوفر فقط عند إرفاق دفتر الملاحظات بمجموعة. |
إنشاء خلايا
تحتوي دفاتر الملاحظات على نوعين من الخلايا: التعليمات البرمجية و Markdown. يتم عرض محتويات خلايا Markdown في HTML. على سبيل المثال، يحتوي هذا المقتطف على علامات لعنوان من المستوى الأول:
%md ### Libraries
Import the necessary libraries.
العرض كما هو موضح:

لإنشاء خلية جديدة، مرر مؤشر الماوس فوق خلية في الأعلى أو الأسفل. انقر فوق رمز أو نص لإنشاء رمز أو خلية Markdown، على التوالي.

إجراءات الخلية
تتيح لك قائمة إجراءات الخلية تشغيل الخلايا وقصها ونسخها ونقل الخلايا في دفتر الملاحظات وإخفاء التعليمات البرمجية أو النتائج.
تشغيل خلية
لتشغيل خلايا التعليمات البرمجية، انقر فوق السهم لأسفل في الزاوية العلوية اليمنى من خلية التعليمات البرمجية.
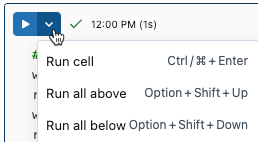
بعد تشغيل خلية، يظهر إشعار على يمين قائمة تشغيل الخلية، يظهر آخر مرة تم فيها تشغيل الخلية ومدتها. مرر المؤشر فوق الإشعار للحصول على مزيد من التفاصيل.
لإظهار معلومات التشغيل التفصيلية بشكل افتراضي، انقر فوق صورة ملف التعريف في أعلى اليمين. ثم انقر فوق الإعدادات>المطور>إظهار معلومات تشغيل الأمر التفصيلية.

إذا كان لديك إخراج نتيجة جدولية، يمكنك أيضا الوصول إلى هذه المعلومات عن طريق تمرير الماوس فوق قسم "آخر تحديث" في واجهة المستخدم.
أيقونات الخلايا
تصف لقطة الشاشة التالية الأيقونات التي تظهر في الجزء العلوي الأيسر من خلية دفتر الملاحظات:
![]()
محدد اللغة: حدد لغة الخلية.
مساعد Databricks: تمكين مساعد Databricks أو تعطيله لاقتراحات التعليمات البرمجية في الخلية.
تركيز الخلية: تكبير الخلية لتسهيل التحرير.
عرض قائمة إجراءات الخلية: افتح قائمة إجراءات الخلية. تختلف الخيارات الموجودة في هذه القائمة قليلا عن خلايا التعليمات البرمجية و Markdown.

حذف خلية
لحذف خلية، انقر فوق أيقونة سلة المهملات إلى يمين الخلية. تظهر هذه الأيقونة فقط عند تمرير المؤشر فوق الخلية.
![]()
نقل خلية
لنقل خلية لأعلى أو لأسفل، انقر باستمرار فوق أيقونة ![]() مقبض السحب إلى يسار الخلية.
مقبض السحب إلى يسار الخلية.

يمكنك أيضا تحديد نقل لأعلى أو نقل لأسفل من قائمة إجراءات الخلية.
قص الخلايا ونسخها ولصقها
هناك عدة خيارات لقص الخلايا ونسخها. ومع ذلك، إذا كنت تستخدم مستعرض Safari، تتوفر اختصارات لوحة المفاتيح فقط.
- من قائمة إجراءات الخلية، حدد قص الخلية أو نسخ الخلية.
- استخدم اختصارات لوحة المفاتيح:
Command-XأوCtrl-Xللقص أوCtrl-CCommand-Cللنسخ. - استخدم القائمة تحرير في أعلى دفتر الملاحظات. حدد قص أو نسخ.
بعد قص الخلايا أو نسخها، يمكنك لصق هذه الخلايا في مكان آخر في دفتر الملاحظات أو في دفتر ملاحظات مختلف أو دفتر ملاحظات في علامة تبويب أو نافذة مستعرض مختلفة. للصق الخلايا، استخدم اختصار Command-V لوحة المفاتيح أو Ctrl-V. يتم لصق الخلايا أسفل الخلية الحالية.
للتراجع عن إجراءات القص أو اللصق، يمكنك استخدام اختصار Command-Z لوحة المفاتيح أو Ctrl-Z خيارات القائمة تحرير > التراجع عن قص الخلايا أو تحرير > التراجع عن لصق الخلايا.
لتحديد الخلايا المتجاورة، انقر في خلية Markdown ثم استخدم Shift + لأعلى أو لأسفل لتحديد الخلايا الموجودة أعلىها أو أسفلها. استخدم قائمة التحرير لنسخ الخلايا المحددة أو قصها أو لصقها أو حذفها كمجموعة. لتحديد كافة الخلايا، حدد تحرير تحديد كافة الخلايا أو استخدم اختصار وضع الأوامر Cmd+A>.
فتح مساعد Databricks
لفتح مربع نص مساعد Databricks في خلية، انقر فوق أيقونة ![]() مساعد Databricks في الزاوية العلوية اليسرى من الخلية.
مساعد Databricks في الزاوية العلوية اليسرى من الخلية.
يمكنك استخدامه في خلية تعليمات برمجية للحصول على تعليمات أو اقتراحات للتعليمات البرمجية الخاصة بك. يجب تمكين Databricks Assistant في مساحة العمل الخاصة بك.
إضافة تعليقات التعليمات البرمجية
لإضافة تعليق إلى التعليمات البرمجية في خلية، قم بتمييز التعليمات البرمجية. على يمين الخلية، تظهر أيقونة تعليق. انقر فوق الأيقونة لفتح مربع التعليق.
![]()
إضافة خلية إلى لوحة معلومات
لإضافة خلية Markdown أو خلية تحتوي على نتائج جدولية إلى لوحة معلومات، حدد إضافة إلى لوحة المعلومات من قائمة إجراءات الخلية. لمزيد من المعلومات، راجع لوحات المعلومات في دفاتر الملاحظات.
إنشاء ارتباط إلى خلية
للحصول على ارتباط URL لأمر معين في دفتر الملاحظات، انقر ![]() لفتح وضع التركيز ونسخ عنوان URL من شريط عناوين المستعرض. للخروج من وضع التركيز، انقر فوق
لفتح وضع التركيز ونسخ عنوان URL من شريط عناوين المستعرض. للخروج من وضع التركيز، انقر فوق ![]() .
.
جدول محتويات دفتر الملاحظات
لعرض جدول محتويات تم إنشاؤه تلقائيا، انقر فوق الأيقونة الموجودة في الجزء العلوي الأيمن من دفتر الملاحظات (بين الشريط الجانبي الأيسر والخلية العلوية). يتم إنشاء جدول المحتويات من عناوين Markdown المستخدمة في دفتر الملاحظات. كما تظهر الخلايا ذات العناوين في جدول المحتويات.

إضافة عنوان خلية
لإضافة عنوان إلى خلية، قم بأحد الإجراءات التالية:
- انقر فوق رقم الخلية في وسط أعلى الخلية واكتب العنوان.
- حدد إضافة عنوان من قائمة إجراءات الخلية.
تظهر الخلايا ذات العناوين في جدول محتويات دفتر الملاحظات.

عناوين الخلايا التي تمت ترقيتها
لجعل عناوين الخلايا أكثر وضوحا في واجهة المستخدم، يمكن للمستخدمين تمكين إظهار عناوين الخلايا التي تمت ترقيتها.
- في الزاوية العلوية اليسرى من أي صفحة، انقر فوق صورة ملف التعريف، ثم انقر فوق إعدادات.
- انقر فوق المطور> تمكين إظهار عناوين الخلايا التي تمت ترقيتها.
إخفاء محتوى الخلية وإظهاره
يتكون محتوى الخلية من التعليمات البرمجية للخلية ونتائج تشغيل الخلية. لإخفاء التعليمات البرمجية للخلية أو النتائج، انقر فوق قائمة ![]() الكباب في الزاوية العلوية اليسرى من الخلية وحدد إخفاء التعليمات البرمجية أو إخفاء النتيجة.
الكباب في الزاوية العلوية اليسرى من الخلية وحدد إخفاء التعليمات البرمجية أو إخفاء النتيجة.
يمكنك أيضا تحديد طي الخلية لعرض السطر الأول فقط من الخلية. لتوسيع خلية مطوية، حدد توسيع الخلية.
لإظهار الخلايا المخفية، انقر فوق أيقونة العرض: ![]() .
.
عناوين قابلة للطي
يمكن طي الخلايا التي تظهر بعد الخلايا التي تحتوي على عناوين Markdown في خلية العنوان. لتوسيع الخلايا أو طيها بعد الخلايا التي تحتوي على عناوين Markdown في دفتر الملاحظات، حدد طي كافة العناوين من القائمة عرض . يصف الجزء المتبقي من هذا القسم كيفية توسيع مجموعة فرعية من الخلايا أو طيها.
توسيع العناوين وطيها
تعرض الصورة إعداد MLflow للعنوان من المستوى الثاني مع طي الخليتين التاليتين فيه.

لتوسيع العناوين وطيها، مرر المؤشر فوق خلية Markdown. انقر فوق السهم الذي يظهر إلى يسار الخلية.
خيارات عرض الخلية
هناك ثلاثة خيارات عرض لدفاتر الملاحظات. استخدم القائمة عرض لتغيير خيار العرض.
- طريقة العرض القياسية: يتم عرض النتائج مباشرة بعد خلايا التعليمات البرمجية.
- النتائج فقط: يتم عرض النتائج فقط.
- جنبا إلى جنب: يتم عرض خلايا التعليمات البرمجية والنتائج جنبا إلى جنب.
تتوفر الإجراءات من الأيقونات في هامش الخلية (المنطقة إلى يمين الخلية ويسارها). على سبيل المثال، استخدم نقاط القبضة لنقل خلية لأعلى أو لأسفل![]() في التوثيق الأيسر. لحذف خلية، استخدم أيقونة سلة المهملات في التوثيق الأيمن.
في التوثيق الأيسر. لحذف خلية، استخدم أيقونة سلة المهملات في التوثيق الأيمن.
لتسهيل التحرير، انقر فوق أيقونة ![]() وضع التركيز لعرض الخلية بعرض كامل. للخروج من وضع التركيز، انقر فوق
وضع التركيز لعرض الخلية بعرض كامل. للخروج من وضع التركيز، انقر فوق ![]() . يمكنك أيضا تكبير العرض المعروض للخلية عن طريق إيقاف تشغيل التخطيط "توسيط طريقة العرض>".
. يمكنك أيضا تكبير العرض المعروض للخلية عن طريق إيقاف تشغيل التخطيط "توسيط طريقة العرض>".
لتنسيق كافة الخلايا في دفتر الملاحظات تلقائيا إلى أطوال وتباعد الأسطر القياسية في الصناعة، حدد تحرير > تنسيق دفتر الملاحظات.
إزالة هوامش الخلايا
يمكنك توسيع الهوامش أو تصغيرها بالنقر فوق عرض > تخطيط دفتر الملاحظات في قائمة دفتر الملاحظات.

أرقام الأسطر والأوامر
لإظهار أرقام الأسطر أو أرقام الأوامر أو إخفائها، حدد أرقام الأسطر أو أرقام الأوامر من القائمة عرض . بالنسبة لأرقام الأسطر، يمكنك أيضا استخدام اختصار لوحة المفاتيح Control+L. عندما تكون الخلية في حالة خطأ، يتم عرض أرقام الأسطر بغض النظر عن التحديد.
إذا قمت بتمكين أرقام الأسطر أو الأوامر، فإن Databricks تحفظ تفضيلاتك وتعرضها في جميع دفاتر الملاحظات الأخرى لهذا المستعرض.
التفاف الخط
يمكنك تمكين التفاف الأسطر في خلايا دفتر الملاحظات أو تعطيله، مما يسمح للنص بالالتفاف على أسطر متعددة أو البقاء على سطر واحد مع التمرير الأفقي.
- في الزاوية العلوية اليسرى من أي صفحة، انقر فوق صورة ملف التعريف، ثم انقر فوق إعدادات.
- انقر فوق إعدادات>المطور التفاف الأسطر.
عرض دفاتر الملاحظات في الوضع الداكن
يمكنك اختيار عرض دفاتر الملاحظات في الوضع الداكن. لتشغيل الوضع الداكن أو إيقاف تشغيله، حدد عرض > النسق وحدد نسق فاتح أو نسق داكن.
أرقام الأوامر أو الأسطر، يحفظ Databricks تفضيلاتك ويعرضها في دفاتر الملاحظات الأخرى لهذا المستعرض.
استعراض البيانات
لاستكشاف الجداول ووحدات التخزين المتوفرة للاستخدام في دفتر الملاحظات، انقر على ![]() الجانب الأيمن من دفتر الملاحظات لفتح مستعرض المخطط. راجع استعراض البيانات لمزيد من التفاصيل.
الجانب الأيمن من دفتر الملاحظات لفتح مستعرض المخطط. راجع استعراض البيانات لمزيد من التفاصيل.
استخدام محطة الويب وDatabricks CLI
لفتح محطة الويب في دفتر ملاحظات، انقر  في أسفل الشريط الجانبي الأيمن.
في أسفل الشريط الجانبي الأيمن.
استخدام Databricks CLI في محطة ويب
بدءا من Databricks Runtime 15.0، يمكنك استخدام Databricks CLI من محطة الويب في دفتر الملاحظات.
المتطلبات
- يجب إرفاق دفتر الملاحظات بمجموعة في مستخدم واحد أو عدم وجود وضع وصول مشترك للعزل.
- لا يتوفر CLI في مساحات العمل الممكنة ل Private Link.
CLI المثبت هو دائما أحدث إصدار. تستند المصادقة إلى المستخدم الحالي.
لا يمكنك استخدام CLI من خلية دفتر ملاحظات. في دفتر الملاحظات، لا تعمل الأوامر مثل %sh databricks ... مع Databricks Runtime 15.0 أو أعلى.