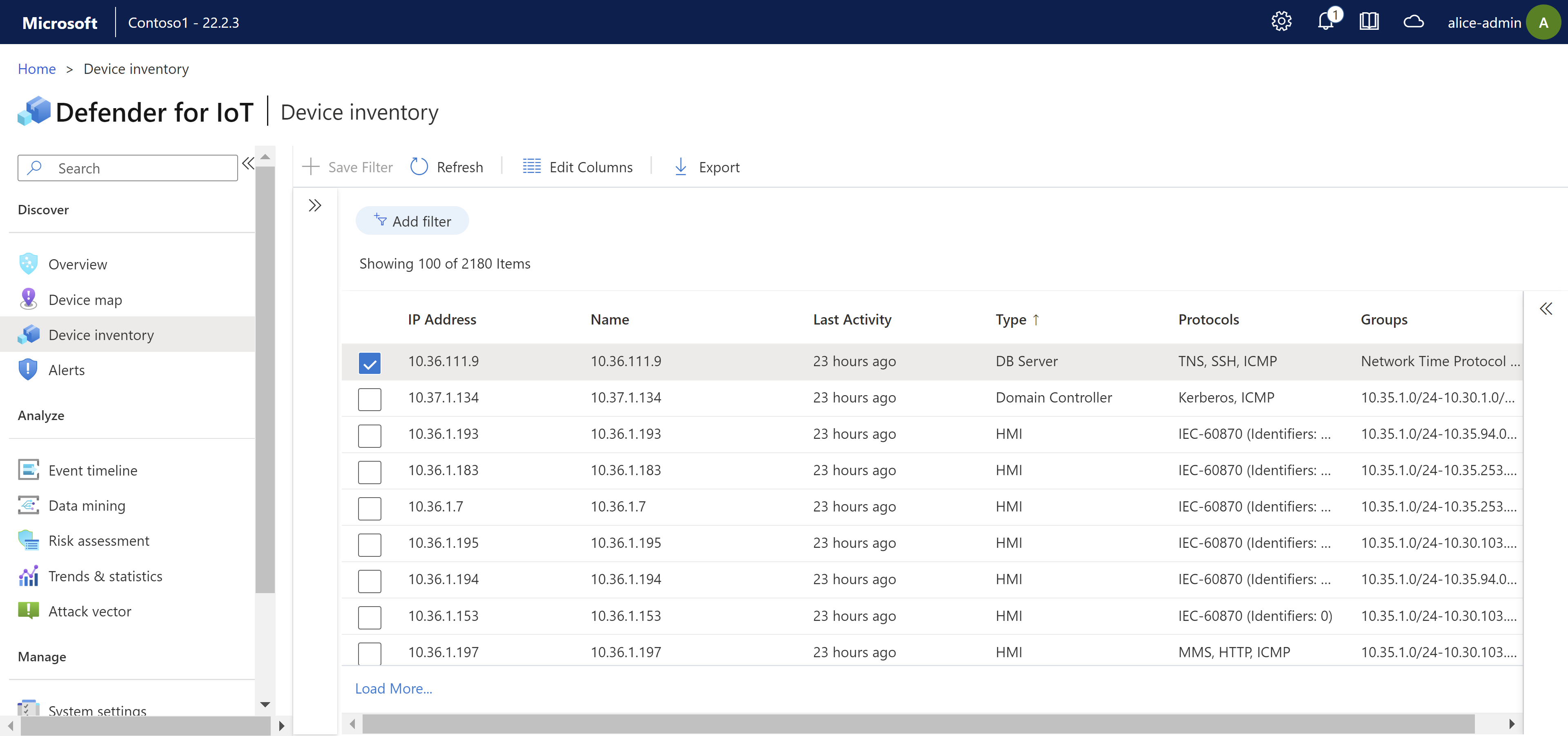إدارة مخزون جهاز OT الخاص بك من وحدة تحكم مستشعر
استخدم صفحة مخزون الجهاز من وحدة تحكم مستشعر لإدارة جميع أجهزة OT و IT التي تم اكتشافها بواسطة وحدة التحكم هذه. تحديد الأجهزة الجديدة التي تم اكتشافها والأجهزة التي قد تحتاج إلى استكشاف الأخطاء وإصلاحها والمزيد.
لمزيد من المعلومات، راجع الأجهزة التي يراقبها Defender لـ IoT .
عرض مخزون الجهاز
يصف هذا الإجراء كيفية عرض الأجهزة المكتشفة في صفحة مخزون الجهاز في وحدة تحكم مستشعر OT.
سجل الدخول إلى وحدة تحكم أداة استشعار OT، ثم حدد مخزون الجهاز.
استخدم أي من الخيارات التالية لتعديل الأجهزة المعروضة أو تصفيتها:
خيار الخطوات فرز الأجهزة حدد رأس عمود لفرز الشبكة حسب هذا العمود. أجهزة التصفية المعروضة حدد إضافة عامل تصفية لتصفية الأجهزة المعروضة.
في المربع إضافة عامل تصفية ، حدد عامل التصفية حسب اسم العمود وعامل التشغيل وقيمة التصفية. حدد تطبيق لتطبيق عامل التصفية.
يمكنك تطبيق عدة ملفات في وقت واحد. لا يتم حفظ نتائج البحث وعوامل التصفية عند تحديث صفحة مخزون الجهاز .حفظ عامل تصفية لحفظ مجموعة عوامل التصفية الحالية:
1. حدد حفظ عامل التصفية.
2. في جزء Create New Device Inventory Filter على اليمين، أدخل اسما لعامل التصفية، ثم حدد Submit.
يتم أيضا حفظ عوامل التصفية المحفوظة كمجموعات خريطة الجهاز ، وتوفر دقة إضافية عند عرض أجهزة الشبكة على صفحة خريطة الجهاز .تحميل عامل تصفية محفوظ إذا كان لديك عوامل تصفية معرفة مسبقا محفوظة، فحملها عن طريق تحديد زر إظهار الجزء الجانبي  ، ثم حدد عامل التصفية الذي تريد تحميله.
، ثم حدد عامل التصفية الذي تريد تحميله.تعديل الأعمدة المعروضة حدد تحرير الأعمدة  . في جزء تحرير الأعمدة :
. في جزء تحرير الأعمدة :
- حدد إضافة عمود لإضافة أعمدة جديدة إلى الشبكة
- اسحب الحقول وأسقطها لتغيير ترتيب الأعمدة.
- لإزالة عمود، حدد أيقونة حذف إلى اليمين.
إلى اليمين.
- لإعادة تعيين الأعمدة إلى إعداداتها الافتراضية، حدد إعادة تعيين .
.
حدد Save لحفظ أية تغييرات تم إجراؤها.حدد صف جهاز لعرض مزيد من التفاصيل حول هذا الجهاز. يتم عرض التفاصيل الأولية في جزء على اليمين، حيث يمكنك أيضا تحديد عرض التفاصيل الكاملة للتنقل لأسفل أكثر.
على سبيل المثال:
لمزيد من المعلومات، راجع بيانات عمود مخزون الجهاز.
تحرير تفاصيل الجهاز
أثناء إدارة أجهزة الشبكة، قد تحتاج إلى تحديث تفاصيلها. على سبيل المثال، قد ترغب في تعديل قيمة الأمان مع تغيير الأصول، أو تخصيص المخزون لتحديد الأجهزة بشكل أفضل، أو إذا تم تصنيف جهاز بشكل غير صحيح.
إذا كنت تعمل مع أداة استشعار متصلة بالسحابة، يتم تحديث أي عمليات تحرير تجريها في وحدة تحكم المستشعر في مدخل Microsoft Azure.
تفاصيل استيراد الجهاز:
حدد جهازا في الشبكة، ثم حدد تحرير في شريط الأدوات في أعلى الصفحة.
في جزء تحرير على اليمين، قم بتعديل حقول الجهاز حسب الحاجة، ثم حدد حفظ عند الانتهاء.
يمكنك أيضا فتح جزء التحرير من صفحة تفاصيل الجهاز:
حدد جهازا في الشبكة، ثم حدد عرض التفاصيل الكاملة في الجزء الموجود على اليمين.
في صفحة تفاصيل الجهاز، حدد تحرير الخصائص.
في جزء تحرير على اليمين، قم بتعديل حقول الجهاز حسب الحاجة، ثم حدد حفظ عند الانتهاء.
تتضمن الحقول القابلة للتحرير ما يلي:
- الحالة المصرح بها
- اسم الجهاز
- نوع الجهاز
- نظام التشغيل
- Purdue Level
- الوصف
- الماسح الضوئي أو جهاز البرمجة
لمزيد من المعلومات، راجع بيانات عمود مخزون الجهاز.
تصدير مخزون الجهاز إلى CSV
قم بتصدير مخزون جهازك إلى ملف CSV لإدارة البيانات أو مشاركتها خارج مستشعر OT.
لتصدير بيانات مخزون الجهاز، في صفحة مخزون الجهاز ، حدد تصدير .
.
يتم تصدير مخزون الجهاز مع أي عوامل تصفية مطبقة حاليا، ويمكنك حفظ الملف محليًا.
إشعار
في الملف المصدر، تستند قيم التاريخ إلى إعدادات المنطقة للجهاز الذي تستخدمه للوصول إلى مستشعر OT. نوصي بتصدير البيانات فقط من جهاز بنفس إعدادات المنطقة مثل جهاز الاستشعار الخاص بك. لمزيد من المعلومات، راجع مزامنة المناطق الزمنية على مستشعر OT.
دمج الأجهزة
قد تحتاج إلى دمج الأجهزة المكررة إذا اكتشف المستشعر كيانات شبكة منفصلة مقترنة بجهاز واحد فريد.
قد تتضمن أمثلة هذا السيناريو PLC مع أربع بطاقات شبكة، أو كمبيوتر محمول مع كل من WiFi وبطاقة شبكة فعلية، أو محطة عمل واحدة مع بطاقات شبكة متعددة.
إشعار
- يمكنك فقط دمج الأجهزة المصرح بها.
- عمليات دمج الأجهزة لا رجعة فيها. إذا قمت بدمج الأجهزة بشكل غير صحيح، يتعين عليك حذف الجهاز المدمج وانتظار جهاز الاستشعار لإعادة اكتشاف الجهازين.
- بدلا من ذلك، قم بدمج الأجهزة من صفحة خريطة الجهاز . عند الدمج، فإنك تطلب من أداة الاستشعار دمج خصائص الجهاز لجهازين في جهاز واحد. عند القيام بذلك، سيتم تحديث نافذة خصائص الجهاز وتقارير أداة الاستشعار بتفاصيل خصائص الجهاز الجديدة.
على سبيل المثال، إذا قمت بدمج جهازين، لكل منهما عنوان IP، فسيظهر كلا عنواني IP كواجهات منفصلة في نافذة خصائص الجهاز.
لدمج الأجهزة من مخزون الجهاز:
في صفحة مخزون الجهاز، حدد الأجهزة التي تريد دمجها، ثم حدد دمج في شريط الأدوات في أعلى الصفحة.
في المطالبة، حدد Confirm لتأكيد رغبتك في دمج الأجهزة.
يتم دمج الأجهزة، وتظهر رسالة تأكيد في أعلى اليمين.
عرض الأجهزة غير النشطة
قد ترغب في عرض الأجهزة غير النشطة في شبكتك وحذفها.
على سبيل المثال، قد تصبح الأجهزة غير نشطة بسبب منافذ SPAN التي تم تكوينها بشكل خاطئ، أو التغييرات في تغطية الشبكة، أو عن طريق فصلها عن الشبكة
لعرض الأجهزة غير النشطة، قم بتصفية مخزون الجهاز لعرض الأجهزة غير النشطة.
في صفحة مخزون الجهاز:
- حدد Add filter.
- حدد آخر نشاط في حقل العمود.
- اختر الفترة الزمنية في حقل التصفية. تتضمن خيارات التصفية سبعة أيام أو أكثر أو 14 يوما أو أكثر أو 30 يوما أو أكثر أو 90 يوما أو أكثر.
تلميح
نوصي بحذف الأجهزة غير النشطة لعرض تمثيل أكثر دقة لنشاط الشبكة الحالي، وتقييم عدد الأجهزة التي تتم مراقبتها بشكل أفضل، وتقليل الفوضى على الشاشة.
حذف الأجهزة
قد ترغب في حذف الأجهزة من مخزون جهازك، مثل إذا تم دمجها بشكل غير صحيح، أو غير نشطة.
تتم إزالة الأجهزة المحذوفة من خريطة الجهاز وجرد الأجهزة على مدخل Microsoft Azure ووحدة تحكم الإدارة المحلية، ولا يتم حسابها عند إنشاء تقارير، مثل تقارير Data Mining أو Risk Assessment أو Attack Vector.
لحذف جهاز واحد أو أكثر:
يمكنك حذف جهاز عندما يكون غير نشط لأكثر من 10 دقائق.
في صفحة مخزون الجهاز، حدد الجهاز أو الأجهزة التي تريد حذفها، ثم حدد حذف
 في شريط الأدوات في أعلى الصفحة.
في شريط الأدوات في أعلى الصفحة.في المطالبة، حدد Confirm لتأكيد رغبتك في حذف الجهاز أو الأجهزة من Defender ل IoT.
يتم حذف الجهاز أو الأجهزة، وتظهر رسالة تأكيد في أعلى اليمين.
لحذف جميع الأجهزة غير النشطة:
هذا الإجراء معتمد للمستخدمين المسؤولين فقط، بما في ذلك المستخدم المسؤول المميز الافتراضي.
- حدد أيقونة عامل تصفية النشاط الأخير في المخزون.
- حدد خيار عامل التصفية.
- حدد تطبيق.
- حدد حذف الأجهزة غير النشطة. في المطالبة المعروضة، أدخل سبب حذف الأجهزة، ثم حدد حذف.
سيتم حذف جميع الأجهزة التي يتم اكتشافها ضمن نطاق عامل التصفية. إذا قمت بحذف عدد كبير من الأجهزة، فقد تستغرق عملية الحذف بضع دقائق.
لمزيد من المعلومات، راجع المستخدمون المحليون المميزون الافتراضيون.
الخطوات التالية
لمزيد من المعلومات، راجع:
الملاحظات
قريبًا: خلال عام 2024، سنتخلص تدريجيًا من GitHub Issues بوصفها آلية إرسال ملاحظات للمحتوى ونستبدلها بنظام ملاحظات جديد. لمزيد من المعلومات، راجع https://aka.ms/ContentUserFeedback.
إرسال الملاحظات وعرضها المتعلقة بـ