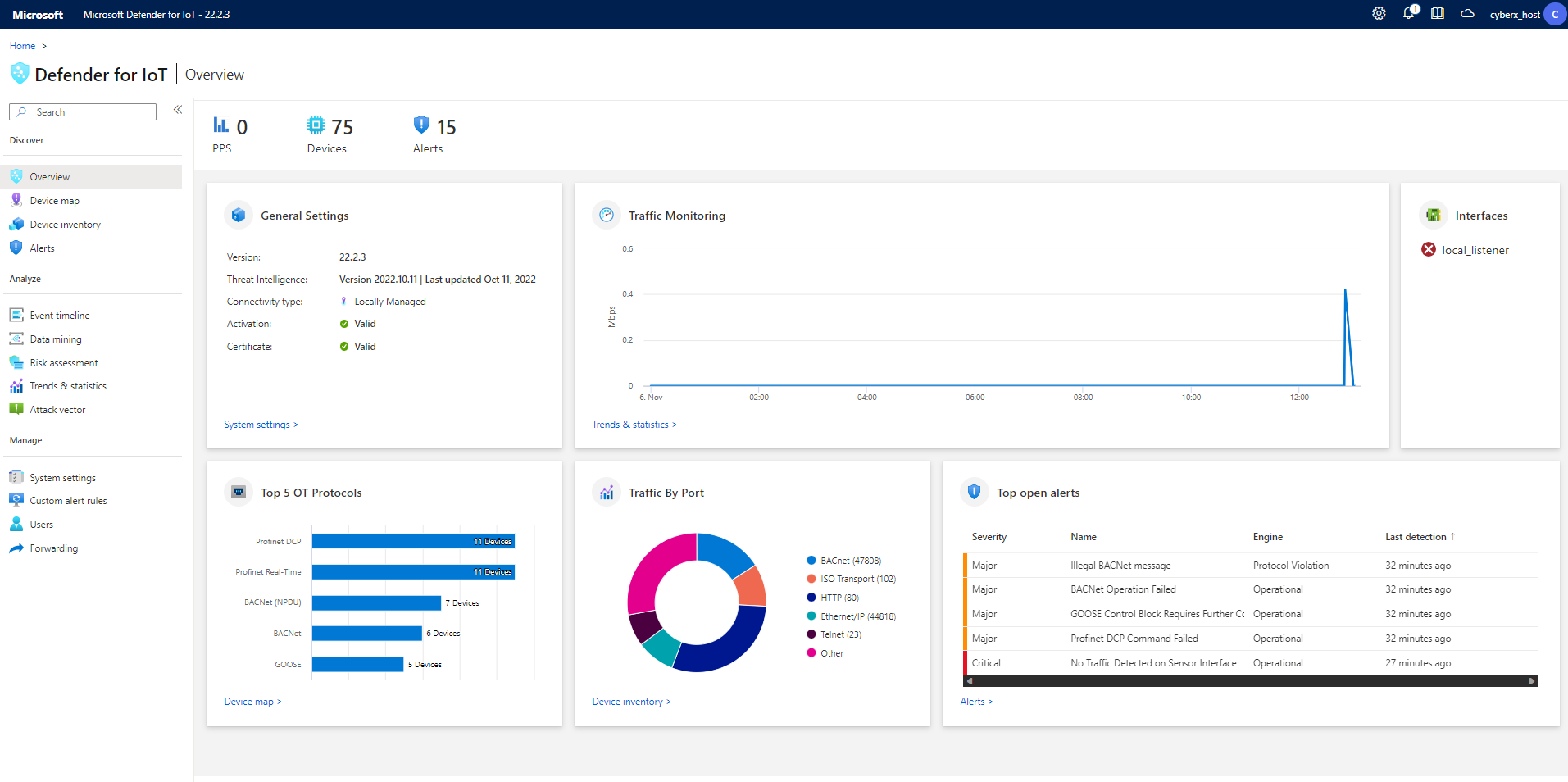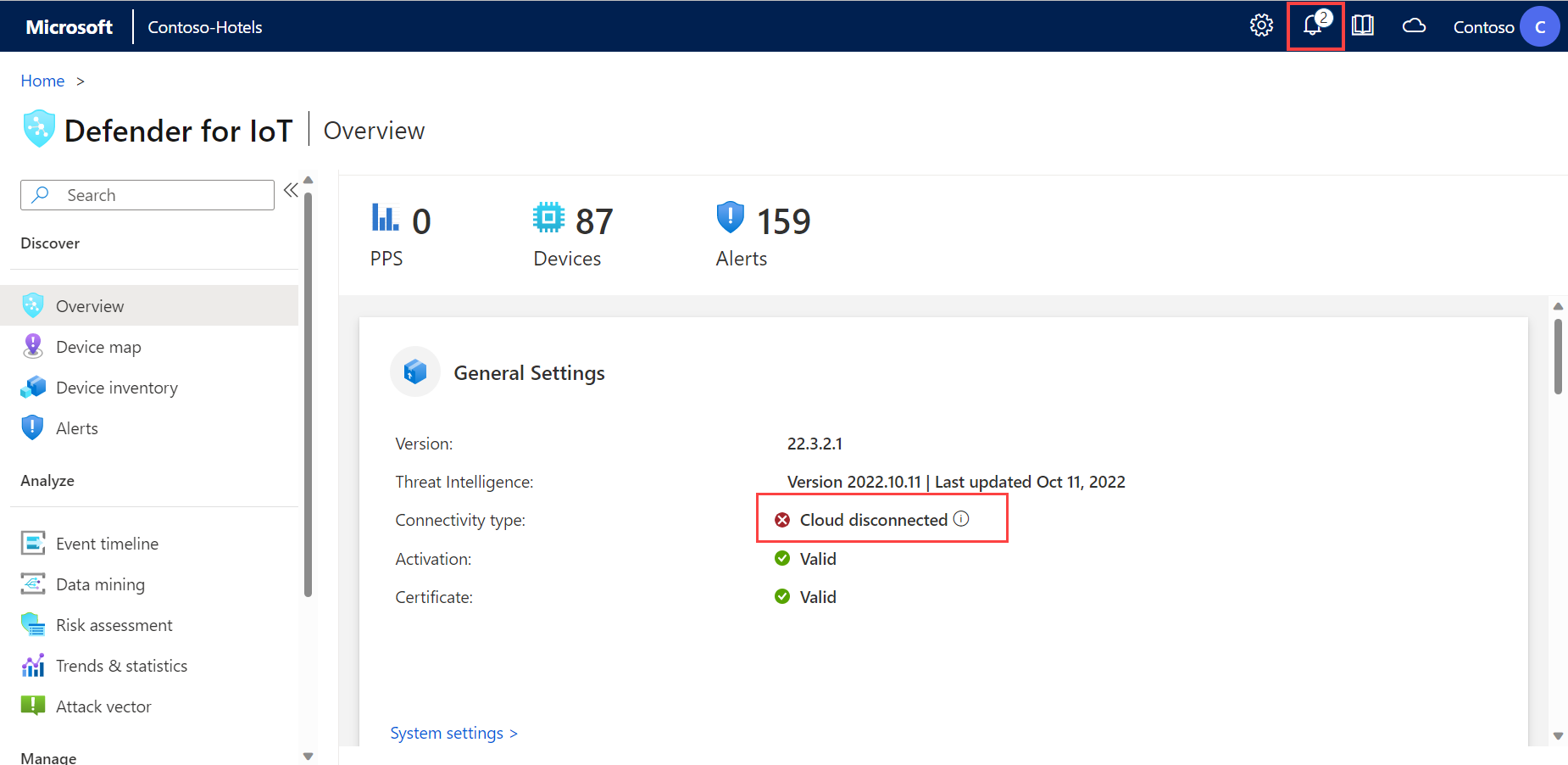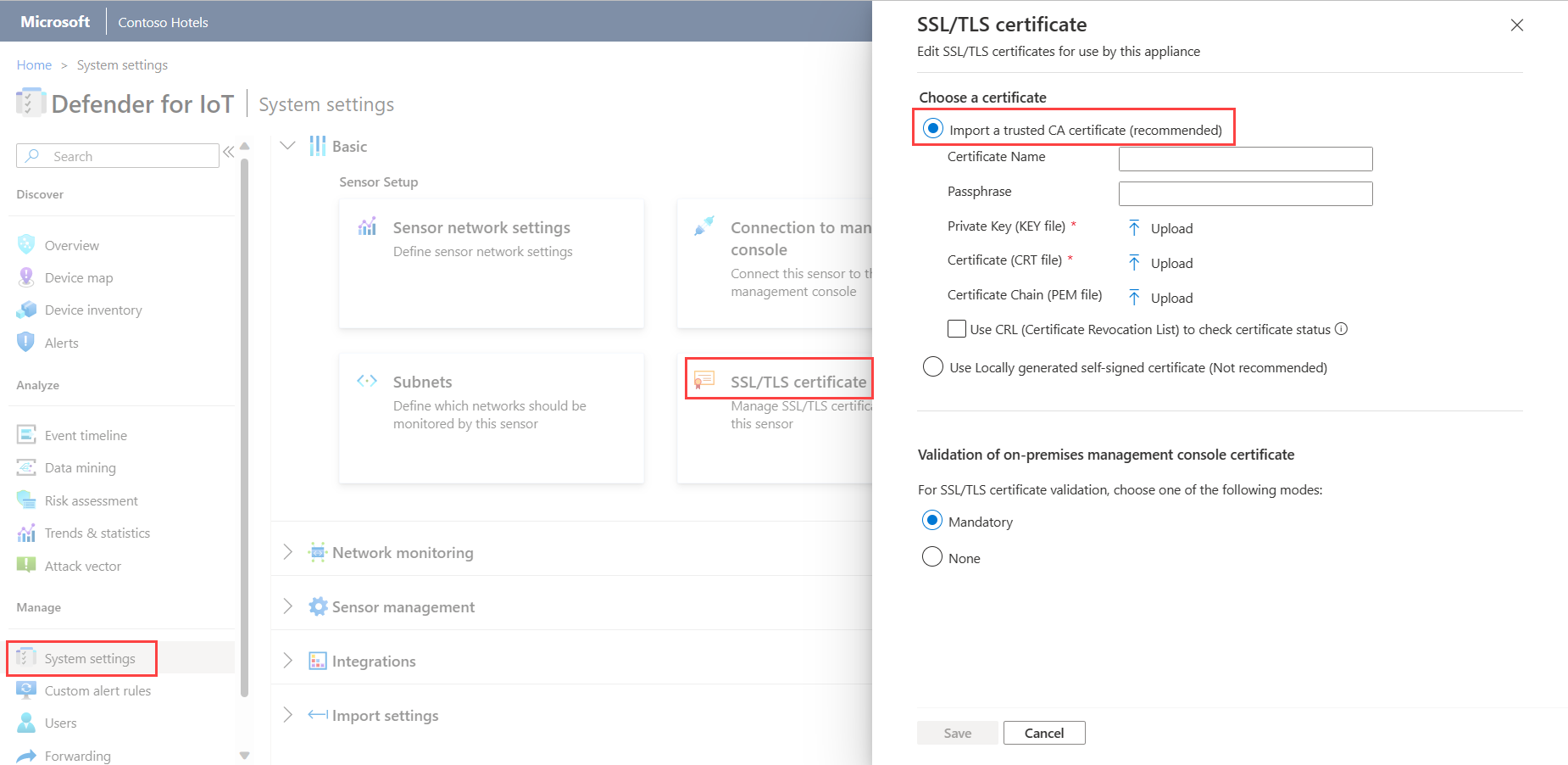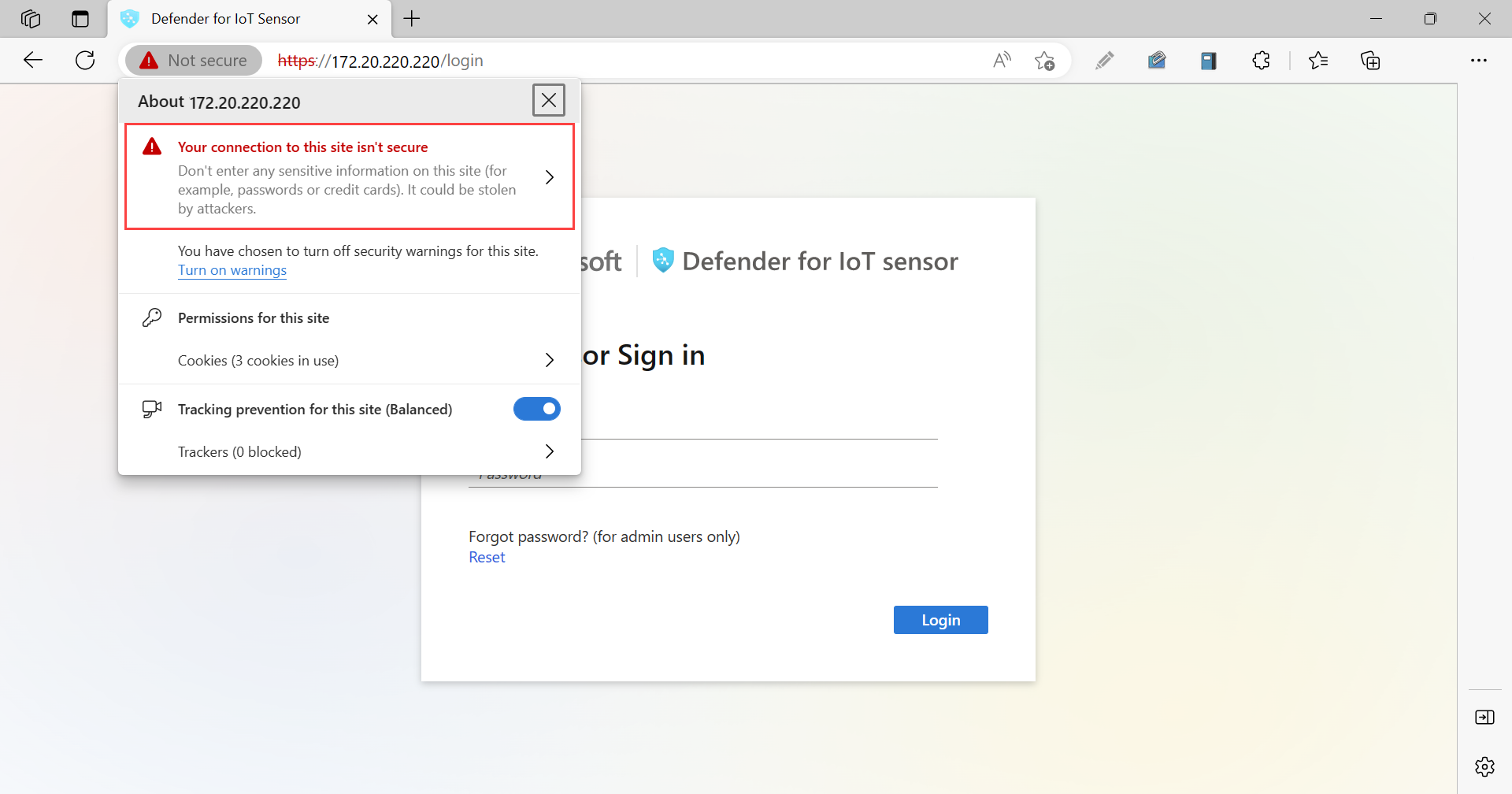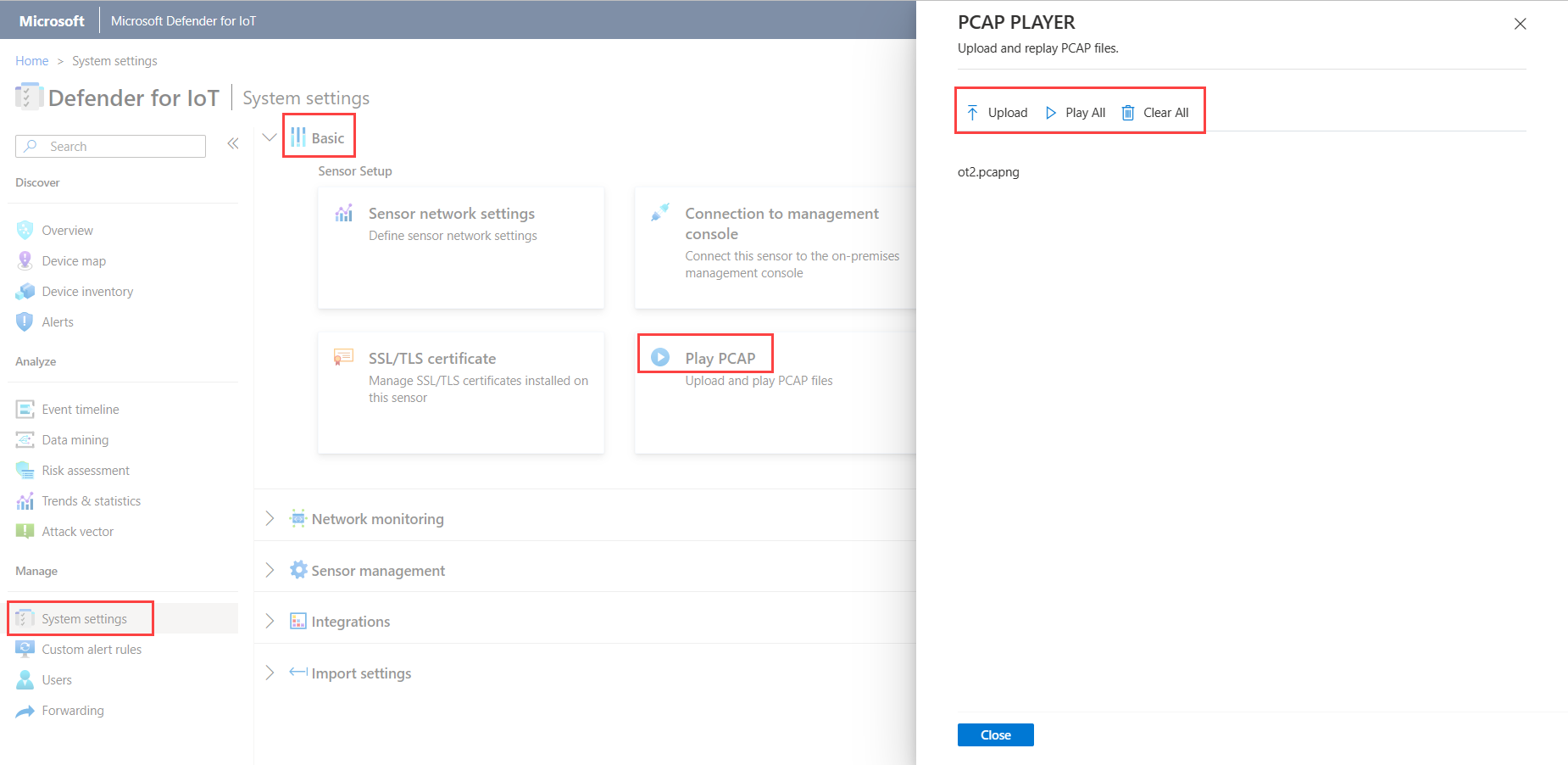ملاحظة
يتطلب الوصول إلى هذه الصفحة تخويلاً. يمكنك محاولة تسجيل الدخول أو تغيير الدلائل.
يتطلب الوصول إلى هذه الصفحة تخويلاً. يمكنك محاولة تغيير الدلائل.
توضح هذه المقالة أنشطة صيانة مستشعر التقنية التشغيلية الإضافية (OT) التي قد تقوم بها خارج عملية توزيع أكبر.
يمكن أيضا الاحتفاظ بأجهزة استشعار OT من CLI أداة استشعار OT أو مدخل Microsoft Azure.
تنبيه
يتم دعم معلمات التكوين الموثقة فقط على مستشعر شبكة OT لتكوين العميل. لا تقم بتغيير أي معلمات تكوين غير مستندة أو خصائص النظام، حيث قد تتسبب التغييرات في حدوث سلوك غير متوقع وفشل في النظام.
يمكن أن تؤدي إزالة الحزم من أداة الاستشعار دون موافقة Microsoft إلى نتائج غير متوقعة. جميع الحزم المثبتة على أداة الاستشعار مطلوبة لوظائف المستشعر الصحيحة.
المتطلبات الأساسية
قبل تنفيذ الإجراءات الواردة في هذه المقالة، تأكد من أن لديك:
تم تثبيت مستشعر شبكة OT وتكوينه وتنشيطه وإلحاقه ب Microsoft Defender ل IoT في مدخل Microsoft Azure.
الوصول إلى مستشعر OT كمستخدم مسؤول . تتطلب الإجراءات المحددة والوصول إلى CLI أيضا مستخدما متميزا. لمزيد من المعلومات، راجع المستخدمين المحليين والأدوار لمراقبة OT باستخدام Defender for IoT.
لتنزيل البرامج لأجهزة استشعار OT، تحتاج إلى الوصول إلى مدخل Microsoft Azure كمستخدم مسؤول أمان أو مساهم أو مالك .
تم إعداد شهادة SSL/TLS إذا كنت بحاجة إلى تحديث شهادة المستشعر.
عرض حالة مستشعر OT الإجمالية
عند تسجيل الدخول إلى مستشعر OT، تكون الصفحة الأولى المعروضة هي صفحة نظرة عامة .
على سبيل المثال:
تعرض صفحة نظرة عامة عناصر واجهة المستخدم التالية:
حدد الارتباط في كل عنصر واجهة مستخدم للتنقل لأسفل للحصول على مزيد من المعلومات في أداة الاستشعار الخاصة بك.
التحقق من حالة الاتصال
تحقق من أن مستشعر OT الخاص بك متصل بنجاح بمدخل Azure مباشرة من صفحة نظرة عامة على مستشعر OT.
إذا كانت هناك أي مشكلات في الاتصال، تظهر رسالة قطع اتصال في منطقة الإعدادات العامة في صفحة نظرة عامة ، ويظهر تحذير خطأ اتصال الخدمة في أعلى الصفحة في ![]() منطقة رسائل النظام. على سبيل المثال:
منطقة رسائل النظام. على سبيل المثال:
يمكنك العثور على مزيد من المعلومات حول المشكلة عن طريق تمرير الماوس فوق أيقونة ![]() المعلومات. على سبيل المثال:
المعلومات. على سبيل المثال:
اتخاذ إجراء عن طريق تحديد الخيار معرفة المزيد ضمن![]() رسائل النظام. على سبيل المثال:
رسائل النظام. على سبيل المثال:
تنزيل برامج لأجهزة استشعار OT
قد تحتاج إلى تنزيل برنامج لمستشعر OT إذا كنت تقوم بتثبيت برنامج Defender for IoT على أجهزتك الخاصة، أو تحديث إصدارات البرامج.
في Defender for IoT في مدخل Microsoft Azure، استخدم أحد الخيارات التالية:
للتثبيت الجديد، حدد Getting started>Sensor. حدد إصدارا في منطقة شراء جهاز وتثبيت البرنامج ، ثم حدد تنزيل.
إذا كنت تقوم بتحديث أداة استشعار OT، فاستخدم الخيارات الموجودة في قائمة تحديث المستشعر (معاينة) لصفحة>المواقع وأجهزة الاستشعار.
يتم توقيع جميع الملفات التي تم تنزيلها من مدخل Microsoft Azure بواسطة جذر الثقة بحيث تستخدم أجهزتك الأصول المُوقَّعة فقط.
لمزيد من المعلومات، راجع تحديث برنامج مراقبة OT لـ Defender for IoT.
تحميل ملف تنشيط جديد
يتم إعداد كل مستشعر OT كمستشعر OT متصل بالسحابة أو مدار محليا ويتم تنشيطه باستخدام ملف تنشيط فريد. بالنسبة لأجهزة الاستشعار المتصلة بالسحابة، يتم استخدام ملف التنشيط لضمان الاتصال بين أداة الاستشعار وAzure.
تحتاج إلى تحميل ملف تنشيط جديد إلى أداة الاستشعار إذا كنت تريد تبديل أوضاع إدارة المستشعر، مثل الانتقال من أداة استشعار مدارة محليا إلى أداة استشعار متصلة بالسحابة، أو إذا كنت تقوم بتحديث من إصدار برنامج حديث. يتضمن تحميل ملف تنشيط جديد إلى أداة الاستشعار حذف أداة الاستشعار من مدخل Microsoft Azure وإلحاقه مرة أخرى.
لإضافة ملف تنشيط جديد:
قم بأحد الإجراءات التالية:
إلحاق أداة الاستشعار الخاصة بك من البداية:
في Defender for IoT على مواقع مداخل>Azure وأدوات الاستشعار، حدد موقع مستشعر OT واحذفه.
حدد Onboard OT sensor > OT لإلحاق أداة الاستشعار مرة أخرى من البداية وتنزيل ملف التنشيط الجديد. لمزيد من المعلومات، راجع أجهزة استشعار OT الملحقة.
قم بتنزيل ملف تنشيط المستشعر الحالي: في صفحة المواقع وأجهزة الاستشعار ، حدد موقع المستشعر الذي أضفته للتو. حدد النقاط الثلاث (...) في صف المستشعر وحدد تنزيل ملف التنشيط. احفظ الملف في موقع يمكن لمستشعرك الوصول إليه.
يتم توقيع جميع الملفات التي تم تنزيلها من مدخل Microsoft Azure بواسطة جذر الثقة بحيث تستخدم أجهزتك الأصول المُوقَّعة فقط.
سجل الدخول إلى وحدة تحكم أداة استشعار Defender for IoT وحدد System Settings>Sensor Management>Subscription and Activation Mode.
حدد تحميل واستعرض وصولا إلى الملف الذي قمت بتنزيله من مدخل Microsoft Azure.
حدد تنشيط لتحميل ملف التنشيط الجديد.
استكشاف أخطاء تحميل ملف التنشيط وإصلاحها
ستتلقى رسالة خطأ إذا تعذر تحميل ملف التنشيط. قد تكون الأحداث التالية قد حدثت:
يتعذر على أداة الاستشعار الاتصال بالإنترنت: تحقق من تكوين شبكة المستشعر. إذا كانت أداة الاستشعار بحاجة إلى الاتصال من خلال وكيل ويب للوصول إلى الإنترنت، فتحقق من تكوين الخادم الوكيل بشكل صحيح على شاشة Sensor Network Configuration. تحقق من السماح بنقاط النهاية المطلوبة في جدار الحماية و/أو الوكيل.
بالنسبة إلى أجهزة استشعار OT الإصدار 22.x، قم بتنزيل قائمة نقاط النهاية المطلوبة من صفحة المواقع وأجهزة الاستشعار على مدخل Microsoft Azure. حدد مستشعر OT مع إصدار برنامج مدعوم، أو موقع يحتوي على جهاز استشعار واحد أو أكثر مدعوم. ثم حدد المزيد من الإجراءات>تنزيل تفاصيل نقطة النهاية. للحصول على أدوات الاستشعار ذات الإصدارات السابقة، راجع وصول المستشعر إلى مدخل Microsoft Azure.
ملف التنشيط صالح ولكن Defender for IoT رفضه: إذا لم تتمكن من حل هذه المشكلة، يمكنك تنزيل تنشيط آخر من صفحة المواقع وأجهزة الاستشعار في مدخل Microsoft Azure. إذا لم ينجح ذلك، فاتصل بدعم Microsoft.
إشعار
تنتهي صلاحية ملفات التنشيط بعد 14 يوما من الإنشاء. إذا قمت بإلحاق جهاز الاستشعار الخاص بك ولكن لم تقم بتحميل ملف التنشيط قبل انتهاء صلاحيته، فقم بتنزيل ملف تنشيط جديد.
إدارة شهادات SSL/TLS
إذا كنت تعمل مع بيئة إنتاج، فنشرت شهادة SSL/TLS موقعة من CA كجزء من نشر مستشعر OT. نوصي باستخدام الشهادات الموقعة ذاتيا فقط لأغراض الاختبار.
تصف الإجراءات التالية كيفية نشر شهادات SSL/TLS المحدثة، مثل ما إذا انتهت صلاحية الشهادة.
لنشر شهادة SSL/TLS موقعة من CA:
سجل الدخول إلى مستشعر OT وحدد System Settings>>
في جزء SSL/TLS Certificates، حدد الخيار Import trusted CA certificate (recommended). على سبيل المثال:
أدخل المعلمات التالية:
المعلمة الوصف اسم الشهادة أدخل اسم الشهادة. عبارة المرور اختيارية - أدخل عبارة مرور. المفتاح الخاص (ملف المفتاح) تحميل مفتاح خاص (ملف مفتاح). الشهادة (ملف CRT) تحميل شهادة (ملف CRT). سلسلة الشهادات (ملف PEM) - اختياري تحميل سلسلة شهادات (ملف PEM). حدد استخدام CRL (قائمة إبطال الشهادات) للتحقق من حالة الشهادة للتحقق من صحة الشهادة مقابل خادم CRL. يتم التحقق من الشهادة مرة واحدة أثناء عملية الاستيراد.
إذا فشل التحميل، فاتصل بمسؤول الأمان أو تكنولوجيا المعلومات. لمزيد من المعلومات، راجع متطلبات شهادة SSL/TLS للموارد المحلية وإنشاء شهادات SSL/TLS لأجهزة OT.
في منطقة التحقق من صحة شهادة مستشعر OT، حدد إلزامي إذا كان التحقق من صحة شهادة SSL/TLS مطلوبا. وبخلاف ذلك، حدد بلا.
إذا حددت إلزامية وفشل التحقق من الصحة، يتم إيقاف الاتصال بين المكونات ذات الصلة، ويظهر خطأ التحقق من الصحة على أداة الاستشعار. لمزيد من المعلومات، راجع متطلبات ملف CRT.
حدد حفظ لحفظ إعدادات الشهادة.
استكشاف أخطاء تحميل الشهادة وإصلاحها
لن تتمكن من تحميل الشهادات إلى مستشعرات OT إذا لم يتم إنشاء الشهادات بشكل صحيح أو كانت غير صالحة. استخدم الجدول التالي لفهم كيفية اتخاذ إجراء إذا فشل تحميل الشهادة وتظهر رسالة خطأ:
| خطأ في التحقق من صحة الشهادة | التوصية |
|---|---|
| عبارة المرور غير متطابقة مع المفتاح | تأكد من أن لديك عبارة المرور الصحيحة. إذا استمرت المشكلة، فحاول إعادة إنشاء الشهادة باستخدام عبارة المرور الصحيحة. لمزيد من المعلومات، راجع الأحرف المعتمدة للمفاتيح وعبارات المرور. |
| يتعذر التحقق من صحة سلسلة الثقة. الشهادة المتوفرة و المرجع المصدق الجذر غير متطابقين. | تأكد من ارتباط .pem ملف بالملف .crt . إذا استمرت المشكلة، فحاول إعادة إنشاء الشهادة باستخدام سلسلة الثقة الصحيحة، كما هو محدد بواسطة .pem الملف. |
| انتهت صلاحية شهادة SSL هذه ولا تعتبر صالحة. | إنشاء شهادة جديدة مع تواريخ صالحة. |
| تم إبطال هذه الشهادة بواسطة CRL ولا يمكن الوثوق بها للاتصال الآمن | إنشاء شهادة جديدة غير ملغاة. |
| موقع CRL (قائمة إبطال الشهادات) غير قابل للوصول. تحقق من إمكانية الوصول إلى عنوان URL من هذا الجهاز | تأكد من أن تكوين الشبكة يسمح لجهاز الاستشعار بالوصول إلى خادم CRL المحدد في الشهادة. لمزيد من المعلومات، راجع التحقق من وصول خادم CRL. |
| فشل التحقق من صحة الشهادة | يشير هذا إلى خطأ عام في الجهاز. تواصل مع Microsoft Support. |
تحديث تكوين شبكة مستشعر OT
لقد قمت بتكوين شبكة مستشعر OT أثناء التثبيت. قد تحتاج إلى إجراء تغييرات كجزء من صيانة مستشعر OT، مثل تعديل قيم الشبكة أو إعداد تكوين وكيل.
لتحديث تكوين مستشعر OT:
سجل الدخول إلى مستشعر OT وحدد System Settings>>
في جزء إعدادات شبكة الاستشعار، قم بتحديث التفاصيل التالية لمستشعر OT حسب الحاجة:
- عنوان IP. قد يتطلب تغيير عنوان IP من المستخدمين تسجيل الدخول إلى مستشعر OT مرة أخرى.
- قناع الشبكة الفرعية
- البوابة الافتراضية
- DNS. تأكد من استخدام نفس اسم المضيف الذي تم تكوينه في خادم DNS الخاص بمؤسستك.
- اسم المضيف (اختياري)
قم بتبديل الخيار تمكين الوكيل أو إيقاف تشغيله إذا لزم الأمر. إذا كنت تستخدم وكيلا، أدخل القيم التالية:
- مضيف الوكيل
- منفذ الوكيل
- اسم مستخدم الوكيل (اختياري)
- كلمة مرور الوكيل (اختياري)
حدد حفظ لحفظ التغييرات الخاصة بك.
إيقاف تشغيل وضع التعلم يدويا
يبدأ مستشعر شبكة OT في مراقبة شبكتك تلقائيا بمجرد اتصالها بالشبكة وتسجيل الدخول. تبدأ أجهزة الشبكة في الظهور في مخزون جهازك، ويتم تشغيل التنبيهات لأي حوادث أمنية أو تشغيلية تحدث في شبكتك.
وهناك ثلاث مراحل لعملية الرصد. لمزيد من المعلومات، راجع نظرة عامة على عملية المراقبة متعددة المراحل.
بعد أسبوعين إلى ستة أسابيع من نشر أداة الاستشعار الخاصة بك، يجب أن تعكس مستويات الكشف نشاط الشبكة بدقة. في هذه المرحلة، نوصي بإيقاف تشغيل وضع التعلم.
لإيقاف تشغيل وضع التعلم:
سجل الدخول إلى مستشعر شبكة OT وحدد System settings > Network monitoring > Detection engines and network modeling.
في نمذجة الشبكة، قم بتبديل "Learning" .
حدد موافق في رسالة التأكيد، ثم حدد إغلاق لحفظ التغييرات.
بمجرد إيقاف تشغيل وضع التعلم، يبدأ المستشعر في إنشاء تنبيهات انتهاك النهج ويتوفر هذا الإعداد الآن عن طريق تحديد الدعم في القائمة الجانبية. نوصي بترك إعدادات الوضع لكل تنبيه للتحديث تلقائيا من ديناميكي إلى تشغيلي. للاختبار أو لأسباب أخرى، يمكنك تغيير إعداد الوضع يدويا، ومع ذلك، لا يوصى بذلك لأنه يمكن أن ينتج عددا كبيرا من التنبيهات.
تغيير إعداد انتهاكات النهج يدويا:
في قائمة المستشعر الرئيسي، حدد دعم. يعرض جدول محركات قائمة بجميع تنبيهات Defender for IoT.
في العمود وضع التعلم، قم بتغيير وضع أي تنبيه لانتهاك النهج عن طريق تحديد Learning أو Dynamic أو Operational من مربع القائمة المنسدلة.
عند تحديد Learning، يجب إدخال طول الوقت بالساعات للحفاظ على هذا الإعداد. حدد إرسال.
تحديث واجهات مراقبة المستشعر (تكوين ERSPAN)
قد ترغب في تغيير الواجهات التي يستخدمها المستشعر لمراقبة نسبة استخدام الشبكة. لقد قمت بتكوين هذه التفاصيل في الأصل كجزء من إعداد المستشعر الأولي، ولكن قد تحتاج إلى تعديل الإعدادات كجزء من صيانة النظام، مثل تكوين مراقبة ERSPAN.
لمزيد من المعلومات، راجع منافذ ERSPAN.
إشعار
يعيد هذا الإجراء تشغيل برنامج الاستشعار لتنفيذ أي تغييرات تم إجراؤها.
لتحديث واجهات مراقبة المستشعر:
سجل الدخول إلى مستشعر OT وحدد System settings>>
في الشبكة، حدد موقع الواجهة التي تريد تكوينها. قم بأي مما يلي:
حدد مفتاح التبديل Enable/Disable لأي واجهات تريد أن يراقبها المستشعر. يجب أن يكون لديك واجهة واحدة على الأقل ممكنة لكل أداة استشعار.
إذا لم تكن متأكدا من الواجهة التي يجب استخدامها، فحدد
 زر Blink physical interface LED لوميض المنفذ المحدد على جهازك.
زر Blink physical interface LED لوميض المنفذ المحدد على جهازك.تلميح
نوصي بتحسين الأداء على أداة الاستشعار الخاصة بك عن طريق تكوين إعداداتك لمراقبة الواجهات المستخدمة بنشاط فقط.
لكل واجهة تحددها لمراقبتها، حدد
 زر الإعدادات المتقدمة لتعديل أي من الإعدادات التالية:
زر الإعدادات المتقدمة لتعديل أي من الإعدادات التالية:اسم الوصف طريقة حدد أحد الإجراءات التالية:
- حركة مرور SPAN (بدون تغليف) لاستخدام النسخ المتطابق لمنفذ SPAN الافتراضي.
- ERSPAN إذا كنت تستخدم النسخ المتطابق ل ERSPAN.
لمزيد من المعلومات، راجع اختيار أسلوب النسخ المتطابق لنسبة استخدام الشبكة لأجهزة استشعار OT.الوصف أدخل وصفا اختياريا للواجهة. سترى هذا لاحقا في صفحة تكوينات > واجهة إعدادات النظام في المستشعر، وقد تكون هذه الأوصاف مفيدة في فهم الغرض من كل واجهة. التفاوض التلقائي ذات صلة بالأجهزة المادية فقط. استخدم هذا الخيار لتحديد نوع أساليب الاتصال المستخدمة، أو إذا تم تعريف أساليب الاتصال تلقائيا بين المكونات.
هام: نوصي بتغيير هذا الإعداد فقط بناء على نصيحة فريق الشبكات.
على سبيل المثال:

حدد حفظ لحفظ التغييرات الخاصة بك. يتم إعادة تشغيل برنامج الاستشعار الخاص بك لتنفيذ التغييرات الخاصة بك.
مزامنة المناطق الزمنية على مستشعر OT
قد ترغب في تكوين مستشعر OT الخاص بك بمنطقة زمنية محددة بحيث يرى جميع المستخدمين نفس الأوقات بغض النظر عن موقع المستخدم.
تستخدم المناطق الزمنية في التنبيهات والاتجاهات وأدوات الإحصائيات وتقارير استخراج البيانات وتقارير تقييم المخاطر وتقارير متجهات الهجوم.
لتكوين المنطقة الزمنية لمستشعر OT:
سجل الدخول إلى مستشعر OT وحدد >والمنطقة.
في جزء Time & Region ، أدخل التفاصيل التالية:
المنطقة الزمنية: حدد المنطقة الزمنية التي تريد استخدامها
تنسيق التاريخ: حدد تنسيق التاريخ والوقت الذي تريد استخدامه. تتضمن التنسيقات المدعومة ما يلي:
dd/MM/yyyy HH:mm:ssMM/dd/yyyy HH:mm:ssyyyy/MM/dd HH:mm:ss
يتم تحديث حقل التاريخ والوقت تلقائيا بالوقت الحالي بالتنسيق الذي حددته.
حدد حفظ لحفظ التغييرات الخاصة بك.
تكوين إعدادات خادم بريد SMTP
حدد إعدادات خادم بريد SMTP على أداة استشعار OT بحيث تقوم بتكوين مستشعر OT لإرسال البيانات إلى خوادم وخدمات شريكة أخرى.
تحتاج إلى تكوين خادم بريد SMTP لتمكين تنبيهات البريد الإلكتروني حول أجهزة الاستشعار غير المتصلة واسترجاعات النسخ الاحتياطي للمستشعر الفاشلة وفشل منفذ مراقبة SPAN من مستشعر OT وإعداد إعادة توجيه البريد وتكوين قواعد تنبيه إعادة التوجيه.
المتطلبات الأساسية:
تأكد من أنه يمكنك الوصول إلى خادم SMTP من منفذ إدارة المستشعر.
لتكوين خادم SMTP على مستشعر OT:
سجل الدخول إلى مستشعر OT وحدد System settings>>
في جزء Edit Mail Server Configuration الذي يظهر، حدد قيم خادم SMTP الخاص بك كما يلي:
المعلمة الوصف عنوان خادم SMTP أدخل عنوان IP أو عنوان المجال لخادم SMTP. منفذ خادم SMTP الافتراضي = 25. اضبط القيمة حسب الحاجة. حساب البريد الصادر أدخل عنوان بريد إلكتروني لاستخدامه كحساب بريد صادر من أداة الاستشعار. SSL قم بالتبديل إلى للاتصالات الآمنة من أداة الاستشعار الخاصة بك. المصادقة قم بتبديل ثم أدخل اسم مستخدم وكلمة مرور لحساب بريدك الإلكتروني. استخدام NTLM قم بالتبديل لتمكين NTLM. يظهر هذا الخيار فقط عندما يكون لديك خيار المصادقة قيد التشغيل. حدد حفظ عند الانتهاء.
تحميل وتشغيل ملفات PCAP
عند استكشاف أخطاء مستشعر OT وإصلاحها، قد تحتاج إلى فحص البيانات المسجلة بواسطة ملف PCAP محدد. للقيام بذلك، يمكنك تحميل ملف PCAP إلى مستشعر OT وإعادة تشغيل البيانات المسجلة.
يتم تمكين خيار تشغيل PCAP بشكل افتراضي في إعدادات وحدة تحكم المستشعر.
الحد الأقصى لحجم الملفات التي تم تحميلها هو 2 GB.
لإظهار مشغل PCAP في وحدة التحكم بأداة الاستشعار :
على وحدة التحكم بأداة الاستشعار، انتقل إلى System Settings>Sensor management > Advanced Configurations.
في الجزء التكوينات المتقدمة ، حدد فئة Pcaps.
في التكوينات المعروضة، قم بتغيير
enabled=0إلىenabled=1، وحدد حفظ.
يتوفر خيار Play PCAP الآن في إعدادات وحدة التحكم بأداة الاستشعار، تحت: System Settings> Basic > Play PCAP.
لتحميل وتشغيل ملف PCAP :
على وحدة التحكم بأداة الاستشعار الخاصة بك، حدد System Settings> Basic>Play PCAP.
في جزء PCAP PLAYER ، حدد Upload ثم انتقل إلى الملف أو الملفات المتعددة التي تريد تحميلها وحددها.
حدد تشغيل لتشغيل ملف PCAP الخاص بك، أو تشغيل الكل لتشغيل جميع ملفات PCAP المحملة حاليًا.
تلميح
حدد مسح الكل لمسح أداة الاستشعار من جميع ملفات PCAP المحملة.
إيقاف تشغيل محركات تحليلات محددة
بشكل افتراضي، يحلل كل مستشعر شبكة OT البيانات التي تم استيعابها باستخدام محركات التحليلات المضمنة، ويشغل التنبيهات استنادا إلى كل من نسبة استخدام الشبكة في الوقت الحقيقي والحركة المسجلة مسبقا.
بينما نوصي بإبقاء جميع محركات التحليلات قيد التشغيل، قد ترغب في إيقاف تشغيل محركات تحليلات محددة على مستشعرات OT للحد من نوع الحالات الشاذة والمخاطر التي يراقبها مستشعر OT هذا.
هام
عند تعطيل محرك النهج، لن تكون المعلومات التي يولدها المحرك متاحة لأداة الاستشعار. على سبيل المثال، إذا قمت بتعطيل محرك الحالات غير العادية، فلن تتلقى تنبيهات بشأن الحالات الغير العادية في الشبكة. إذا قمت بإنشاء قاعدة تنبيه إعادة توجيه، فلن يتم إرسال الحالات الشاذة التي يتعلمها المحرك.
لإدارة محركات تحليلات مستشعر OT:
سجل الدخول إلى مستشعر OT وحدد System settings > Network monitoring > Customization > Detection engines and network modeling.
في جزء محركات الكشف ونمذجة الشبكة، في منطقة المحركات، قم بتبديل واحد أو أكثر من المحركات التالية:
- انتهاك البروتوكول
- انتهاك النهج
- البرامج الضارة
- الشذوذ
- التنفيذيه
قم بتبديل المحرك مرة أخرى لبدء تعقب الحالات الشاذة والأنشطة ذات الصلة مرة أخرى.
لمزيد من المعلومات، راجع محركات تحليلات Defender for IoT.
حدد إغلاق لحفظ التغييرات.
لإدارة محركات التحليلات من مستشعر OT:
سجل الدخول إلى مستشعر OT وحدد إعدادات النظام.
في قسم Sensor Engine Configuration ، حدد مستشعرا واحدا أو أكثر من مستشعرات OT حيث تريد تطبيق الإعدادات، وقم بإلغاء تحديد أي من الخيارات التالية:
- انتهاك البروتوكول
- انتهاك النهج
- البرامج الضارة
- الشذوذ
- التنفيذيه
حدد حفظ التغييرات لحفظ التغييرات.
مسح بيانات مستشعر OT
إذا كنت بحاجة إلى نقل مستشعر OT أو مسحه، فعد ضبطه لمسح جميع البيانات المكتشفة أو المستفادة على مستشعر OT.
بعد مسح البيانات على أداة استشعار متصلة بالسحابة:
- يتم تحديث مخزون الجهاز على مدخل Microsoft Azure بالتوازي.
- لم تعد بعض الإجراءات المتعلقة بالتنبيهات المقابلة في مدخل Microsoft Azure مدعومة، مثل تنزيل ملفات PCAP أو تنبيهات التعلم.
إشعار
لن يتم تغيير إعدادات الشبكة مثل IP/DNS/GATEWAY بمسح بيانات النظام.
لمسح بيانات النظام:
سجل الدخول إلى مستشعر OT كمستخدم المسؤول . لمزيد من المعلومات، راجع المستخدمون المحليون المميزون الافتراضيون.
حدد دعم>مسح البيانات.
في مربع حوار التأكيد، حدد نعم لتأكيد رغبتك في مسح جميع البيانات من أداة الاستشعار وإعادة تعيينها. على سبيل المثال:
تظهر رسالة تأكيد بأن الإجراء كان ناجحا. يتم مسح جميع البيانات المستفادة وقوائم السماح والنهج وإعدادات التكوين من أداة الاستشعار.
إدارة مكونات الاستشعار الإضافية ومراقبة أداء المكون الإضافي
عرض البيانات لكل بروتوكول تتم مراقبته بواسطة المستشعر باستخدام صفحة Protocols DPI (Horizon Plugins) في وحدة تحكم المستشعر.
سجل الدخول إلى وحدة تحكم مستشعر OT وحدد System settings > Network monitoring Network monitoring > DPI (Horizon Plugins).
قم بأحد الإجراءات التالية:
للحد من البروتوكولات التي يراقبها جهاز الاستشعار الخاص بك، حدد مفتاح التبديل Enable/Disable لكل مكون إضافي حسب الحاجة.
لمراقبة أداء المكون الإضافي، اعرض البيانات المعروضة في صفحة Protocols DPI (Horizon Plugins) لكل مكون إضافي. للمساعدة في تحديد موقع مكون إضافي معين، استخدم مربع البحث لإدخال اسم مكون إضافي أو جزء منه.
يسرد بروتوكولات DPI (المكونات الإضافية Horizon) البيانات التالية لكل مكون إضافي:
| اسم العمود | الوصف |
|---|---|
| المكون الإضافي | تعريف اسم المكون الإضافي. |
| النوع | نوع المكون الإضافي، بما في ذلك APPLICATION أو INFRASTRUCTURE. |
| الوقت | وقت آخر تحليل للبيانات باستخدام المكون الإضافي. يتم تحديث الطابع الزمني كل خمس ثوان. |
| الصحفي | عدد الحزم التي تم تحليلها في الثانية بواسطة المكون الإضافي. |
| عرض النطاق الترددي | متوسط النطاق الترددي الذي اكتشفه البرنامج المساعد خلال الثواني الخمس الماضية. |
| الأخطاء | عدد الأخطاء الخاطئة التي تم اكتشافها في الثواني الخمس الأخيرة. يتم استخدام عمليات التحقق المشوهة بعد التحقق من صحة البروتوكول بشكل إيجابي. إذا كان هناك فشل في معالجة الحزم استنادا إلى البروتوكول، يتم إرجاع استجابة فشل. |
| التحذيرات | عدد التحذيرات التي تم الكشف عنها، مثل عندما تتطابق الحزم مع البنية والمواصفات، ولكن يتم الكشف عن سلوك غير متوقع، استنادا إلى تكوين تحذير المكون الإضافي. |
| أخطاء | عدد الأخطاء التي تم الكشف عنها في الثواني الخمس الأخيرة للحزم التي فشلت في التحقق من صحة البروتوكول الأساسي للحزم التي تطابق تعريفات البروتوكول. |
تتوفر بيانات السجل للتصدير في إحصائيات القسمة وسجلات الفرز وملفات السجل. لمزيد من المعلومات، راجع تصدير سجلات استكشاف الأخطاء وإصلاحها.
الخطوات التالية
لمزيد من المعلومات، راجع: